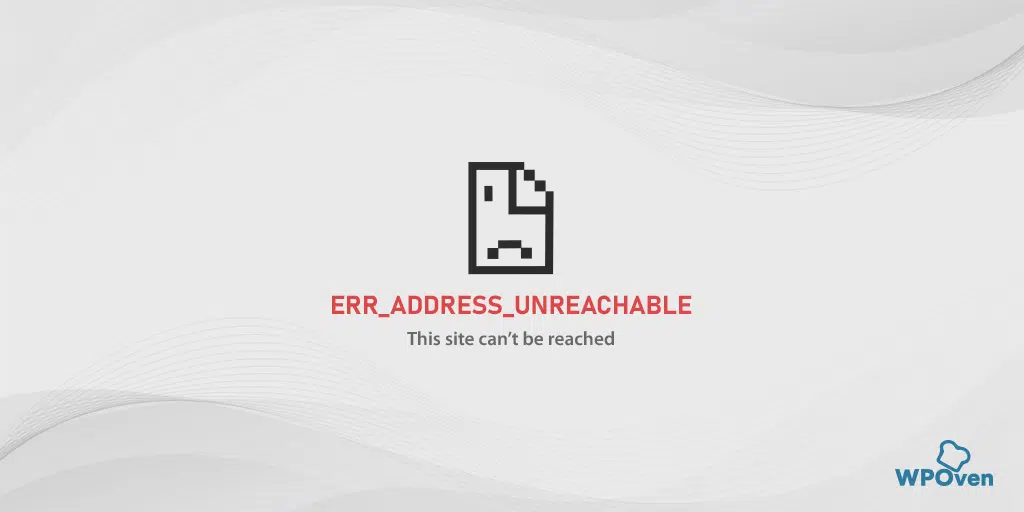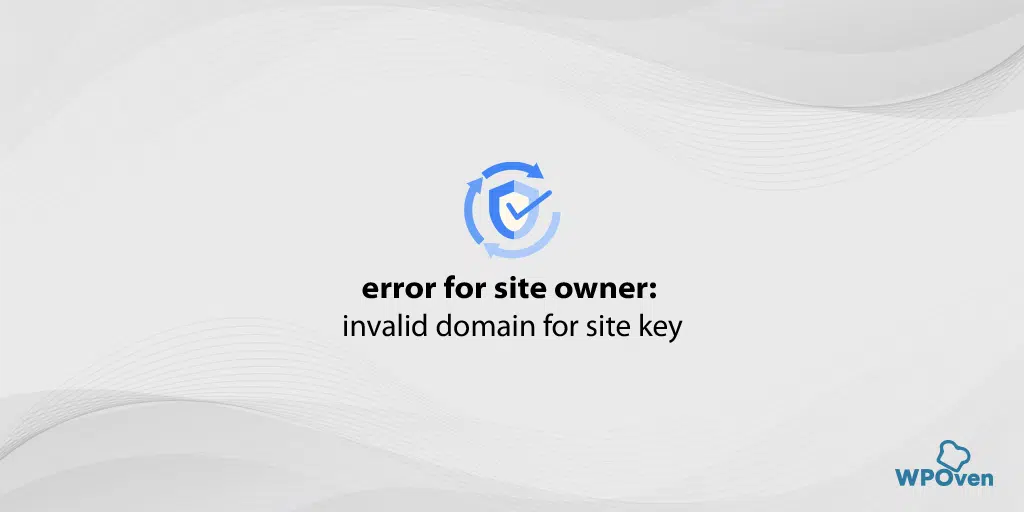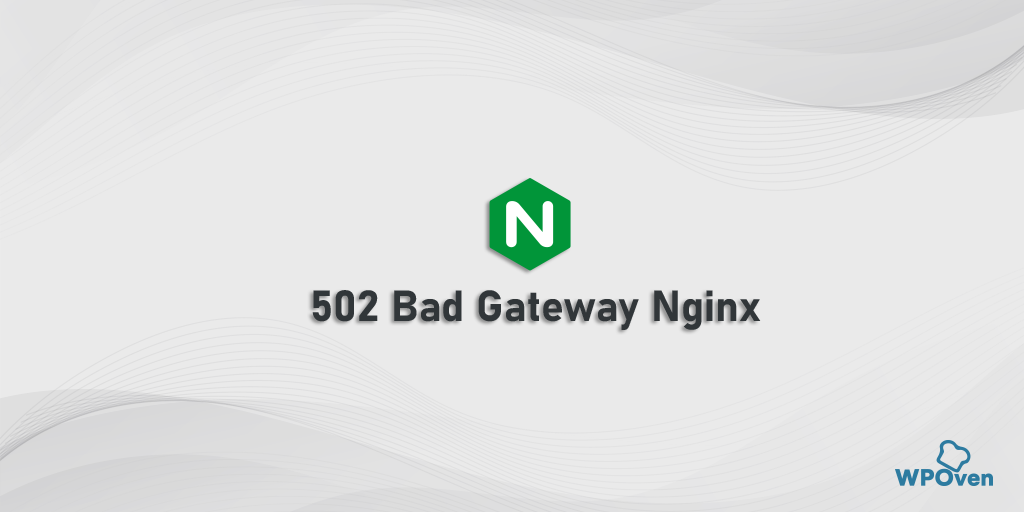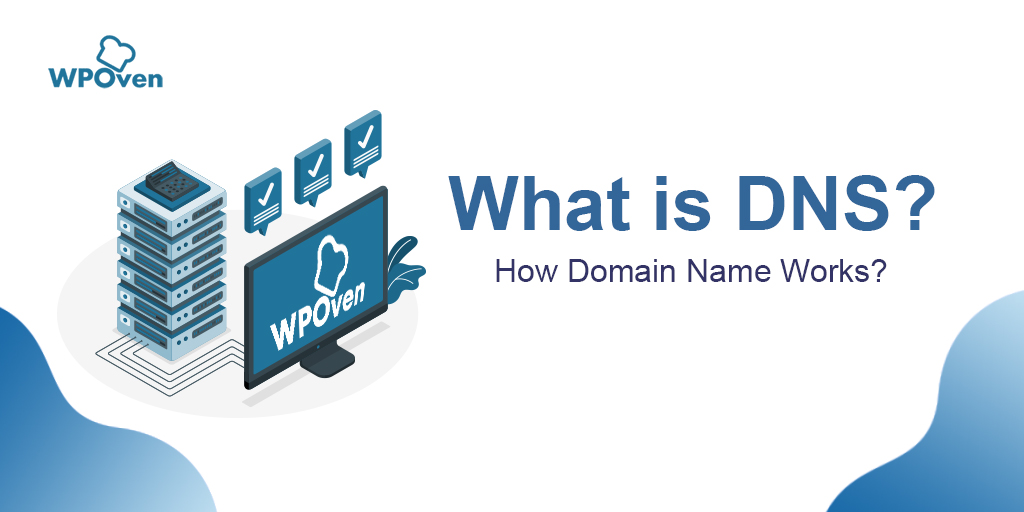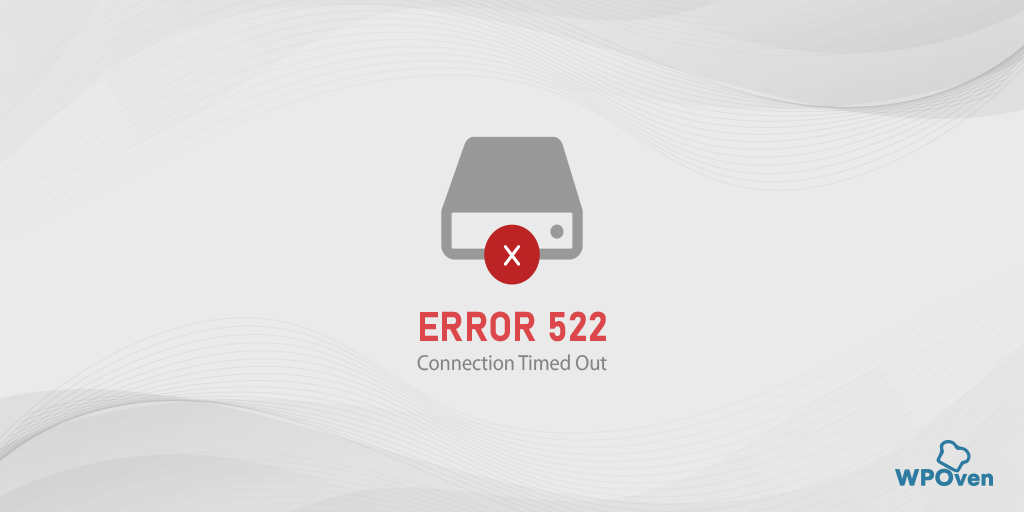Wie behebe ich den Fehler err_name_not_resolved? (10 Methoden)
Veröffentlicht: 2023-10-01Dabei handelt es sich um das DNS, dessen Hauptzweck darin besteht, die IP-Adresse des Website-Domänennamens zu identifizieren, auf den Sie zugreifen möchten. Und dadurch wird es für jeden einfacher, im Meer von Millionen von Websites im Internet auf die gewünschten Websites zuzugreifen.
Aber manchmal ist der DNS- oder Domain Name Server aus irgendeinem Grund nicht in der Lage, seine Arbeit ordnungsgemäß zu erledigen und die IP-Adresse der Website zu identifizieren, was zu einem Fehler „err_name_not_resolved“ führt.
In diesem Beitrag werden wir jeden Aspekt im Zusammenhang mit dem Fehler „err_name_not_resolved“ untersuchen, z. B. was er bedeutet, warum er auftritt und wie er auf sehr umfassende Weise behoben werden kann.
Bleiben Sie also auf dem Laufenden und lesen Sie diesen Beitrag bis zum Ende, um Ihre Antworten zu finden. Lass uns anfangen!
Was ist der Fehler err_name_not_resolved?
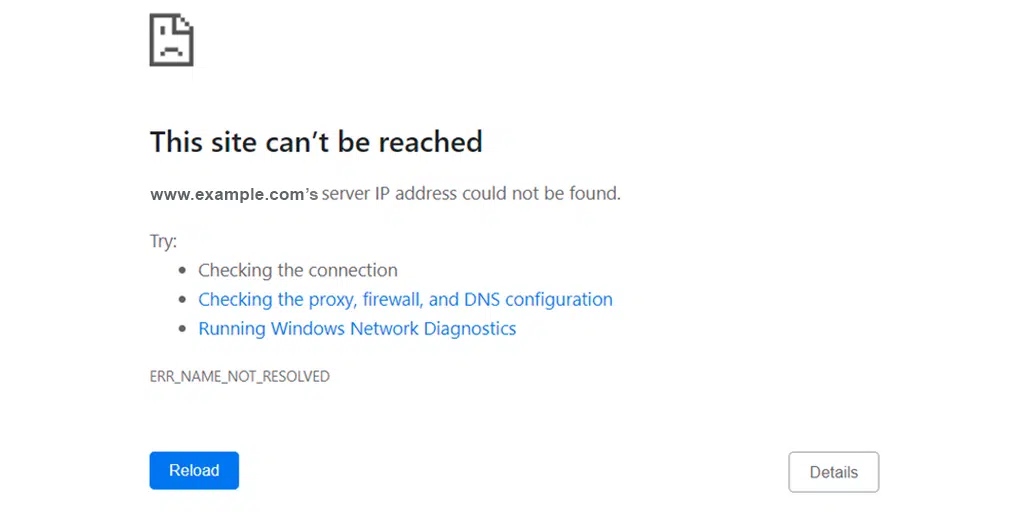
Bevor Sie die Bedeutung des Fehlers „err_name_not_resolved“ verstehen, müssen Sie sich mit DNS vertraut machen, das wir ausführlich behandelt haben. Schauen Sie sich den unten angegebenen Artikellink an:
Lesen Sie: Was ist ein DNS? Wie funktioniert der Domainname?
Der Fehler „err_name_not_resolved“ bedeutet, dass Ihr Webbrowser die IP-Adresse der Website, die Sie besuchen möchten, nicht auflösen oder identifizieren kann. In diesem Fall können Sie nicht auf den Inhalt der Website zugreifen, da der Webserver eine IP-Adresse benötigt, um eine sichere Verbindung für die Kommunikation aufzubauen.
Diese Fehlermeldung kann auf jedem Betriebssystem (MacOS, Windows oder Android) oder auf jedem Gerät, beispielsweise Ihrem Desktop-PC oder Smartphone, angezeigt werden. Auch wenn dieser Fehler nicht spezifisch für einen bestimmten Webbrowser, z. B. Chrome, ist, kann derselbe Fehler auch bei anderen Browsern wie Mozilla oder Edge auftreten, jedoch mit leicht unterschiedlichen Fehlermeldungen.
Was auch immer es ist, Sie können dieses Problem leicht mit den einfachen Schritten zur Fehlerbehebung beheben, die wir in den nächsten Abschnitten bereitstellen.
Weitere DNS-bezogene Fehler lesen: Wie behebt man den DNS_PROBE_FINISHED_NXDOMAIN-Fehler?
Was verursacht den Fehler „err_name_not_resolved“?
Der Fehler „ERR_NAME_NOT_RESOLVED“ ist eine häufige Fehlermeldung, die auftreten kann, wenn Ihr Browser oder Computer die IP-Adresse der Website, auf die Sie zugreifen wollten, nicht identifizieren kann. Einfacher ausgedrückt: Ihr Browser weiß nicht, wo er die gesuchte Website finden kann.
Hier sind einige häufige Gründe für diesen Fehler:
- Probleme mit dem DNS (Domain Name System): Die häufigste Ursache für diesen Fehler ist ein Problem mit Ihrer DNS-Konfiguration. DNS ist dafür verantwortlich, für Menschen lesbare Domänennamen (z. B. www.WPOven.com) in IP-Adressen (z. B. 192.168.1.1) zu übersetzen, die Computer verstehen können. Wenn ein Problem mit Ihrem DNS-Server oder Ihren DNS-Einstellungen vorliegt, kann Ihr Browser den Domänennamen nicht in eine IP-Adresse auflösen.
- Probleme mit der Netzwerkverbindung: Wenn Ihre Internetverbindung instabil oder ausgefallen ist, kann dieser Fehler auftreten. Stellen Sie sicher, dass Ihre Internetverbindung ordnungsgemäß funktioniert.
- Firewall- oder Sicherheitssoftware: Manchmal kann Chrome durch Firewall- oder Sicherheitssoftware daran gehindert werden, auf das Internet zuzugreifen oder eine Verbindung zu bestimmten Websites herzustellen. Überprüfen Sie Ihre Firewall-Einstellungen und Sicherheitssoftware, um sicherzustellen, dass sie das Problem nicht verursachen.
- Hosts-Datei: Wenn die Domain der Website in der Host-Datei Ihres Computers aufgeführt ist, kann Chrome daran gehindert werden, den Domainnamen aufzulösen.
- Router- oder ISP-Probleme: In manchen Fällen kann das Problem bei Ihrem Router oder Ihrem Internetdienstanbieter (ISP) liegen. Ein Neustart Ihres Routers oder die Kontaktaufnahme mit Ihrem ISP um Hilfe können zur Lösung des Problems beitragen.
- Browser-Cache oder Cookies: Das Löschen des Caches und der Cookies Ihres Browsers kann manchmal DNS-bezogene Probleme lösen. Versuchen Sie, diese zu löschen, und versuchen Sie dann erneut, auf die Website zuzugreifen.
- Falsche URL: Stellen Sie sicher, dass Sie die richtige Website-Adresse in die Adressleiste des Browsers eingegeben haben. Auch Tippfehler oder Fehler in der URL können zu diesem Fehler führen.
- Vorübergehender Serverausfall: Es ist auch möglich, dass die Website, die Sie besuchen möchten, vorübergehend nicht verfügbar ist oder Serverprobleme auftreten. In diesem Fall bleibt Ihnen nichts anderes übrig, als zu warten, bis die Website wieder zugänglich ist.
Wie kann err_name_not_resolved behoben werden?
Jetzt haben Sie erfahren, dass es verschiedene Gründe geben kann, die den Fehler „err_name_not_resolved“ verursachen. Es gibt keine einzige sichere Methode, die ihn beheben kann. Wenn Sie das Problem jedoch selbst beheben möchten, probieren Sie die folgenden einfachen Methoden zur Fehlerbehebung aus:
- Probieren Sie verschiedene Internetverbindungen aus
- Starten Sie Ihr Internetmodem oder Ihren Router neu
- Leeren Sie Ihren Browserverlauf
- Leeren Sie den DNS-Cache Ihres Systems
- Setzen Sie den Winsock-Katalog zurück
- Leeren Sie den Host-Cache in Chrome
- Ändern Sie Ihren DNS-Server
- Setzen Sie die Firewall-Einstellungen zurück
- Deaktivieren Sie DNSSEC für Ihre Domain
- Scannen Sie Ihren PC auf Malware
1. Probieren Sie verschiedene Internetverbindungen aus
Wenn Sie versucht haben, den Router neu zu starten, den Fehler aber nicht beheben konnten, versuchen Sie, mit einer anderen und stabilen Internetverbindung auf die Website zuzugreifen. Wenn der Fehler beispielsweise während der Nutzung der WLAN-Verbindung auftritt, versuchen Sie, über Ihre mobilen Daten auf die Website zuzugreifen.
Wenn der Fehler nicht auftritt, bedeutet dies, dass bei der vorherigen Internetverbindung, also Ihrem WLAN, Probleme aufgetreten sind. Wenn ja, versuchen Sie den nächsten Schritt unten.
2. Starten Sie Ihr Internetmodem oder Ihren Router neu
Selbst wenn Sie glauben, dass Ihre Internetverbindung in Ordnung ist und funktioniert, kann es sein, dass das Modem beschädigte DNS-Einstellungen hat, die den Fehler „ERR_NAME_NOT_RESOLVED“ auslösen könnten.
Um diese beschädigten Einstellungen zu beseitigen, wäre es ratsam, Ihr Netzwerkgerät neu zu starten oder neu zu starten, um diesen Fehler schnell und einfach zu beheben. Alles was Sie tun müssen ist,
- Drücken Sie den Netzschalter, um das Modem auszuschalten. Warten Sie, bis die LED-Leuchten aufhören zu blinken.
- Alternativ können Sie die Stromquelle des Modems trennen. Warten Sie etwa 30 Sekunden.
- Schalten Sie das Modem ein oder schließen Sie es wieder an die Stromquelle an.
- Warten Sie, bis das Modem eine Verbindung hergestellt hat.
Wenn Sie diese Schritte abgeschlossen haben, kehren Sie zu Ihrem Webbrowser zurück und prüfen Sie, ob diese Methode den Fehler „err_name_not_resolved“ behebt.
3. Leeren Sie Ihren Browserverlauf
Einer der häufigsten und einfachsten Schritte zur Fehlerbehebung bei Netzwerkproblemen jeglicher Art besteht darin, Ihren gesamten Browserverlauf zu löschen. Dies liegt daran, dass Browser darauf ausgelegt sind, die temporären Dateien einer Website, sogenannte Cache-Dateien, zu speichern, um ein besseres Benutzererlebnis zu bieten. Mit der Zeit können diese Cache-Dateien jedoch beschädigt werden, was den Fehler „ERR_NAME_NOT_RESOLVED“ auslösen kann.
Daher wird immer empfohlen, Ihren Browserverlauf von Zeit zu Zeit zu löschen.
Wenn Sie den Chrome-Browser verwenden, entweder auf Ihrem Windows-Gerät oder Mac, befolgen Sie die folgenden Anweisungen:
Gehen Sie zu Einstellungen > Datenschutz und Sicherheit > Browserdaten löschen > Sie können den Browserverlauf deaktivieren und zulassen, dass Cookies und andere Websitedaten sowie Cache-Bilder überprüft werden > Daten löschen.
Alternativ können Sie diese Adresse auch direkt in Ihren Chrome-Browser eingeben: chrome://settings/privacy. Sie gelangen zu den Datenschutzeinstellungen, wo Sie auf „ Browserdaten löschen “ klicken können.
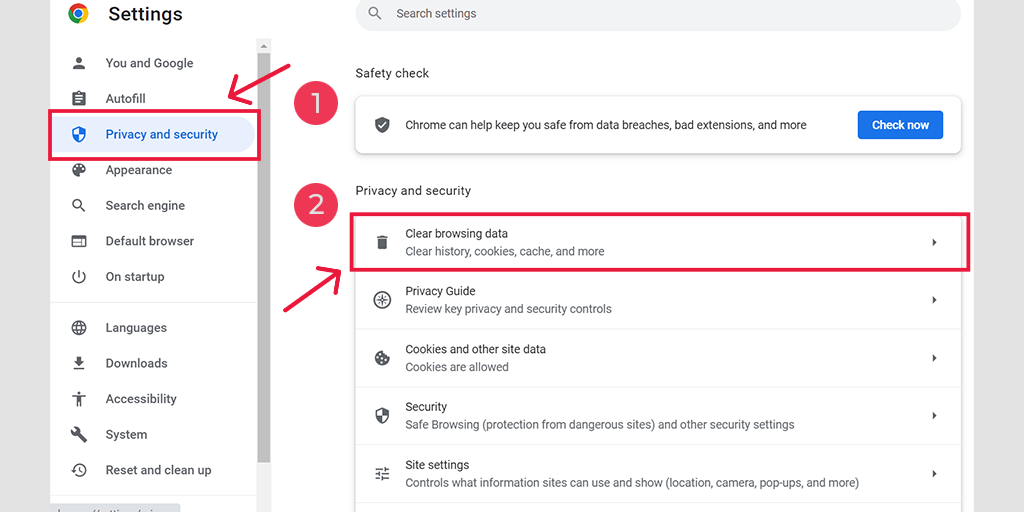
Im Popup-Fenster sehen Sie zahlreiche weitere Optionen, Sie müssen jedoch Folgendes auswählen:
- Wählen Sie als Zeitbereich „Gesamte Zeit“ aus.
- Wählen Sie Cookies und andere Websitedaten sowie Cache-Bilder aus (Sie können auch den Browserverlauf auswählen).
- Klicken Sie auf die Schaltfläche Daten löschen.
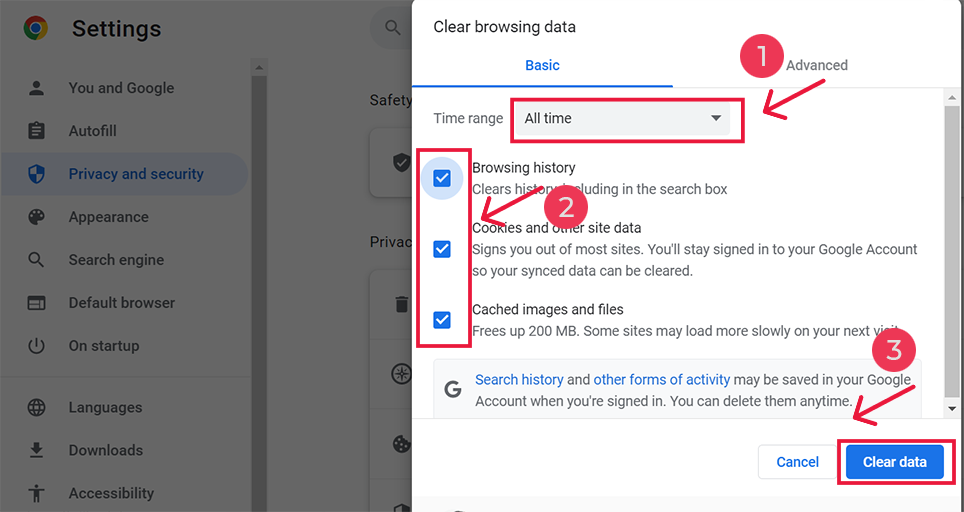
Wie behebe ich err_name_not_resolved Android?
Wenn jedoch im Chrome-Browser Ihrer Android-App der Fehler „err_address_unreachable“ angezeigt wird, unterscheidet sich die oben beschriebene Methode geringfügig. Bei dieser speziellen Methode müssen Sie die Chrome-App auf Ihrem Android-Mobiltelefon starten und dann zum Beheben dieses Fehlers auf Mehr > Einstellungen klicken.
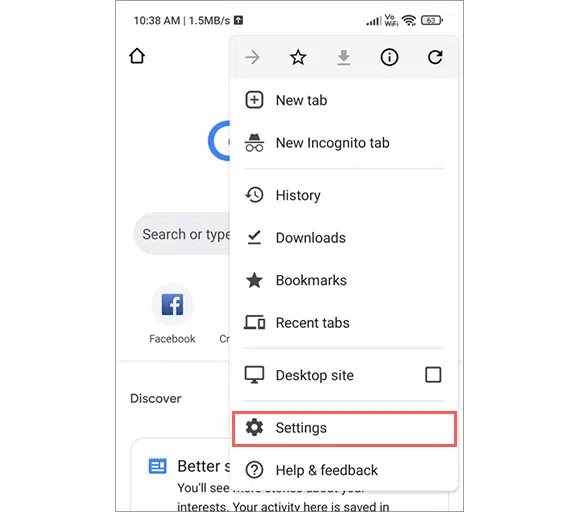
Klicken Sie anschließend auf Datenschutz und Sicherheit > Browserdaten löschen.
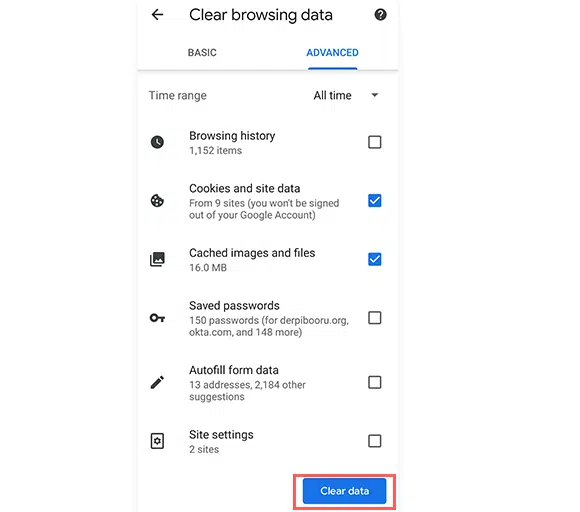
Wählen Sie abschließend „Zwischengespeicherte Bilder und Dateien“ > „Daten löschen“. Wenn dieser Fehler jedoch weiterhin auftritt, müssen Sie unsere nächste Fehlerbehebungsmethode ausprobieren.
4. Leeren Sie den DNS-Cache Ihres Systems
Einer der häufigsten Gründe für die Auslösung des Fehlers „ERR_NAME_NOT_RESOLVED“ ist ein beschädigter DNS-Cache in Ihrem Betriebssystem. Um dieses Problem zu beheben, müssen Sie den DNS-Cache auf Ihrem Gerät löschen oder leeren.
Der Vorgang des Leerens des DNS-Cache kann je nach verwendetem Betriebssystem unterschiedlich sein. Weitere Informationen finden Sie daher in unserem ausführlichen Beitrag zu diesem Thema.
Lesen Sie: Wie leert man den DNS-Cache? (Windows, Mac und Linux)?
5. Setzen Sie den Winsock-Katalog zurück
Wenn das Löschen des DNS- und Browser-Caches nicht zur Behebung des Fehlers „err_name_not_resolved“ beiträgt, können Sie versuchen, den Winsock-Katalog auf Ihrem Windows-Gerät zurückzusetzen.
Windows Sockets ist eine Programmierschnittstelle und unterstützende Bibliothek für die Entwicklung von Netzwerkanwendungen auf dem Microsoft Windows-Betriebssystem. Es bietet eine standardisierte Möglichkeit für Softwareanwendungen, über ein Netzwerk, einschließlich des Internets, unter Verwendung verschiedener Netzwerkprotokolle wie TCP/IP (Transmission Control Protocol/Internet Protocol) zu kommunizieren.
Um den Winsock-Katalog zurückzusetzen, führen Sie die folgenden Schritte aus:
Schritt 1: Alles was Sie brauchen, um eine Cmd- Eingabeaufforderung mit Administratorrechten zu öffnen
Schritt 2: Geben Sie Netsh Winsock Reset Catalog ein und drücken Sie die Eingabetaste.
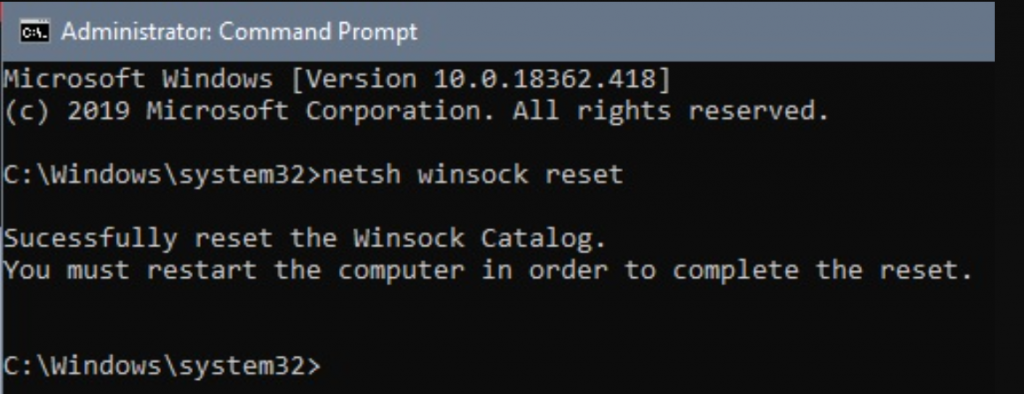
Schritt 3: Starten Sie den Computer neu und fertig.
6. Löschen Sie den Host-Cache in Chrome
Wenn Sie in Chrome nicht auf Ihre Website zugreifen können, liegt möglicherweise ein Problem mit Ihrem Chrome-Browser selbst vor. Wenn dies der Fall ist, können Sie versuchen, den DNS-Cache des Chrome-Browsers zu leeren. Befolgen Sie dazu die unten aufgeführten Schritte.
Schritt 1: Öffnen Sie Ihren Chrome-Browser
Schritt 2: Geben Sie chrome://net-internals/#dns in die Chrome-Adressleiste ein und drücken Sie die Eingabetaste, um die Benutzeroberfläche zu öffnen.
Schritt 3: Klicken Sie nun auf die Schaltfläche „Cler Host Cache“, wie im Bild gezeigt.
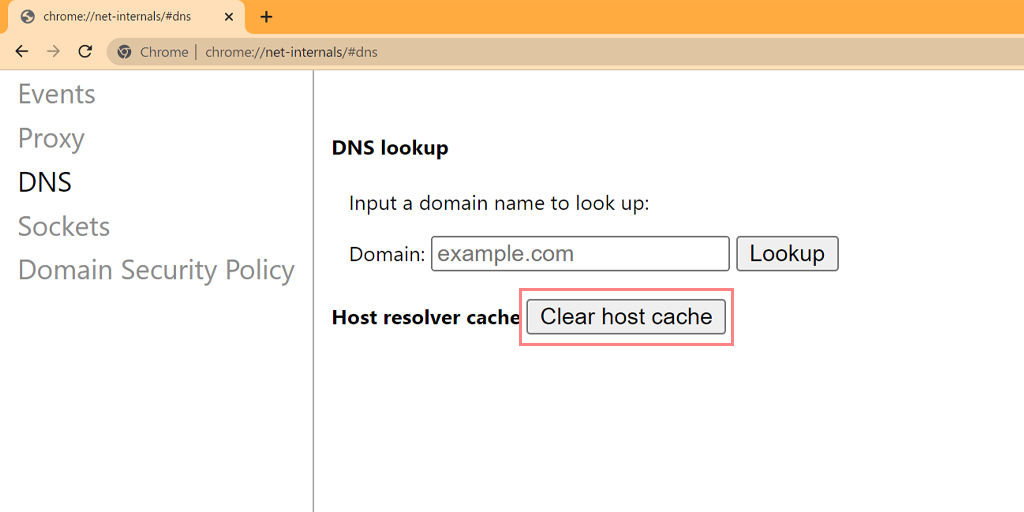
Schritt 4: Starten Sie danach Chrome neu und gehen Sie zum Link chrome://net-internals/#sockets, um die Socket-Pools zu leeren.
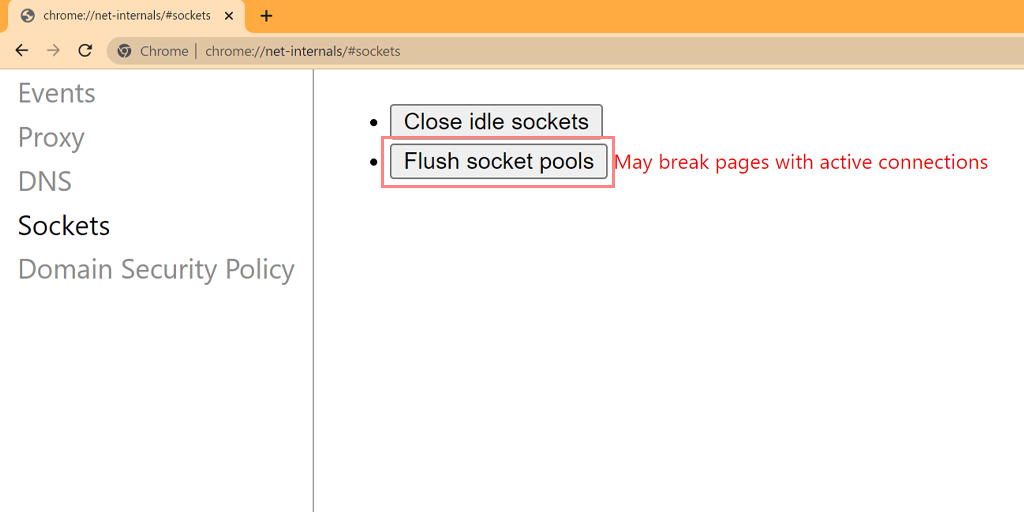
Sie konnten den DNS-Cache in Chrome erfolgreich leeren. Die obige Methode funktioniert auch auf verschiedenen Plattformen und Geräten wie Windows, Linux, macOS, Android und iPhone oder iPad.

7. Ändern Sie Ihren DNS-Server
Möglicherweise funktioniert Ihr DNS-Server nicht ordnungsgemäß und löst daher den Fehler „err_name_not_resolved“ aus. Um dies zu beheben, versuchen Sie, Ihren DNS-Server auf Ihrem Gerät zu ändern.
Befolgen Sie dazu die folgenden Schritte:
Für Benutzer von Windows 10 und 11.
1. Klicken Sie auf das Windows-Symbol in der unteren linken Ecke Ihres Bildschirms.
2. Geben Sie in der Suchleiste „Netzwerkverbindungen“ ein und wählen Sie die Anwendung „Netzwerkverbindungen anzeigen“.
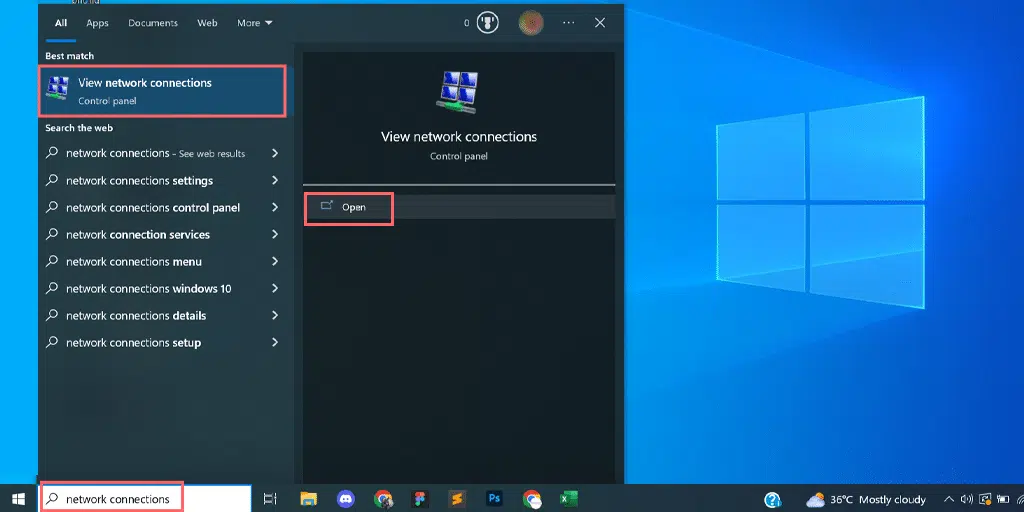
3. Auf der Seite „Netzwerkverbindungen“ sehen Sie Ihre verfügbaren Verbindungen. Die aktiven werden grün markiert, die nicht genutzten mit einem roten Kreuz.
4. Klicken Sie auf der Seite „Netzwerkverbindungen anzeigen“ mit der rechten Maustaste auf Ihre aktive Verbindung und wählen Sie „Eigenschaften“.
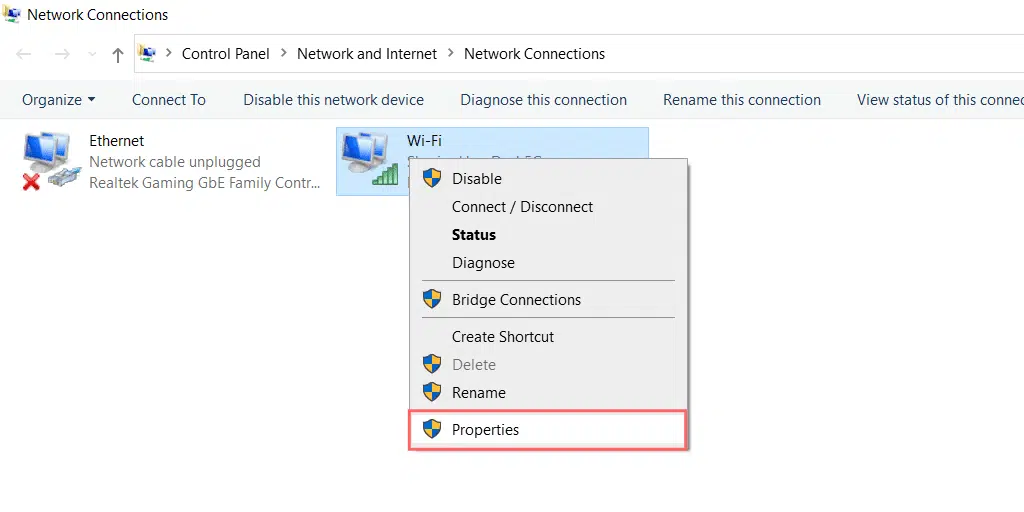
5. Wählen Sie im Eigenschaftenfenster „Internet Protocol Version 4 (TCP/IPv4)“ aus.
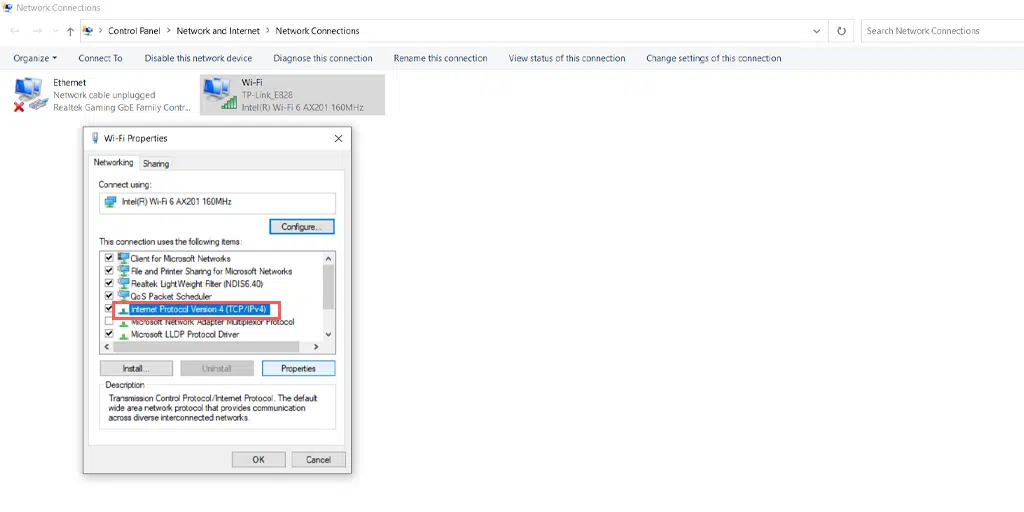
6. Ein neues Fenster für die Einstellungen für Internet Protocol Version 4 wird angezeigt.
7. Wählen Sie „Folgende DNS-Serveradresse verwenden“, um manuell eine andere DNS-Adresse zuzuweisen.
8. Geben Sie für das öffentliche DNS von Google Folgendes ein:
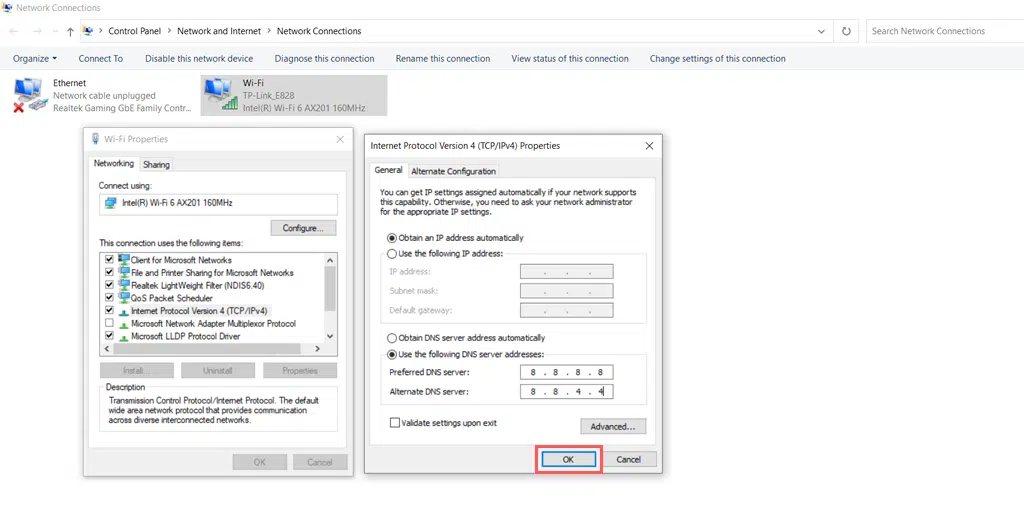
Preferred DNS server: 8.8.8.8
Alternate DNS server: 8.8.4.4
Für MacOS-Benutzer :
Schritt 1: Navigieren Sie zunächst zu den Systemeinstellungen auf Ihrem Mac. Sie finden dies, indem Sie auf das Apple-Symbol in der oberen linken Ecke Ihres Bildschirms klicken und dann „ Systemeinstellungen “ auswählen.
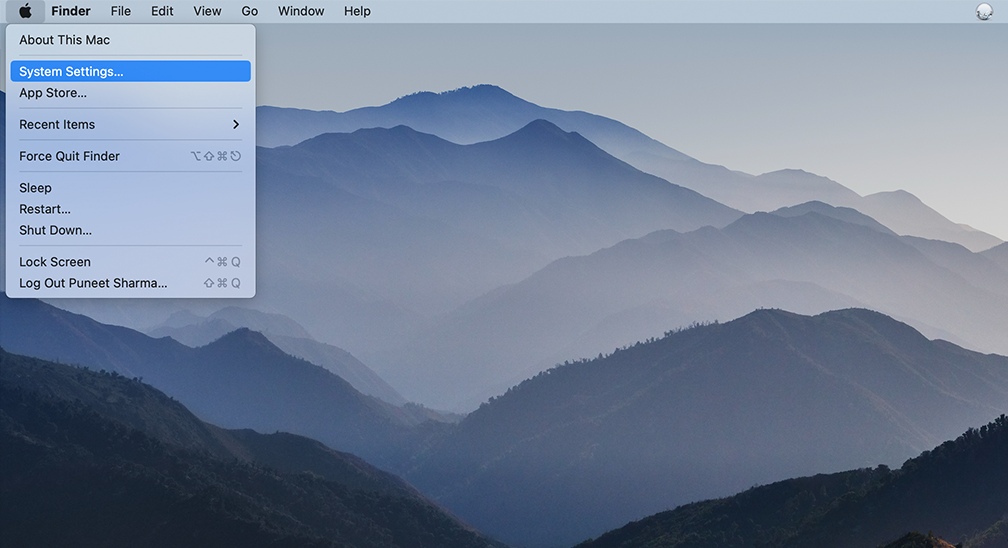
Schritt 2: Suchen Sie in den Systemeinstellungen nach dem Symbol „ Netzwerk “ und klicken Sie darauf. Wählen Sie dort die Netzwerkverbindung aus, die Sie ändern möchten (z. B. WLAN oder Ethernet).
Schritt 3: In den Netzwerkeinstellungen sollte eine Schaltfläche mit der Bezeichnung „ Erweitert “ angezeigt werden. Klicken Sie darauf und navigieren Sie dann zur Registerkarte „ DNS “.
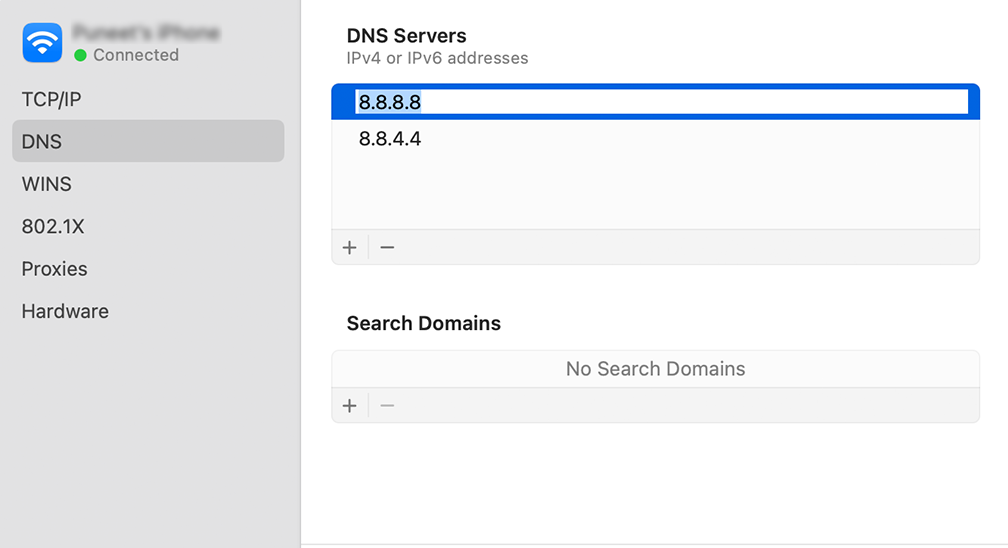
Schritt 4: Hier fügen Sie die DNS-Serveradressen hinzu. Klicken Sie unten links im Fenster mit den DNS-Einstellungen auf die Schaltfläche „ + “ und geben Sie dann die IPv4-Adresse für die DNS-Server von Cloudflare ein: 1.1.1.1. Drücken Sie die Eingabetaste und wiederholen Sie den Vorgang, um eine weitere Adresse hinzuzufügen: 1.0.0.1.
Schritt 5: Klicken Sie abschließend auf „OK“, um die vorgenommenen Änderungen zu speichern. Sie sollten jetzt mit Ihren neuen DNS-Einstellungen fertig sein!
Lesen Sie: Wie behebt man den Fehler „DNS-Server reagiert nicht“? (12 Methoden)
8. Setzen Sie die Firewall-Einstellungen zurück
Wenn Ihnen die oben genannten Methoden nicht dabei geholfen haben, den Fehler „ERR_NAME_NOT_RESOLVED“ zu beheben, können Sie versuchen, Ihre Firewall-Einstellungen zurückzusetzen.
Manchmal erkennen Firewalls oder Antivirenprogramme auf Ihrem System Ihre Website fälschlicherweise als Bedrohung und blockieren sie.
Um Ihre Firewall-Einstellungen zurückzusetzen, befolgen Sie diese Schritte:
Schritt 1: Öffnen Sie Ihren Windows-PC, gehen Sie zu Einstellungen-App > Datenschutz und Sicherheit und klicken Sie anschließend wie unten gezeigt auf die Windows-Sicherheitsoption:
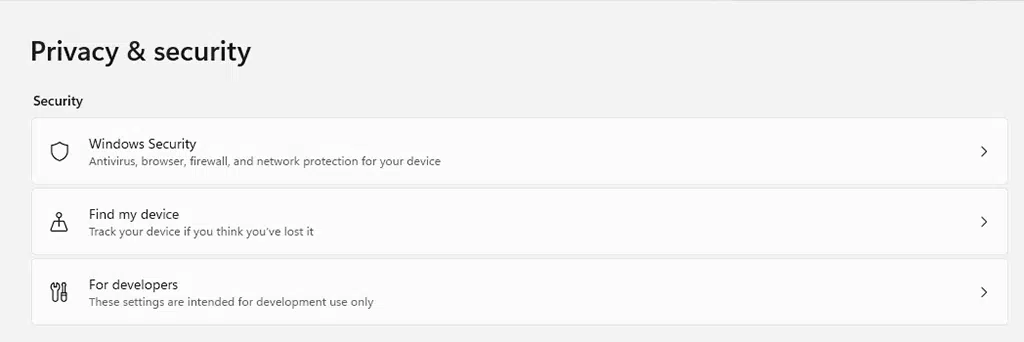
Schritt 2: Wählen Sie nun Firewall & Netzwerkschutz aus
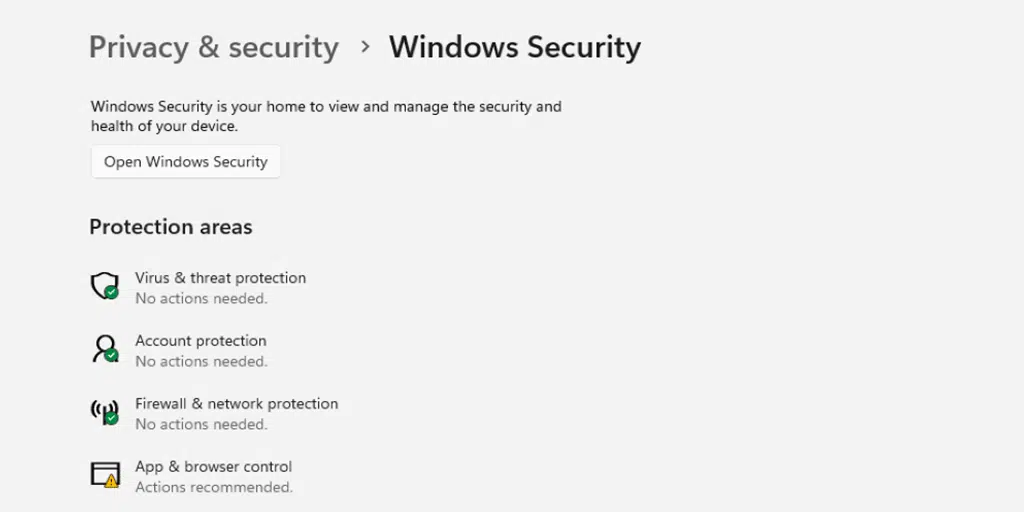
Schritt 3: Klicken Sie auf den Link „Firewalls auf Standard wiederherstellen“, wie im Bild unten gezeigt:
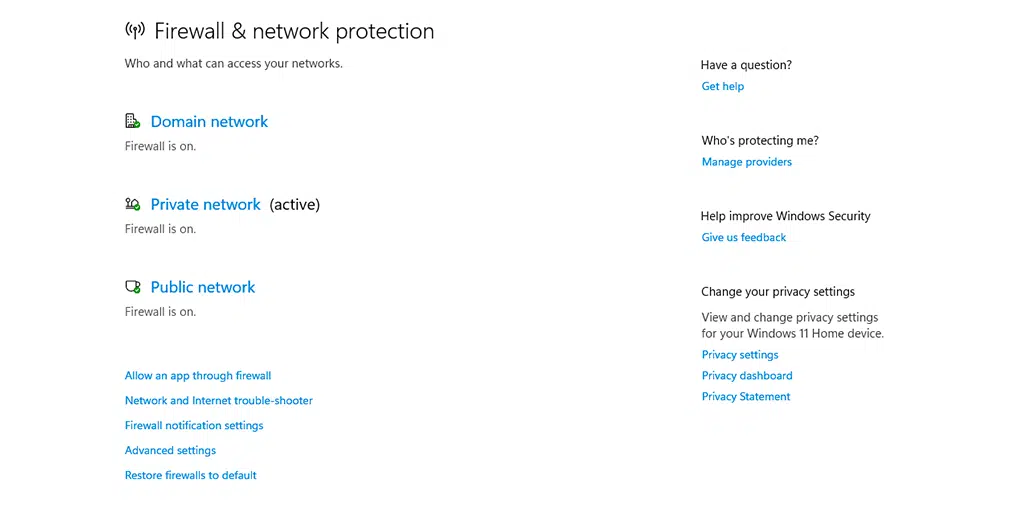
Schritt 4: Klicken Sie abschließend auf die Schaltfläche „Standardeinstellungen wiederherstellen“.
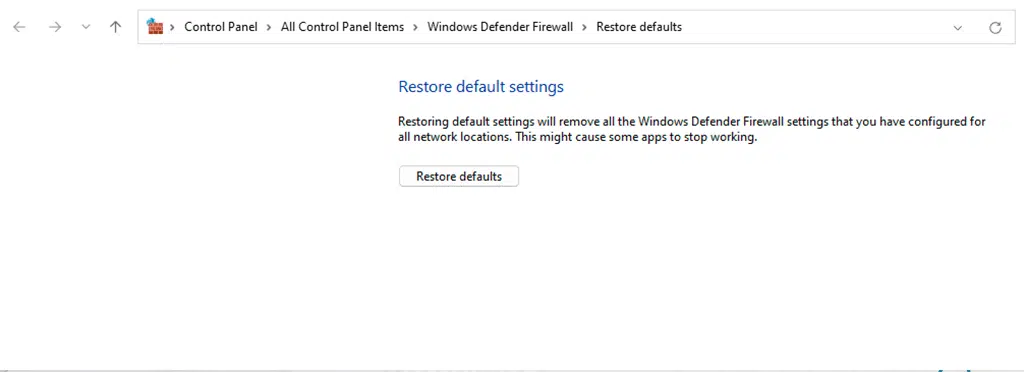
9. Deaktivieren Sie DNSSEC für Ihre Domain
Manchmal kann auch ein Problem in den DNS-Einträgen der Website einen Fehler „err_name_not_resolved“ auslösen. Und wenn die Website, auf die Sie zugreifen möchten, nicht Ihre eigene ist, können Sie von Ihrer Seite aus nicht viel tun.
Wenn Sie jedoch der Administrator der Website sind, versuchen Sie, DNSSEC für Ihre Domain zu deaktivieren. Dies ist eine zusätzliche Sicherheitsebene, die Ihre DNS-Einträge vor dem Zugriff unbefugter Benutzer schützt. Aufgrund dieser zusätzlichen Sicherheitsebene kann die Domäne manchmal auch nicht ordnungsgemäß weitergegeben werden, was zur Auslösung des Fehlers „err_name_not_resolved“ führt.
Um zu überprüfen, ob auf Ihrer Website DNSSEC aktiviert ist oder nicht, können Sie ein Online-Suchtool „WHOIS“ ausführen.
Sie müssen lediglich Ihren Domainnamen eingeben und auf die Suchschaltfläche klicken.
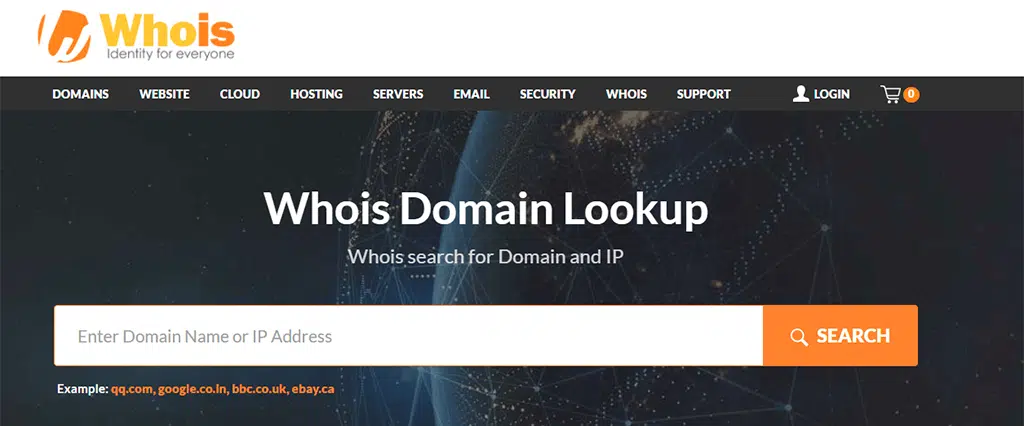
Wenn der DNSSEC-Status „Signiert“ lautet, müssen Sie ihn deaktivieren. Sie können dies tun, indem Sie sich bei Ihrem Domain-Registrar-Konto anmelden oder über Ihr Hosting-Dashboard (sofern dort Domain und Webhosting angeboten werden).
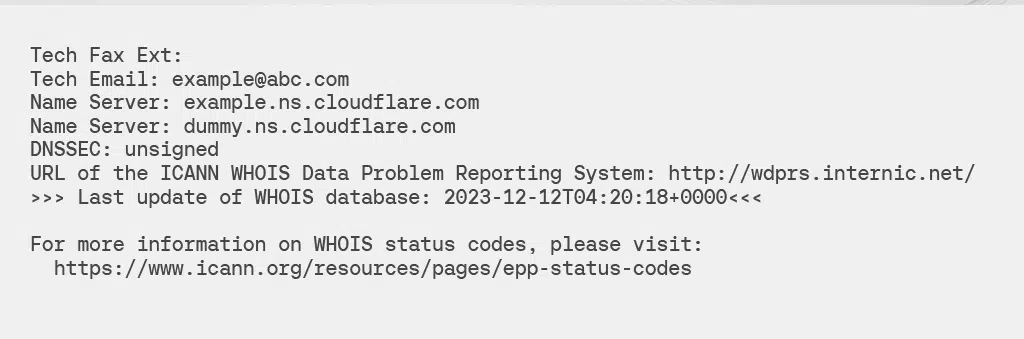
10. Scannen Sie Ihren PC auf Malware
Es wurde auch beobachtet, dass dieser spezielle Fehler „ERR_NAME_NOT_RESOLVED“ aufgrund eines Malware-Angriffs auf vielen Geräten auftritt. Denn wenn Malware auf Ihrem System vorhanden ist, besteht eine höhere Wahrscheinlichkeit, dass diese die DNS-Konfiguration Ihres Geräts ändert und Ihren Browser daran hindert, die IP-Adresse aufzulösen.
Daher wird dringend empfohlen, einen Anti-Malware-Scan durchzuführen, z. B. Windows Defender oder das Malicious Software Remover-Tool von Microsoft.
Zusammenfassung
Aus dem obigen Beitrag geht klar hervor, dass der Fehler „err_name_not_resolved“ auftritt, wenn Ihr Browser die IP-Adresse der Website nicht identifizieren kann. Dies kann an Ihrem veralteten oder beschädigten Browser-Cache oder aggressiven Firewalls liegen.
Sie können diesen Fehler „err_name_not_resolved“ jedoch leicht beheben, indem Sie einfach die folgenden Methoden befolgen:
- Probieren Sie verschiedene Internetverbindungen aus
- Starten Sie Ihr Internetmodem oder Ihren Router neu
- Leeren Sie Ihren Browserverlauf
- Leeren Sie den DNS-Cache Ihres Systems
- Setzen Sie den Winsock-Katalog zurück
- Leeren Sie den Host-Cache in Chrome
- Ändern Sie Ihren DNS-Server
- Setzen Sie die Firewall-Einstellungen zurück
- Deaktivieren Sie DNSSEC für Ihre Domain
- Scannen Sie Ihren PC auf Malware
Wenn jedoch keine der oben genannten Fehlerbehebungsmethoden den Fehler „err_name_not_resolved“ behebt, können Sie sich für weitere Unterstützung an Ihr Webhosting-Supportteam wenden.
Häufig gestellte Fragen
Was ist Err_name_not_resolved?
Der Fehler „err_name_not_resolved“ bedeutet, dass Ihr Webbrowser die IP-Adresse der Website, die Sie besuchen möchten, nicht auflösen oder identifizieren kann. In diesem Fall können Sie nicht auf den Inhalt der Website zugreifen, da der Webserver eine IP-Adresse benötigt, um eine sichere Verbindung für die Kommunikation aufzubauen.
Wie kann err_name_not_resolved behoben werden?
Sie können diesen Fehler „err_name_not_resolved“ ganz einfach beheben, indem Sie einfach die folgenden Methoden befolgen:
1. Probieren Sie verschiedene Internetverbindungen aus
2. Starten Sie Ihr Internetmodem oder Ihren Router neu
3. Leeren Sie Ihren Browserverlauf
4. Leeren Sie den DNS-Cache Ihres Systems
5. Setzen Sie den Winsock-Katalog zurück
6. Löschen Sie den Host-Cache in Chrome
7. Ändern Sie Ihren DNS-Server
8. Setzen Sie die Firewall-Einstellungen zurück
9. Deaktivieren Sie DNSSEC für Ihre Domain
10. Scannen Sie Ihren PC auf Malware
Gibt es eine Möglichkeit, den Fehler ERR_NAME_NOT_RESOLVED zu verhindern?
Ja, Sie können den Fehler Err_name_not_resolved verhindern, indem Sie einfach diese Maßnahmen befolgen.
1. Verwenden Sie zuverlässige DNS-Server:
2. Leeren Sie regelmäßig den Browser-Cache
3. Halten Sie die Software auf dem neuesten Stand
4. Starten Sie den Router regelmäßig neu