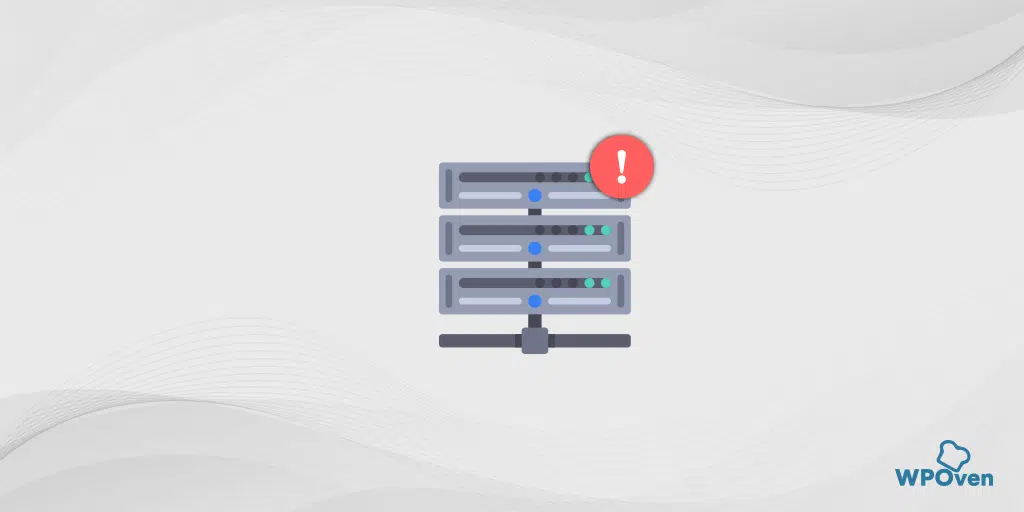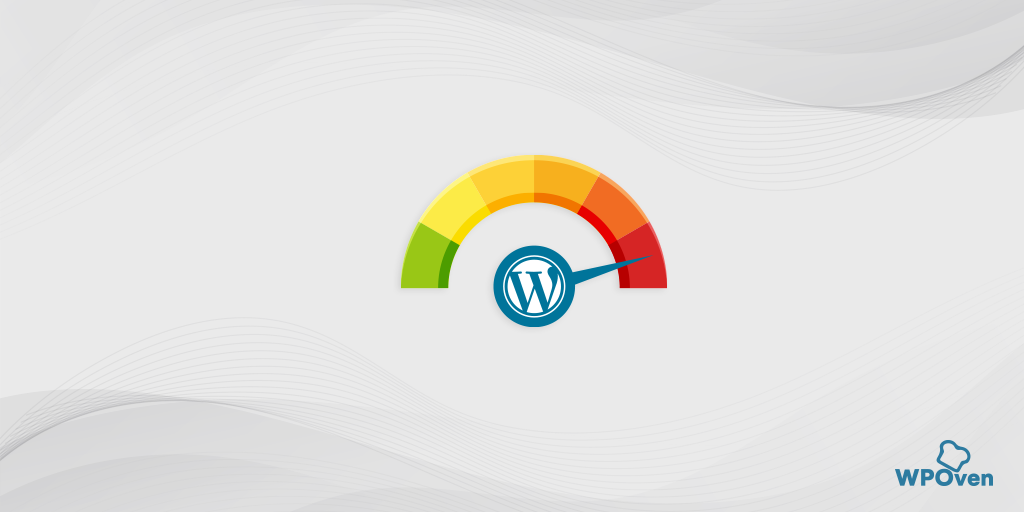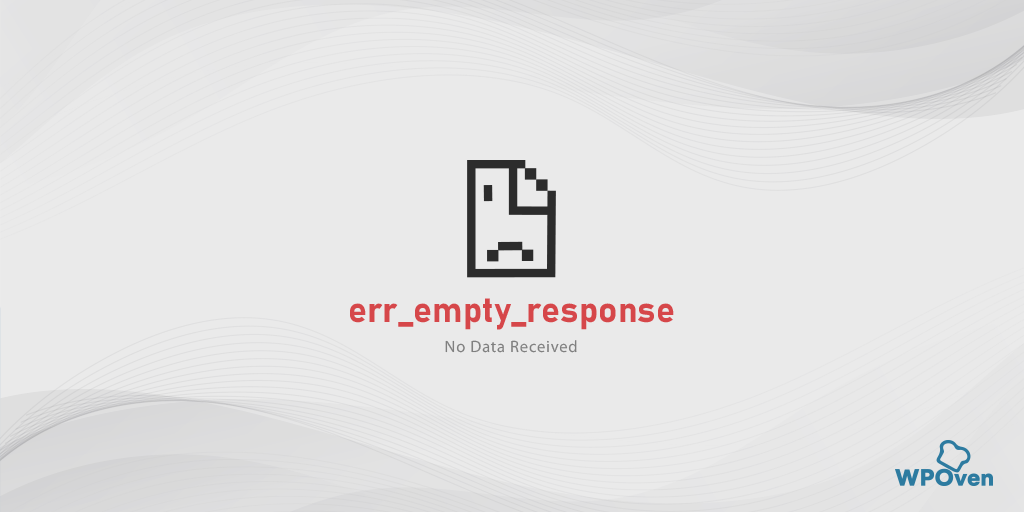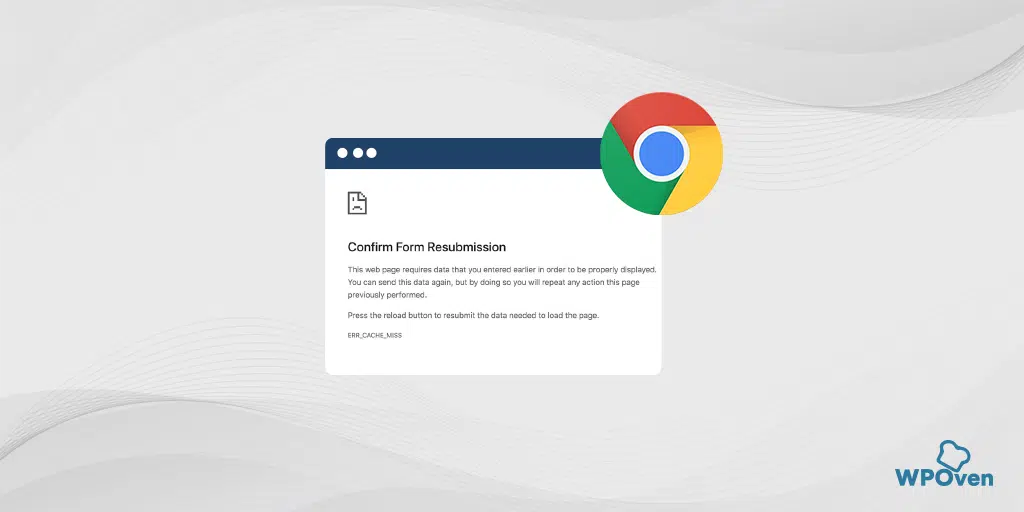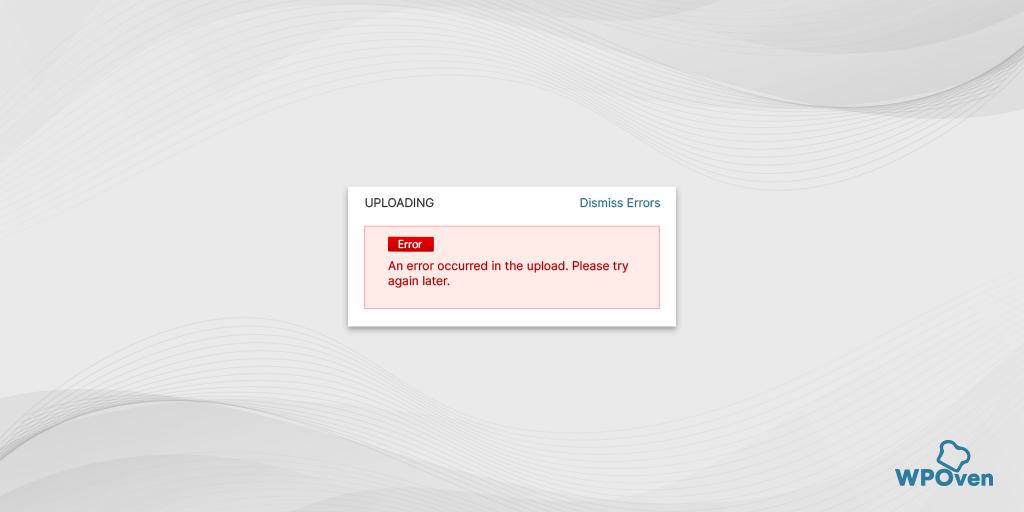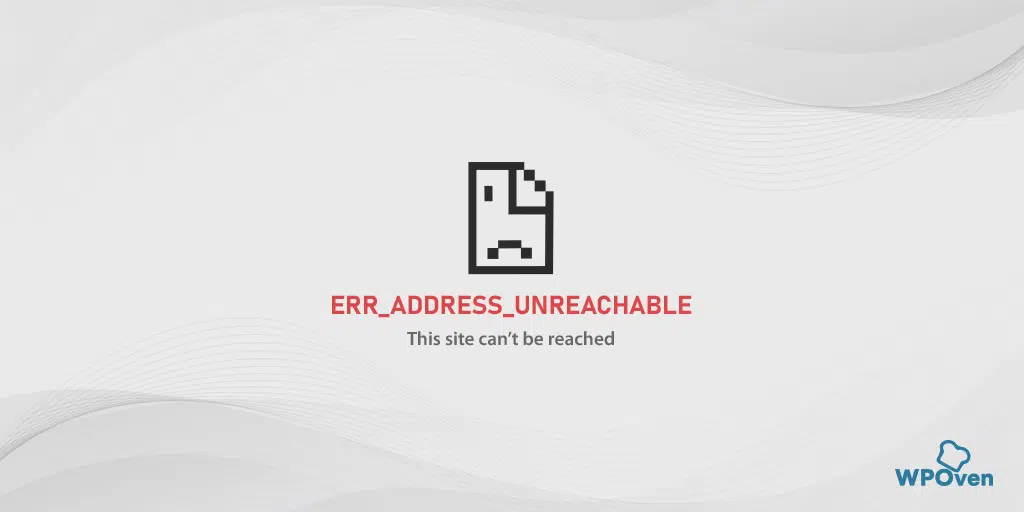Wie behebe ich ERR_NETWORK_CHANGED in Chrome? (7 Methoden)
Veröffentlicht: 2023-11-02Es ist für jeden ziemlich irritierend und frustrierend, beim Surfen auf seinen Lieblingswebsites eine Fehlermeldung in seinem Browser zu sehen, insbesondere Netzwerkfehler wie „err_network_changed“, die einzigartig sind und gelegentlich im Chrome-Browser erscheinen, wenn bei der Netzwerkverbindung ein Fehler auftritt.
Noch schlimmer wird es, wenn Sie nicht wissen, was der Fehler bedeutet und wie Sie ihn weiter beheben können. Beachten Sie jedoch, dass dieser spezielle Fehler „err_network_changed“ nicht nur für den Chrome-Browser gilt. Ähnliche Fehler können auch in verschiedenen Browsern auftreten; Der einzige Unterschied besteht in der Syntax, die verschiedene Browser verwenden.
Unabhängig von der Variation der Fehlermeldung, die Sie in verschiedenen Browsern erhalten, kann die Fehlerbehebungsmethode sie auch beheben, wenn die Grundursache dieselbe ist. Glücklicherweise stellt dieser Netzwerkfehler kein großes Durcheinander dar und kann mit ein paar einfachen Schritten leicht behoben werden.
Um Sie über diese einzigartige Art von Fehlermeldung vollständig zu informieren, besprechen wir in diesem Artikel ihre Bedeutung, ihre Ursachen und wie Sie sie beheben können. Lasst uns anfangen!
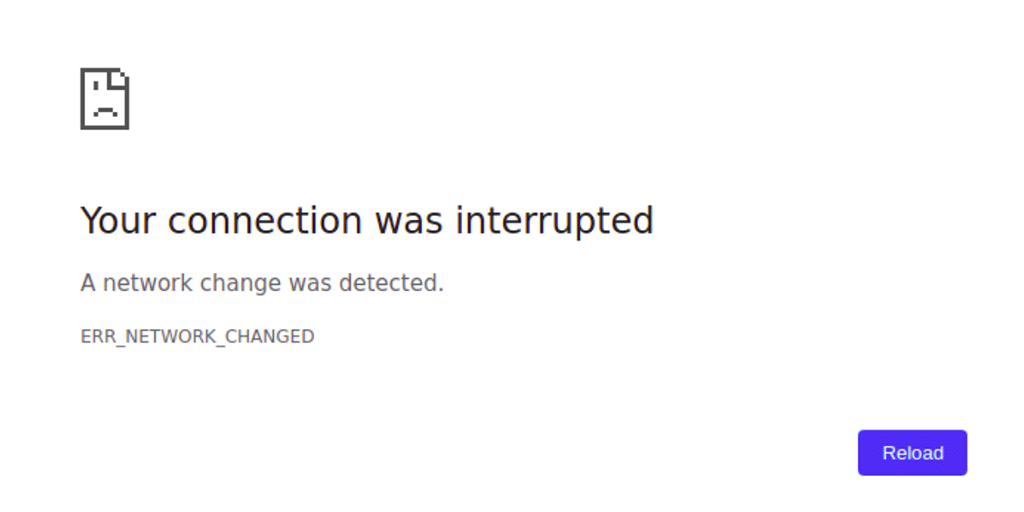
Was bedeutet der Fehler „err_network_changed“?
„err_network_changed“ bedeutet, dass bei Ihrer Internetverbindung ein Fehler aufgetreten ist. Wie jeder Browserfehler enthält auch die Fehlermeldung „err_network_changed“ eine kurze Beschreibung, die wenig genaue Angaben zur möglichen Ursache macht.
Die Fehlermeldung lautet im Allgemeinen: „Ihre Verbindung wurde unterbrochen“, begleitet von einer weiteren Meldung „Ein Netzwerk wurde geändert“.
Die obige Fehlermeldung besagt lediglich, dass Sie zwar über eine aktive Internetverbindung verfügen, diese jedoch derzeit nicht funktioniert. Dies kann verschiedene Gründe haben, wobei eine Änderung der IP-Adresse oder ein DNS-Problem die Hauptursachen sind.
Es ist wahr, dass jeder Fehler sehr irritierend sein kann, aber das Gute ist, dass die Internetverbindung aktiv ist, sodass er von Ihrer Seite aus behoben werden kann.
Wenn die Verbindung hingegen nicht aktiv ist, können Sie von Ihrer Seite aus nicht viel tun. Sie können lediglich warten, bis die Verbindung wiederhergestellt ist.
Was verursacht den Fehler err_network_changed?
Die Fehlermeldung „err_network_changed“ erscheint in Google Chrome und wird ausgelöst, wenn ein Problem mit Ihrer Netzwerkverbindung vorliegt. Dies kann verschiedene Gründe haben, wie zum Beispiel:
- Änderungen der Netzwerkkonfiguration : Änderungen in der Netzwerkkonfiguration, wie z. B. das Wechseln zwischen verschiedenen Wi-Fi-Netzwerken oder das Herstellen/Trennen einer Verbindung zu einem VPN, können diesen Fehler auslösen.
- Änderungen der IP-Adresse : Wenn sich die IP-Adresse Ihres Geräts während des Surfens ändert, kann dies zum Fehler ERR_NETWORK_CHANGED führen.
- DNS-Probleme : Probleme mit dem Domain Name System (DNS) können diesen Fehler verursachen. DNS übersetzt Domänennamen in IP-Adressen. Wenn es ein Problem mit der DNS-Auflösung gibt, kann dies Ihre Verbindung unterbrechen.
- Probleme mit der Netzwerkverbindung : Vorübergehende Störungen oder Instabilitäten Ihrer Internetverbindung können diesen Fehler auslösen, insbesondere wenn die Verbindung ständig umgeschaltet oder unterbrochen wird.
- Änderungen der Netzwerkhardware : Änderungen der Netzwerkhardware oder der Einstellungen an Routern oder Modems können ebenfalls zum Fehler ERR_NETWORK_CHANGED führen.
- Browserprobleme : In einigen Fällen kann der Fehler mit browserspezifischen Problemen oder Konflikten zusammenhängen.
- Probleme mit dem Netzwerkadapter : Auch Probleme mit Ihrem Netzwerkadapter oder seinen Einstellungen auf Ihrem Gerät können diesen Fehler verursachen.
Lesen Sie: Wie behebt man den Fehler ERR_INTERNET_DISCONNECTED? (9 Methoden)
Wie behebe ich den Fehler err_network_changed?
Die Fehlerbehebungsmethoden, die wir in diesem speziellen Abschnitt behandeln, funktionieren auch bei anderen Netzwerkfehlern. Wenn Sie jedoch auf Fehler stoßen, die sich etwas von „err_network_changed“ unterscheiden, ist es besser, Ihre Internetverbindung zu überprüfen, um sicherzustellen, dass sie aktiv ist.
Wenn die Internetverbindung aktiv ist, bedeutet dies, dass das Problem von Ihrer Seite aus leicht behoben werden kann. Falls das Internet jedoch aus irgendeinem Grund nicht aktiv oder vorübergehend nicht verfügbar ist, müssen Sie nur warten oder sich an Ihren ISP wenden, um das Problem so schnell wie möglich zu beheben.
- Prüfe deine Internetverbindung
- Starten Sie Ihren PC und Ihr Internetmodem neu
- Setzen Sie die TCP/IP-Einstellungen zurück
- Überprüfen Sie Ihre DNS-Einstellungen
- Deaktivieren Sie Ihren Netzwerkadapter
- Deaktivieren Sie Ihren Proxyserver
- Leeren Sie Ihren Browser-Cache (err_network_changed Chrome-Fix)
1. Überprüfen Sie Ihre Internetverbindung
Wenn Sie den Fehler „err_network_changed“ sehen, sollten Sie zunächst prüfen, ob Ihre Internetverbindung stabil ist oder nicht. Wenn Ihr Internet instabil ist oder vorübergehende Störungen aufweist, kann dies den Fehler err_network_changed auslösen.
Stellen Sie sicher, dass Ihr WLAN-Modem angeschlossen und eingeschaltet ist. Überprüfen Sie, ob die Lichter oder Anzeigen am Modem einen normalen Status anzeigen. Normalerweise zeigen diese Lichter an, ob Ihr Netzwerk einwandfrei funktioniert.
Sie können auch versuchen, die Website mit einem anderen Browser oder auf einem anderen Gerät zu öffnen, das mit demselben WLAN verbunden ist, um zu sehen, ob es funktioniert.
Wenn Sie glauben, dass Ihr Modem das Problem verursacht, können Sie es entweder neu starten oder einen Soft-Reset durchführen (Anweisungen finden Sie normalerweise im Handbuch des WLAN-Routers), um zu sehen, ob es hilft.
2. Starten Sie Ihren PC und Ihr Internetmodem neu
Wenn Sie bestätigen, dass Ihre Internetverbindung stabil ist und einwandfrei funktioniert, bedeutet dies, dass Sie von Ihrer Seite aus mit der Fehlerbehebung beginnen sollten. Die grundlegendste und einfachste, aber dennoch effizienteste Methode besteht darin, sowohl Ihren PC als auch Ihr Internetmodem, das Ihren Router darstellt, neu zu starten.
Die Methode ist sehr einfach: Sie müssen lediglich Ihren Router/Modem und Ihren PC ausstecken, bis zu 10 Sekunden warten und sie dann wieder anschließen.
Nachdem Sie sie nun wieder angeschlossen haben, warten Sie, bis sie vollständig hochgefahren sind (was 10 bis 20 Sekunden dauern kann) und prüfen Sie, ob die LEDs des Routers eine aktive Verbindung anzeigen. Versuchen Sie anschließend, auf Ihrem PC auf die Website zuzugreifen. Diese Methode funktioniert normalerweise bei verschiedenen Netzwerkfehlern. Sollte dies jedoch nicht der Fall sein, haben wir andere Methoden, die Sie ausprobieren können.
3. Setzen Sie die TCP/IP-Einstellungen zurück
Wenn ein Neustart Ihres Windows-PCs oder Internetmodems den Fehler err_neywork_changed nicht behebt, können Sie als Nächstes Ihre gesamte Netzwerkkonfiguration zurücksetzen. Bei diesem speziellen Vorgang werden alle Interneteinstellungen auf ihre Standardeinstellungen zurückgesetzt, einschließlich DNS, Ihrer IP-Adresse, TCP usw.
Zurücksetzen der TCP/IP-Einstellungen für err_network_changed Windows 10 Fix :
Schritt 1 : Öffnen Sie den Ausführungsbefehl, indem Sie auf die Windows key and R klicken. In modernen Versionen können sie auch über die Suchleiste im Startmenü gesucht werden.
Schritt 2 : Geben Sie cmd ein und drücken Sie die Eingabetaste.
Schritt 3: Nachdem sich die admin-basierte Eingabeaufforderungsseite geöffnet hat, besteht der nächste Schritt darin, ipconfig/release auf der Befehlsseite einzugeben. Dieser Vorgang löst die Freigabe der bestehenden IP-Adresse aus.
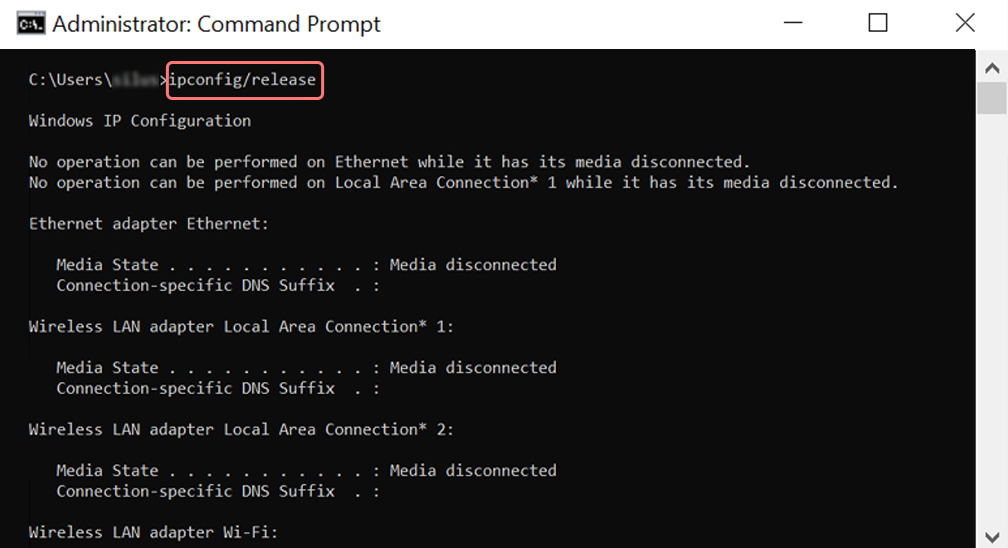
Schritt 4 : Sobald die IP-Adresse vom System freigegeben wurde, befolgen Sie den nächsten Schritt, um den DNS-Cache freizugeben. Geben Sie daher ipconfig/flushdns ein, um den DNS-Cache freizugeben.
Schritt 5 : Geben Sie im nächsten Schritt ipconfig /renew ein, wodurch die neue IP-Adresse für das System erneuert wird.
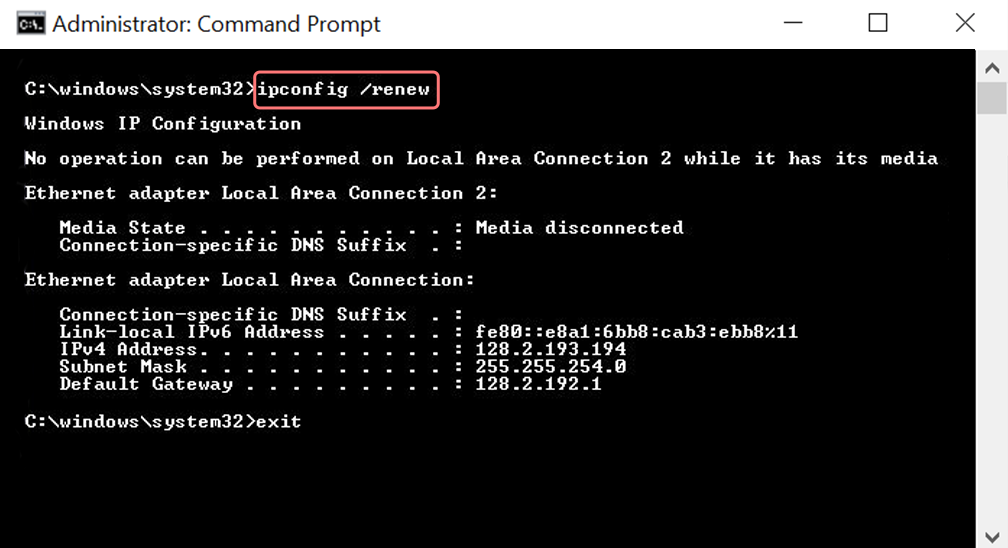
Schritt 6 : Geben Sie netsh int ip set dns ein und klicken Sie auf die Eingabetaste. Dadurch werden die gesamten IP-Einstellungen der zuvor gespeicherten IP zurückgesetzt.
Schritt 7 : Geben Sie den Befehl netsh winsock reset ein. Dadurch wird der Winsock-Katalog wiederhergestellt.
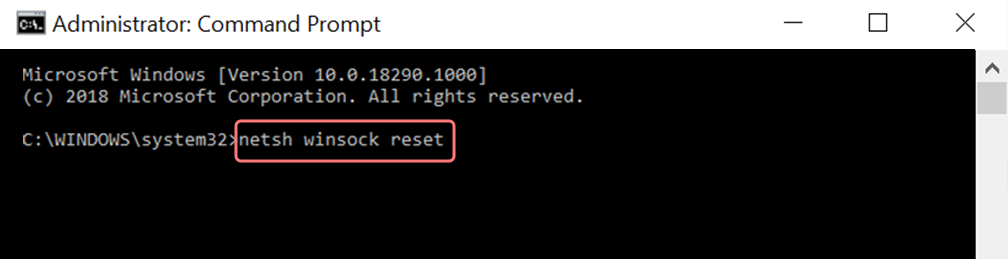
Schritt 8 : Nachdem der Vorgang abgeschlossen ist, starten Sie den PC neu und prüfen Sie, ob das Problem behoben ist oder nicht.
Für err_network_changed MAC-Fix:
Schritt 1 : Wie bereits erwähnt, ist die Verwendung einer Gasmaske eine einfache Möglichkeit, alle systembezogenen Arbeiten zu durchsuchen. Für normale Fallbenutzer besteht der erste Schritt darin, die Systemeinstellungsoptionen im Hauptfenster zu öffnen.
Schritt 2 : Klicken Sie anschließend auf der Registerkarte „Ethernet“ auf die erweiterten Optionen.
Schritt 3 : Um mit den Befehlen zu beginnen, müssen Sie auf die Registerkarte TCP/IP klicken, die die Option zum Freigeben einer DHCP-Option bietet. Somit ermöglicht der Prozess MAC-Benutzern, das lokale DNS zu löschen.
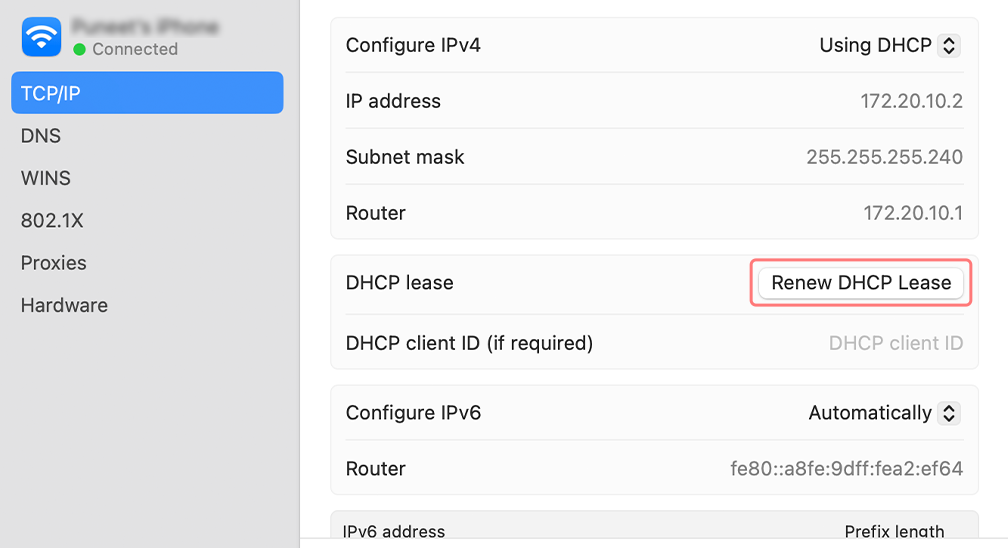
Schritt 4 : MAC-Benutzer können auch den lokalen DNS-Cache leeren. Dazu müssen Sie die Seite „Dienstprogramme“ > „Terminal“ aufrufen, wo Sie den Befehl eingeben müssen.
Schritt 5 : Der Befehl zum Leeren lautet dscacheutil -flushc
4. Überprüfen Sie Ihre DNS-Einstellungen
DNS- oder Domain Name Server-Einstellungen müssen im Allgemeinen nicht konfiguriert oder benutzerdefinierte Einstellungen verwendet werden. Normalerweise werden diese Einstellungen standardmäßig von Ihrem ISP bereitgestellt. Manchmal kann es jedoch zu „err_network_changed“-Fehlern kommen. In diesen Fällen müssen Sie Ihre DNS-Einstellungen überprüfen.
Für Benutzer von Windows 10 oder 11 müssen Sie zu Ihrem Windows-Symbol in der unteren Ecke links auf Ihrem Bildschirm gehen und darauf klicken. Geben Sie „Netzwerkverbindungen“ in die Suchleiste ein, wie im Bild unten gezeigt, und wählen Sie die Anwendung „Netzwerkverbindungen anzeigen“ wie unten gezeigt aus:
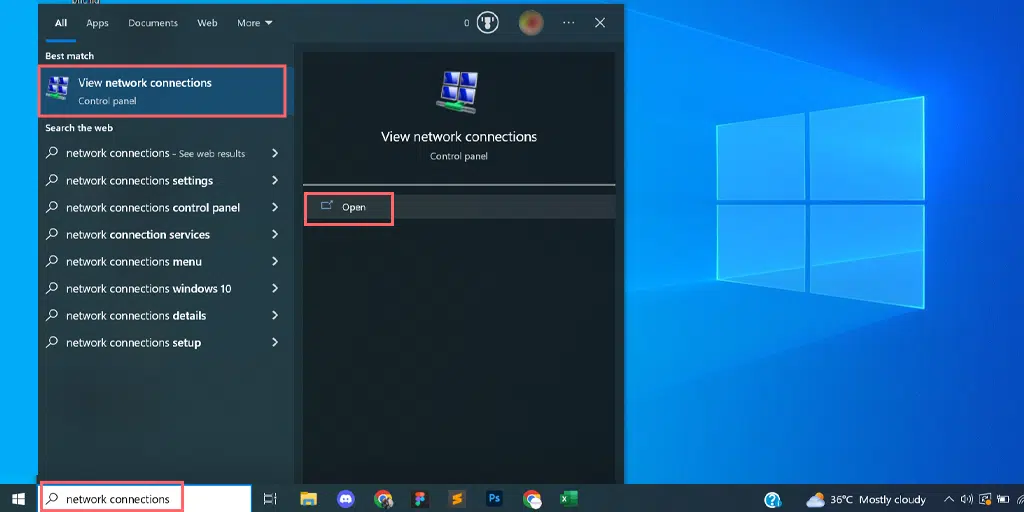
Wenn Sie auf „Netzwerkverbindungen anzeigen“ klicken, werden Sie zur Seite „Netzwerkverbindungen“ weitergeleitet, auf der Sie alle verfügbaren Verbindungen sehen können. Die aktive/aktuelle Verbindung, die Sie verwenden, wird als grün markiert, während die Verbindungen, die nicht verwendet werden, als rotes Kreuz markiert werden, wie im Bild unten gezeigt.
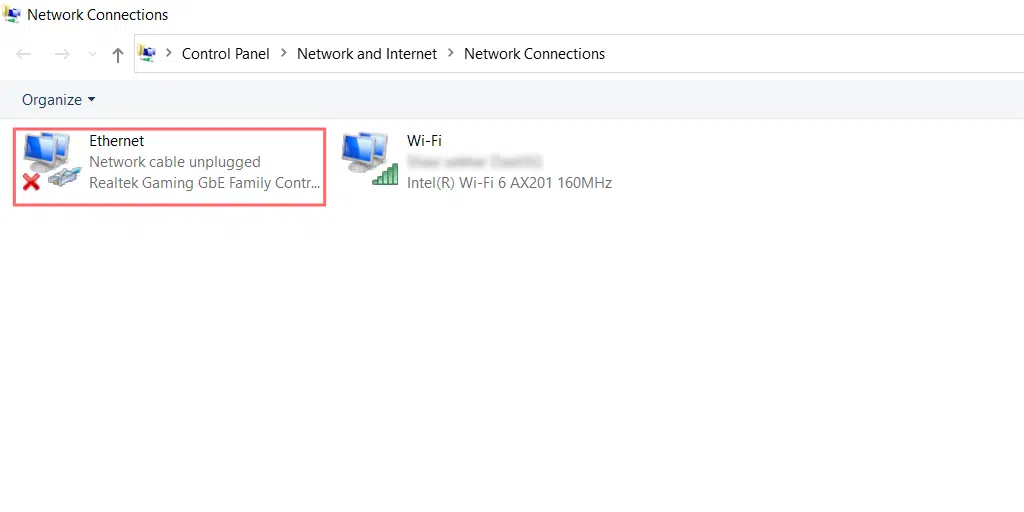
Wählen Sie auf der Seite „Netzwerkverbindungen anzeigen“ die Verbindung aus, die Sie gerade verwenden oder aktiv sind, und klicken Sie mit der rechten Maustaste darauf, um Optionen anzuzeigen. Wählen Sie Eigenschaften aus.
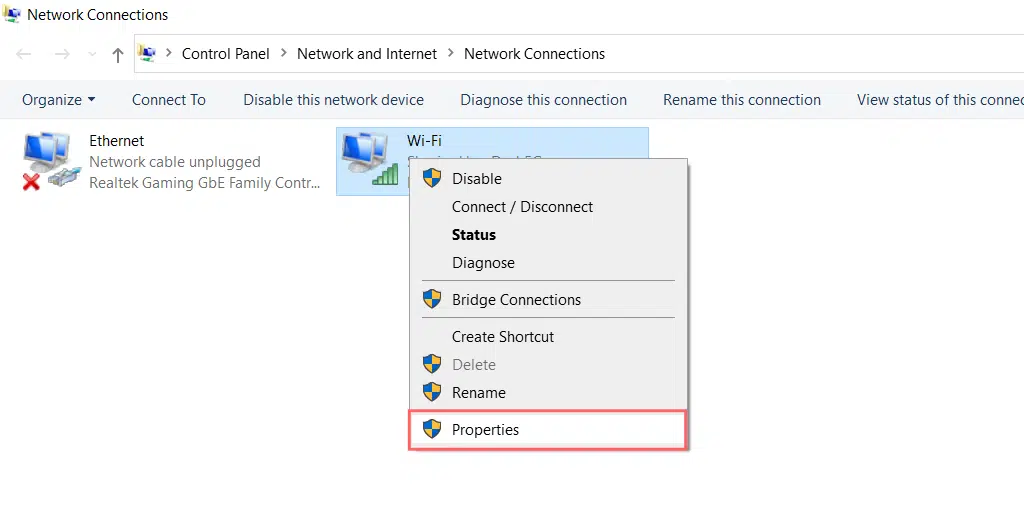
Wenn Sie auf die Eigenschaften klicken, öffnet sich ein neues Fenster, in dem Sie Internet Protocol Version 4 (TCP/IPv4) und anschließend die Option „Eigenschaften“ auswählen müssen.
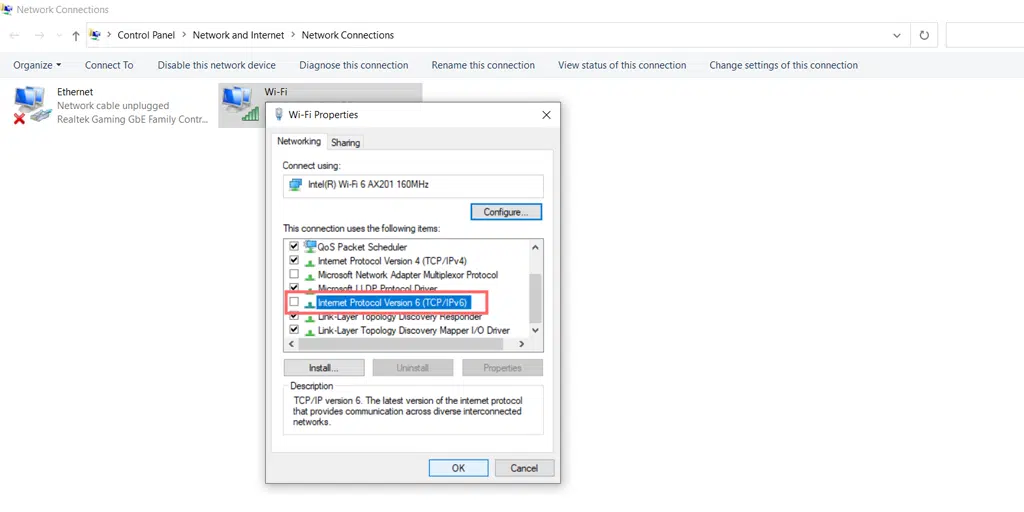
Im neuen Popup-Fenster, d. h. Eigenschaften von Internetprotokoll Version 4 (TCP/IPv4), ist „DNS-Serveradresse automatisch beziehen“ ausgewählt. Sie müssen „Folgende DNS-Serveradressen verwenden“ auswählen und als Server 8.8.8.8 und 8.8.4.4 eingeben. Klicken Sie auf die Schaltfläche OK und überprüfen Sie.
Wenn Sie Ihre DNS-Server jedoch bereits angegeben haben, ändern Sie die Einstellungen dieses Mal auf „Automatisch“ und klicken Sie auf die Schaltfläche „OK“ > „Überprüfen“.

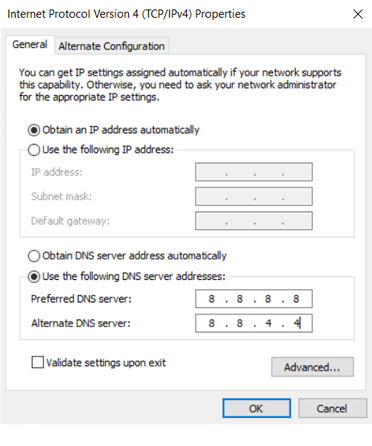
Wenn der Fehler nun durch Ihr DNS-Problem ausgelöst wird, sollte der Fehler dadurch behoben werden. Falls es jedoch nicht hilft, versuchen Sie, Ihren Netzwerkadapter zurückzusetzen.
5. Deaktivieren Sie Ihren Netzwerkadapter
Durch das Deaktivieren Ihres Netzwerkadapters wird Windows gezwungen, die Konfiguration neu zu laden und auf die Standardeinstellungen zurückzusetzen.
Um den Microsoft Virtual Wi-Fi Miniport Adapter zu deaktivieren, müssen Sie zunächst gleichzeitig die Windows-Taste und die R-Taste auf Ihrer Tastatur drücken. Es erscheint ein Popup-Fenster zum Ausführen.
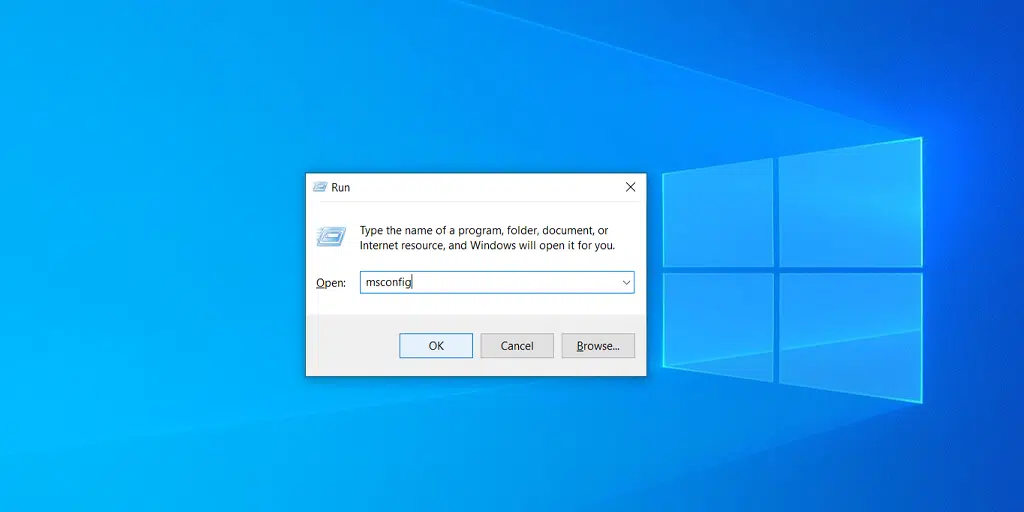
Jetzt müssen Sie devmgmt.msc eingeben und die Eingabetaste drücken. Dieser Befehl startet die Geräte-Manager-Anwendung auf Ihrem Computerbildschirm. Klicken Sie nun auf die Registerkarte „Ansicht“ und wählen Sie „Ausgeblendete Geräte anzeigen“, um einige neue Geräte anzuzeigen, die in der Liste ausgeblendet sind, wie im Bild unten gezeigt:
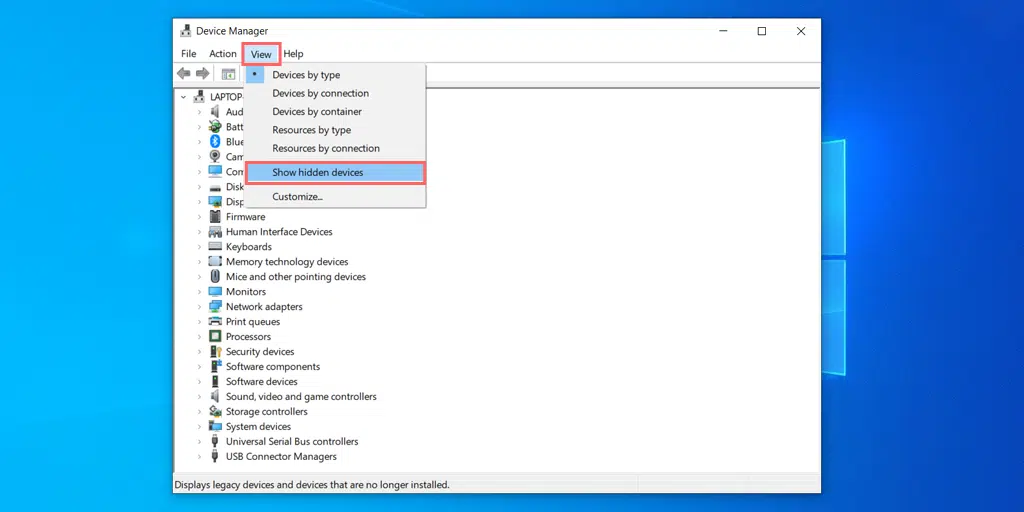
Klicken Sie zum Erweitern auf die Kategorie „Netzwerkadapter“ und klicken Sie mit der rechten Maustaste auf den Intel Virtual Wi-Fi Miniport Adapter, um die Option „Gerät deinstallieren“ auszuwählen.
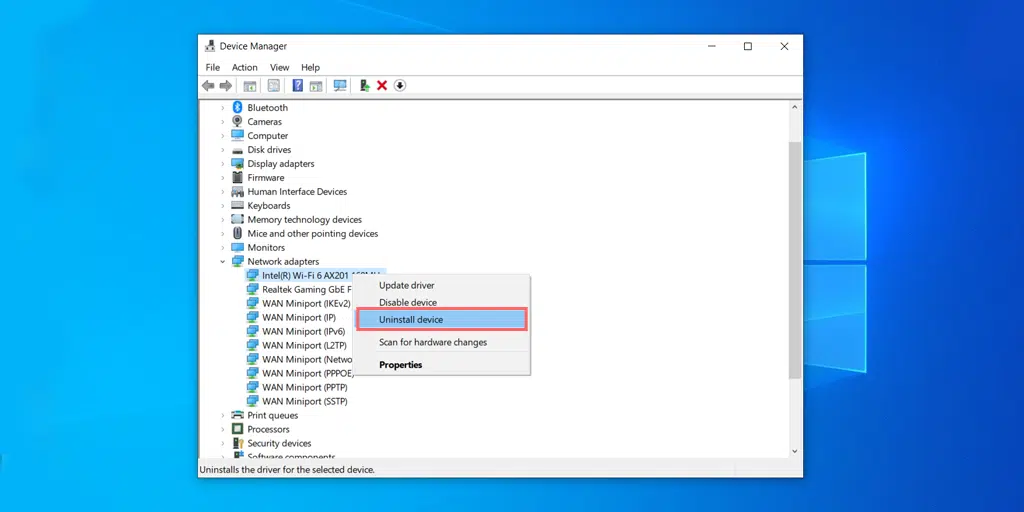
Führen Sie den gleichen Vorgang mit allen verfügbaren virtuellen Miniport-Adaptern durch. Wenn Sie fertig sind, schließen Sie alle Fenster und starten Sie Ihr System neu.
Lesen Sie: Wie behebt man den Fehler ERR_EMPTY_RESPONSE? (7 Methoden)
6. Deaktivieren Sie Ihren Proxyserver
Ein Proxyserver fungiert als Vermittler zwischen Ihrem Computer oder Gerät und dem Internet. Es erleichtert den Informationsfluss zwischen Ihnen und den Websites, die Sie besuchen möchten, und fügt eine Ebene der Trennung und Kontrolle hinzu.
Manchmal kann es jedoch auch zu Fehlfunktionen kommen, sodass Sie keine Verbindung zur Website herstellen können. Infolgedessen wird der Fehler „ err_address_unreachable “ ausgelöst.
Daher sollten Sie versuchen, Ihren Proxyserver auszuschalten, um festzustellen, ob dies die Ursache des Fehlers ist.
Hier ist eine Methode zum Deaktivieren des Proxyservers.
- Drücken Sie die Windows-Taste + I, um das Fenster „Einstellungen“ zu öffnen, oder geben Sie „Einstellungen“ in die Suchleiste ein, wie unten gezeigt:
![Wie behebt man den Fehler 1005 „Zugriff verweigert“? [9 schnelle Methoden] 3 Windows Settings](/uploads/article/52131/R2fpQPzeSca76H1t.webp)
Wählen Sie im Hauptfenster Netzwerk und Internet aus.
![Wie behebt man den Fehler 1005 „Zugriff verweigert“? [9 schnelle Methoden] 4 Windows Network and Internet Settings](/uploads/article/52131/Hxpm5M8udCkK4mjI.webp)
Wählen Sie links die Option „Proxy“.
![Wie behebt man den Fehler 1005 „Zugriff verweigert“? [9 schnelle Methoden] 5 Turning off Proxy Server](/uploads/article/52131/MQLrNa3Mv6I6xtWB.webp)
Überprüfen Sie, ob die Option „Einstellungen automatisch erkennen“ unter „Automatische Proxy-Einrichtung“ deaktiviert ist.
Deaktivieren Sie die Option „Proxyserver verwenden“ im Abschnitt „Manuelle Proxy-Einrichtung“.
Mac-Benutzer können die folgenden Schritte ausführen, um die Proxy-Einstellungen zu deaktivieren:
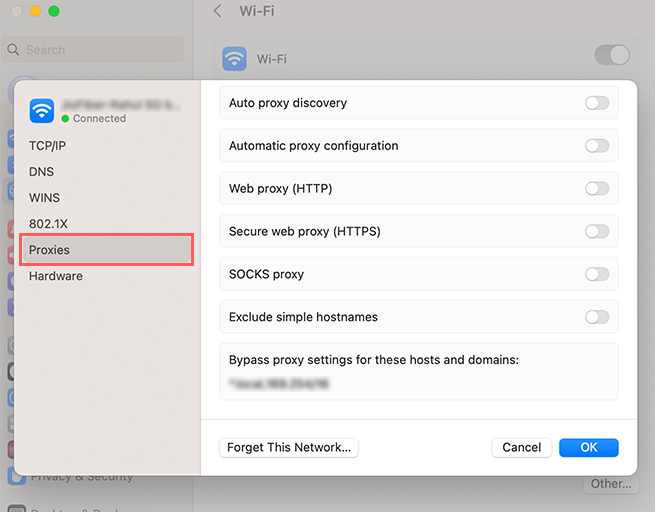
Schritt 1: Gehen Sie zum Apple-Menü oder klicken Sie auf das Apple-Symbol oben links auf Ihrem Mac-Bildschirm.
Schritt 2: Klicken Sie auf Systemeinstellungen oder Systemeinstellungen, je nachdem, was zutreffend ist.
Schritt 3: Klicken Sie nun in der Seitenleiste auf „Netzwerk“.
Schritt 4: Wählen Sie im rechten Bereich einen Netzwerkdienst > Details aus .
Schritt 5: Klicken Sie auf Proxys und wählen Sie nun zwischen manuellen oder automatischen Proxy-Konfigurationsoptionen. Wenn Sie fertig sind, klicken Sie auf die Schaltfläche „Ok“ und prüfen Sie, ob der Fehler weiterhin besteht.
7. Leeren Sie Ihren Browser-Cache (err_network_changed Chrome-Fix)
Wenn der Fehler weiterhin besteht, versuchen Sie, den Cache Ihres Chrome-Browsers zu leeren. Diese Methode löscht Ihren gesamten Browser-Cache und zwingt den Browser, neue Daten abzurufen. Dies kann möglicherweise dabei helfen, den Fehler err_network_changed zu beheben.
Gehen Sie im Chrome-Browser zu Einstellungen > Datenschutz und Sicherheit > Browserdaten löschen > Sie können den Browserverlauf deaktivieren und zulassen, dass Cookies und andere Websitedaten sowie Cache-Bilder überprüft werden > Daten löschen.
Alternativ können Sie diese Adresse auch direkt in Ihren Chrome-Browser eingeben: chrome://settings/privacy. Sie gelangen zu den Datenschutzeinstellungen, wo Sie auf „ Browserdaten löschen “ klicken können.
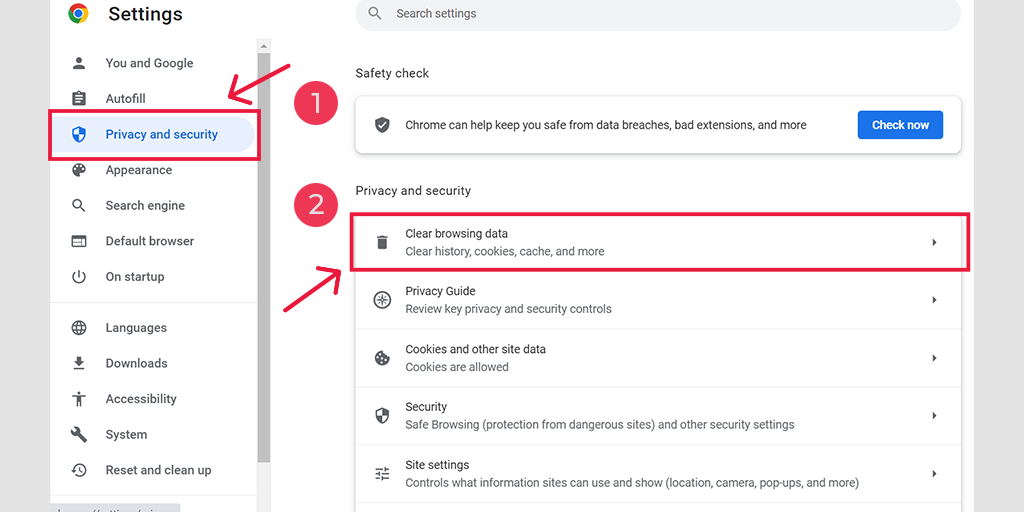
Im Popup-Fenster sehen Sie zahlreiche weitere Optionen, Sie müssen jedoch Folgendes auswählen:
- Wählen Sie als Zeitbereich „Gesamte Zeit“ aus.
- Wählen Sie Cookies und andere Websitedaten sowie Cache-Bilder aus (Sie können auch den Browserverlauf auswählen).
- Klicken Sie auf die Schaltfläche Daten löschen.
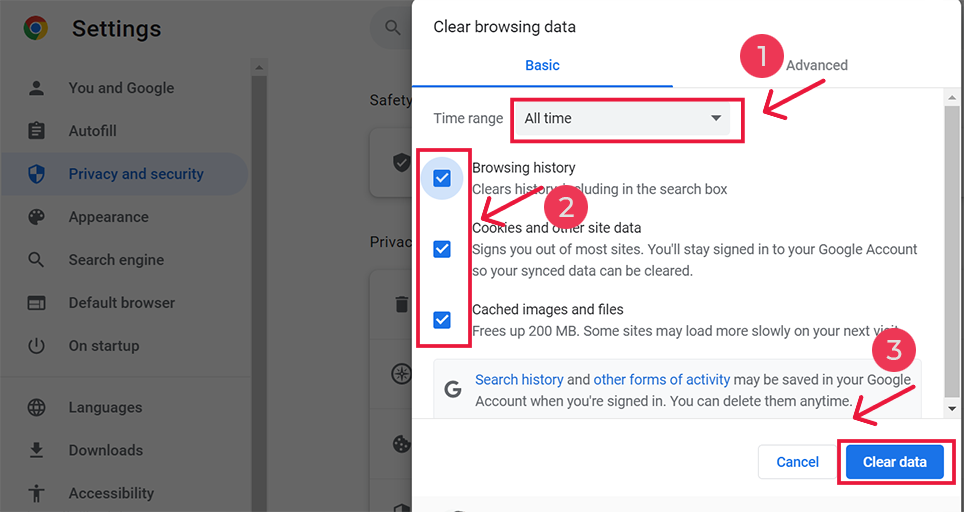
Für err_network_changed Android-Fix
Starten Sie die Chrome-App auf Ihrem Android-Mobiltelefon und klicken Sie dann auf „Mehr“ > „Einstellungen“, um diesen Fehler zu beheben.
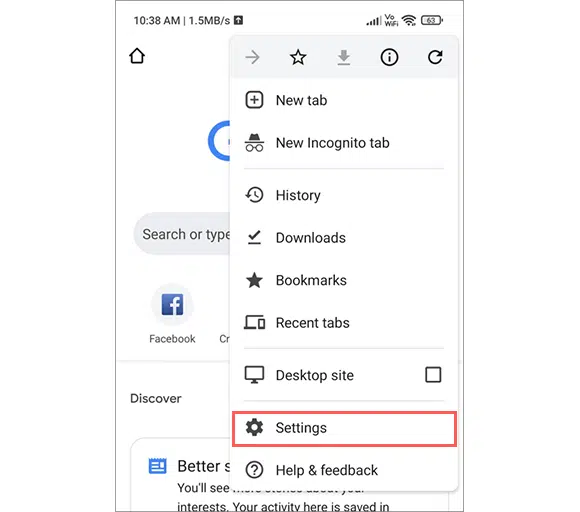
Klicken Sie anschließend auf Datenschutz und Sicherheit > Browserdaten löschen.
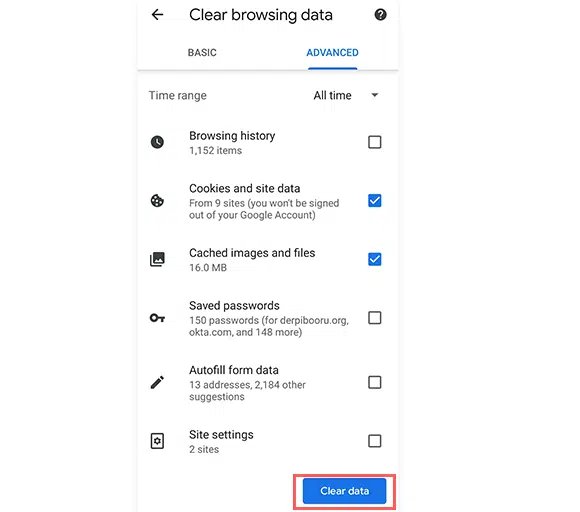
Wählen Sie abschließend „Zwischengespeicherte Bilder und Dateien“ > „Daten löschen“. Wenn dieser Fehler jedoch weiterhin auftritt, müssen Sie unsere nächste Fehlerbehebungsmethode ausprobieren.
Wenn der Fehler weiterhin besteht, haben wir in unseren entsprechenden Blogs zu Netzwerkfehlern zahlreiche andere Methoden erwähnt, die bei jeder Art von Netzwerkfehler hervorragend funktionieren. Bitte schauen Sie sich diese über den unten angegebenen Link an:
- Wie behebt man den Fehler ERR_INTERNET_DISCONNECTED? (9 Methoden)
- Wie behebe ich den ERR_EMPTY_RESPONSE-Fehler? (7 Methoden)
- Wie behebe ich den ERR_CONNECTION_RESET-Fehler in Chrome? (8 Methoden)
Lesen Sie: Wie behebt man den Fehler ERR_CONNECTION_RESET in Chrome? (8 Methoden)
Zusammenfassung
Der Fehler „err_network_changed“ tritt nur bei Google Chrome auf, hat aber nichts mit Ihrem Chrome-Browser zu tun. Die Ursache liegt hauptsächlich an Ihrem Internetverbindungsproblem und einer fehlerhaften IP-Adresse. Wenn Sie regelmäßig das Internet nutzen, besteht eine hohe Wahrscheinlichkeit, dass Sie eines Tages mit diesem Problem konfrontiert werden.
Glücklicherweise können diese Arten von Netzwerkproblemen durch einfache Schritte zur Fehlerbehebung behoben werden, z.
1. Überprüfen Sie Ihre Internetverbindung
2. Starten Sie Ihren PC und Ihr Internetmodem neu
3. Setzen Sie die TCP/IP-Einstellungen zurück
4. Überprüfen Sie Ihre DNS-Einstellungen
5. Deaktivieren Sie Ihren Netzwerkadapter
6. Deaktivieren Sie Ihren Proxyserver
7. Leeren Sie Ihren Browser-Cache (err_network_changed Chrome-Fix)
Sie können jede dieser Methoden anwenden und Ihr Fehler „err_network_changed“ wird auf jeden Fall problemlos behoben.
Wenn Sie Fragen oder Anregungen zu diesem Beitrag haben, teilen Sie uns dies bitte im Kommentarbereich unten mit.
Häufig gestellte Fragen
Wie behebe ich eine ERR-Netzwerkänderung?
Sie können den Err-Netzwerkänderungsfehler einfach mit den folgenden Methoden beheben:
1. Überprüfen Sie Ihre Internetverbindung
2. Starten Sie Ihren PC und Ihr Internetmodem neu
3. Setzen Sie die TCP/IP-Einstellungen zurück
4. Überprüfen Sie Ihre DNS-Einstellungen
5. Deaktivieren Sie Ihren Netzwerkadapter
6. Deaktivieren Sie Ihren Proxyserver
7. Leeren Sie Ihren Browser-Cache (err_network_changed Chrome-Fix)
Warum erscheint ERR_NETWORK_CHANGED bei Verwendung eines VPN?
VPNs oder virtuelle private Netzwerke fungieren als Vermittler, über die Internetdaten übertragen werden. Aus diesem Grund können sie auch die Gesamtgeschwindigkeit Ihres Netzwerks beeinträchtigen und manchmal Probleme auslösen. VPNs ändern im Allgemeinen die IP-Adresse, um die Privatsphäre des Benutzers zu schützen. Wenn der Browser diese IP-Adressänderung jedoch erkennt, kann dies manchmal zum Fehler „err_network_changed“ führen.
Was bedeutet der Fehler Err_network_changed?
„err_network_changed“ bedeutet, dass bei Ihrer Internetverbindung ein Fehler aufgetreten ist. Wie jeder Browserfehler enthält auch die Fehlermeldung „err_network_changed“ eine kurze Beschreibung, die wenig genaue Angaben über die mögliche Ursache macht.