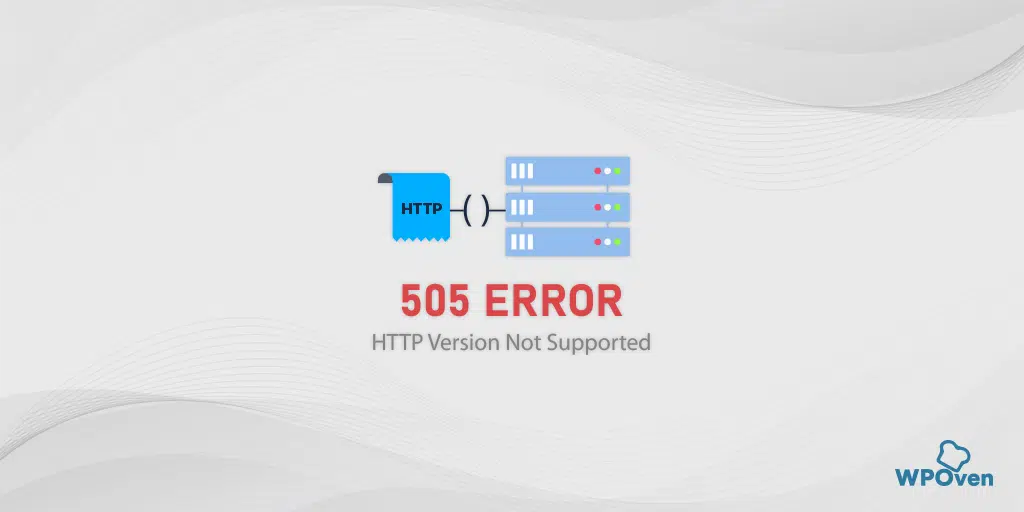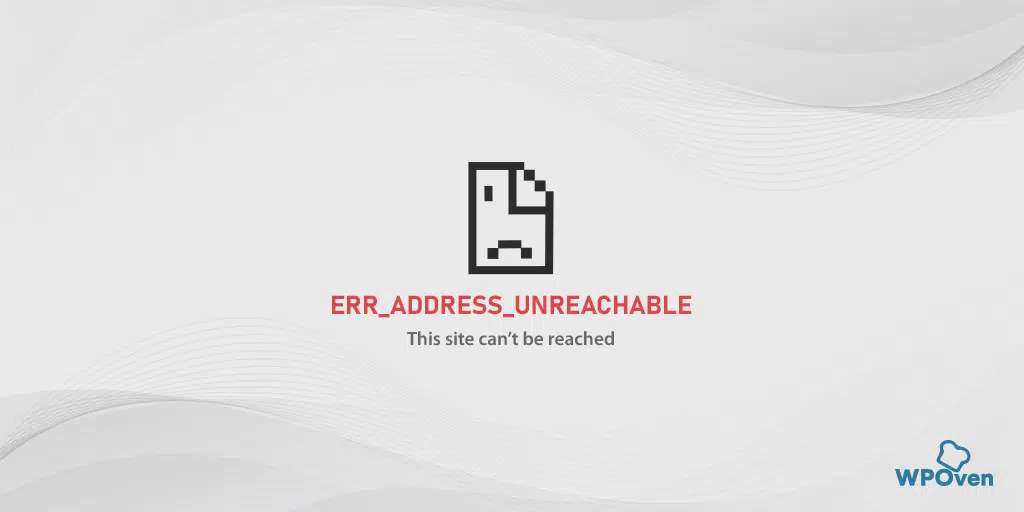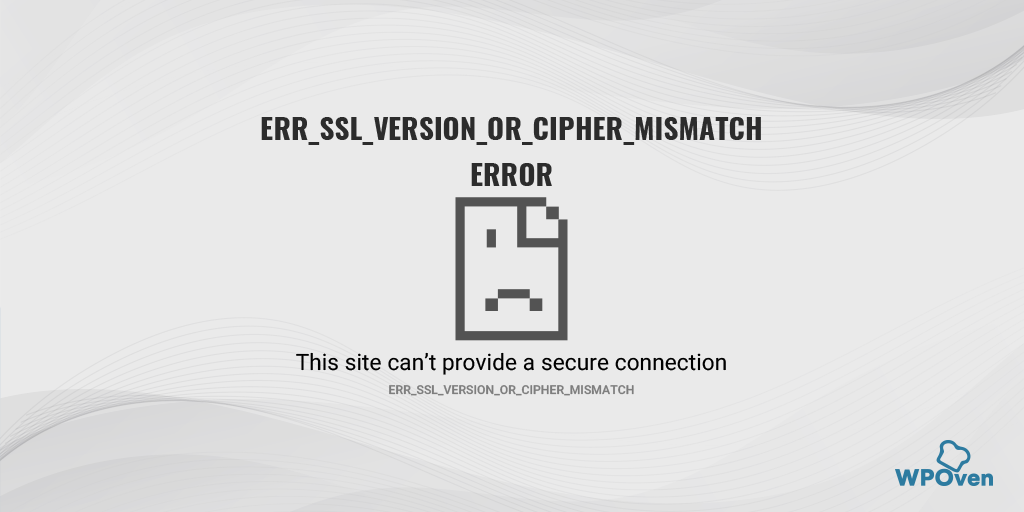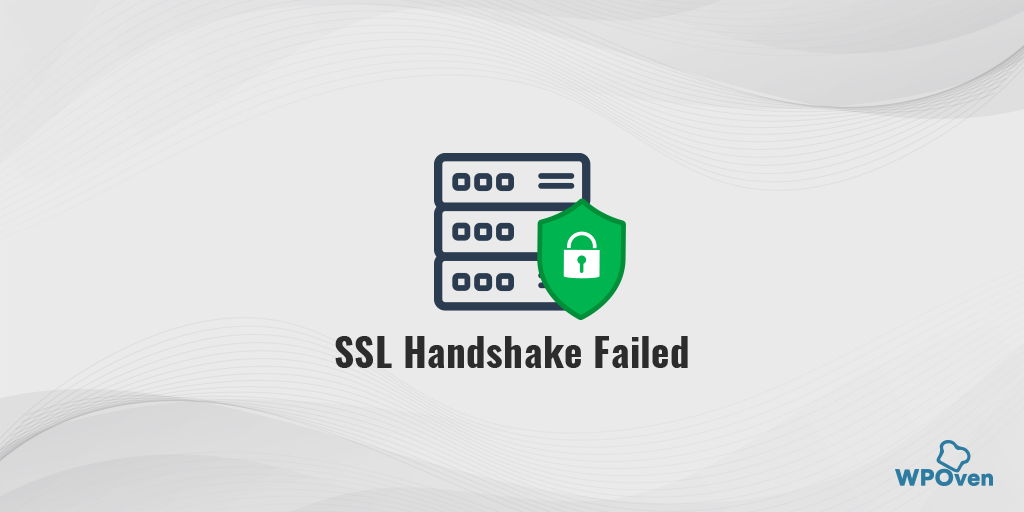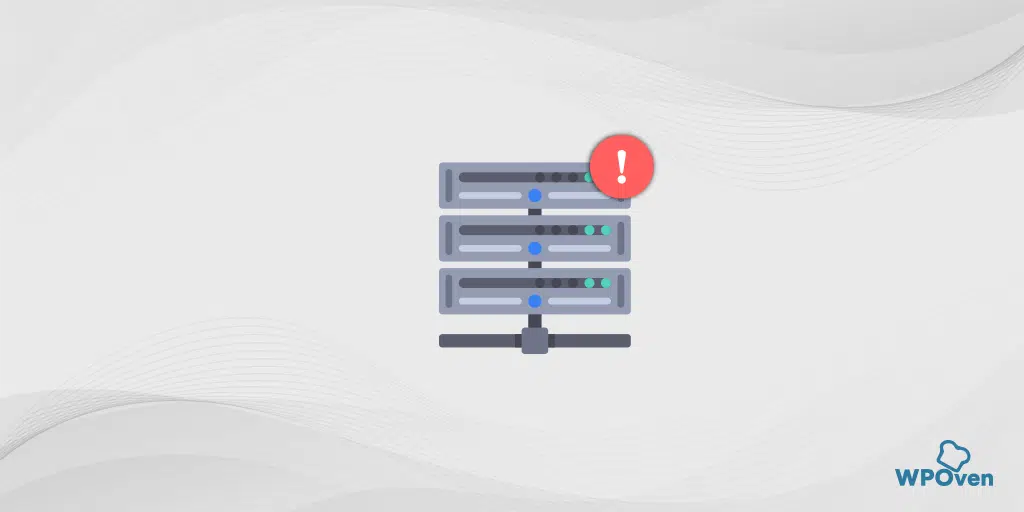Wie behebe ich den ERR_QUIC_PROTOCOL_ERROR? (8 Methoden)
Veröffentlicht: 2023-11-02Zweifellos ist Google Chrome einer der am weitesten verbreiteten und beliebtesten Webbrowser. Dennoch weist es einige Mängel und Probleme auf, die Ihr Surferlebnis im Internet beeinträchtigen können, insbesondere wenn einige der ungewöhnlichsten Fehler wie ERR_QUIC_PROTOCOL_ERROR auftreten.
Dieser spezielle Fehler tritt auf, wenn der Webbrowser keinen Webserver erreichen oder mit ihm kommunizieren kann, der nicht das QUIC-Protokoll verwendet.
Sie fragen sich vielleicht, was das QUIC-Protokoll genau ist. Mach dir keine Sorge; In den kommenden Abschnitten erfahren Sie mehr über die Details, einschließlich der Bedeutung von „err_quic_protocol_error“, wie es passiert und wie Sie „ERR_QUIC_PROTOCOL_ERROR“ in Chrome beheben können.
Bleiben Sie also dran und lesen Sie diesen Blog bis zum Ende.
Was ist ERR_QUIC_PROTOCOL_ERROR?
„err_quic_protocol_error“ ist eine Fehlermeldung, die darauf hinweist, dass der Webbrowser über das QUIC-Protokoll keine Verbindung zum Zielwebserver herstellen kann.
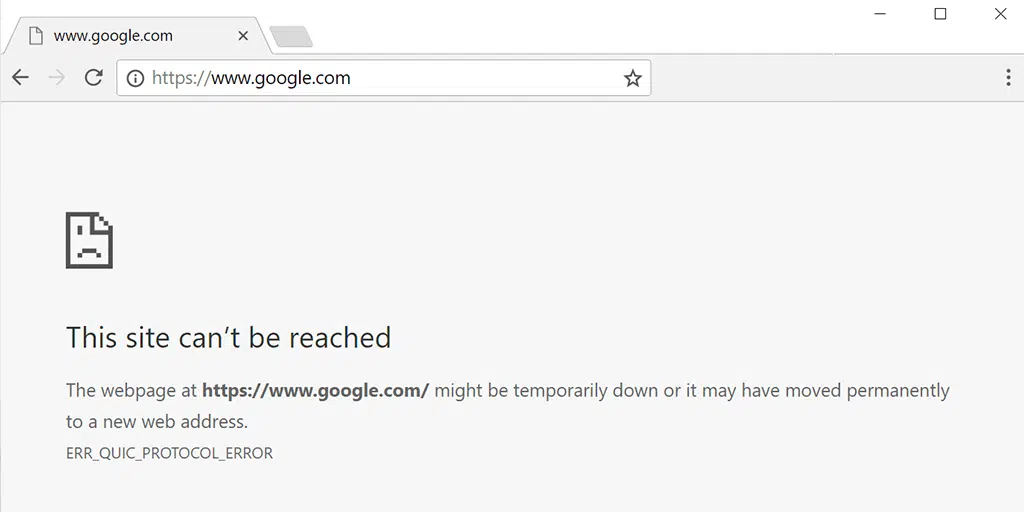
QUIC ist ein Netzwerkprotokoll, das von Google für seinen Chrome-Browser entwickelt wurde, um die Leistung beim Surfen im Internet zu verbessern. Es funktioniert auf UDP anstelle von TCP, verschlüsselt den gesamten Datenverkehr und unterstützt das Multiplexen mehrerer Streams über eine einzige Verbindung.
Laut der von W3Techs durchgeführten Umfrage wird QUIC von 7,5 % aller Websites verwendet. Dies zeigt, dass die meisten Websites, die Sie möglicherweise besuchen, dieses Protokoll nicht verwenden.
Google selbst nutzt diese Protokolle auf seinen Websites und Produkten. Auch wenn die Gesamtzahl der Websites, die das QUIC-Protokoll verwenden, geringer ist, greifen Sie wahrscheinlich jeden Tag auf Websites zu, die das QUIC-Protokoll verwenden.
Die Frage ist nun: Was verursacht „ERR_QUIC_PROTOCOL_ERROR“? Nun, wir haben einige Antworten für Sie. Schauen Sie sich diese unten an.
Was verursacht ERR_QUIC_PROTOCOL_ERROR?
Wie bereits mehrfach erwähnt, tritt der „ERR_QUIC_PROTOCOL_ERROR“ auf, wenn ein Webbrowser keine Verbindung zu einem Webserver über das QUIC-Protokoll (Quick UDP Internet Connections) herstellen kann.
Dieser Fehler kann durch verschiedene Probleme verursacht werden, unter anderem durch:
- Netzwerkprobleme: Probleme mit Ihrer Internetverbindung, Netzwerküberlastung oder Firewall-Einschränkungen können diesen Fehler auslösen.
- Serverkonfiguration: Fehlkonfigurationen oder inkompatible Einstellungen auf dem Webserver können dazu führen, dass der Browser keine QUIC-Verbindung herstellen kann.
- Browserprobleme: Auch veraltete Browserversionen oder Probleme mit der QUIC-Implementierung des Browsers können zu diesem Fehler führen.
- Firewall- oder Sicherheitssoftware: Einige Firewall-Einstellungen oder Sicherheitssoftware blockieren möglicherweise das QUIC-Protokoll, was zu „ERR_QUIC_PROTOCOL_ERROR“ führt.
- Störungen durch Erweiterungen: Browsererweiterungen oder Add-ons könnten das QUIC-Protokoll stören und den Fehler verursachen.
- Cache oder Cookies: Ein beschädigter Browser-Cache oder beschädigte Cookies können das QUIC-Protokoll stören und den Fehler auslösen.
- Problem mit den Proxy-Einstellungen im Gerät : Ein Proxy-Server leitet die Anfrage möglicherweise nicht ordnungsgemäß weiter, wodurch möglicherweise ERR_QUIC_PROTOCOL_ERROR ausgelöst wird.
Wie behebe ich ERR_QUIC_PROTOCOL_ERROR in Chrome?
Bevor wir direkt mit den Hauptschritten zur Fehlerbehebung fortfahren, empfehlen wir, zunächst einige grundlegende und schnelle Methoden auszuprobieren, wie zum Beispiel:
- Laden Sie die Webseite neu oder prüfen Sie andere Browser
- Prüfe deine Internetverbindung
- Leeren Sie den Cache des Browsers
- Prüfen Sie, ob Ihre Website HTTP/3 unterstützt
- Aktivieren Sie den UDP 443-Port
- Deaktivieren Sie Ihre Chrome-Erweiterungen vorübergehend
- Deaktivieren Sie vorübergehend das QUIC-Protokoll in Chrome
- Deaktivieren Sie die Proxy-Einstellungen
1. Laden Sie die Webseite neu oder prüfen Sie andere Browser
Einer der ersten Schritte zur Fehlerbehebung, die jeder befolgen sollte, wenn er auf solche Fehler stößt, besteht darin, die Webseite neu zu laden oder zu versuchen, mit anderen Browsern auf die Website zuzugreifen.
Manchmal kann das Problem vorübergehender Natur sein und lässt sich leicht durch einfaches Neuladen oder Aktualisieren der Seite beheben. Auch wenn das Problem mit Ihrem Browser zusammenhängt, können Sie durch den Zugriff auf die Website mit verschiedenen Browsern wie Firefox Mozilla, Edge, Opera usw. feststellen, ob der Browser das Problem ist.
2. Überprüfen Sie Ihre Internetverbindung
Es wurde festgestellt, dass eine langsame oder instabile Internetverbindung einer der Hauptgründe für die meisten Webfehler ist. Daher müssen Sie Ihre Internetgeschwindigkeit mit verschiedenen Online-Tools wie dem Internet-Geschwindigkeitstest-Tool von Google überprüfen.
Sie können Ihre Download- und Upload-Geschwindigkeit im Internet testen:
- Gehen Sie zu Google.com.
- Suchen Sie nach
internet speed test. - Tippen oder klicken Sie auf Geschwindigkeitstest ausführen.
3. Leeren Sie den Cache des Browsers
Gehen Sie im Chrome-Browser zu Einstellungen > Datenschutz und Sicherheit > Browserdaten löschen > überprüfen Sie den Browserverlauf und Cookies und andere Websitedaten sowie Cache-Bilder, > Daten löschen .
Alternativ können Sie diese Adresse in Ihren Chrome-Browser eingeben: chrome://settings/privacy. Sie gelangen zu den Datenschutzeinstellungen, wo Sie auf „ Browserdaten löschen “ klicken können.
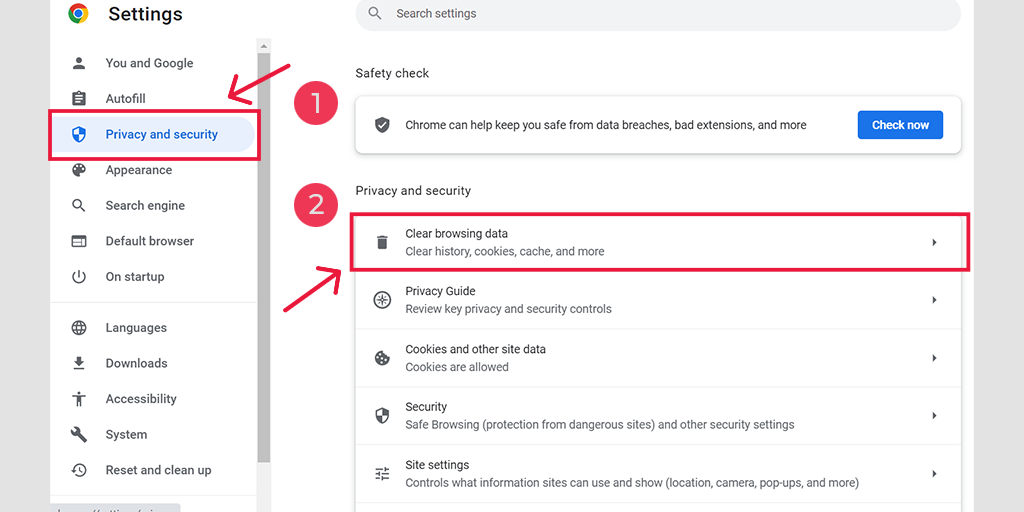
Im Popup-Fenster sehen Sie zahlreiche weitere Optionen, Sie müssen jedoch Folgendes auswählen:
- Wählen Sie als Zeitbereich „Gesamte Zeit“ aus.
- Wählen Sie Cookies und andere Websitedaten sowie Cache-Bilder aus (Sie können auch den Browserverlauf auswählen).
- Klicken Sie auf die Schaltfläche Daten löschen.
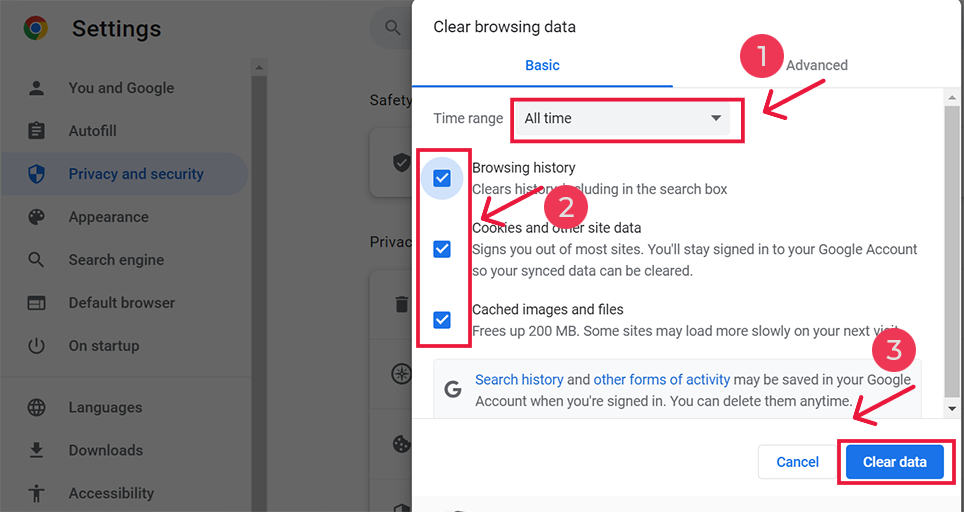
4. Überprüfen Sie, ob Ihre Website HTTP/3 unterstützt
Da das QUIC-Protokoll auf HTTP/3 läuft, ist es wichtig zu prüfen, ob Ihre Website es nutzt. Sie können verschiedene Online-Tools wie http3check verwenden, um Tests auf Ihrer Website durchzuführen und festzustellen, ob sie den HTTP/3-Dienst und seine QUIC-Version verwendet.
5. Aktivieren Sie den UDP 443-Port
Da QUIC ein von Google entwickeltes experimentelles Protokoll ist, ist es vor allem für seine Sicherheit und Geschwindigkeit bekannt. Damit es funktioniert, läuft es daher auf UDP-Port 443. Daher müssen Sie sicherstellen, dass UDP-Port 443 sowohl für Ihren Webserver als auch für Ihre Firewall aktiviert ist. Auf diese Weise können Sie einen reibungslosen Pfad für die Kommunikation zwischen QUIC-fähigen Browsern und Webservern schaffen, ohne dass es zu Problemen mit der Firewall-Blockierung kommt.
6. Deaktivieren Sie Ihre Chrome-Erweiterungen vorübergehend
Zweifellos tragen Browsererweiterungen dazu bei, die Funktionalität oder Features des Browsers zu verbessern. Wenn diese Erweiterungen jedoch schlecht codiert sind oder Fehler enthalten, kann es zu Netzwerkproblemen wie err_quic_protocol_error kommen.
Um herauszufinden, ob das Problem dadurch verursacht wird, müssen Sie alle vorübergehend deaktivieren.
Um alle installierten Chrome-Erweiterungen anzuzeigen, geben Sie „ chrome://extensions/ “ in die URL-Leiste ein.

![Wie behebt man ERR_SSL_PROTOCOL_ERROR? [10 Methoden] 13 Disable Chrome Extensions](/uploads/article/52132/XaB3ARQTvIJbXrYG.webp)
Deaktivieren Sie anschließend alle aktiven Chrome-Erweiterungen und prüfen Sie, ob der Fehler behoben wurde oder nicht. Wenn das Problem behoben wurde, bedeutet dies, dass eine installierte Erweiterung den Fehler verursacht hat.
Um auf die Übeltätererweiterung hinzuweisen, aktivieren Sie jeweils ein Plugin und versuchen Sie jedes Mal, auf die Website zuzugreifen.
7. Deaktivieren Sie vorübergehend das QUIC-Protokoll in Chrome
Wenn Sie Chrome installieren, ist das QUIC-Protokoll standardmäßig aktiviert. Dieses experimentelle Protokoll wird von Google für seine Produkte und Websites verwendet, um eine sichere Verbindung zwischen Ihrem Browser und dem Webserver herzustellen.
Der Fehler selbst wird jedoch durch das QUIC-Protokoll ausgelöst, sodass der Fehler möglicherweise durch vorübergehendes Ausschalten oder Deaktivieren behoben wird.
Um das QUIC-Protokoll von Google Chrome zu deaktivieren, gehen Sie folgendermaßen vor:
- Öffnen Sie Google Chrome auf Ihrem Computer.
- Geben Sie in die Adressleiste „ chrome://flags/#enable-quic “ ein und drücken Sie die Eingabetaste.
![Wie behebt man ERR_SSL_PROTOCOL_ERROR? [10 Methoden] 14 Disable Chrome's QUIC protocol](/uploads/article/52132/mMrhPENtRllzF3YI.webp)
- Klicken Sie auf das Dropdown-Menü neben „Experimentelles QUIC-Protokoll“ und wählen Sie „Deaktiviert“.
- Starten Sie Google Chrome neu, damit die Änderungen wirksam werden.
Nachdem Sie diese Schritte ausgeführt haben, wird das QUIC-Protokoll in Google Chrome deaktiviert.
8. Deaktivieren Sie die Proxy-Einstellungen
Proxys fungieren als Vermittler zwischen dem Client und dem Server und markieren die IP-Adressen der Benutzer, um Ihre Web-Privatsphäre zu schützen. Wenn es jedoch nicht richtig konfiguriert ist, kann es Fehler wie err_quic_protocol_error auslösen.
Wenn Sie einen Proxyserver verwenden, versuchen Sie daher, ihn zu deaktivieren. Befolgen Sie hier die Anweisungen für Benutzer von Windows 7 und 10 sowie macOS-Benutzer.
Für Windows 10-Benutzer
Schritt 1 : Gehen Sie zu Ihrem Chrome-Browser, klicken Sie auf die Menüschaltfläche „ ⋮ “ oben rechts und wählen Sie „Einstellungen“.
Schritt 2 : Scrollen Sie nun nach unten und wählen Sie den Abschnitt „ System “ gefolgt von „ Proxy-Einstellungen öffnen “.
Schritt 3 : Wenn Sie Windows 10 oder höher verwenden, wird ein separates Fenster mit den Proxy-Einstellungen geöffnet.
Schritt 4 : Im Fenster mit den Proxy-Einstellungen finden Sie zwei Abschnitte: Automatische Proxy-Einrichtung und Manuelle Proxy-Einrichtung.
Deaktivieren Sie unter „Automatisches Proxy-Setup“ „Einstellungen automatisch erkennen“ (Schaltfläche „Umschalten“) und „Setup-Skript verwenden“ (klicken Sie auf „Einrichten“ > „Deaktivieren“ > „Speichern“).
Deaktivieren Sie unter „Manuelle Proxy-Einrichtung“ die Option „Proxyserver verwenden “ (klicken Sie auf die Schaltfläche „Setup“ > „Deaktivieren“ > „Speichern“).
Deaktivieren Sie unter „Manuelle Proxy-Einrichtung“ die Option „Proxyserver verwenden “ (klicken Sie auf die Schaltfläche „Setup“ > „Deaktivieren“ > „Speichern“).
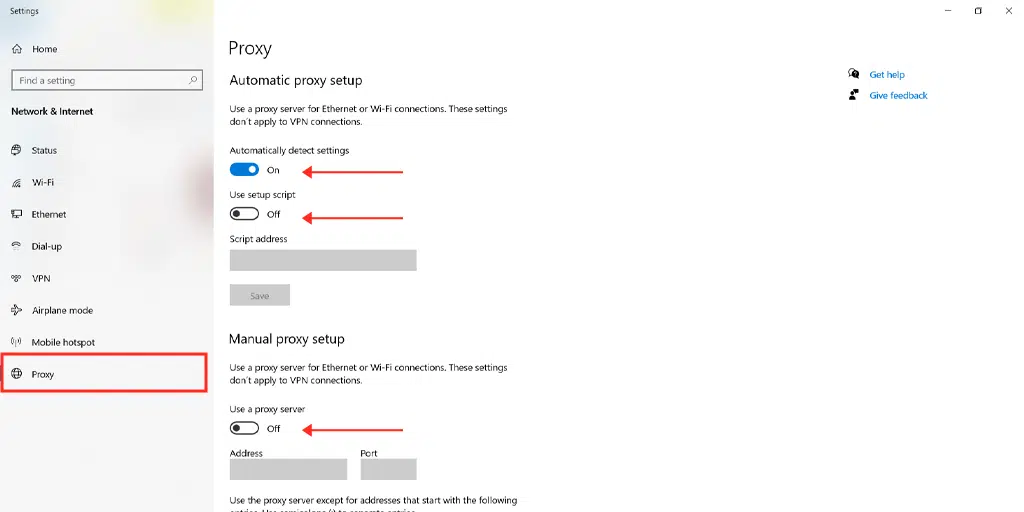
Mac-Benutzer können die folgenden Schritte ausführen, um die Proxy-Einstellungen zu deaktivieren:
Schritt 1: Gehen Sie zum Apple-Menü oder klicken Sie auf das Apple-Symbol oben links auf Ihrem Mac-Bildschirm.
Schritt 2: Klicken Sie auf Systemeinstellungen oder Systemeinstellungen, je nachdem, was zutreffend ist.
Schritt 3: Klicken Sie nun in der Seitenleiste auf „Netzwerk“.
Schritt 4: Wählen Sie im rechten Bereich einen Netzwerkdienst aus > klicken Sie auf die Schaltfläche „Erweitert“ .
Schritt 5: Klicken Sie auf die Registerkarte „Proxy“, deaktivieren Sie alle Protokolle unter „ Wählen Sie ein zu konfigurierendes Protokoll aus “ und klicken Sie abschließend auf die Schaltfläche „ OK “.
Zusammenfassung
Der „err_quic_protocol_error“ ist ein Chrome-spezifischer Fehler, der von Google als Experiment unter Verwendung des QUIC-Protokolls entwickelt wurde.
Daher beziehen sich die Schritte zur Fehlerbehebung auf Ihren Chrome-Browser und Ihr Chrome-Gerät. Dieses Problem hat nichts mit Ihrer WordPress-Site zu tun.
Hier ist eine Liste von Methoden, die Sie ausprobieren können:
1. Laden Sie die Webseite neu oder prüfen Sie andere Browser
2. Überprüfen Sie Ihre Internetverbindung
3. Leeren Sie den Cache des Browsers
4. Prüfen Sie, ob Ihre Website HTTP/3 unterstützt
5. Aktivieren Sie den UDP 443-Port
6. Deaktivieren Sie Ihre Chrome-Erweiterungen vorübergehend
7. Deaktivieren Sie vorübergehend das QUIC-Protokoll in Chrome
8. Deaktivieren Sie die Proxy-Einstellungen
Wenn Sie Fragen oder Anregungen zu diesem Beitrag haben, teilen Sie uns dies bitte im Kommentarbereich unten mit:
Häufig gestellte Fragen
Was ist ein ERR_QUIC_PROTOCOL_ERROR?
„err_quic_protocol_error“ ist eine Fehlermeldung, die darauf hinweist, dass der Webbrowser über das QUIC-Protokoll keine Verbindung zum Zielwebserver herstellen kann.
Wie deaktiviere ich den QUIC-Fehler?
Sie können den QUIC-Fehler in Ihrem Chrome-Browser ganz einfach deaktivieren, indem Sie einfach zur Adresse „ chrome://flags/#enable-quic “ gehen und die Eingabetaste drücken > Klicken Sie auf das Dropdown-Menü neben „Experimentelles QUIC-Protokoll“ und wählen Sie „ Deaktiviert".
Wofür wird das QUIC-Protokoll verwendet?
QUIC ist ein experimentelles neues verschlüsseltes Transportschicht-Netzwerkprotokoll, das speziell entwickelt wurde, um HTTP-Verkehr sicherer, effizienter und schneller zu machen.

![Wie behebt man ERR_SSL_PROTOCOL_ERROR? [10 Methoden] How to Fix ERR_SSL_PROTOCOL_ERROR? [10 Methods]](/uploads/article/52132/HkF2L2iP6dEvDVeX.webp)