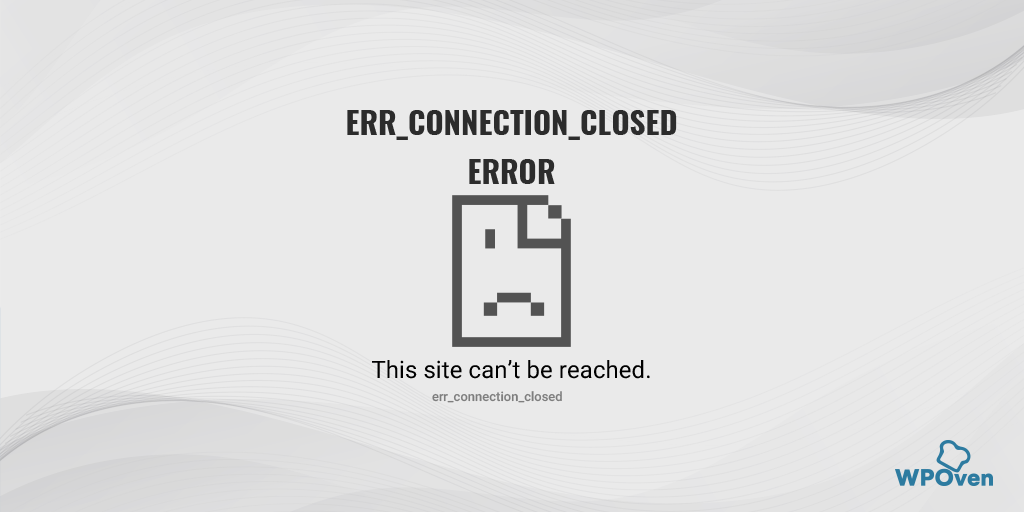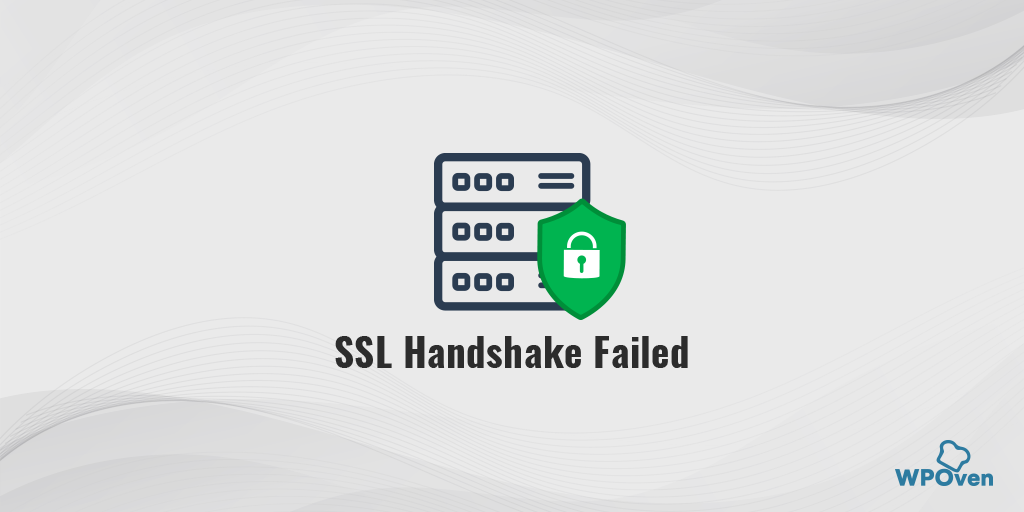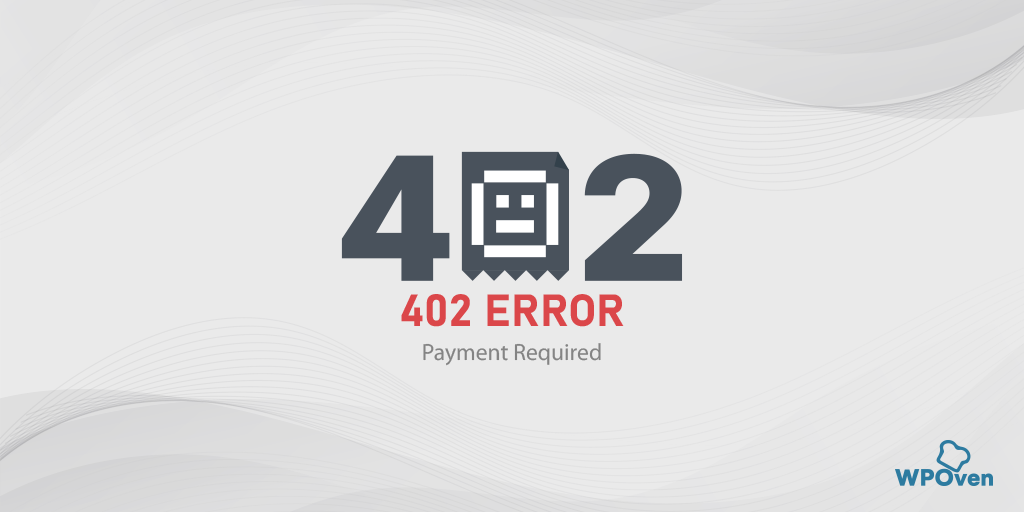Wie behebt man ERR_SSL_PROTOCOL_ERROR? [10 Methoden]
Veröffentlicht: 2023-06-06Da Google Chrome einen erheblichen Browser-Marktanteil hat, wird es von vielen Menschen überwiegend zum Surfen im Internet verwendet. Daher ist bei der überwiegenden Mehrheit der Benutzer möglicherweise die Fehlermeldung „ERR_SSL_PROTOCOL_ERROR“ aufgetreten.
Dies bedeutet jedoch nicht, dass dieses Problem nur bei Benutzern des Chrome-Browsers auftreten muss. Die Fehlermeldung ERR_SSL_PROTOCOL_ERROR kann je nach verwendetem Browser unterschiedlich ausfallen.
Dieser Fehler kann auftreten, wenn ein Problem mit der SSL/TLS-Verbindung zwischen dem Browser des Benutzers und dem Webserver besteht. Obwohl es schwierig ist, die genaue Ursache dieses Fehlers zu ermitteln, werden wir in diesem Beitrag die häufigsten Ursachen untersuchen und Lösungen zur Behebung bereitstellen.
Lesen Sie: Wie behebt man den Firefox-Fehler SSL_ERROR_NO_CYPHER_OVERLAP? (4 Methoden)
Lasst uns anfangen!
Was bedeutet ERR_SSL_PROTOCOL_ERROR?
ERR_SSL_PROTOCOL_ERROR bedeutet, dass es ein häufiges SSL/TLS-bezogenes Problem gibt, das auftritt, wenn der Browser keine SSL-geschützte Website aufbauen kann. Wenn dieser Fehler auftritt, wird im Browser möglicherweise eine Meldung wie „Diese Website kann keine sichere Verbindung bereitstellen“ oder „ERR_SSL_PROTOCOL_ERROR“ angezeigt.
Sehen wir uns an, wie verschiedene Browser diesen ERR_SSL_PROTOCOL_ERROR anzeigen.
ERR_SSL_PROTOCOL_ERROR-Meldung in verschiedenen Browsern
Einige der gängigen Browser zeigen ERR_SSL_PROTOCOL_ERROR in verschiedenen Formaten an, wie unten gezeigt:
Google Chrome
In Google Chrome finden Sie diesen Fehler als „ERR_SSL_PROTOCOL_ERROR“ mit der Aussage, dass die Domain eine ungültige Antwort gesendet hat.
![Wie behebt man ERR_SSL_PROTOCOL_ERROR? [10 Methoden] 3 ERR_SSL_PROTOCOL_ERROR in chrome](/uploads/article/49288/oGWDqa8IkLT5G3Yn.webp)
Mozilla Firefox
In Mozilla Firefox wird err_ssl_protocol_error als Warnmeldung als fehlgeschlagene sichere Verbindung angezeigt.
![Wie behebt man ERR_SSL_PROTOCOL_ERROR? [10 Methoden] 4 ERR_SSL_PROTOCOL_ERROR in Mozilla Firefox](/uploads/article/49288/vorbuXsTCtRAlNAV.webp)
Microsoft Edge
In Microsoft Edge wird die einfache Fehlermeldung „Es kann keine sichere Verbindung zu dieser Seite hergestellt werden“ angezeigt.
![Wie behebt man ERR_SSL_PROTOCOL_ERROR? [10 Methoden] 5 ERR_SSL_PROTOCOL_ERROR in Microsoft Edge](/uploads/article/49288/g8JtLQrJiJrFBd2q.webp)
Wie Sie bemerkt haben, bietet Ihnen Mozilla Firefox im Gegensatz zu Microsoft Edge und Google Chrome mehr Informationen zum err_ssl_protocol_error.
Warum tritt ERR_SSL_PROTOCOL_ERROR auf?
Es kann mehrere Gründe dafür geben, dass ERR_SSL_PROTOCOL_ERROR auftritt. Einige davon sind:
- Veraltetes SSL-Zertifikat
- Inkompatible SSL/TLS-Protokollversion
- Falsch konfigurierte SSL/TLS-Einstellungen
- Antivirus- oder Firewall-Interferenz
- Probleme mit dem Webserver
Häufige Ursachen für ERR_SSL_PROTOCOL_ERROR
Lassen Sie uns tiefer in die häufigsten Ursachen des Fehlers err_ssl_protocol_error eintauchen:
Veraltetes SSL-Zertifikat
Wenn Ihr SSL-Zertifikat abgelaufen oder veraltet ist, kann bei Ihren Benutzern dieser Fehler auftreten. Um dieses Problem zu beheben, müssen Sie Ihr SSL-Zertifikat erneuern oder aktualisieren. Sie können dies über Ihren Webhosting-Anbieter oder einen renommierten SSL-Zertifikatsaussteller tun.
Inkompatible SSL/TLS-Protokollversion
Wenn Ihre SSL/TLS-Protokollversion nicht mit dem Browser kompatibel ist, kann dies den Fehler „err_ssl_protocol_error“ auslösen. Um dies zu beheben, müssen Sie Ihre SSL/TLS-Protokollversion auf eine kompatible Version anpassen. Sie können dies über Ihren Webserver oder die SSL/TLS-Konfigurationseinstellungen tun.
Falsch konfigurierte SSL/TLS-Einstellungen
Falsche SSL/TLS-Einstellungen können diesen Fehler verursachen. Um dies zu beheben, müssen Sie Ihre SSL/TLS-Einstellungen an die richtige Konfiguration anpassen. Sie können dies über Ihren Webserver oder die SSL/TLS-Konfigurationseinstellungen tun.
Antivirus- oder Firewall-Interferenz
In einigen Fällen kann Antiviren- oder Firewall-Software die SSL/TLS-Verbindung stören und den Fehler verursachen. Um dieses Problem zu beheben, müssen Sie Ihre Antiviren- oder Firewall-Software vorübergehend deaktivieren und prüfen, ob der Fehler weiterhin besteht. Wenn der Fehler nicht mehr auftritt, müssen Sie Ihre Antiviren- oder Firewall-Einstellungen anpassen, um SSL/TLS-Verbindungen zuzulassen.
Probleme mit dem Webserver
Auch Probleme mit dem Webserver, etwa falsche Serverkonfigurationen, können zu diesem Fehler führen. Um dieses Problem zu beheben, müssen Sie sich an Ihren Webhosting-Anbieter wenden und ihn bitten, alle serverbezogenen Probleme zu überprüfen und zu beheben.
Wie behebe ich den ERR_SSL_PROTOCOL_ERROR?
Nachdem wir nun die häufigsten Ursachen für den Fehler ERR_SSL_PROTOCOL_ERROR identifiziert haben, besprechen wir, wie wir ihn auf einfachste Weise beheben können.
1. Leeren Sie den Browser-Cache
2. Löschen Sie Ihren SSL-Status
3. Überprüfen Sie die Gültigkeit Ihres SSL-Zertifikats
4. Passen Sie Ihre SSL/TLS-Protokollversion an
5. Deaktivieren Sie Antivirus oder Firewall vorübergehend
6. Überprüfen Sie Datum und Uhrzeit des Systems und aktualisieren Sie diese
7. Löschen Sie die Host-Datei
8. Deaktivieren Sie Erweiterungen
9. Deaktivieren Sie das QUIC-Protokoll von Google Chrome
10. Wenden Sie sich an den Webhosting-Anbieter
Schauen wir uns diese im Detail an.
1. Leeren Sie den Browser-Cache
Die primäre Fehlerbehebungsmethode, die Sie ausprobieren können, besteht darin, Ihren Browser-Cache sowie den SSL-Status zu leeren. Ein Browser-Cache ist wie ein temporärer Speicher auf Ihrem Computer oder Mobilgerät, in dem Webseiten, Bilder und andere Ressourcen von Websites, die Sie besuchen, gespeichert werden, sodass die Seiten beim nächsten Besuch viel schneller geladen werden!
Wenn Sie also den Browser-Cache leeren, wird dieser gezwungen, sich selbst mit neuen Informationen zu aktualisieren. Außerdem können dadurch verschiedene Probleme im Zusammenhang mit Ihrem Browser behoben werden, einschließlich SSL-Fehlern.
Sehen Sie sich die folgenden Schritte an:
Schritt 1: Gehen Sie je nach Browser zum Einstellungsmenü.
In Google Chrome beispielsweise finden Sie das Einstellungsmenü, indem Sie auf die drei vertikalen Punkte in der oberen rechten Ecke des Fensters klicken.
Schritt 2: Um fortzufahren, wählen Sie „Weitere Tools“ und klicken Sie dann auf „Browserdaten löschen“.
![Wie behebe ich den DNS_PROBE_STARTED-Fehler? [8 Möglichkeiten] 7 Clear browsing data in Chrome](/uploads/article/49288/NJvg2xPpjUZOdQzi.png)
Schritt 3: Ein Popup-Fenster wird angezeigt und Sie können alle drei Optionen im Abschnitt „Grundlegend“ auswählen, wie im Bild unten dargestellt. Diese Optionen bestehen aus „Browserverlauf“, „Cookies und andere Websitedaten“ und „Zwischengespeicherte Bilder und Dateien“.
Schritt 4: Klicken Sie auf „ Daten löschen “, um den Vorgang zu starten.
![Wie behebe ich den DNS_PROBE_STARTED-Fehler? [8 Wege] 8 Clearing data in Google Chrome](/uploads/article/49288/EXR3JKpkG3T8v3ay.png)
Wenn das Leeren des Browser-Cache bei Ihnen nicht funktioniert, können Sie auch versuchen, Ihren SSL-Status zu löschen.
2. Löschen Sie Ihren SSL-Status
Anhand des SSL-Status können Sie erkennen, ob die Website HTTPS verwendet oder nicht. Wenn es grün angezeigt wird, bedeutet dies, dass die Website eine HTTPS-Verbindung verwendet, andernfalls wird es rot angezeigt.
Um dies zu tun,
Schritt 1: Klicken Sie auf die Schaltfläche „Startmenü“ in der unteren linken Ecke Ihres Bildschirms und wählen Sie „Systemsteuerung“ aus der Liste der Optionen aus.
Schritt 2: Klicken Sie nun im Fenster der Systemsteuerung auf Netzwerk und Internet
Schritt 3: Klicken Sie anschließend auf Netzwerk- und Freigabecenter und im linken Menü auf Internetoptionen.
Schritt 4: Klicken Sie im Bereich „Interneteigenschaften“ auf die Registerkarte „Inhalt“.
![Wie behebt man ERR_SSL_PROTOCOL_ERROR? [10 Methoden] 6 Clear SSL state](/uploads/article/49288/JOKXJJ2bSDzTUOFy.webp)
Schritt 5: Klicken Sie im Bereich „Interneteigenschaften“ auf die Registerkarte „Inhalt“.
Schritt 6: Klicken Sie im Abschnitt „Zertifikate“ auf die Schaltfläche „SSL-Status löschen“.
Schritt 7: Eine Bestätigungsmeldung wird angezeigt. Klicken Sie auf OK, um fortzufahren.
Schritt 8: Warten Sie nun, bis der Cache geleert ist. Sobald der Vorgang abgeschlossen ist, sollte eine Erfolgsmeldung angezeigt werden.
Schritt 9: Starten Sie abschließend Ihren Webbrowser, z. B. Google Chrome, neu, um zu sehen, ob die SSL-Fehlermeldung behoben wurde.
3. Überprüfen Sie die Gültigkeit Ihres SSL-Zertifikats
SSL-Zertifikate haben eine zeitlich begrenzte Gültigkeit oder ein Ablaufdatum, um sicherzustellen, dass die Validierungsinformationen authentisch und korrekt bleiben. Bei Problemen mit den Gültigkeitsinformationen oder dem abgelaufenen Ablaufdatum zeigt der Browser eine Fehlermeldung an.
Normalerweise haben Websites eine Gültigkeitsdauer von 6 bis 12 Monaten für SSL-Zertifikate. Wenn das Gültigkeitsdatum seit der Installation des SSL-Zertifikats auf Ihrer Website abgelaufen ist, ist es an der Zeit, die SSL-Lizenz zu erneuern oder eine neue zu erwerben.
Eine der einfachsten Methoden, die Gültigkeit des SSL-Zertifikats Ihrer Website zu überprüfen, ist die Verwendung eines Online-Tools SSL Checker von Qaulys .
![Wie behebt man ERR_SSL_PROTOCOL_ERROR? [10 Methoden] 7 SSL Server Test](/uploads/article/49288/l9GUMH4GJe03VD0U.png)
Dieses Tool ist vertrauenswürdig, zuverlässig und völlig kostenlos in der Nutzung. Sie müssen lediglich die URL Ihrer Website in den Abschnitt „ Hostname “ eingeben und auf die Schaltfläche „ Senden “ klicken.
Das Tool prüft die SSL-Zertifikate Ihrer Website, analysiert sie und zeigt Ihnen die Ergebnisse an
4. Passen Sie Ihre SSL/TLS-Protokollversion an
Wenn Ihre SSL/TLS-Protokollversion nicht mit dem Browser des Benutzers kompatibel ist, müssen Sie sie auf eine kompatible Version anpassen.
Wenn der von Ihnen verwendete Webbrowser nur TLS 1.1 unterstützt, Ihr Server jedoch die neuesten TLS-Versionen 1.2 und 1.3 unterstützt, kann die Verbindung nicht hergestellt werden und es kommt zu einem Fehler wie „err_ssl_protocol_error“ oder „SSL Handshake Failure“.
Um dieses Problem zu beheben, müssen Sie Ihren Browser auf die neueste verfügbare Version aktualisieren. Normalerweise ermöglichen neue Updates die Unterstützung der neuesten TLS-Versionen. Wenn Sie jedoch Ihren Browser aktualisieren, sollten Sie darauf achten, dass er richtig konfiguriert ist, um die neueste TLS-Version zu unterstützen.
Um dies zu überprüfen, können Sie die Hilfe des gleichen SSL-Prüftools „ Qualys “ nutzen.
Schritt 1 : Gehen Sie zu ssllabs.com von Qualys.
Schritt 2: Gehen Sie zur Registerkarte „Projekte“.
![Wie behebt man ERR_SSL_PROTOCOL_ERROR? [10 Methoden] 8 SSL Server Test](/uploads/article/49288/3t5XajO5lVK7jF0W.png)
Schritt 3: Klicken Sie auf den Link zum Testen des SSL-Clients .

Schritt 4: Im Abschnitt „Protokollunterstützung“ wird eine Meldung angezeigt, die Ihnen mitteilt, ob Ihr Browser die neueste Version von TLS unterstützt oder nicht.
5. Deaktivieren Sie Antivirus oder Firewall vorübergehend
Wenn Ihre Antiviren- oder Firewall-Software die SSL/TLS-Verbindung stört, müssen Sie sie vorübergehend deaktivieren und prüfen, ob der Fehler behoben wird. Wenn dies der Fall ist, müssen Sie Ihre Antiviren- oder Firewall-Einstellungen anpassen, um SSL/TLS-Verbindungen zuzulassen.
Für Windows-Benutzer:
Schritt 1: Zuerst müssen Sie die Systemsteuerung Ihres Computers öffnen. Klicken Sie dazu auf Ihrem Desktop auf das „Start“-Menü und geben Sie „Steuerung“ in das Suchfeld ein.
Schritt 2: Wählen Sie als Nächstes „System und Sicherheit“ aus den Systemsteuerungsoptionen. Dadurch gelangen Sie auf eine neue Seite.
Schritt 3: Auf der neuen Seite sehen Sie eine Option für „Windows Defender Firewall“. Klicken Sie auf „Eine App oder Funktion durch die Windows-Firewall zulassen“.
![Wie behebt man ERR_SSL_PROTOCOL_ERROR? [10 Methoden] 9 Allowing an app through Windows Firewall](/uploads/article/49288/lMalquLjDJ3ZqJ7z.png)
Schritt 4: Im nächsten Fenster sehen Sie eine Liste der Apps und Funktionen, die über Ihre Firewall kommunizieren dürfen. Um diese Einstellungen zu ändern, klicken Sie auf „Einstellungen ändern“.
![Wie behebt man ERR_SSL_PROTOCOL_ERROR? [10 Methoden] 10 List of allowed apps in Windows Defender Firewall](/uploads/article/49288/1DZPs4LwOO9lBn5g.png)
Schritt 5: Wenn Ihr DNS-Client nicht in der Liste angezeigt wird, können Sie ihn hinzufügen, indem Sie auf das Pluszeichen (+) klicken.
Schritt 6: Um Ihre Firewall vorübergehend zu deaktivieren, deaktivieren Sie das Kontrollkästchen neben „Windows Defender Firewall“ und klicken Sie auf „OK“, um Ihre Änderungen zu speichern.
Schritt 7: Alternativ können Sie Ihre Firewall-Einstellungen anpassen, indem Sie den DNS-Client oder eine andere Anwendung suchen, die Sie konfigurieren möchten, und die Kontrollkästchen neben den gewünschten Einstellungen aktivieren oder deaktivieren.
Schritt 8: Wenn Sie mit der Anpassung Ihrer Einstellungen fertig sind, klicken Sie auf „OK“, um Ihre Änderungen zu speichern.
Hinweis: Es ist wichtig, Ihre Firewall nur vorübergehend zu deaktivieren, wenn Sie ein Verbindungsproblem beheben müssen. Wenn Sie Ihren Computer ohne Firewall belassen, kann er potenziell Gefahren ausgesetzt sein
6. Überprüfen Sie Datum und Uhrzeit des Systems und aktualisieren Sie diese
Dies ist eine der einfachsten Methoden, von der niemand erwarten würde, dass sie einen err_ssl_protocol_error verursacht. Wenn Datum und Uhrzeit Ihres PCs nicht gut mit der Echtzeit synchronisiert oder falsch konfiguriert sind, kann dies zu err_ssl_protocol_error führen.
![Wie behebt man ERR_SSL_PROTOCOL_ERROR? [10 Methoden] 11 Change the System's Date and time](/uploads/article/49288/jTQatpSiHsnMn5dl.webp)
Eine falsche Systemzeit und ein falsches Systemdatum können die SSL-Authentizität stören, wenn Datum und Uhrzeit Ihres PCs oder Systems von der aktuellen oder Echtzeit-Zeit abweichen. Dies liegt daran, dass SSL-Zertifikate eine Gültigkeitsdauer haben und eine Überschreitung des Ablaufdatums zu einem ungültigen Zertifikat führt.
7. Löschen Sie die Host-Datei
Öffnen Sie zunächst auf Ihrem Computer das Laufwerk C und navigieren Sie zu C:\Windows\System32\drivers\etc .
Alternativ können Sie gleichzeitig die „Windows-Taste + R“ drücken und „C:\Windows\System32\drivers\etc“ eingeben und dann die Eingabetaste drücken.“
![Wie behebt man ERR_SSL_PROTOCOL_ERROR? [10 Methoden] 12
Delete Host File](/uploads/article/49288/jgqLgd3kRMAhZIrC.webp)
In diesem speziellen Fenster finden Sie eine Datei mit dem Namen host. Klicken Sie mit der rechten Maustaste darauf und wählen Sie „ Löschen “.
Starten Sie nun Ihren Chrome-Browser neu und prüfen Sie, ob der Fehler behoben wurde oder nicht.
8. Deaktivieren Sie Erweiterungen
Manchmal kann eine installierte Browsererweiterung einen ERR_SSL_PROTOCOL_ERROR verursachen, und es kann sehr schwierig sein, herauszufinden, welche das Problem verursacht, es sei denn, Sie überprüfen jede einzelne Erweiterung.
Um alle installierten Chrome-Erweiterungen anzuzeigen, geben Sie „ chrome://extensions/ “ in die URL-Leiste ein.
![Wie behebt man ERR_SSL_PROTOCOL_ERROR? [10 Methoden] 13 Disable Chrome Extensions](/uploads/article/49288/iZt8wrH6CvKQvncY.webp)
Deaktivieren Sie anschließend alle aktiven Chrome-Erweiterungen und prüfen Sie, ob der Fehler behoben wurde oder nicht. Wenn es behoben wurde, bedeutet das, dass der Fehler durch eine installierte Erweiterung verursacht wurde. Um die verantwortliche Erweiterung zu identifizieren, aktivieren Sie jeweils ein Plugin und versuchen Sie jedes Mal, auf die Website zuzugreifen.
9. Deaktivieren Sie das QUIC-Protokoll von Google Chrome
QUIC ist ein Netzwerkprotokoll, das von Google für seinen Chrome-Browser entwickelt wurde, um die Leistung beim Surfen im Internet zu verbessern. Es funktioniert auf UDP anstelle von TCP, verschlüsselt den gesamten Datenverkehr und unterstützt das Multiplexen mehrerer Streams über eine einzige Verbindung.
Um das QUIC-Protokoll von Google Chrome zu deaktivieren, gehen Sie folgendermaßen vor:
- Öffnen Sie Google Chrome auf Ihrem Computer.
- Geben Sie in die Adressleiste „ chrome://flags/#enable-quic “ ein und drücken Sie die Eingabetaste.
![Wie behebt man ERR_SSL_PROTOCOL_ERROR? [10 Methoden] 14 Disable Chrome's QUIC protocol](/uploads/article/49288/jL3L2kU4FhVe9HuK.webp)
- Klicken Sie auf das Dropdown-Menü neben „Experimentelles QUIC-Protokoll“ und wählen Sie „Deaktiviert“.
- Starten Sie Google Chrome neu, damit die Änderungen wirksam werden.
Nachdem Sie diese Schritte ausgeführt haben, wird das QUIC-Protokoll in Google Chrome deaktiviert.
10. Wenden Sie sich an den Webhosting-Anbieter
Wenn keine der oben genannten Methoden funktioniert, können Sie sich als letztes an Ihren Webhosting-Anbieter wenden und ihn bitten, etwaige serverbezogene Probleme zu prüfen und zu beheben.
Wie kann der ERR_SSL_PROTOCOL_ERROR verhindert werden?
Befolgen Sie diese Best Practices, um zu verhindern, dass der Fehler err_ssl_protocol_error in Zukunft auftritt:
Halten Sie Ihr SSL-Zertifikat auf dem neuesten Stand
Die Aktualisierung Ihres SSL-Zertifikats ist für die Sicherheit der Website und den Schutz der Benutzerdaten von entscheidender Bedeutung. SSL-Zertifikate haben ein Ablaufdatum und können, wenn sie nicht erneuert oder ersetzt werden, dazu führen, dass Browser Sicherheitswarnungen und zertifikatsbezogene Fehler anzeigen. Überwachen Sie regelmäßig das Ablaufdatum und erneuern oder ersetzen Sie es, bevor es abläuft, um die Sicherheit der Website und das Vertrauen der Benutzer zu gewährleisten.
Verwenden Sie kompatible SSL/TLS-Protokollversionen
Auch die Verwendung von SSL/TLS-Protokollversionen, die mit den meisten Webbrowsern kompatibel sind, ist für die Website-Sicherheit wichtig. Es sollten die neuesten Versionen verwendet und veraltete Versionen deaktiviert werden. Dies sorgt für Sicherheit vor Bedrohungen und ein besseres Benutzererlebnis.
Konfigurieren Sie die SSL/TLS-Einstellungen richtig
Die korrekte SSL/TLS-Konfiguration ist für die Sicherheit und Leistung der Website von entscheidender Bedeutung und trägt dazu bei, Fehlkonfigurationsfehler zu vermeiden. Verwenden Sie starke Verschlüsselungen und Protokolle, aktivieren Sie PFS, verwenden Sie ein vertrauenswürdiges Zertifikat und konfigurieren Sie Ihren Webserver so, dass er standardmäßig HTTPS verwendet. Durch die Implementierung von HSTS werden HTTPS-Verbindungen erzwungen.
Aktualisieren Sie Ihre Antiviren- und Firewall-Software
Halten Sie Ihre Antiviren- und Firewall-Software auf dem neuesten Stand, um softwarebezogene Fehler zu vermeiden.
Wählen Sie einen zuverlässigen Webhosting-Anbieter
Wählen Sie einen zuverlässigen Managed-Hosting-Anbieter wie WPOven , der sichere und aktuelle SSL/TLS-Unterstützung bietet, um serverbezogene Fehler zu vermeiden. Außerdem können wir Ihnen jederzeit rund um die Uhr behilflich sein.
Abschluss
Der Fehler err_ssl_protocol_error kann sowohl für Websitebesitzer als auch für Benutzer frustrierend sein. Indem Sie jedoch die häufigsten Ursachen des Fehlers richtig verstehen und die Best Practices befolgen, um das Auftreten des Fehlers zu verhindern, können Sie sicherstellen, dass Ihre Website sicher und für Ihre Besucher zugänglich ist.
Wenn dieser Fehler auftritt, probieren Sie die besten Fehlerbehebungsmethoden aus, die wir in diesem Beitrag beschrieben haben, um ihn zu beheben. Wenn der Fehler weiterhin besteht, zögern Sie nicht, Ihren Webhosting-Anbieter um Hilfe zu bitten, oder schildern Sie Ihre Probleme im Kommentarbereich unten. Unser Expertenteam wird Sie auf jeden Fall dabei unterstützen.
Häufig gestellte Fragen
Was bedeutet der Fehlercode ERR_SSL_PROTOCOL_ERROR?
ERR_SSL_PROTOCOL_ERROR bedeutet, dass ein häufiges SSL/TLS-bezogenes Problem vorliegt, das auftritt, wenn der Browser keine SSL-geschützte Website aufbauen kann.
Wie behebe ich ERR_SSL_PROTOCOL_ERROR für Google Chrome?
Sie können ERR_SSL_PROTOCOL_ERROR einfach beheben, indem Sie die folgenden Fehlerbehebungsmethoden befolgen:
1. Leeren Sie den Browser-Cache
2. Löschen Sie Ihren SSL-Status
3. Überprüfen Sie die Gültigkeit Ihres SSL-Zertifikats
4. Passen Sie Ihre SSL/TLS-Protokollversion an
5. Deaktivieren Sie Antivirus oder Firewall vorübergehend
6. Überprüfen Sie Datum und Uhrzeit des Systems und aktualisieren Sie diese
7. Löschen Sie die Host-Datei
8. Deaktivieren Sie Erweiterungen
9. Deaktivieren Sie das QUIC-Protokoll von Google Chrome
10. Wenden Sie sich an den Webhosting-Anbieter
Was ist ERR_SSL_PROTOCOL_ERROR in allen Browsern?
ERR_SSL_PROTOCOL_ERROR kann aufgrund veralteter Browsersoftware, falscher SSL/TLS-Einstellungen, abgelaufener Sicherheitszertifikate oder Problemen mit der SSL/TLS-Konfiguration der Website auftreten. Um den Fehler zu beheben, können Benutzer ihre Browsersoftware aktualisieren, ihren Cache und ihre Cookies leeren, ihre SSL/TLS-Einstellungen überprüfen oder sich an das Support-Team der Website wenden, um Hilfe zu erhalten.

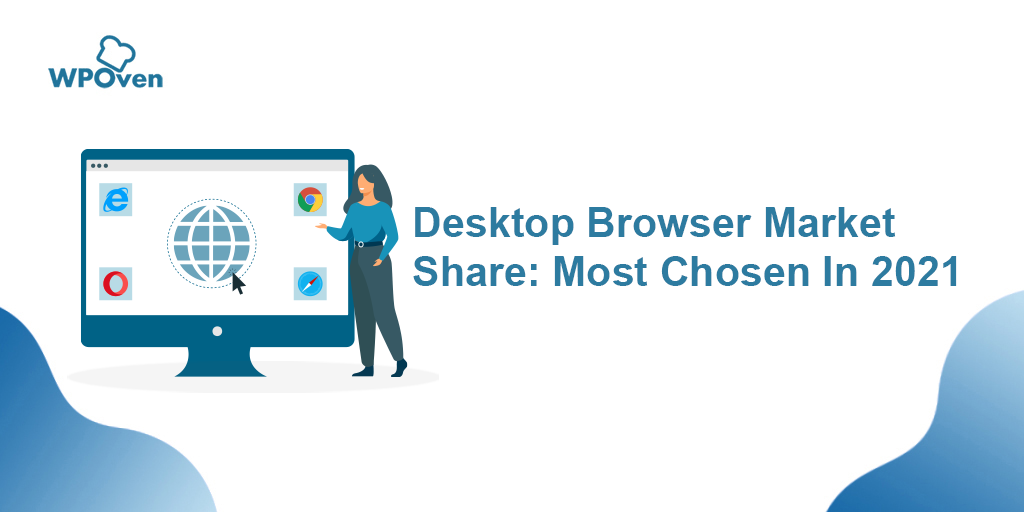
![Wie behebe ich den HTTP NGINX 499-Fehler? [6 beste Methoden] How to Fix the HTTP NGINX 499 Error? [6 Best Methods]](/uploads/article/49288/FAl1o2YPR2lOXkOe.png)