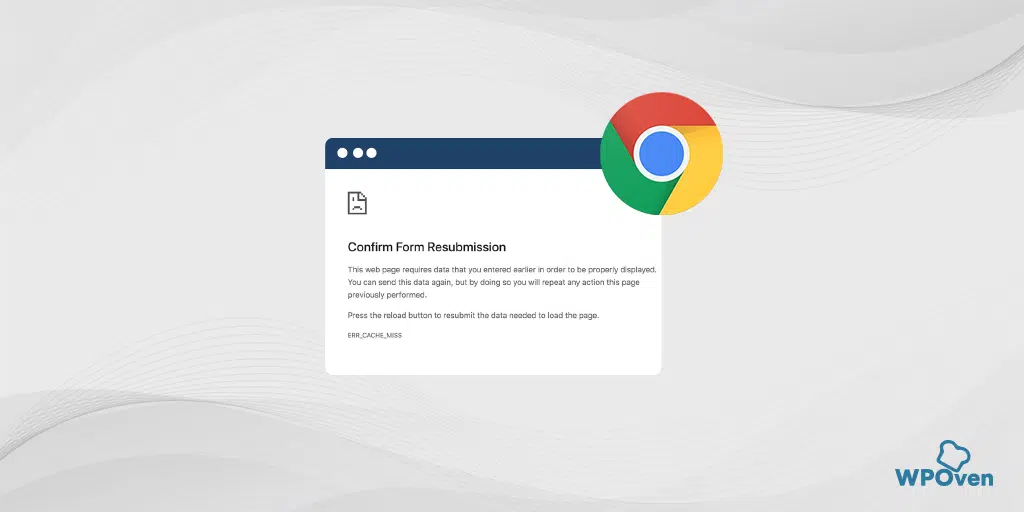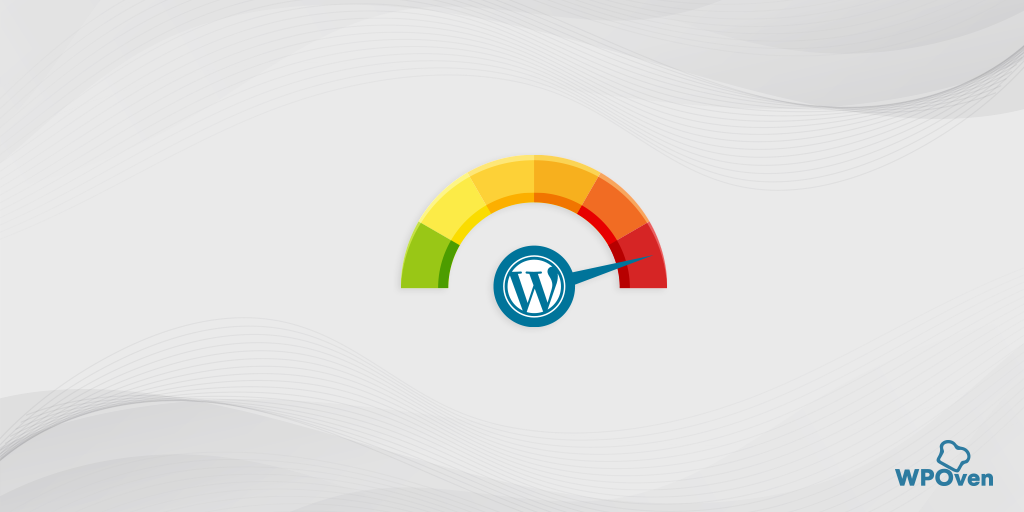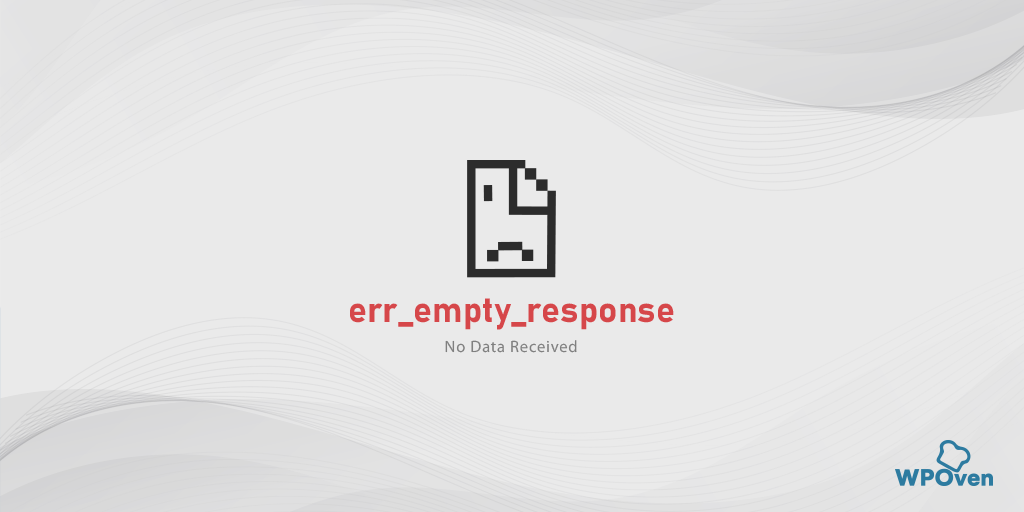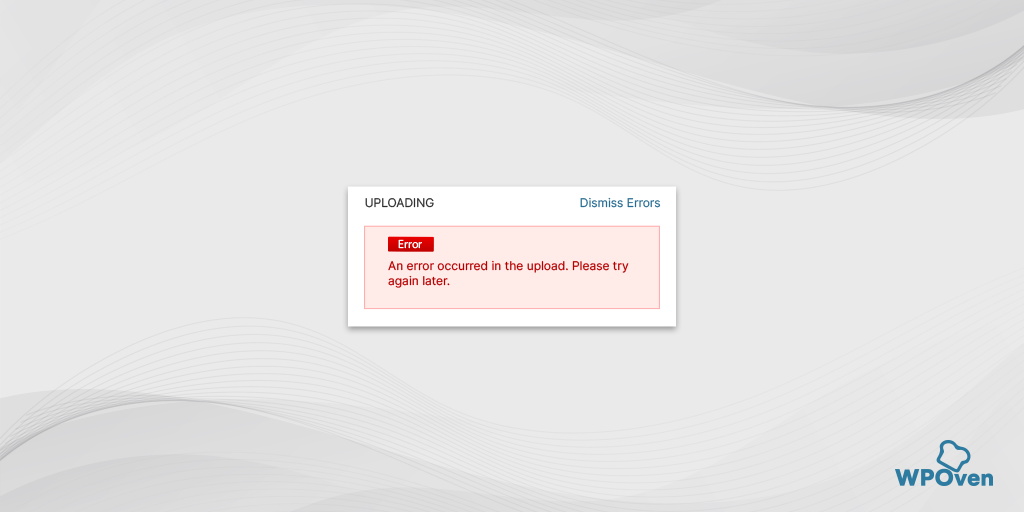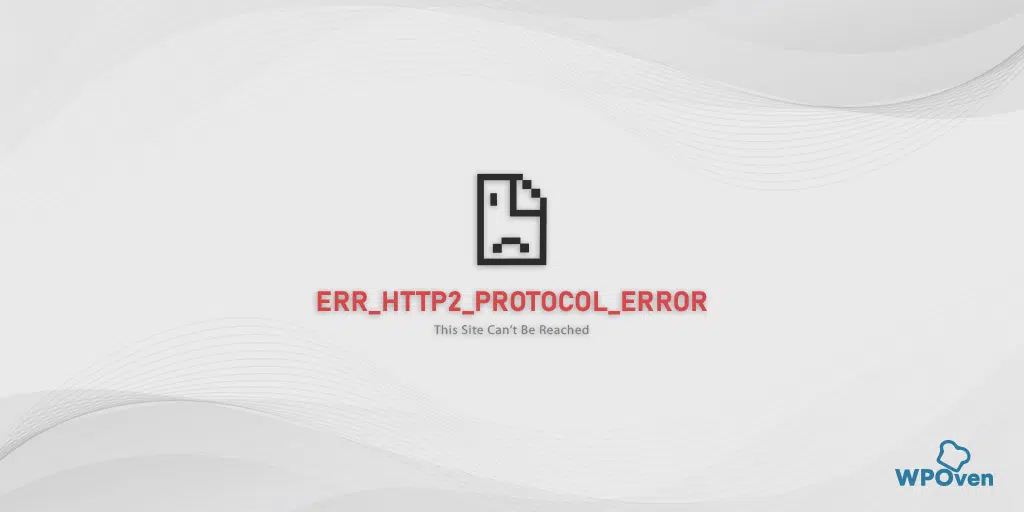Wie behebe ich ERR_TIMED_OUT in Chrome? (8 schnelle Taktiken)
Veröffentlicht: 2023-11-29Anscheinend sind Sie auf einen der häufigsten Fehler, z. B. err_timed_out, im Chrome-Browser gestoßen und suchen nach einer Lösung, um ihn zu beheben.
Dann sind Sie im richtigen Beitrag gelandet. Wir wissen, wie frustrierend und irritierend es für jeden sein kann, auf solche Fehler zu stoßen, insbesondere wenn Sie versuchen, auf Ihre Lieblingsseite zuzugreifen.
Noch schlimmer wird es, wenn Sie keine Ahnung haben, was der Fehler bedeutet und wie Sie ihn weiter beheben können.
Aber Sie brauchen sich keine Sorgen zu machen. In diesem Beitrag werden wir versuchen, alle Aspekte des Fehlers „ err_timed_out “ abzudecken und Ihnen mit schrittweisen Methoden bei der Behebung dieses Fehlers zu helfen.
Schauen Sie sich also ohne weitere Verzögerung die unten aufgeführten besten Methoden zur Fehlerbehebung zur Behebung von err_timed_out in Chrome an.
Wie behebe ich den Fehler err_timed_out?
Jetzt wissen Sie, was der Fehler „err_timed_out“ bedeutet und welche möglichen Ursachen ihn verursachen können. Es ist an der Zeit, einfache Möglichkeiten zur Behebung des err_timed_out-Fehlers unter Windows 11 und Mac zu erlernen.
- Prüfe deine Internetverbindung
- Probieren Sie den Inkognito-Modus aus und deaktivieren Sie Erweiterungen
- Beheben Sie err_timed_ in allen Browsern (löschen Sie Ihren Browser-Cache und Ihre Cookies)
- Aktualisieren Sie Ihre Chrome-Version
- Leeren Sie den DNS-Cache
- Schalten Sie die Firewall oder das Antivirenprogramm aus
- Überprüfen Sie die Hosts-Datei
- Aktualisieren Sie Ihre Netzwerktreiber
1. Überprüfen Sie Ihre Internetverbindung
Sie werden überrascht sein, dass die meisten Internetfehler auf eine schlechte oder langsame Internetverbindung zurückzuführen sind. Wenn Ihre Internetverbindung langsam ist oder Ihr Internet-Router nicht stabil ist, wird die Website, die Sie laden wollten, möglicherweise nicht richtig geladen. Dies kann zum Fehler err_timed_out führen.
Daher müssen Sie sicherstellen, dass Ihre Internetverbindung stabil und schnell ist, und wenn möglich eine zuverlässigere und stabilere Internetverbindung wählen.
2. Probieren Sie den Inkognito-Modus aus und deaktivieren Sie Erweiterungen
Sie können auch versuchen, im Inkognito-Modus auf die Website zuzugreifen. Jeder Webbrowser bietet Ihnen die Möglichkeit, inkognito oder privat zu wechseln, wobei keine Plugins oder Erweiterungen verwendet werden und kein Browserverlauf gespeichert wird.
Klicken Sie in Google Chrome auf Strg + Umschalt + N oder wählen Sie das Element im Browsermenü aus. Wenn Sie im Inkognito-Modus problemlos auf die Website zugreifen können, liegt möglicherweise eine fehlerhafte Erweiterung oder ein fehlerhaftes Plugin vor verursacht das Problem.
Um das fehlerhafte Plugin herauszufinden, deaktivieren Sie alle Erweiterungen. Klicken Sie im Chrome-Menü auf „Erweiterte Tools – Erweiterungen“. Um sie zu deaktivieren, deaktivieren Sie einfach den Schalter bei jedem von ihnen. Stellen Sie sicher, dass Sie alle Erweiterungen deaktivieren. Es ist sehr wichtig, den Grund dafür zu ermitteln.
Öffnen Sie dann die Seite erneut. Wenn der Fehler nicht mehr auftritt, müssen Sie nur noch die Erweiterung finden, die den Fehler verursacht. Schalten Sie die installierten Erweiterungen nacheinander ein und überprüfen Sie nach jeder Erweiterung die Verfügbarkeit der Problemseite.
3. Beheben Sie err_timed_ in allen Browsern (löschen Sie Ihren Browser-Cache und Ihre Cookies).
Browser neigen dazu, Website-Elemente wie Bilder und Skripte im temporären Speicher als Cache zu speichern, um die Benutzererfahrung zu verbessern. Doch trotz dieses Vorteils wird dieser Cache-Speicher mit der Zeit beschädigt oder veraltet, was zu Fehlern führt.
Die beste Möglichkeit, dieses Problem zu beheben, besteht darin, von Zeit zu Zeit Ihren Browser-Cache und Ihre Cookies zu leeren.
Wir denken beispielsweise über den Chrome -Browser nach. Gehen Sie zu Einstellungen > Datenschutz und Sicherheit > Browserdaten löschen > Sie können den Browserverlauf deaktivieren und zulassen, dass Cookies und andere Websitedaten sowie Cache-Bilder überprüft werden > Daten löschen.
Alternativ können Sie diese Adresse auch direkt in Ihren Chrome-Browser eingeben: chrome://settings/privacy. Sie gelangen zu den Datenschutzeinstellungen, wo Sie auf „ Browserdaten löschen “ klicken können.
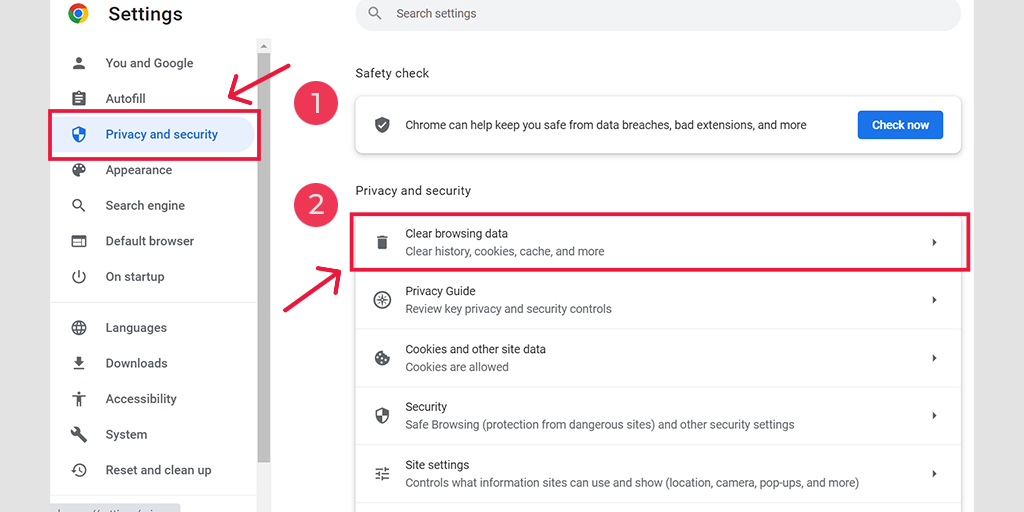
Im Popup-Fenster sehen Sie zahlreiche weitere Optionen, Sie müssen jedoch Folgendes auswählen:
- Wählen Sie als Zeitbereich „Gesamte Zeit“ aus.
- Wählen Sie Cookies und andere Websitedaten sowie Cache-Bilder aus (Sie können auch den Browserverlauf auswählen).
- Klicken Sie auf die Schaltfläche Daten löschen.
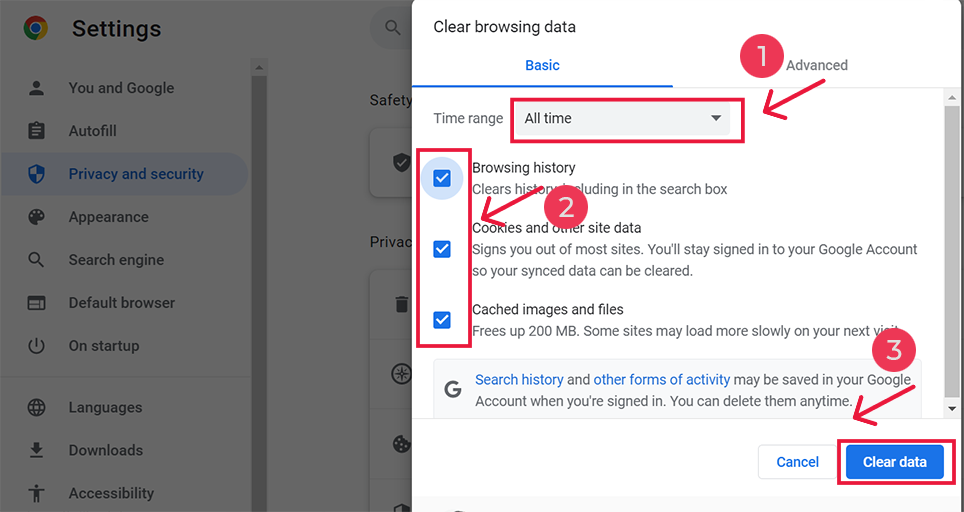
Beheben Sie err_timed_out Android
Wenn auf Ihrem Android-Gerät dieser Fehler „err_timed_out“ angezeigt wird, können Sie die folgenden Schritte ausführen, um ihn zu beheben.
Schritt 1: Gehen Sie zu Ihrem Android-Gerät und drücken Sie lange auf den Browser, um Optionen anzuzeigen.
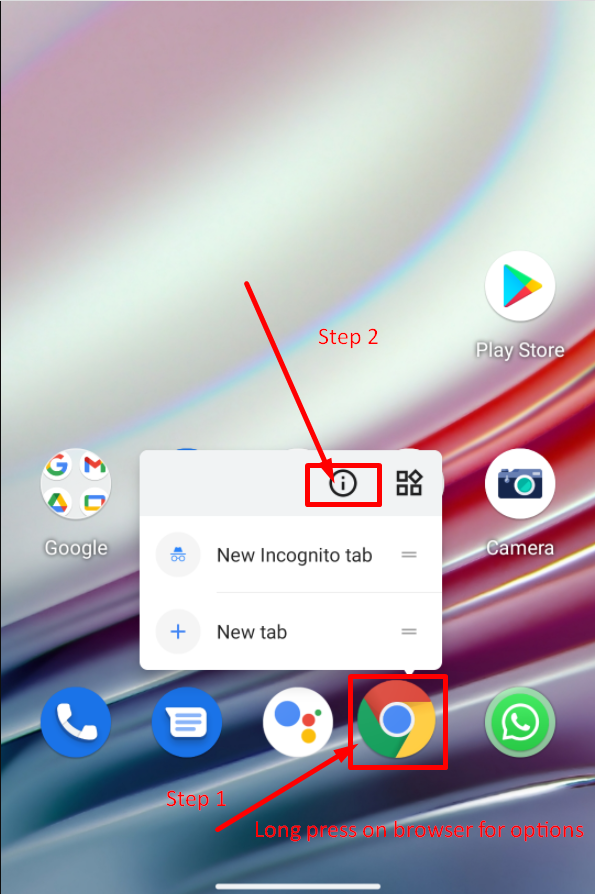
Schritt 2: Wählen Sie die Option „App-Info“ aus und klicken Sie darauf, wie im Bild oben gezeigt.
Schritt 3: Danach können Sie die vollständigen App-Informationen auf dem Bildschirm Ihres Mobilgeräts sehen, in dem Sie die Option „Speicher und Cache“ auswählen müssen, wie im Bild unten gezeigt:
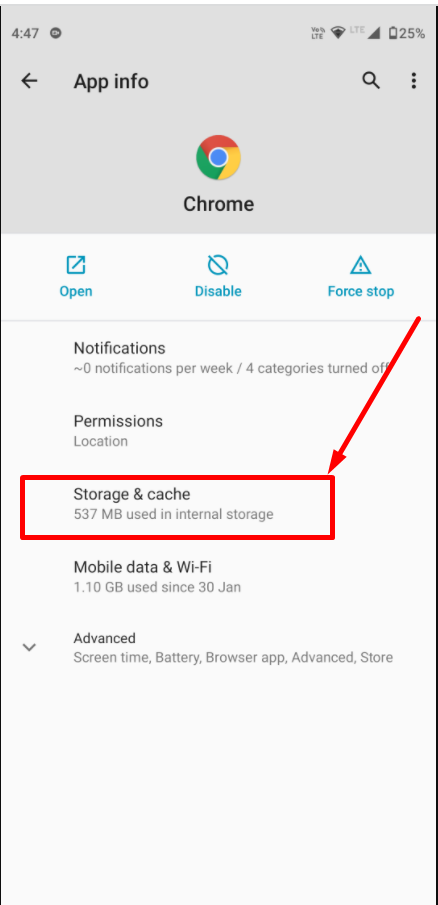
Schritt 4: Klicken Sie nun wie gezeigt auf die Schaltfläche „Cache löschen“ und schon sind Sie fertig.
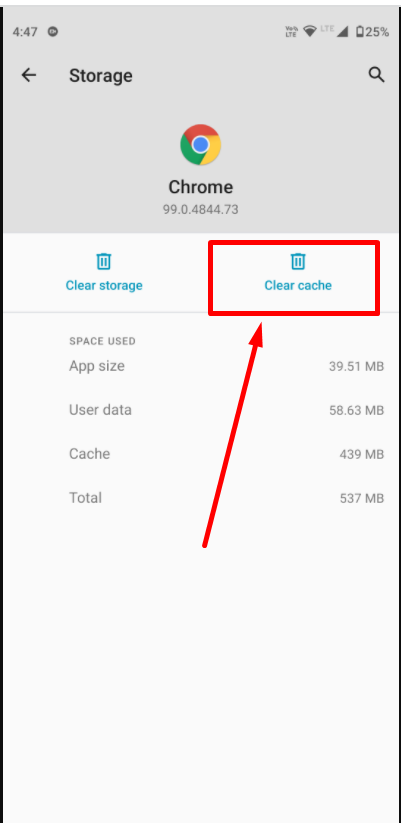
4. Aktualisieren Sie Ihre Chrome-Version
Ein veralteter Chrome-Browser kann auch einige Fehler aufweisen, die diesen err_timed_out-Fehler verursachen können. Am besten aktualisieren Sie Ihren Chrome-Browser auf die neueste verfügbare Version.
Um Chrome zu aktualisieren, befolgen Sie diese einfachen Schritte:
- Öffnen Sie Google Chrome auf Ihrem Computer.
- Klicken Sie auf das Dreipunkt-Menüsymbol in der oberen rechten Ecke des Browserfensters.
- Bewegen Sie den Mauszeiger im Dropdown-Menü über die Option „Hilfe“.
- Klicken Sie im Untermenü „Hilfe“ auf „Über Google Chrome“. Dadurch wird ein neuer Tab mit Informationen zu Ihrer aktuellen Chrome-Version geöffnet.
- Chrome sucht automatisch nach Updates und zeigt den Update-Status an. Wenn ein Update verfügbar ist, wird es automatisch heruntergeladen und installiert.
- Sobald der Update-Vorgang abgeschlossen ist, klicken Sie auf die Schaltfläche „Neu starten“, um Chrome neu zu starten und die Updates anzuwenden.
- Nach dem Neustart von Chrome sollte es auf die neueste Version aktualisiert werden.
Hinweis: Die Schritte können je nach verwendeter Chrome-Version oder Betriebssystem leicht variieren.
5. Leeren Sie den DNS-Cache
Der Hauptzweck von DNS oder Domain Name Server besteht darin, Domänennamen in IP-Adressen zu übersetzen. Um diesen Vorgang zu beschleunigen und das Benutzererlebnis zu verbessern, speichert Ihr Computer dies in der Regel als DNS-Cache, sodass er bei einem erneuten Besuch der Website nicht den gesamten Vorgang durchlaufen muss und eine Verbindung mit der Website herstellen kann Server sofort.
Mit der Zeit wird dieser Cache-Speicher jedoch beschädigt oder veraltet, was dazu führt, dass auf Ihrem Bildschirm der Fehler „err_timed_out“ angezeigt wird.
Um diesen Fehler zu beheben, müssen Sie den DNS-Cache auf Ihrem Gerät oder Computer zurücksetzen oder leeren.
Beheben Sie err_timed_out Windows 11,
Sie müssen Ihre Eingabeaufforderung öffnen, indem Sie „ cmd “ in Ihre Windows-Suchleiste eingeben und die Eingabeaufforderungsanwendung wie gezeigt auswählen:
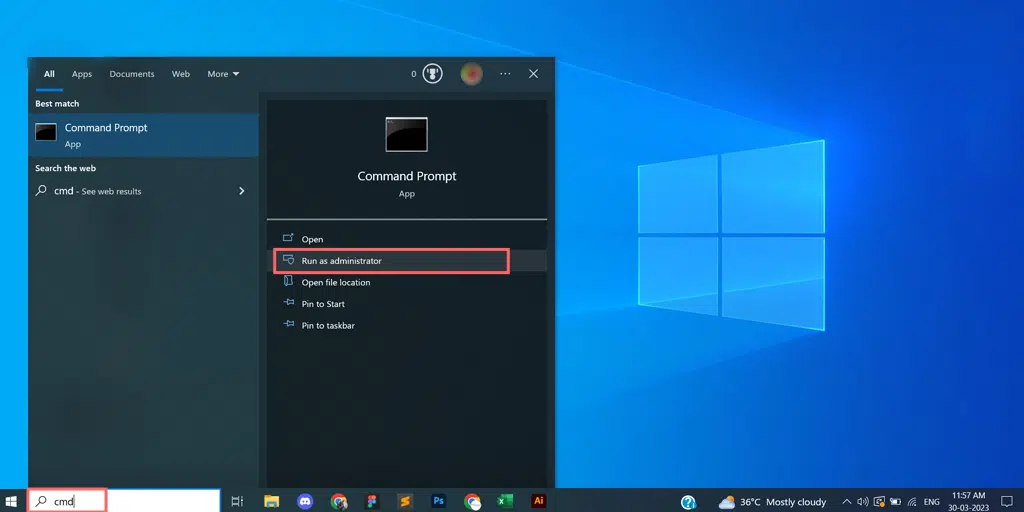
Öffnen Sie die Eingabeaufforderungs-App, geben Sie ipconfig/flushdns ein und drücken Sie anschließend die Eingabetaste:
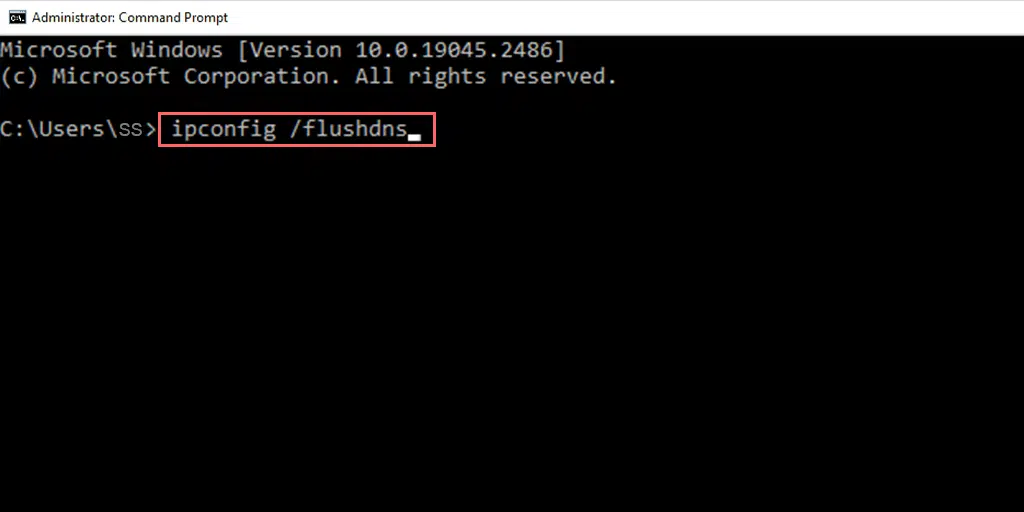
Wenn Sie die Eingabetaste drücken, leert die Eingabeaufforderung Ihr DNS sofort und es wird die Meldung „ DNS-Resolver-Cache erfolgreich geleert “ angezeigt, wie im Bild unten dargestellt:
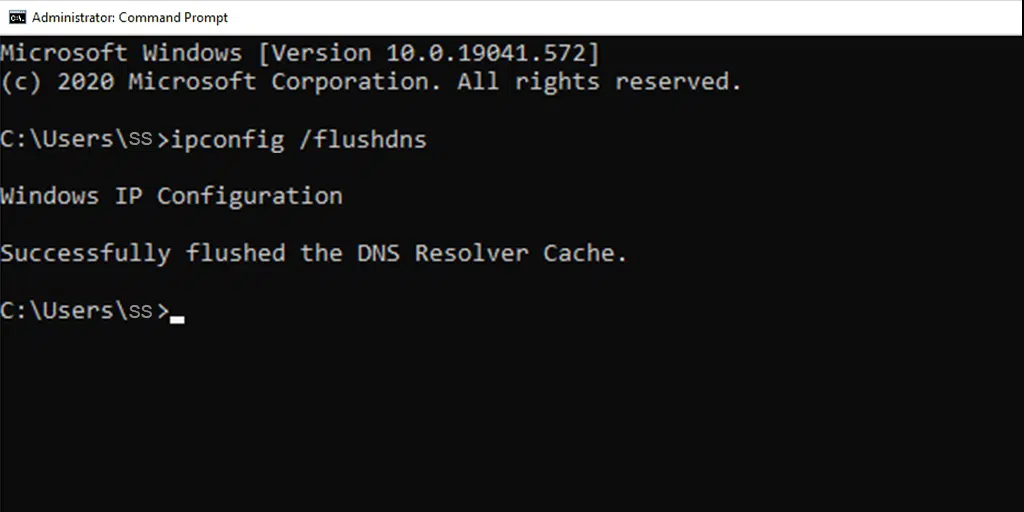
Wiederholen Sie auf ähnliche Weise den gleichen Vorgang, indem Sie die folgenden Befehle wie unten beschrieben eingeben:
ipconfig /registerdns
ipconfig /release
ipconfig /renew
Beheben Sie err_timed_out für Mac-Benutzer
Für macOS-Benutzer müssen Sie zum Löschen oder Leeren des DNS-Cache zu Ihrer Terminalanwendung gehen, indem Sie gleichzeitig die Befehls- und Leertaste drücken und das Schlüsselwort „Terminal“ in Spotlight eingeben. Öffnen Sie die Terminalanwendung, geben Sie den folgenden Befehl ein und drücken Sie die Eingabetaste:
dscacheutil -flushcache
Jetzt sind Sie fertig. Mit diesem einfachen Befehl wird der DNS-Cache sofort geleert.
6. Schalten Sie die Firewall oder das Antivirenprogramm aus
Firewalls und Antivirenprogramme gehören zu den wichtigsten und grundlegendsten Sicherheitsmaßnahmen, die dazu beitragen, Ihr System vor böswilligen Angriffen und Eindringlingen zu schützen. Aber manchmal sind diese Sicherheitsprogramme aggressiv konfiguriert und verursachen Probleme.
Um zu überprüfen, ob Firewalls oder Antivirenprogramme die Ursache sind, müssen Sie diese vorübergehend deaktivieren und prüfen, ob das Problem weiterhin besteht oder nicht.
Windows-Benutzer
Wenn Sie ein Windows-Benutzer sind, müssen Sie zum Deaktivieren der Windows-Antivirenanwendung „Windows Defender“ zu „Systemsteuerung“ > „Update und Sicherheit“ > „Windows-Sicherheit“ > „Viren- und Bedrohungsschutz“ > „Einstellungen verwalten“ gehen.

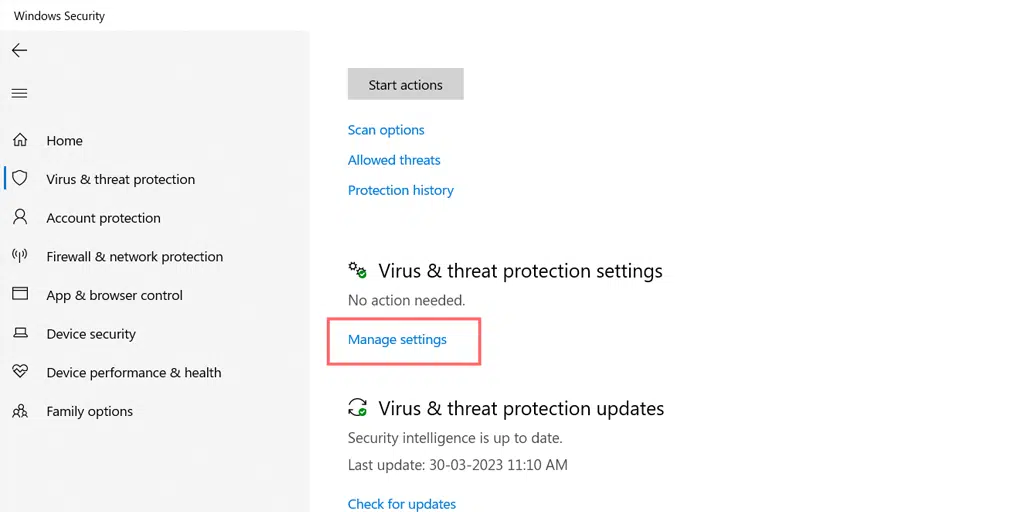
Und schalten Sie den Echtzeitschutz vorübergehend aus, wie im Bild unten gezeigt:
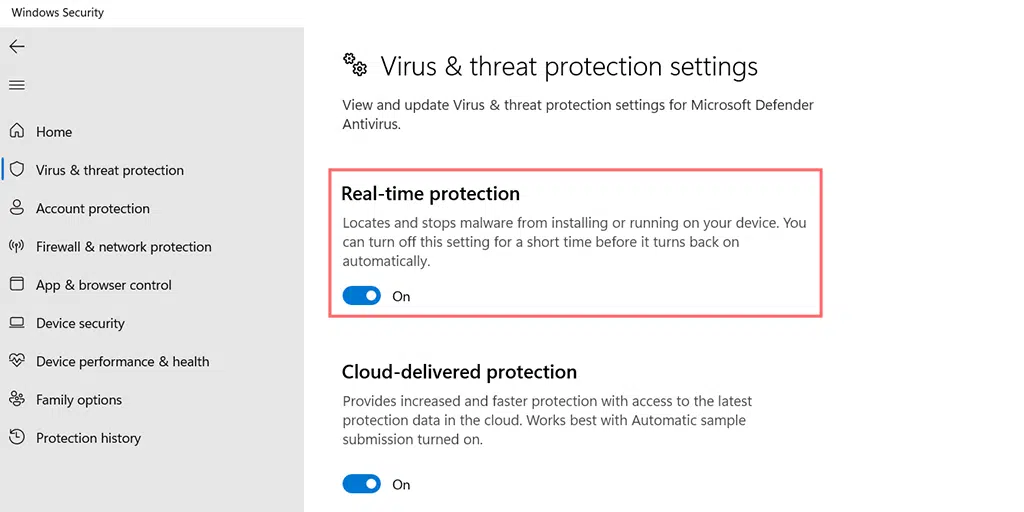
macOS-Benutzer
Damit Macintosh-Benutzer die Firewall vorübergehend deaktivieren können, müssen Sie zu Ihren Systemeinstellungen > Sicherheit und Datenschutz > Firewall gehen.
Nachdem Sie das Antivirenprogramm oder die Firewalls erfolgreich deaktiviert haben, können Sie von der Website aus auf die Website zugreifen und prüfen, ob das Problem weiterhin besteht oder nicht. Wenn das Problem behoben wurde, können Sie die Einstellungen Ihres Antivirenprogramms überprüfen und es aktivieren.
7. Überprüfen Sie die Hosts-Datei
Wenn bei einer bestimmten Website ein err_timed_out-Fehler auftritt, können Sie in der Hostdatei überprüfen, ob diese bestimmte Website blockiert wurde. Befolgen Sie die unten angegebenen Schritte:
Benutzer von Windows 10 und 11 finden den Speicherort ihrer Hostdatei unter C:\Windows\System32\Drivers\etc. Öffnen Sie anschließend die Hostdatei im Notepad.
Standardmäßig sollte jeder in der Hostdatei erwähnte Kommentar mit einem Nummernzeichen (#) beginnen, es sei denn, Sie haben bestimmte Änderungen daran vorgenommen.
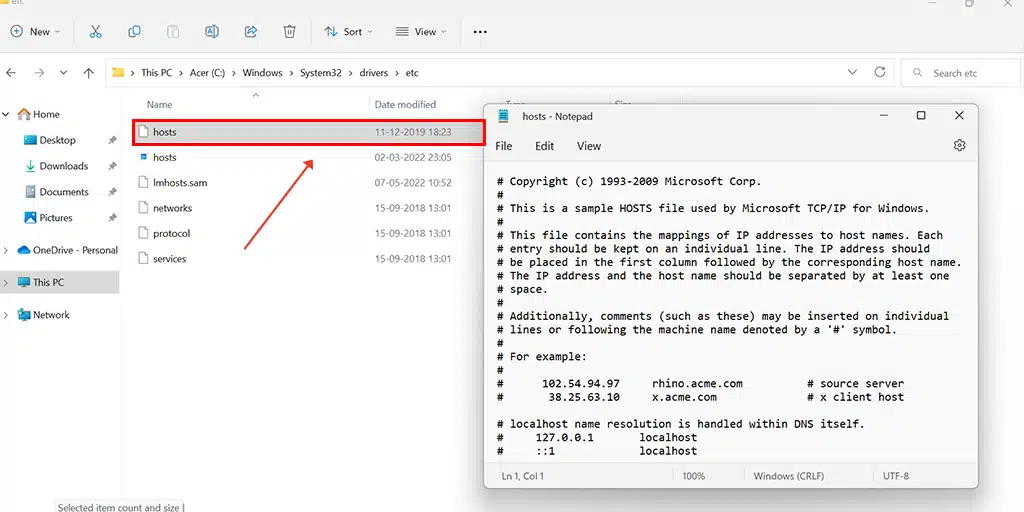
Wenn Sie sehen, dass die Website, die Sie besuchen möchten, dort aufgeführt ist, löschen Sie die gesamte Zeile aus der Hosts-Datei und speichern Sie sie.
Überprüfen Sie nun, ob Sie auf diese bestimmte Datei zugreifen können oder nicht.
8. Aktualisieren Sie Ihre Netzwerktreiber
Manchmal können beschädigte oder veraltete Netzwerktreiber auch Fehler und Probleme wie den Fehler „err_timed_out“ auslösen. Sie können sie leicht beheben, indem Sie die folgenden Schritte ausführen:
Schritt 1 : Drücken Sie gleichzeitig die Windows-Taste + R, geben Sie dann „devmgmt.msc“ in das Dialogfeld „Ausführen“ ein und drücken Sie die Eingabetaste.
Schritt 2 : Suchen Sie die Kategorie des beschädigten Treibers, der das Problem verursacht. Daneben sehen Sie ein gelbes Warndreieck. Wenn beispielsweise Ihr Bluetooth-Gerätetreiber Probleme verursacht, erweitern Sie die Kategorie „Netzwerkadapter“, suchen Sie Ihren Intel Gigabit, wie im Bild gezeigt, und klicken Sie mit der rechten Maustaste darauf. Wählen Sie dann „Treiber aktualisieren“.
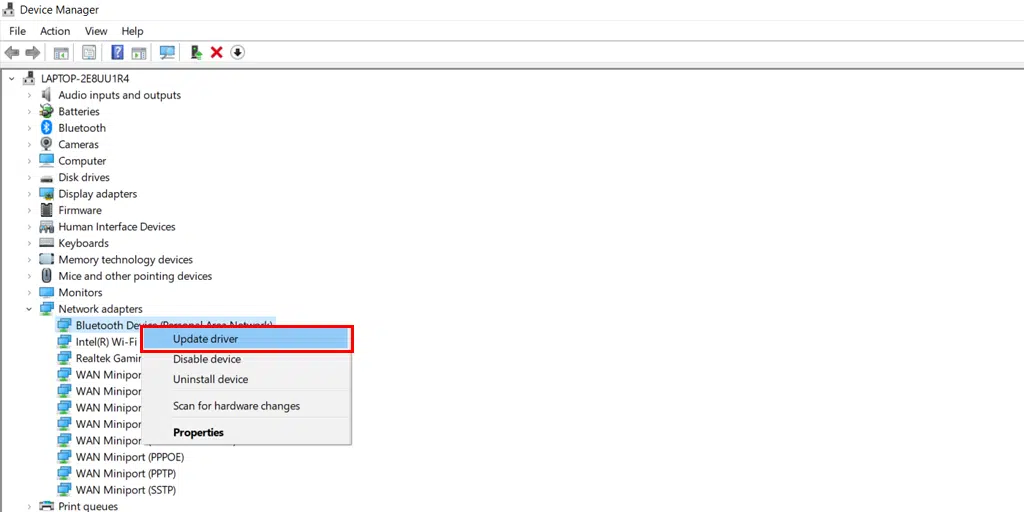
Schritt 3: Wählen Sie die Option „Automatisch nach Treibern suchen“. Windows sucht und installiert alle verfügbaren Updates für den Treiber.
Starten Sie anschließend Ihr Gerät neu und prüfen Sie, ob der Fehler weiterhin angezeigt wird.
Was bedeutet err_timed_out?
Der Fehler err_timed_out bedeutet, dass Ihr Chrome-Browser keine Verbindung zu der Website herstellen kann, auf die Sie zugreifen möchten. Es dauert zu lange, bis die Website antwortet, was zu einer Zeitüberschreitung der Verbindung führt.
Genau das passiert, wenn Sie versuchen, eine Website zu besuchen: Ihr Browser sendet eine Anfrage an den Server, auf dem die Website gehostet wird. Wenn der Server jedoch aus irgendeinem Grund nicht innerhalb eines bestimmten Zeitrahmens antworten kann, gibt er die Fehlermeldung „ err_timed_out “ zurück.
Lesen Sie: Wie behebt man den Gateway-Timeout-Fehler 504?
Was verursacht den Fehler err_timed_out?
Wie oben erwähnt, wenn der Browser im angegebenen Zeitraum keine Antwort vom Server erhält. Auf Ihrem Bildschirm wird die Fehlermeldung „err_timed_out“ angezeigt. Dieser Fehler kann aus mehreren Gründen ausgelöst werden, z. B.:
- Langsame Internetverbindung: Wenn Sie über eine langsame oder schlechte Internetverbindung verfügen, kann das Laden der Website länger als gewöhnlich dauern und dadurch einen Fehler „err_timed_out“ auslösen.
- Serverüberlastung oder langsame Serverreaktion: Es ist auch möglich, dass dieser Fehler ausgelöst wird, wenn Ihr Server vorübergehend ausfällt, überlastet ist oder technische Störungen aufweist.
- Probleme mit der Website-Leistung: Wenn die Website, auf die Sie zugreifen möchten, Leistungsprobleme wie schlechte Codierung, große Dateigrößen oder andere Probleme aufweist, die die Antwortzeiten des Servers verzögern, kann dieser Fehler ebenfalls auftreten.
- Firewall- oder Sicherheitssoftware: Ihre Firewall oder Ihr Antivirenprogramm kann auch die Kommunikation zwischen Ihrem Client und dem Server blockieren, was zu einem Timeout-Fehler führt.
- DNS-Probleme: Wenn Sie Ihre DNS-Einstellungen falsch konfiguriert haben oder der Server die Auflösung des Domänennamens der Website in die entsprechende IP-Adresse verzögert, wird ein Fehler „err_timed_out“ verursacht.
- Browser-Cache und Cookies: Veralteter oder beschädigter Browser-Cache und Cookies verursachen bekanntermaßen viele verschiedene Arten von Fehlern. err_timed_out kann auch einer davon sein.
- Netzwerkkonfiguration: Falsche Netzwerkeinstellungen, falsch konfigurierte Proxy-Einstellungen oder Probleme mit Ihrem Router können ebenfalls den Fehler „err_timed_out“ verursachen.
Zusammenfassung
Die Behebung des Fehlers err_timed_out ist einfach und Sie müssen hierfür keinen technischen Experten hinzuziehen. Wenn Sie die in diesem Beitrag genannten Methoden sorgfältig befolgen, können Sie den Fehler err_timed_out problemlos selbst beheben.
Testen Sie einfach jede der unten angegebenen Methoden einzeln, bis der Fehler verschwindet.
- Prüfe deine Internetverbindung
- Probieren Sie den Inkognito-Modus aus und deaktivieren Sie Erweiterungen
- Löschen Sie Ihren Browser-Cache und Ihre Cookies
- Aktualisieren Sie Ihre Chrome-Version
- Leeren Sie den DNS-Cache
- Schalten Sie die Firewall oder das Antivirenprogramm aus
- Überprüfen Sie die Hosts-Datei
- Aktualisieren Sie Ihre Netzwerktreiber
Falls keine der Methoden für Sie funktioniert, können Sie sich als letztes an Ihren ISP oder Internetdienstanbieter wenden, um weitere Unterstützung zu erhalten.
Wenn Sie Ihre Website fehlerfrei, stressfrei und geschäftsorientierter gestalten möchten. Hosten Sie Ihre Website auf den zuverlässigeren, kostengünstigeren und sichereren verwalteten WordPress-Hostingdiensten von WPOven, um Ihr Geschäft anzukurbeln.
Mit Funktionen für weltweite Rechenzentren und Unternehmen ist WPOven genau das Richtige für Sie. Klick hier um mehr zu erfahren.
Häufig gestellte Fragen
Was bedeutet Err_timed_out?
Der Fehler err_timed_out bedeutet, dass Ihr Chrome-Browser keine Verbindung zu der Website herstellen kann, auf die Sie zugreifen möchten. Es dauert zu lange, bis die Website antwortet, was zu einer Zeitüberschreitung der Verbindung führt.
Wie behebe ich den Zeitüberschreitungsfehler?
Sie können Fehler aufgrund von Zeitüberschreitungen ganz einfach beheben, indem Sie diese einfachen Methoden befolgen.
1. Überprüfen Sie Ihre Internetverbindung
2. Probieren Sie den Inkognito-Modus aus und deaktivieren Sie Erweiterungen
3. Löschen Sie Ihren Browser-Cache und Ihre Cookies
4. Aktualisieren Sie Ihre Chrome-Version
5. Leeren Sie den DNS-Cache
6. Schalten Sie die Firewall oder das Antivirenprogramm aus
7. Überprüfen Sie die Hosts-Datei
8. Aktualisieren Sie Ihre Netzwerktreiber
Was ist der Grund für den Timeout-Fehler?
Die Gründe für den Zeitüberschreitungsfehler sind:
1. Langsame Internetverbindung :
2. Serverüberlastung oder langsame Serverreaktion
3. Probleme mit der Website-Leistung
4. Firewall oder Sicherheitssoftware
5. DNS-Probleme
6. Browser-Cache und Cookies
7. Netzwerkkonfiguration

Rahul Kumar ist ein Web-Enthusiast und Content-Stratege, der sich auf WordPress und Webhosting spezialisiert hat. Mit jahrelanger Erfahrung und seinem Engagement, über Branchentrends auf dem Laufenden zu bleiben, entwickelt er effektive Online-Strategien, die den Traffic steigern, das Engagement steigern und die Conversions steigern. Rahuls Liebe zum Detail und seine Fähigkeit, überzeugende Inhalte zu erstellen, machen ihn zu einer wertvollen Bereicherung für jede Marke, die ihre Online-Präsenz verbessern möchte.