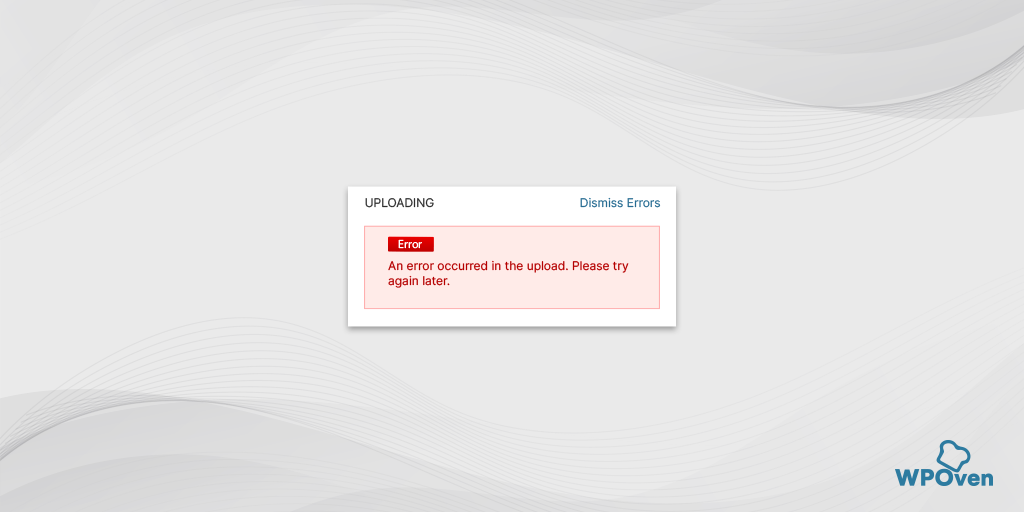Wie kann ERR_TUNNEL_CONNECTION_FAILED schnell behoben werden?
Veröffentlicht: 2024-06-20ERR_TUNNEL_CONNECTION_FAILED ist ein einzigartiger Fehler, der nur in Google Chrome angezeigt wird, und es handelt sich nicht um einen häufigen Fehler, der im Allgemeinen auftreten kann. Das heißt aber nicht, dass es schwer zu beheben ist.
Ein einfaches Durchforsten Ihrer Systemeinstellungen zur Fehlerbehebung kann die Aufgabe erfüllen und Ihnen auch die Behebung anderer internetbezogener Probleme ermöglichen.
In diesem Artikel erklären wir Ihnen, was ERR_TUNNEL_CONNECTION_FAILED bedeutet, warum es auftritt und wie Sie es auf verschiedene Weise beheben können.
Lassen Sie uns also ohne weitere Verzögerung loslegen.
Was ist err_tunnel_connection_failed?
Der Begriff „Tunnel“ in der ERR_TUNNEL_CONNECTION_FAILED-Nachricht bezieht sich auf einen Verbindungstyp, der dabei hilft, Daten sicher und privat über ein Netzwerk zu senden oder darauf zuzugreifen.
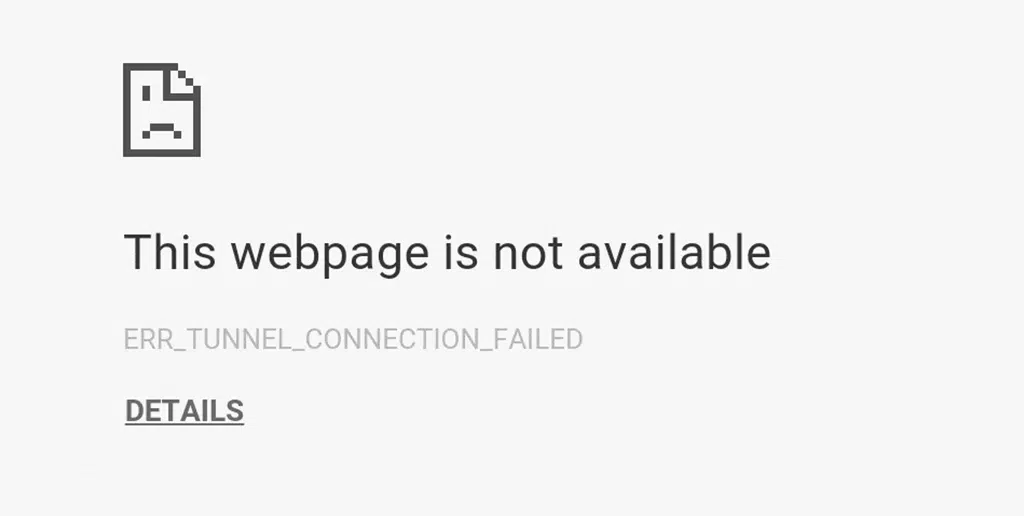
Der Fehler ERR_TUNNEL_CONNECTION_FAILED bedeutet im Allgemeinen, dass etwas mit Ihrem Proxy oder dem Domain Name System (DNS) nicht stimmt. Diese Fehlermeldung wird angezeigt, wenn der Browser aufgrund einer Störung im Kommunikationskanal, z. B. im Tunnel, keine Verbindung zum Server herstellen kann.
Sie sollten es jedoch nicht als Problem mit der Internetverbindung betrachten; Tatsächlich hat es nichts damit zu tun. Stattdessen wird angezeigt, dass der DNS oder Proxy die Website, die Sie besuchen möchten, nicht ermitteln kann.
Bedenken Sie außerdem, dass dieser spezielle Fehler nur bei Google Chrome auftritt. Bei anderen Browsern tritt möglicherweise das gleiche Problem auf, es werden jedoch andere Fehlermeldungen angezeigt.
Kurz gesagt, der Fehler offenbart nicht das eigentliche Problem. Chrome verwendet diese Fehlermeldung, um auf verschiedene Probleme hinzuweisen, beispielsweise wenn eine Website nicht verfügbar ist oder die URL geändert wurde. Das eigentliche Problem liegt jedoch bei den DNS- und Proxy-Einstellungen.
Einige Variationen des Fehlers err_tunnel_connection_failed, die Sie möglicherweise sehen:
- Die Verbindung zum Proxyserver schlägt in Google Chrome fehl
- ERR_TUNNEL_CONNECTION_FAILED
- Sichere Verbindung über Proxyserver, kein verfügbarer VPN-Tunnel kann nicht aufgebaut werden
- Der Browser kann über einen Proxy keine Verbindung zum Internet herstellen

Wie kommt es zu err_tunnel_connection_failed?
Immer wenn Sie versuchen, auf eine neue Website zuzugreifen oder diese zu besuchen, sendet Ihr Browser Anfragen an mehrere Server, um den Inhalt der Website abzurufen. Aufgrund einiger Probleme im Netzwerkkommunikationspfad können die Anforderungen jedoch die dazwischen liegenden Server nicht erreichen, was den Fehler Err_tunnel_connection_failed verursacht.
Einige häufige Gründe, die im Allgemeinen den Fehler Err_tunnel_connection_failed verursachen
Der Fehler ERR_TUNNEL_CONNECTION_FAILED wird durch mehrere Probleme verursacht, darunter:
- Falsche Proxy-Einstellungen : Wenn Sie die Proxy-Einstellungen falsch konfiguriert haben oder diese veraltet sind, kann Chrome Ihren Datenverkehr möglicherweise nicht richtig weiterleiten.
- DNS-Probleme : Wenn es ein Problem mit dem Domain Name System (DNS) gibt, kann es dazu führen, dass Ihr Browser den Server der Website nicht findet.
- Probleme mit der Netzwerkkonfiguration : Wenn Sie Ihre Netzwerkeinstellungen falsch konfiguriert oder starke Firewall-Einschränkungen festgelegt haben, kann dies die Verbindung blockieren.
- Probleme mit dem Proxyserver : Wenn der Proxyserver ausgefallen oder überlastet ist oder Probleme auftreten, kann dies zu diesem Fehler führen.
- Browsererweiterungen : Bestimmte Erweiterungen, insbesondere solche im Zusammenhang mit Netzwerk oder Sicherheit, können die Fähigkeit von Chrome beeinträchtigen, eine Verbindung über einen Proxy herzustellen.
- VPN-Probleme : Wenn Sie eine VPN-Verbindung verwenden, kann dieser Fehler ebenfalls auftreten, insbesondere wenn der VPN-Server Probleme hat.
- Falsch konfigurierte Netzwerkeinstellungen : Falsche Proxy-Einstellungen oder VPN-Konfigurationen können die Verbindung unterbrechen.
- Firewall- oder Antivirus-Interferenz : Manchmal blockiert Sicherheitssoftware fälschlicherweise legitime Versuche, eine Netzwerkverbindung herzustellen.
- Probleme mit dem Netzwerk selbst : Probleme mit Ihrem ISP oder lokalen Netzwerkgeräten (wie Routern) können den Internetzugang stören.
- Browserspezifische Probleme : Auch beschädigte Dateien oder Einstellungen in Ihrem Browser können die Ursache sein.
- Softwarekonflikte : Manchmal kann andere Software auf Ihrem Computer (z. B. Firewalls oder Antivirenprogramme) Ihre Internetverbindung stören.
- Beschädigte Browserdaten : Cache, Cookies oder andere Browserdaten können mit der Zeit beschädigt oder veraltet werden, was zu verschiedenen Problemen, einschließlich dieses Fehlers, führen kann.
Wenn Sie alle diese möglichen Ursachen kennen, können Sie das Problem genau beheben und vermeiden Versuch-und-Irrtum-Methoden.
Wie behebe ich den Fehler err_tunnel_connection_failed?
Nachdem Sie nun verstanden haben, was der Fehler ERR_TUNNEL_CONNECTION_FAILED ist und was ihn verursacht, schauen wir uns die Methoden an, mit denen Sie versuchen können, ihn zu beheben.
- Überprüfen Sie die VPN- und Proxy-Einstellungen (deaktivieren Sie sie bei Bedarf).
- Setzen Sie Ihre Interneteinstellungen zurück/erneuern Sie sie
- Deaktivieren Sie vorübergehend alle Firewall- oder Antivirensoftware
- Versuchen Sie, Ihren Browserverlauf und Ihre Daten zu löschen
- Versuchen Sie, den DNS-Server zu ändern
- Aktualisieren Sie die Chrome-Einstellungen oder setzen Sie sie auf die Standardeinstellungen zurück
1. Überprüfen Sie die VPN- und Proxy-Einstellungen (deaktivieren Sie sie bei Bedarf).
Da Proxy-Server-Probleme im Allgemeinen die Hauptursache für den Fehler sind, lässt sich das Problem einfach dadurch beheben, dass die Einstellungen Ihres Betriebssystems so angepasst werden, dass die Proxy-Einstellungen automatisch gefunden werden, oder dass es einen bestimmten Server verwendet.
Diese Proxys und VPNs fungieren als Vermittler zwischen Ihrem Computer und dem Internet und sorgen für Privatsphäre und umgehen geografische Beschränkungen.
Wenn Sie die Proxy-Einstellungen falsch konfiguriert haben, kann Chrome daran gehindert werden, eine sichere Verbindung herzustellen, was zu diesem Problem führen kann. Auch ein nicht reagierender Proxyserver kann das Gleiche verursachen.
Wenn es um VPN geht, ändert es im Allgemeinen Ihre IP-Adresse und leitet Ihren Datenverkehr über verschiedene Server. Dies kann zu Problemen führen, wenn die VPN-Server nicht für Ihren Standort oder die von Ihnen besuchten Websites optimiert sind.
Um dies zu beheben, können Sie lediglich sicherstellen, dass die Einstellungen ordnungsgemäß konfiguriert sind, oder sie möglicherweise direkt deaktivieren. So können Sie das machen:
Deaktivieren Sie den Proxy in Windows 10
Schritt 1: Öffnen Sie Ihren Chrome-Browser. Klicken Sie oben rechts auf die Menüschaltfläche „⋮“ und wählen Sie „Einstellungen“.
Schritt 2: Scrollen Sie nach unten, klicken Sie auf „System“ und wählen Sie dann „Proxy-Einstellungen öffnen“.
Schritt 3: Dadurch wird ein neues Fenster für Proxy-Einstellungen geöffnet.
Schritt 4: Im Fenster mit den Proxy-Einstellungen sehen Sie zwei Abschnitte: Automatische Proxy-Einrichtung und Manuelle Proxy-Einrichtung.
Im Abschnitt „Automatisches Proxy-Setup“:
- Deaktivieren Sie „Einstellungen automatisch erkennen“ (verwenden Sie die Umschalttaste).
- Deaktivieren Sie „Setup-Skript verwenden“ (klicken Sie auf „Einrichten“, deaktivieren Sie es und speichern Sie es).
Im Abschnitt „Manuelle Proxy-Einrichtung“:
- Deaktivieren Sie „Proxyserver verwenden“ (klicken Sie auf „Setup“, deaktivieren Sie es und speichern Sie es).
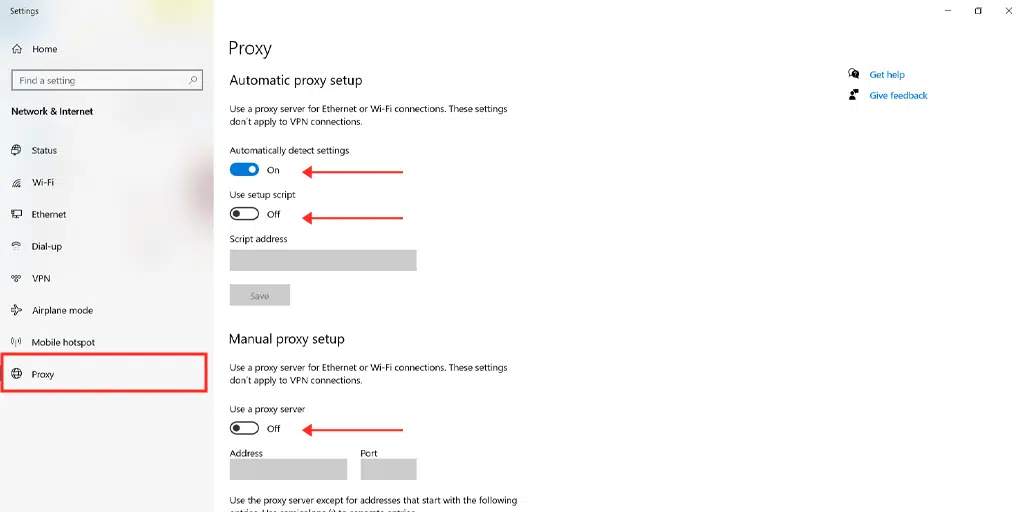
Deaktivieren Sie den Proxy unter MacOS
Schritt 1: Gehen Sie zum Apple-Menü oder klicken Sie oben links auf dem Mac-Bildschirm auf das Apple-Symbol.
Schritt 2: Wählen Sie „Systemeinstellungen“ oder „Systemeinstellungen“.
Schritt 3: Klicken Sie in der Seitenleiste auf „Netzwerk“.
Schritt 4: Wählen Sie im rechten Bereich einen Netzwerkdienst aus und klicken Sie auf die Schaltfläche „Erweitert“.
Schritt 5: Gehen Sie zur Registerkarte „Proxies“, deaktivieren Sie alle unter „Zu konfigurierendes Protokoll auswählen“ aufgeführten Protokolle und klicken Sie dann auf „OK“.
Wenn Sie ein VPN verwenden, können Sie es in den Einstellungen deaktivieren oder die Dokumentation der Anwendung lesen. Wenn Sie jedoch ein VPN oder eine Chrome-Erweiterung verwenden, deaktivieren Sie diese über Chrome > Einstellungen > Erweiterungen.
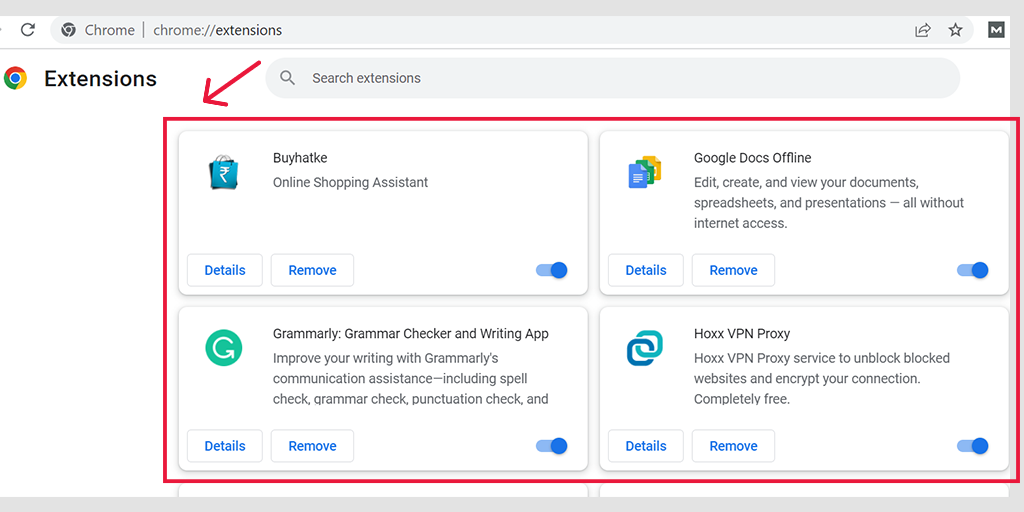
2. Setzen Sie Ihre Interneteinstellungen zurück/erneuern Sie sie
Wenn Sie die Interneteinstellungen auf Ihrem Computer falsch konfiguriert haben, kann dies zu einer Reihe von Verbindungsproblemen wie dem Fehler ERR_TUNNEL_CONNECTION_FAILED führen. Sie können dies leicht beheben, indem Sie einfach Ihre Interneteinstellungen zurücksetzen oder erneuern, indem Sie der folgenden Methode folgen:
Für Benutzer von Windows 7 oder 10
Schritt 1 : Öffnen Sie den Befehl „Ausführen“, indem Sie die Windows-Taste + R drücken. In neueren Versionen können Sie auch in der Suchleiste im Startmenü nach „Ausführen“ suchen.
Schritt 2 : Geben Sie „cmd“ ein und drücken Sie die Eingabetaste.
Schritt 3 : Geben Sie im sich öffnenden Eingabeaufforderungsfenster „ipconfig/release“ ein und drücken Sie die Eingabetaste. Dadurch wird Ihre aktuelle IP-Adresse freigegeben.
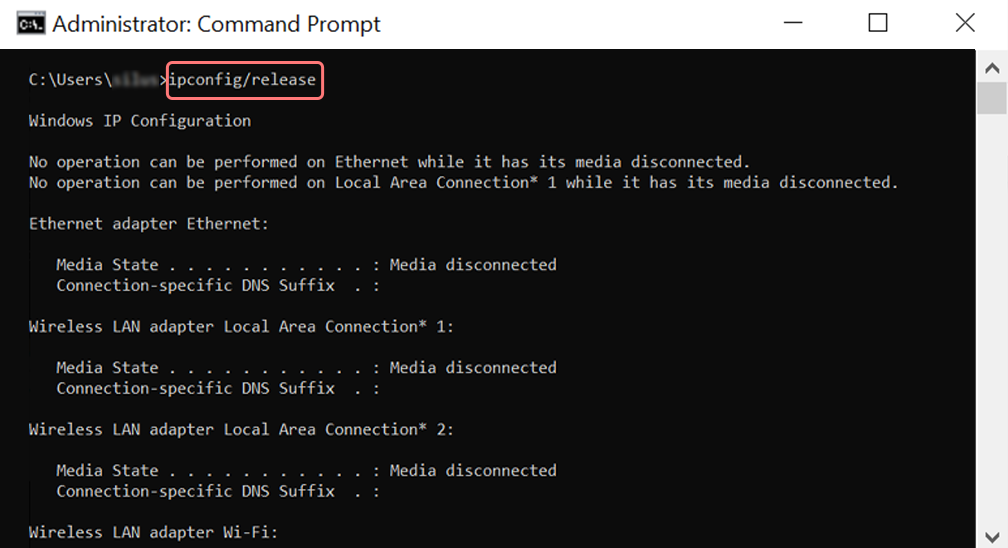
Schritt 4 : Geben Sie als Nächstes „ipconfig/flushdns“ ein und drücken Sie die Eingabetaste, um den DNS-Cache zu leeren.
Schritt 5 : Geben Sie dann „ipconfig/renew“ ein und drücken Sie die Eingabetaste, um eine neue IP-Adresse zu erhalten.
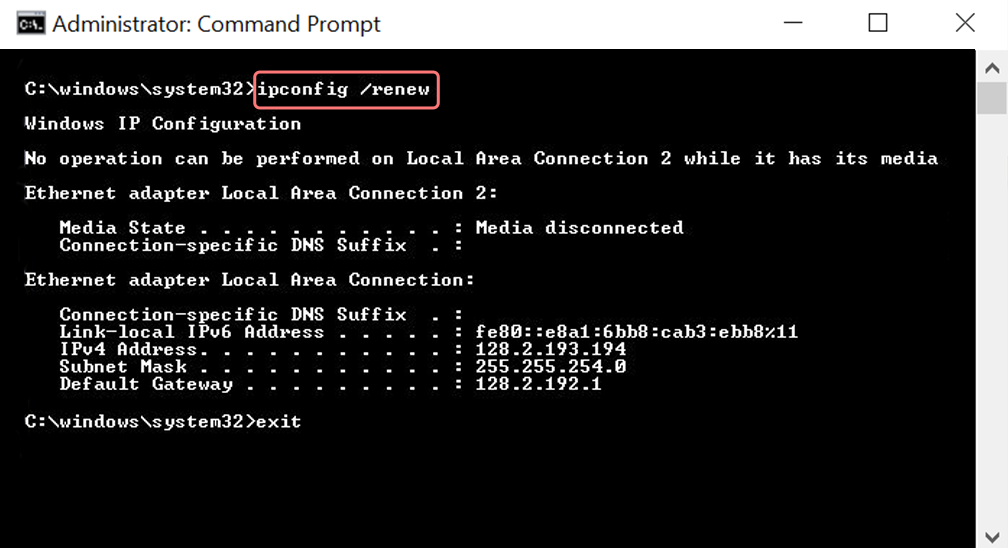
Schritt 6 : Geben Sie „netsh int ip set dns“ ein und drücken Sie die Eingabetaste, um Ihre IP-Einstellungen zurückzusetzen.

Schritt 7 : Geben Sie abschließend „netsh winsock reset“ ein und drücken Sie die Eingabetaste, um den Winsock-Katalog zurückzusetzen.
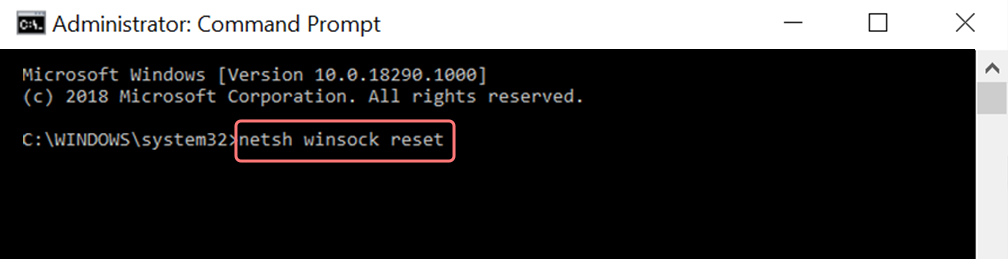
Schritt 8 : Starten Sie Ihren Computer neu, um den Vorgang abzuschließen.
Für Mac-Benutzer
Schritt 1: Öffnen Sie zunächst die Systemeinstellungen im Hauptmenü.
Schritt 2: Gehen Sie zur Registerkarte „Ethernet“ und klicken Sie auf „Erweitert“.
Schritt 3 : Klicken Sie in den erweiterten Einstellungen auf die Registerkarte TCP/IP und wählen Sie die Option „DHCP-Lease freigeben“. Dadurch wird der lokale DNS gelöscht.
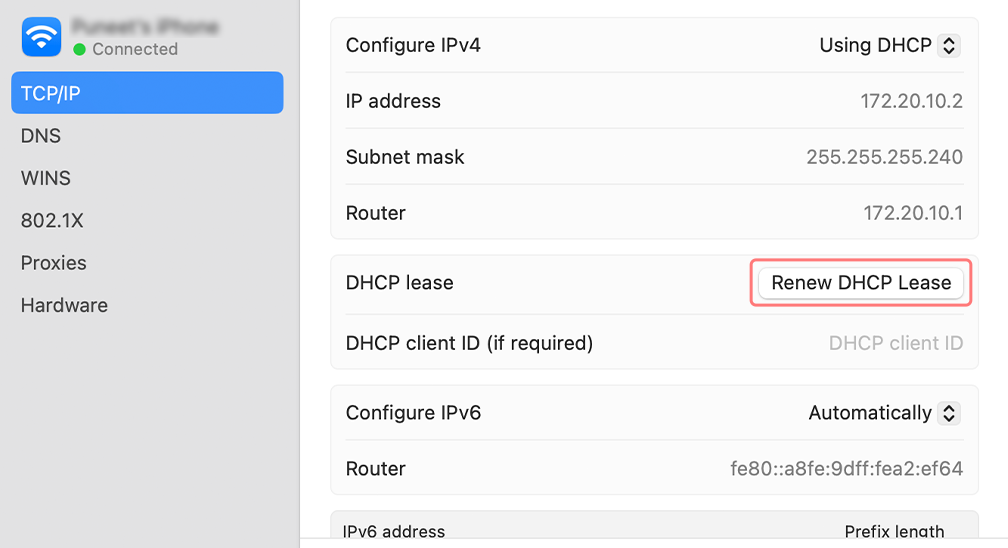
Schritt 4 : Um den lokalen DNS-Cache zu leeren, gehen Sie zu Dienstprogramme > Terminal.
Schritt 5 : Geben Sie im Terminal den Befehl „dscacheutil -flushcache“ ein und drücken Sie die Eingabetaste.
3. Deaktivieren Sie vorübergehend alle Firewall- oder Antivirensoftware
Es lässt sich nicht leugnen, dass Firewalls und Antivirensoftware Sie vor böswilligen Angriffen oder Hackerversuchen schützen sollen. Manchmal verhalten sich diese Programme jedoch so aggressiv, dass sie legitime Anfragen von Chrome zum Aufbau einer Tunnelverbindung blockieren können.
Dies kann passieren, weil entweder das Antivirenprogramm oder die Firewalls zu stark konfiguriert sind oder ihre Sicherheitsdefinitionen veraltet sind.
Durch die Aktualisierung Ihrer Sicherheitsprogramme wird sichergestellt, dass Ihre Software auf dem neuesten Stand der Änderungsprotokolle, Definitionen und Sicherheitsregeln ist, die diese legitimen Netzwerkverbindungen möglicherweise erkennen und zulassen.
Wenn es nicht funktioniert, kann eine vorübergehende Deaktivierung helfen, das Problem zu beheben.
Lesen Sie: Wie kann ich Antivirus und Firewalls vorübergehend deaktivieren?
4. Versuchen Sie, Ihren Browserverlauf und Ihre Daten zu löschen
Versuchen Sie, mit einem anderen Browser (außer Chrome) und derselben Internetverbindung auf die Website zuzugreifen. Wenn keine Tunnelprobleme auftreten, liegt das Problem bei Chrome.
Die Daten von Chrome sind möglicherweise veraltet oder beschädigt, was eine Hauptursache für die meisten Verbindungsfehler ist.
Um dieses Problem zu beheben, ist das vollständige Löschen Ihrer Chrome-Browserdaten die beste Option. Hier erfahren Sie, wie Sie es tun können:
- Öffnen Sie Google Chrome.
- Klicken Sie auf die drei vertikalen Punkte in der oberen rechten Ecke.
- Wählen Sie „Weitere Tools“ und klicken Sie dann auf „Browserdaten löschen“.
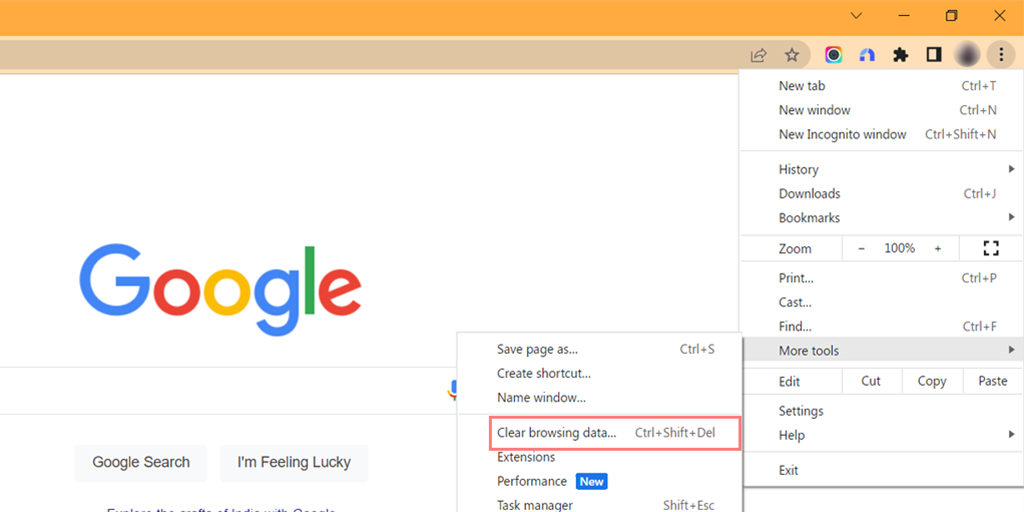
- Wählen Sie im Popup-Fenster im Abschnitt „Allgemein“ die Optionen „Browserverlauf“, „Cookies und andere Websitedaten“ und „Zwischengespeicherte Bilder und Dateien“ aus.
- Klicken Sie auf „Daten löschen“, um den Vorgang zu starten.
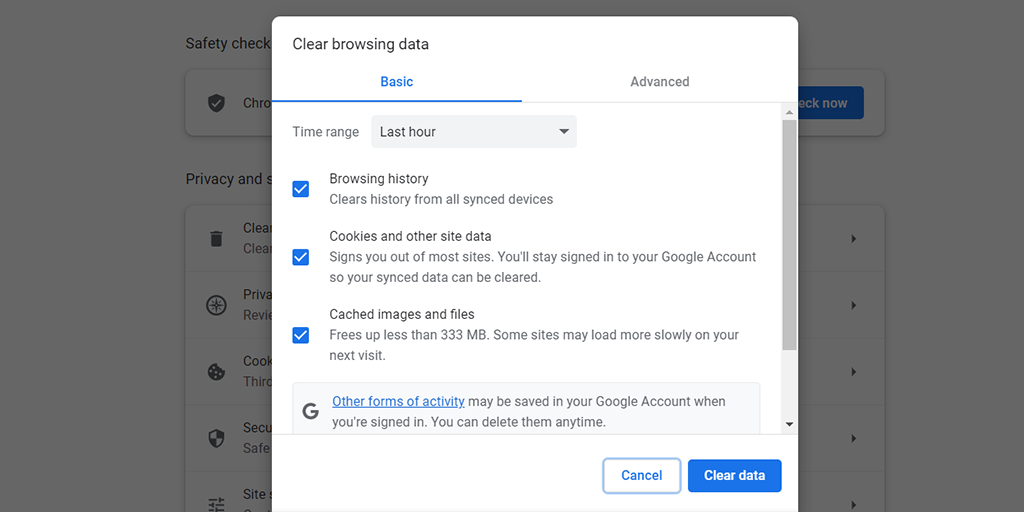
5. Versuchen Sie, den DNS-Server zu ändern
Standardmäßig verwendet Ihr Betriebssystem den von Ihrem ISP (Internet Service Provider) bereitgestellten DNS-Server, der Domänennamen in ihre jeweiligen IP-Adressen übersetzt, damit Server kommunizieren können.
Beim Standard-DNS-Server kann es jedoch manchmal zu Problemen wie Ausfällen oder Verlangsamungen kommen, die zu ERR_TUNNEL_CONNECTION_FAILED-Fehlern führen.
Daher können Sie versuchen, zu alternativen öffentlichen DNS-Servern wie dem von Google oder Cloudflare zu wechseln, wodurch das Problem möglicherweise behoben wird.
Lesen Sie: Wie ändere ich den DNS-Server?
6. Aktualisieren Sie die Chrome-Einstellungen oder setzen Sie sie auf die Standardeinstellungen zurück
Da es sich um einen Chrome-spezifischen Fehler handelt, sollten Sie sicherstellen, dass Google Chrome mit der neuesten verfügbaren Version aktualisiert wird. Wenn nicht, befolgen Sie die Schritte, um es sofort zu aktualisieren.
Aktualisieren von Google Chrome
- Öffnen Sie Google Chrome auf Ihrem Computer.
- Klicken Sie oben rechts auf das Menüsymbol mit den drei Punkten.
- Bewegen Sie den Mauszeiger über „Hilfe“ im Menü.
- Klicken Sie im Untermenü auf „Über Google Chrome“.
- Chrome öffnet einen neuen Tab und sucht automatisch nach Updates.
- Wenn ein Update verfügbar ist, lädt Chrome es herunter und installiert es.
- Wenn das Update abgeschlossen ist, klicken Sie auf „Neu starten“, um Chrome mit der neuesten Version neu zu starten.
Auch wenn die Aktualisierung von Chrome den Fehler err_tunnel_connection_failed nicht behebt, versuchen Sie, Chrome auf die Standardeinstellungen zurückzusetzen.
Zurücksetzen von Chrome auf die Standardeinstellungen
- Öffnen Sie Ihren Chrome-Browser.
- Klicken Sie oben rechts auf das Menüsymbol mit den drei Punkten.
- Wählen Sie „Einstellungen“ aus dem Menü.
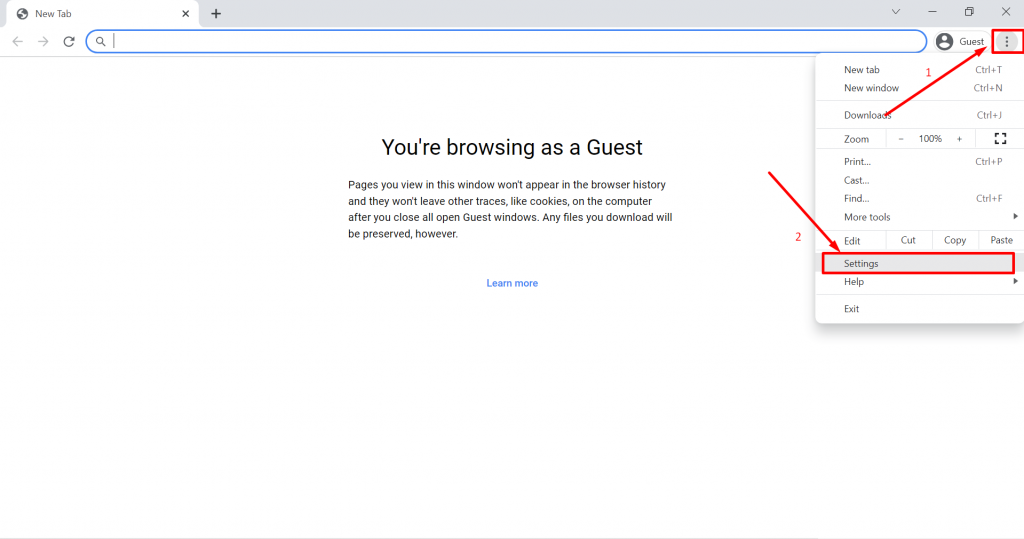
- Scrollen Sie nach unten und klicken Sie auf die Registerkarte „Erweitert“ und anschließend auf „Zurücksetzen und bereinigen“, wie im Bild gezeigt.
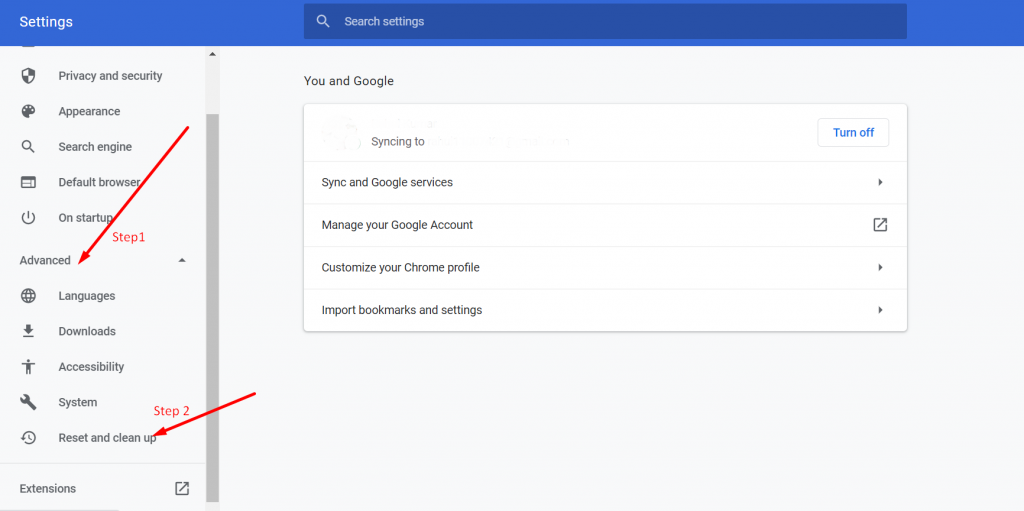
- Wählen Sie „Einstellungen auf ihre ursprünglichen Standardwerte zurücksetzen“.
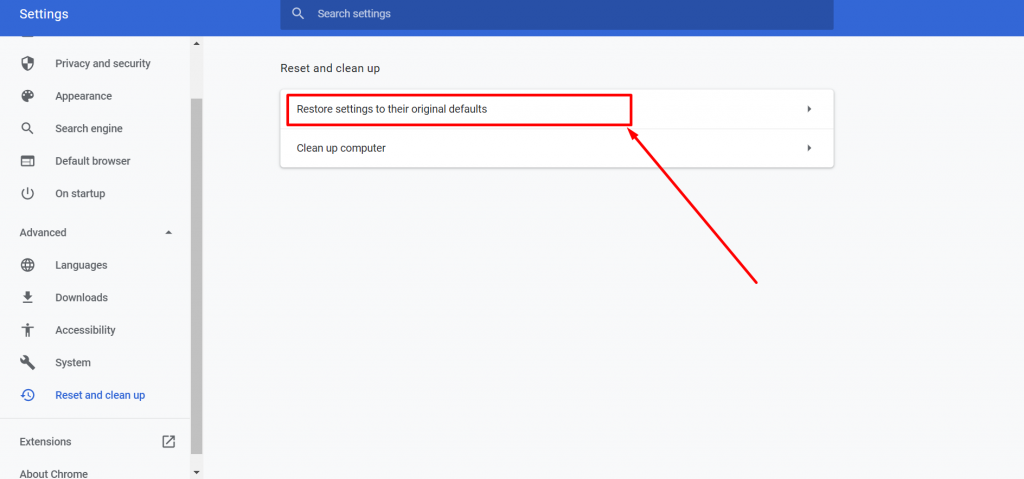
- Es erscheint ein neues Fenster. Klicken Sie auf die Schaltfläche „Einstellungen zurücksetzen“.
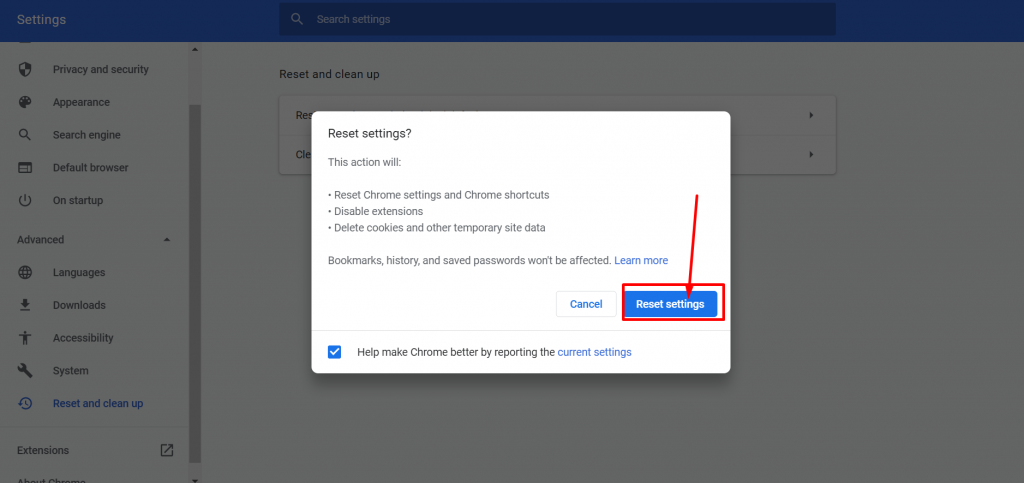
- Starten Sie Chrome neu und prüfen Sie, ob der Fehler weiterhin auftritt, indem Sie eine beliebige Website besuchen.
Hinweis: Die Schritte können je nach verwendeter Chrome-Version oder Betriebssystem leicht variieren.
Abschluss
Der Fehler ERR_TUNNEL_CONNECTION_FAILED tritt hauptsächlich in Google Chrome auf. Wenn dieser Fehler auftritt, bedeutet dies, dass mit Chrome selbst ein Fehler vorliegt oder ein Proxy- oder DNS-Serverproblem vorliegt.
Was auch immer der Grund sein mag, wir haben bereits umfassende Methoden zur Behebung dieses Problems beschrieben. Dennoch wird empfohlen, den Zugriff auf die Website mit einem anderen Browser zu versuchen, um zu überprüfen, ob dies nur in Chrome geschieht.

Rahul Kumar ist ein Web-Enthusiast und Content-Stratege, der sich auf WordPress und Webhosting spezialisiert hat. Mit jahrelanger Erfahrung und seinem Engagement, über Branchentrends auf dem Laufenden zu bleiben, entwickelt er effektive Online-Strategien, die den Traffic steigern, das Engagement steigern und die Conversions steigern. Rahuls Liebe zum Detail und seine Fähigkeit, überzeugende Inhalte zu erstellen, machen ihn zu einer wertvollen Bereicherung für jede Marke, die ihre Online-Präsenz verbessern möchte.

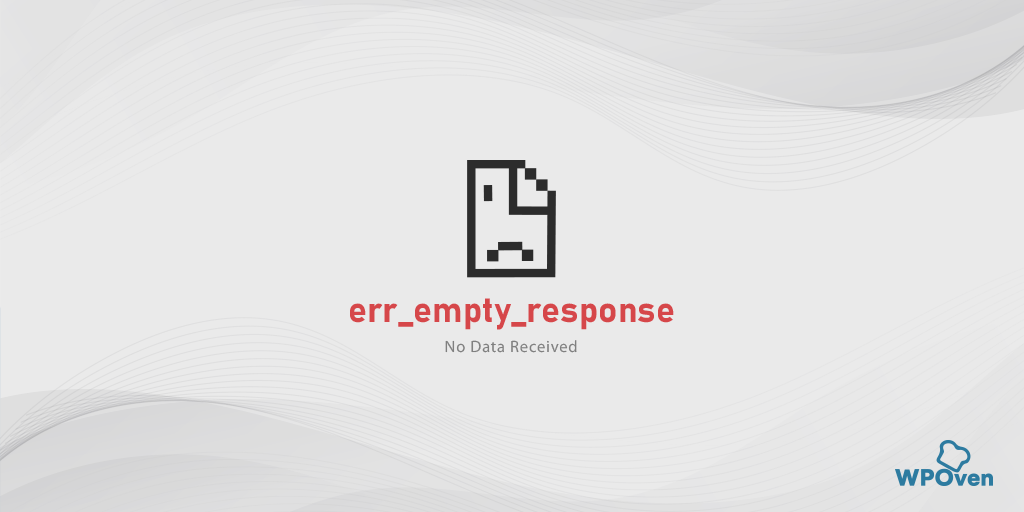
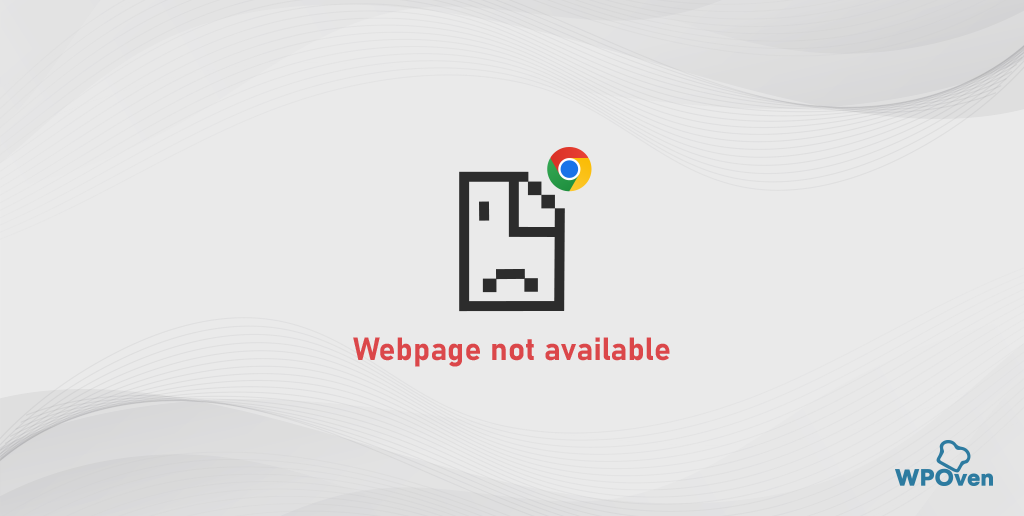
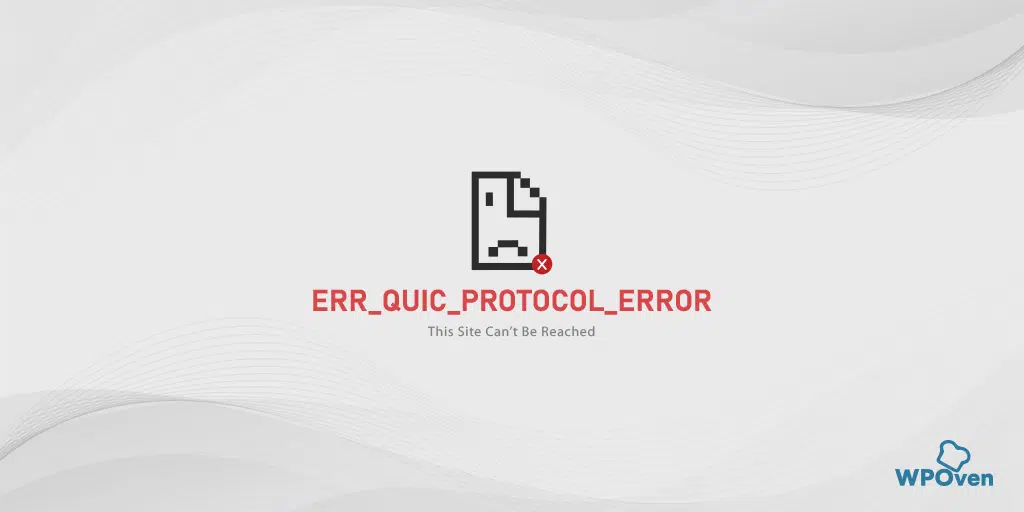
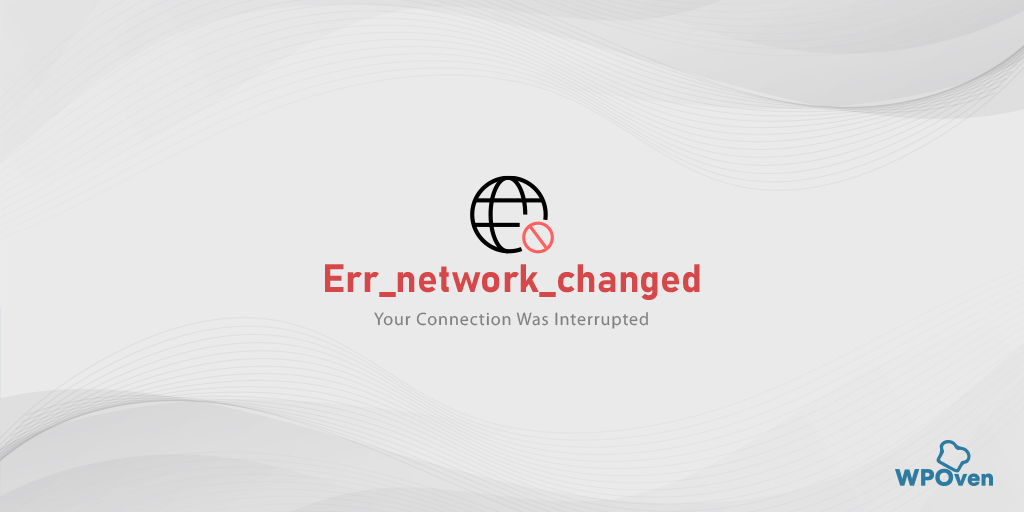
![Wie behebe ich den DNS_PROBE_STARTED-Fehler? [8 Möglichkeiten] DNS_PROBE_STARTED erorr](/uploads/article/54290/uUEsTQWAvTiMltMF.png)