Wie behebt man den Fehler 1005 „Zugriff verweigert“? [9 schnelle Methoden]
Veröffentlicht: 2023-06-06Beim Surfen im Internet müssen Sie auf einige Punkte gestoßen sein, bei denen anstelle der Webseite, die Sie besuchen möchten, die Fehlermeldung „Fehler 1005, Zugriff verweigert“ angezeigt wird. Dies kann aus mehreren Gründen passieren.
Beispielsweise haben einige Websites ihre Einschränkungen und Richtlinien. So können sie bestimmten Benutzern den Zugriff verbieten oder Benutzer werden aufgrund von Problemen mit ihrem System eingeschränkt.
Für die Aufrechterhaltung einer robusten und zuverlässigen Datenbank ist es von entscheidender Bedeutung, die Natur des Fehlers 1005 zu verstehen und zu wissen, wie er behoben werden kann. In diesem umfassenden Leitfaden befassen wir uns mit den Feinheiten von Fehler 1005, seinen Ursachen, Fehlerbehebungsmethoden, Best Practices und häufigen Fallstricken, um Ihnen bei der effektiven Bewältigung dieser Herausforderung zu helfen.
Was ist Fehler 1005?
Die Fehlermeldung „Fehler 1005, Zugriff verweigert“ im Browser weist normalerweise darauf hin, dass der Server die vom Client gesendete Verbindungsanforderung blockiert, was dazu führt, dass der Inhalt nicht an den Client übermittelt wird. Dieses Problem tritt häufig auf, wenn die IP-Adresse des Clients vom Host blockiert wird.
Für die Fehlerbehebung und Lösung des Problems ist es wichtig, die Grundursache dieses Fehlers zu verstehen. Lassen Sie uns sehen, was sie sind.
Ursachen für Fehler 1005, Zugriff verweigert
Die möglichen Ursachen für Fehler 1005, Zugriff verweigert, sind:
- Der Websitebesitzer hat eine bestimmte Region blockiert
- Der Website-Administrator hat Ihre IP-Adresse blockiert
- Falsches Datum oder/und falsche Uhrzeit Ihres Systems
- Ihre IP wurde zur Backlist von Cloudflare hinzugefügt
- VPN-Dienste werden von der Website blockiert
Schauen wir sie uns genauer an.
Der Websitebesitzer hat eine bestimmte Region blockiert
Einige Websitebesitzer oder -administratoren möchten aus verschiedenen Gründen nicht, dass ihre Website von einer bestimmten Region aus auf sie zugreift, z
- Einhaltung von Gesetzen oder Sicherheit
- Lizenzierung und Vertrieb von Inhalten
- Sicherheitsbedenken
- Bandbreite und Serverressourcen
- Gezieltes Marketing oder Lokalisierung
- Inhaltsbeschränkungen oder kulturelle Erwägungen
Der Website-Administrator hat Ihre IP-Adresse blockiert
Aus Sicherheitsgründen schränken Website-Administratoren oder -Eigentümer gelegentlich den Zugriff auf Benutzer auf der Grundlage bestimmter IP-Adressen oder eines Adressbereichs ein, typischerweise um Probleme wie die folgenden zu bekämpfen:
- Verdächtige Aktivität
- Verstoß gegen Website-Richtlinien
- Blockierung des IP-Bereichs
- Denial-of-Service-Schutz (DoS).
- Websitebesitzer können eine IP-Adresse aufgrund persönlicher Präferenzen oder aus Versehen sperren
Falsches Datum und/oder falsche Uhrzeit Ihres Systems
Der Fehler 1005 kann manchmal aufgrund falscher Datums- und Uhrzeiteinstellungen auf Ihrem Computer auftreten. Um dieses Problem zu beheben, können Sie einfach die Datums- und Uhrzeiteinstellungen Ihres Computers entsprechend anpassen.
Ihre IP wurde zur Blacklist von Cloudflare hinzugefügt
Aus Sicherheitsgründen kann Cloudflare Ihre IP-Adresse auch zu seiner Blacklist hinzufügen.
VPN-Dienste werden von der Website blockiert
Einige Websitebesitzer erlauben aus verschiedenen Gründen keinen VPN-Verkehr zu ihren Websites, beispielsweise um betrügerische Aktivitäten zu verhindern, die Einhaltung regionaler Beschränkungen sicherzustellen oder das Urheberrecht an Inhalten zu schützen.
Wie behebe ich den Fehler 1005, Zugriff verweigert?
Jetzt kennen Sie die möglichen Gründe, die Fehler 1005 verursachen. Lassen Sie uns die besten Methoden zur Fehlerbehebung ausprobieren, die Sie ausprobieren können.
- Entfernen Sie alle VPN-Dienste und verwenden Sie einen zuverlässigen
- Deaktivieren Sie den Proxyserver
- Korrigieren Sie Datum und Uhrzeit Ihres Systems
- Löschen Sie Ihren Browser-Cache und Ihre Cookies
- Überprüfen Sie Ihr installiertes Antivirenprogramm
- Verwenden Sie die DNS-Server von Google
- Überprüfen Sie Ihre IP-Reputation
- Fügen Sie dem Browser eine Ausnahme zur Firewall hinzu
- Wenden Sie sich an Ihren Webadministrator
Schauen wir sie uns im Detail an.
1. Entfernen Sie alle kostenlosen VPN-Dienste und verwenden Sie einen zuverlässigen
Einige kostenlose VPN-Dienste genießen keinen guten Ruf und werden oft von verschiedenen Websites auf die schwarze Liste gesetzt. Daher ist es besser, sie durch einen zuverlässigeren und vertrauenswürdigeren VPN-Dienstanbieter zu ersetzen.
Möglicherweise haben Sie festgestellt, dass bestimmte Streaming-Inhalte auf bestimmte Standorte beschränkt sind. Durch die Verwendung eines vertrauenswürdigen VPN können Sie diese Einschränkungen umgehen und Zugriff auf alle Online-Streaming-Inhalte erhalten, die regional eingeschränkt sind.
2. Deaktivieren Sie den Proxyserver
Der Proxyserver kann manchmal dafür verantwortlich sein, dass die Website die IP-Adresse eines Benutzers blockiert. Hier ist eine Methode zum Deaktivieren des Proxyservers.
- Drücken Sie die Windows-Taste + I, um das Fenster „Einstellungen“ zu öffnen, oder geben Sie „Einstellungen“ in die Suchleiste ein, wie unten gezeigt:
![Wie behebt man den Fehler 1005 „Zugriff verweigert“? [9 schnelle Methoden] 3 Windows Settings](/uploads/article/49290/b1fNgTAe2VixTl9A.webp)
Wählen Sie im Hauptfenster Netzwerk und Internet aus.
![Wie behebt man den Fehler 1005 „Zugriff verweigert“? [9 schnelle Methoden] 4 Windows Network and Internet Settings](/uploads/article/49290/ckXLDGMND92ywgWZ.webp)
Wählen Sie links die Option „Proxy“.
![Wie behebt man den Fehler 1005 „Zugriff verweigert“? [9 schnelle Methoden] 5 Turning off Proxy Server](/uploads/article/49290/NmDnqicuoXeocLtD.webp)
Überprüfen Sie, ob die Option „Einstellungen automatisch erkennen“ unter „Automatische Proxy-Einrichtung“ deaktiviert ist.
Deaktivieren Sie die Option „Proxyserver verwenden“ im Abschnitt „Manuelle Proxy-Einrichtung“.
3. Korrigieren Sie Datum und Uhrzeit Ihres Systems
Wenn Datum und Uhrzeit Ihres PCs nicht gut mit der Echtzeit synchronisiert oder falsch konfiguriert sind, kann die Website dies als verdächtig einstufen und den Benutzer daran hindern, darauf zuzugreifen.
![Wie behebt man den Fehler 1005 „Zugriff verweigert“? [9 schnelle Methoden] 6 Change the System's Date and time](/uploads/article/49290/6Wm9Daacnq1o1uWJ.webp)
Gehen Sie folgendermaßen vor, um Datum und Uhrzeit des Systems zu ändern:
- Gehen Sie zur Systemsteuerung Ihres Windows-PCs und klicken Sie auf „Uhr und Region“.
- Wählen Sie im nächsten Fenster den Link „Datum und Uhrzeit“.
- Klicken Sie im nächsten Fenster auf die Schaltfläche „Datum und Uhrzeit“ > Klicken Sie anschließend auf die Schaltfläche „Datum und Uhrzeit ändern“.
- Geben Sie nun manuell das richtige Datum und die richtige Uhrzeit ein
- Klicken Sie zur Bestätigung auf die Schaltfläche Ok.
Sie können diesen Fehler alternativ beheben, indem Sie die automatischen Datums- und Uhrzeiteinstellungen aktivieren. Dadurch kann Microsoft basierend auf Ihrer Zeitzone automatisch genaue Daten aus dem Internet abrufen.
4. Löschen Sie Ihren Browser-Cache und Ihre Cookies
Schritt 1: Gehen Sie je nach Browser zum Einstellungsmenü.
In Google Chrome beispielsweise finden Sie das Einstellungsmenü, indem Sie auf die drei vertikalen Punkte in der oberen rechten Ecke des Fensters klicken.
Schritt 2: Um fortzufahren, wählen Sie „Weitere Tools“ und klicken Sie dann auf „Browserdaten löschen“.
![Wie behebe ich den DNS_PROBE_STARTED-Fehler? [8 Möglichkeiten] 7 Clear browsing data in Chrome](/uploads/article/49290/ptA8XgY9lFdq5sDW.png)
Schritt 3: Ein Popup-Fenster wird angezeigt und Sie können alle drei Optionen im Abschnitt „Grundlegend“ auswählen, wie im Bild unten dargestellt. Diese Optionen bestehen aus „Browserverlauf“, „Cookies und andere Websitedaten“ und „Zwischengespeicherte Bilder und Dateien“.
Schritt 4: Klicken Sie auf „ Daten löschen “, um den Vorgang zu starten.
![Wie behebe ich den DNS_PROBE_STARTED-Fehler? [8 Wege] 8 Clearing data in Google Chrome](/uploads/article/49290/zl7LwXLPejvBimAN.png)
5. Überprüfen Sie Ihr installiertes Antivirenprogramm
Wenn Sie ein Antivirenprogramm installiert haben, anstatt sich auf Windows Defender zu verlassen, schauen Sie sich die Software genauer an, um sicherzustellen, dass sie Ihren Webbrowser oder die Website, die Sie besuchen möchten, nicht blockiert.
Wenn sie tatsächlich blockiert werden, müssen Sie Ihren Browser oder die Website zur Whitelist hinzufügen.
Lesen Sie: Ein vollständiger Leitfaden zu DDoS-Angriffen (Denial-of-Service-Angriffe)

6. Verwenden Sie den DNS-Server von Google
Wenn Ihr DNS-Resolver seine Aufgabe nicht erfüllt, kann dies zu einem langsamen Laden der Seite und unsicheren Interneteinstellungen führen, wodurch Sie anfällig für DDoS-Angriffe werden.
Infolgedessen stoßen Sie möglicherweise auf Websites, die nicht geladen werden können. Sie können dieses Problem jedoch beheben, indem Sie die DNS-Server auf Ihrem Computer ändern. Aus diesem Grund wird dringend empfohlen, sich für Google Public DNS zu entscheiden, das kostenlose, öffentliche und hochsichere DNS-Server bereitstellt.
Benutzer von Windows 10 und Windows 11:
Schritt 1: Wenn Sie Windows 10 oder 11 verwenden, müssen Sie die Systemsteuerung öffnen, indem Sie einfach „Systemsteuerung “ in die Suchleiste eingeben.
Schritt 2: Wählen Sie in der Systemsteuerung Netzwerk und Internet > Netzwerk- und Freigabecenter aus.
Schritt 3: Wählen Sie im Menü links die Option Adaptereinstellungen ändern.
Schritt 4: Klicken Sie mit der rechten Maustaste auf Ihr Netzwerk und wählen Sie Eigenschaften.
Schritt 5: Klicken Sie im sich öffnenden Fenster in der Liste auf Internet Protocol Version 4 (TCP/IPv4) und wählen Sie dann erneut Eigenschaften aus.
![Wie behebt man den Fehler 1005 „Zugriff verweigert“? [9 schnelle Methoden] 7 Network Properties](/uploads/article/49290/zs6pTfRtjLA4WfnG.png)
Schritt 6: Klicken Sie auf Folgende DNS-Serveradressen verwenden.
Schritt 7: Geben Sie „ 8.8.8.8 “ für den bevorzugten DNS-Server und „ 8.8.4.4 “ für den alternativen DNS-Server ein.
![Wie behebt man den Fehler 1005 „Zugriff verweigert“? [9 schnelle Methoden] 8 Entering Preferred DNS server](/uploads/article/49290/J8DG8RZFfXBFKMGk.png)
Schritt 8: Klicken Sie auf die Schaltfläche OK, um Ihre Änderungen zu speichern.
Schritt 9: Schließen Sie alle Fenster und versuchen Sie erneut, auf die Website zuzugreifen, um festzustellen, ob der Fehler weiterhin besteht.
Wenn das Problem weiterhin besteht, müssen Sie möglicherweise andere Lösungen ausprobieren. Durch die Änderung Ihrer DNS-Adresse können jedoch häufig Probleme mit der Internetverbindung behoben werden.
7. Überprüfen Sie Ihre IP-Reputation
Es stehen verschiedene Online-IP-Reputationstools zur Verfügung, mit deren Hilfe Sie leicht feststellen können, ob Ihre IP-Adresse von ISPs oder Diensten wie Cloudflare markiert wurde.
Falls Ihre IP-Adresse als markiert markiert wurde, können Sie versuchen, dieses Problem einfach zu beheben:
- Ändern Ihrer IP-Adresse
- Wechseln Sie Ihre Internetverbindung
- Zugriff auf die Website mit einem anderen Gerät
- Verwendung einer anderen Internetverbindung
8. Browser-Ausnahme zur Firewall hinzufügen
Der Grund dafür, dass Sie in Ihrem Webbrowser weiterhin den Fehler 1005 „Zugriff verweigert“ erhalten, liegt möglicherweise an Ihren Firewall-Einstellungen.
Dies ist jedoch höchst unwahrscheinlich, da Sie überhaupt nicht auf Websites zugreifen können, wenn die Firewall den Datenverkehr Ihres Webbrowsers blockiert.
Für Windows-Benutzer:
Schritt 1: Um auf die Systemsteuerung Ihres Computers zuzugreifen, klicken Sie auf das „Start“-Menü auf Ihrem Desktop und suchen Sie im Suchfeld nach „Steuerung“.
Schritt 2: Wählen Sie als Nächstes „System und Sicherheit“ aus den Systemsteuerungsoptionen. Dadurch gelangen Sie auf eine neue Seite.
Schritt 3: Klicken Sie auf der neuen Seite auf „Windows Defender Firewall“ und wählen Sie „Eine App oder Funktion durch die Windows-Firewall zulassen“.
![Wie behebe ich den DNS_PROBE_STARTED-Fehler? [8 Wege] 20 Allow app through Windows Firewall](/uploads/article/49290/23i7A7a9nB4dAWdG.png)
Schritt 4: Im nächsten Fenster sehen Sie eine Liste der Apps und Funktionen, die über Ihre Firewall kommunizieren dürfen. Um diese Einstellungen zu ändern, klicken Sie auf „Einstellungen ändern“.
![Wie behebe ich den DNS_PROBE_STARTED-Fehler? [8 Wege] 21 Allowed Apps in Windows Defender Firewall](/uploads/article/49290/uBDw9Lm1HXmtuGG6.png)
Schritt 5: Suchen Sie in dieser Liste nach Ihrem Webbrowser und aktivieren Sie die beiden Kontrollkästchen „Öffentlich“ und „Privat“, wie im Bild gezeigt.
![Wie behebt man den Fehler 1005 „Zugriff verweigert“? [9 schnelle Methoden] 9 Adding Google chrome Browser to an exception in Firewall settings](/uploads/article/49290/oGUruTJAfqkcI1RW.webp)
Schritt 8: Wenn Sie mit der Anpassung Ihrer Einstellungen fertig sind, klicken Sie auf „OK“, um Ihre Änderungen zu speichern.
9. Kontaktieren Sie den Webadministrator
Wenn keine der oben genannten Methoden zur Fehlerbehebung funktioniert, können Sie als letztes direkt eine E-Mail an den Website-Administrator oder Webmaster schreiben.
Es könnte sich um einen Fehler handeln, der leicht behoben werden kann, indem man einfach darum bittet, die Website für Sie zu entsperren.
Abschluss
Das ist alles, was wir über die besten Fehlerbehebungsmethoden zur Behebung des Fehlers 1005 „Zugriff verweigert“ in Ihrem Browser wissen. Wir haben Ihnen einige der effektivsten Möglichkeiten zur Verfügung gestellt, diesen Fehlercode zu beheben und wieder Zugriff auf Ihre Lieblingswebsites zu erhalten.
Wenn Sie auf ähnliche Fehlermeldungen wie den 500 Internal Server Error stoßen, empfehlen wir Ihnen, unseren umfassenden Leitfaden zur Behebung dieses Problems zu lesen.
Bitte teilen Sie uns außerdem im Kommentarbereich unten mit, welche Fehlerbehebungsmethode Ihnen bei der Behebung dieses Problems geholfen hat.
Häufig gestellte Fragen
Wie behebe ich Fehler 1005?
Die besten Fehlerbehebungsmethoden, mit denen Sie versuchen können, Fehler 1005 zu beheben, sind:
1. Entfernen Sie alle VPN-Dienste und verwenden Sie einen zuverlässigen
2. Deaktivieren Sie den Proxyserver
3. Korrigieren Sie Datum und Uhrzeit Ihres Systems
4. Löschen Sie Ihren Browser-Cache und Ihre Cookies
5. Überprüfen Sie Ihr installiertes Antivirenprogramm
6. Verwenden Sie die DNS-Server von Google
7. Überprüfen Sie Ihre IP-Reputation
8. Fügen Sie der Firewall eine Browser-Ausnahme hinzu
9. Kontaktieren Sie Ihren Webadministrator
Was ist Linkfehler 1005?
Fehler 1005 bezieht sich normalerweise auf einen Fehler, bei dem der Zugriff verweigert wurde und der beim Versuch auftritt, auf eine Website oder Webseite zuzugreifen. Dies weist darauf hin, dass der Server oder die Website, die Sie erreichen möchten, möglicherweise aus folgenden Gründen den Zugriff verweigert:
1. Der Websitebesitzer blockiert eine bestimmte Region
2. Der Website-Administrator hat Ihre IP-Adresse blockiert
3. Falsches Datum oder/und falsche Uhrzeit Ihres Systems
4. Ihre IP wurde zur Backlist von Cloudflare hinzugefügt
5. VPN-Dienste werden von der Website blockiert
Was ist Fehler 1005 im iPhone?
Der Fehler 1005 zeigt lediglich an, dass die TCP-Verbindung, die die HTTP-Anfrage übermittelte, beendet wurde, bevor eine Antwort empfangen wurde. Es gibt zwei mögliche Szenarien: Entweder konnte die Anfrage den Server nicht erreichen, oder die Anfrage erreichte den Server erfolgreich, aber die Antwort gelangte nicht zurück zum Client.

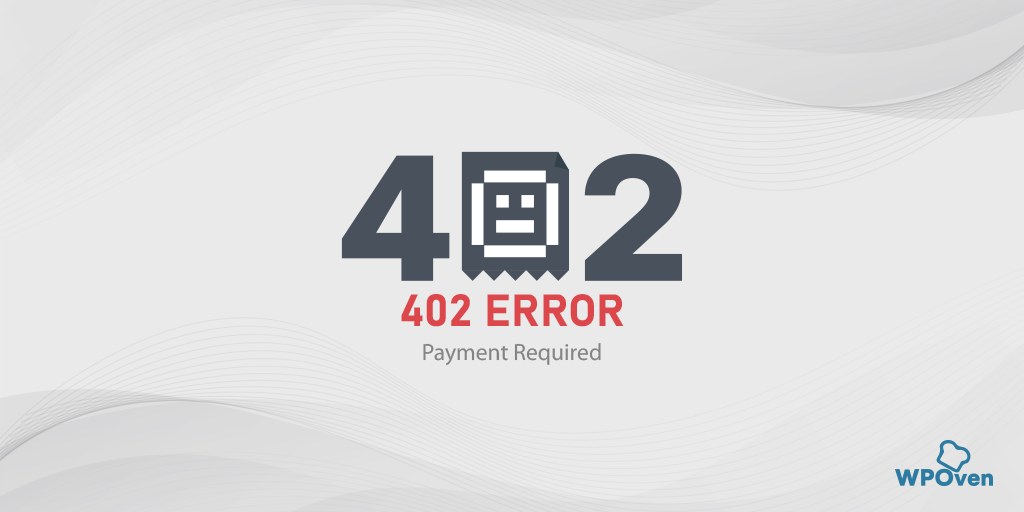

![Wie behebe ich den verbotenen WordPress 403-Fehler? [9 Schnellkorrekturen] How to Fix WordPress 403 Forbidden Error? [9 Quick Fixes]](/uploads/article/49290/o7Mw8vXXTVBVHeA5.webp)
![Wie behebt man den 500 Internal Server Error Nginx? [9 Lösungen] How to Fix 500 Internal Server Error Nginx? [9 Solutions]](/uploads/article/49290/Es480ZnJzfLoy71k.webp)
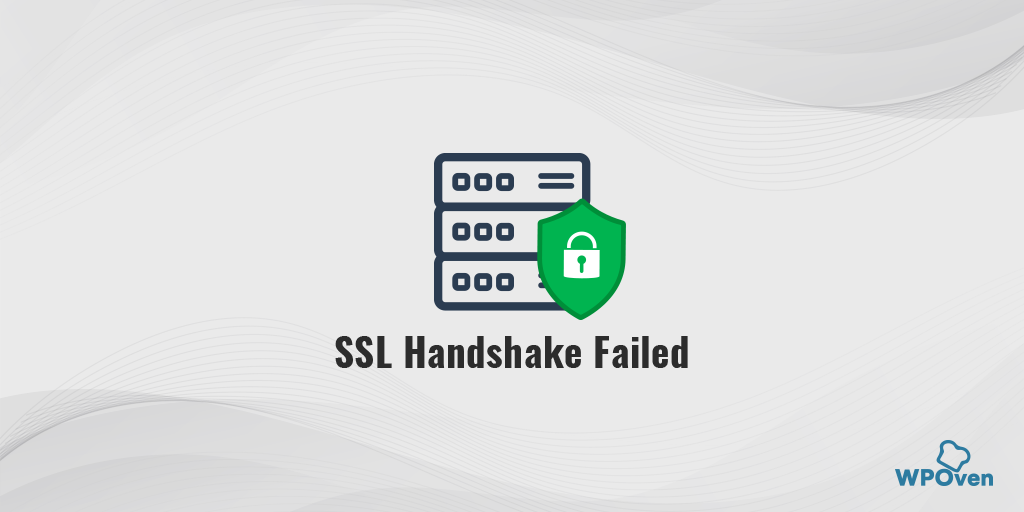
![Wie behebe ich den HTTP NGINX 499-Fehler? [6 beste Methoden] How to Fix the HTTP NGINX 499 Error? [6 Best Methods]](/uploads/article/49290/BkfbjUJr1JccLxfy.png)