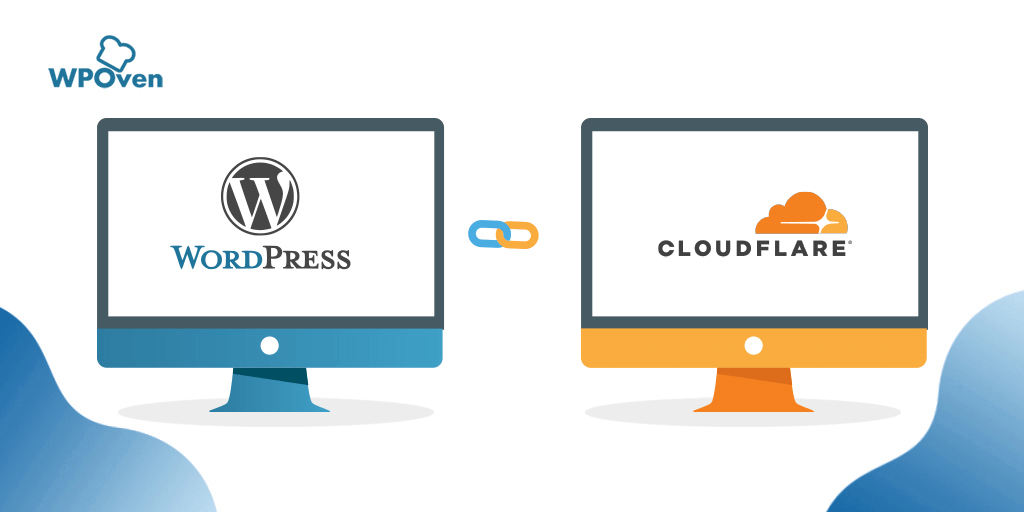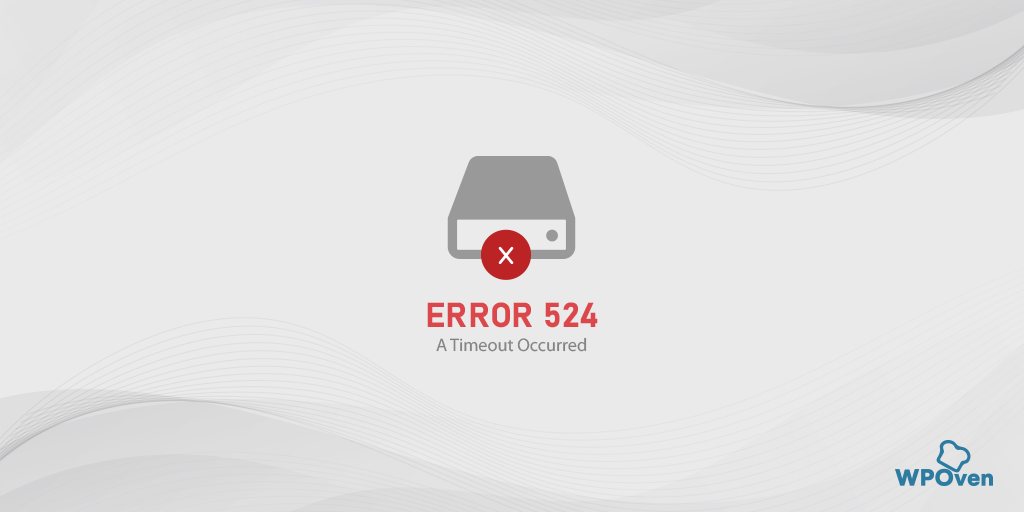Wie kann der Access Denied Error 1020 von Cloudflare behoben werden? (14 Möglichkeiten)
Veröffentlicht: 2023-07-03Was ist Fehler 1020?
Fehler 1020 ist ein Cloudflare-spezifischer Fehler, der ausgelöst wird, wenn Sie versuchen, eine durch Cloudflare-Firewalls geschützte Website zu besuchen. Wenn Cloudflare verdächtige oder Spam-Aktivitäten erkennt, blockiert es sofort Ihre IP-Adresse und Sie bleiben ausgeschlossen.
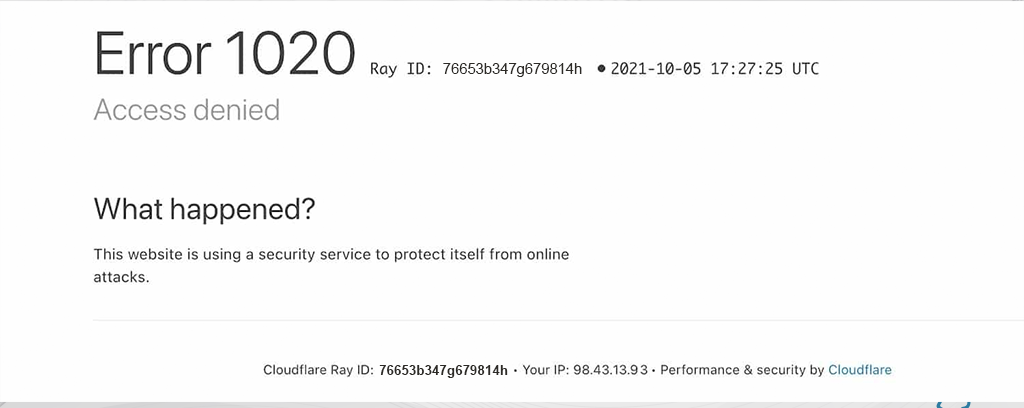
Für diejenigen, die nicht wissen, was Cloudflare ist: Es handelt sich um einen weit verbreiteten Content Delivery Network (CDN), DDoS-Schutz und Internet-Sicherheitsdienstleister, der verschiedene Dienste zur Verbesserung der Leistung, Sicherheit und Zuverlässigkeit von Websites anbietet.
Fehler 1020 kann aus verschiedenen Gründen ausgelöst werden, entweder seitens des Benutzers oder wenn Cloudflare absichtlich den Zugriff verweigert, um die Website zu schützen.
Was sind die möglichen Gründe, die Fehler 1020 verursachen?
Ursachen für Fehler 1020 Mehrere Faktoren können zum Auftreten von Fehler 1020 beitragen. Dazu gehören:
- Firewall-Einstellungen : Einige Firewalls blockieren möglicherweise den Zugriff auf bestimmte Websites und lösen so den Fehler aus.
- IP-Blockierung : Die Website hat Ihre IP-Adresse möglicherweise aus verschiedenen Gründen blockiert, beispielsweise aufgrund verdächtiger Aktivitäten oder früherer Verstöße.
- Bot-Erkennungssysteme: Websites verwenden häufig Bot-Erkennungssysteme, die legitime Benutzer fälschlicherweise als Bots identifizieren können, was zu Zugriffsbeschränkungen führt.
- Blockierung von Regionen: Aufgrund von DSGVO-Problemen blockieren einige Websites, insbesondere Nachrichten- oder Regierungswebsites, den Datenverkehr aus bestimmten geografischen Regionen.
- Browserproblem: Es ist auch möglich, dass in Ihrem Browser einige beschädigte Cache-Dateien gespeichert sind, was dazu führen kann, dass an bestimmte Websites eine „Bad Request“ gesendet wird.
Im Allgemeinen wurde beobachtet, dass das Problem in erster Linie auf den überfürsorglichen Charakter von Cloudflare zurückzuführen ist, das gelegentlich IP-Adressen blockieren kann, ohne dass tatsächlich ein Schaden entsteht. Lassen Sie uns unabhängig von der zugrunde liegenden Ursache die folgenden Fehlerbehebungsmethoden untersuchen, die Ihnen bei der Behebung des „Fehlers 1020“ von Cloudflare helfen.
Wie behebe ich den Fehlercode 1020?
Sehen Sie sich diese Fehlerbehebungsmethoden an, die Ihnen bei der Behebung des Cloudflare-Fehlers 1020 helfen können.
- Suchen Sie nach allen Seiten einer einzigen Website
- Überprüfen Sie die Probleme im Zusammenhang mit dem Browser
- Starten Sie Ihren Router neu
- Leeren Sie Ihren Browser-Cache
- Deaktivieren Sie VPN- oder Proxyserver
- Überprüfen Sie Datum und Uhrzeit des Systems und aktualisieren Sie diese
- Stellen Sie sicher, dass Ihre Cookies aktiviert sind
- Setzen Sie Ihre IP-Adresse zurück
- Deaktivieren Sie vorübergehend die Antiviren- oder Firewall-Software
- Deaktivieren Sie Browsererweiterungen
- Kontaktieren Sie den Website-Administrator
- Kontaktieren Sie Ihren ISP (Internet Service Provider)
- Implementieren Sie SSL-Zertifikate
- Bitten Sie einen Fachmann um Hilfe
1. Überprüfen Sie alle Seiten einer einzigen Website
Als Erstes müssen Sie herausfinden, ob das Problem spezifisch für eine Seite ist oder ob es sich um ein Website-weites Problem handelt.
Wenn Sie feststellen, dass andere Seiten einwandfrei funktionieren, auf einer bestimmten Seite jedoch ein Fehler auftritt, schließen Sie die Website und öffnen Sie dieselbe Seite erneut. Vergessen Sie nicht, sich bei Bedarf anzumelden.
Wenn der Fehler auf mehreren Seiten oder auf der gesamten Website weiterhin besteht, auch auf Nicht-Anmeldeseiten, deutet dies wahrscheinlich auf ein Problem mit Ihrem Browser hin.
Fahren Sie mit der Fehlerbehebung Ihres Browsers fort.
2. Überprüfen Sie die Browser-bezogenen Probleme
Um browserbezogene Probleme zu beheben, gehen Sie folgendermaßen vor:
Als Erstes müssen Sie sicherstellen, dass das Problem tatsächlich mit Ihrem Browser zusammenhängt. Überprüfen Sie, ob der Fehler auftritt, wenn Sie mit einem anderen Browser auf dieselbe Website zugreifen.
Wenn die Webseite in einem anderen Browser einwandfrei funktioniert, versuchen Sie die folgenden Schritte, um das Problem mit Ihrem Hauptbrowser zu beheben.
- Aktualisieren Sie Ihren Browser mit der neuesten verfügbaren Version.
- Installieren Sie den Browser von seiner offiziellen Website neu.
Wenn das Problem jedoch in allen Browsern weiterhin besteht, ist es möglich, dass die Website von Cloudflare blockiert wurde oder ein Verbindungsproblem vorliegt.
3. Starten Sie Ihren Router neu

Manchmal können einfache Lösungen häufig auftretende Probleme beheben. Ihr Router, der für die Verbindung mit dem Internet verantwortlich ist, verfügt über einen Cache, der dafür sorgt, dass Websites schneller geladen werden. Dieser Cache kann jedoch beschädigt werden oder es liegt ein Problem mit Ihrem Internetdienstanbieter (ISP) vor.
Versuchen Sie zur Behebung dieses Problems, Ihren Router neu zu starten. Schalten Sie es einfach aus, warten Sie etwa 30 Sekunden und schalten Sie es dann wieder ein. Versuchen Sie anschließend, auf dieselbe Website oder Webseite zuzugreifen, auf der die Meldung „Fehler 1020 Zugriff verweigert“ angezeigt wurde. Wenn der Fehler weg ist, ist das großartig! Wenn nicht, lesen Sie weiter, um weitere Methoden zur Fehlerbehebung zu erhalten.
4. Leeren Sie Ihren Browser-Cache
So wie Router den Cache speichern, um schnellere Ladezeiten zu ermöglichen, tut dies auch Ihr Browser. Das bedeutet, dass der Browser-Cache, ähnlich wie bei Ihrem Router, mit der Zeit beschädigt werden kann, was auf Websites zum Fehler 1020 führt.
Um dieses Problem zu beheben, besteht die empfohlene Lösung darin, den Cache Ihres Browsers zu leeren. Befolgen Sie dazu die folgenden Schritte.
Bitte beachten Sie, dass wir uns in diesem Schritt auf Google Chrome konzentrieren, da es für die meisten Benutzer der bevorzugte Browser beim Surfen auf Websites ist.
Lesen Sie: Browser-Marktanteils- und Nutzungsstatistiken
Gehen Sie zu Ihrem Chrome- Browser > Einstellungen > Datenschutz und Sicherheit > Browserdaten löschen > Sie können den Browserverlauf deaktivieren und zulassen, dass Cookies und andere Websitedaten sowie Cache-Bilder überprüft werden > Daten löschen.
Alternativ können Sie diese Adresse auch direkt in Ihren Chrome-Browser eingeben: chrome://settings/privacy. Sie gelangen zu den Datenschutzeinstellungen, wo Sie auf „ Browserdaten löschen “ klicken können.
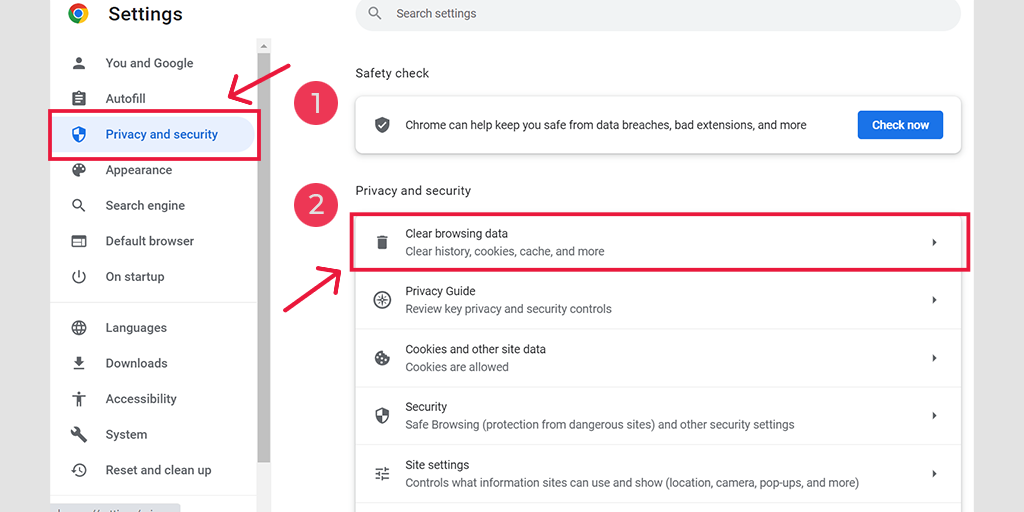
Im Popup-Fenster sehen Sie zahlreiche weitere Optionen, Sie müssen jedoch Folgendes auswählen:
- Wählen Sie als Zeitbereich „Gesamte Zeit“ aus.
- Wählen Sie Cookies und andere Websitedaten sowie Cache-Bilder aus (Sie können auch den Browserverlauf auswählen).
- Klicken Sie auf die Schaltfläche Daten löschen.
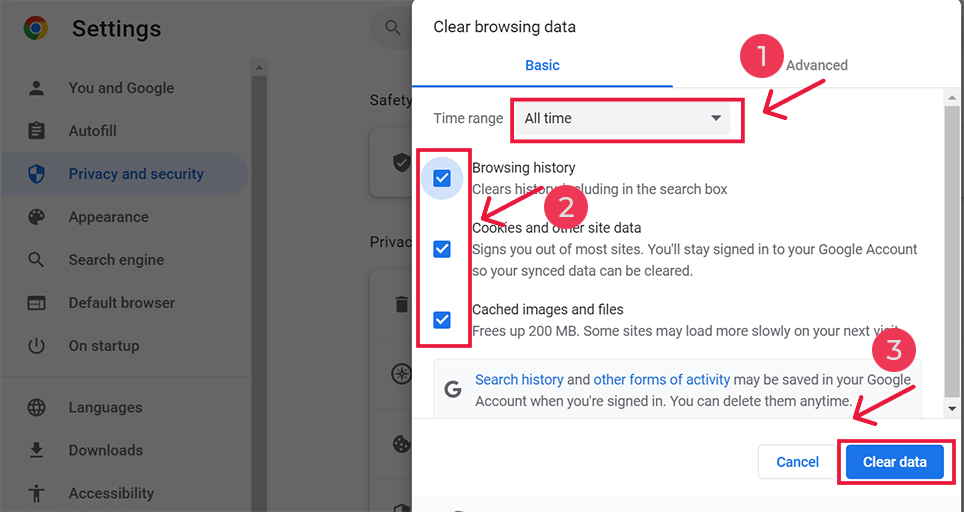
5. Deaktivieren Sie VPN- oder Proxyserver
Wenn Sie einen Proxyserver oder ein VPN verwenden, ist es wichtig zu wissen, dass es bei falscher Einrichtung manchmal zu „Fehler 1020“ kommen kann. Proxyserver und VPNs werden verwendet, um beim Surfen im Internet anonym zu bleiben, aber sie können die Dinge auch verkomplizieren und zu diesem Fehler führen.
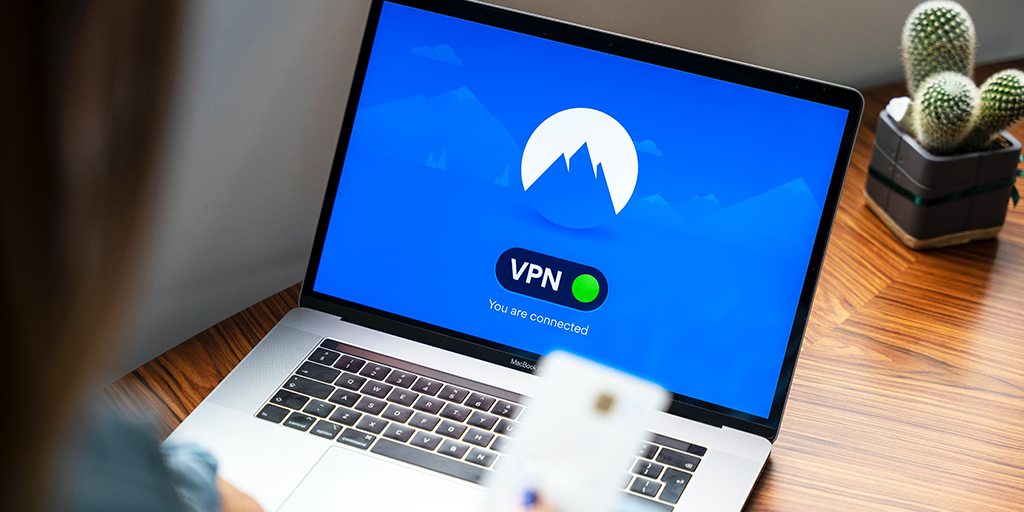
Versuchen Sie zur Fehlerbehebung, den Proxyserver oder das VPN vorübergehend zu deaktivieren und prüfen Sie, ob der Fehler in Ihrem Chrome-Browser verschwindet. Wenn ohne sie alles gut funktioniert, wissen Sie, dass sie das Problem verursacht haben.
Wenn Sie VPN-Software verwenden, können Sie diese deaktivieren, indem Sie ihre Einstellungen ändern. Wenn Sie eine Chrome-Erweiterung für einen Proxyserver haben, gehen Sie einfach zu Chrome > Einstellungen > Erweiterungen und deaktivieren Sie sie dort.
Wenn Sie diese Schritte befolgen, können Sie herausfinden, ob der falsch konfigurierte Proxyserver oder das VPN der Grund für den Fehler 1020 war, und die erforderlichen Maßnahmen ergreifen, um ihn zu beheben.
Denken Sie daran, diese Tools ordnungsgemäß zu aktivieren, sobald der Fehler behoben ist, um Datenschutz und Sicherheit zu gewährleisten.
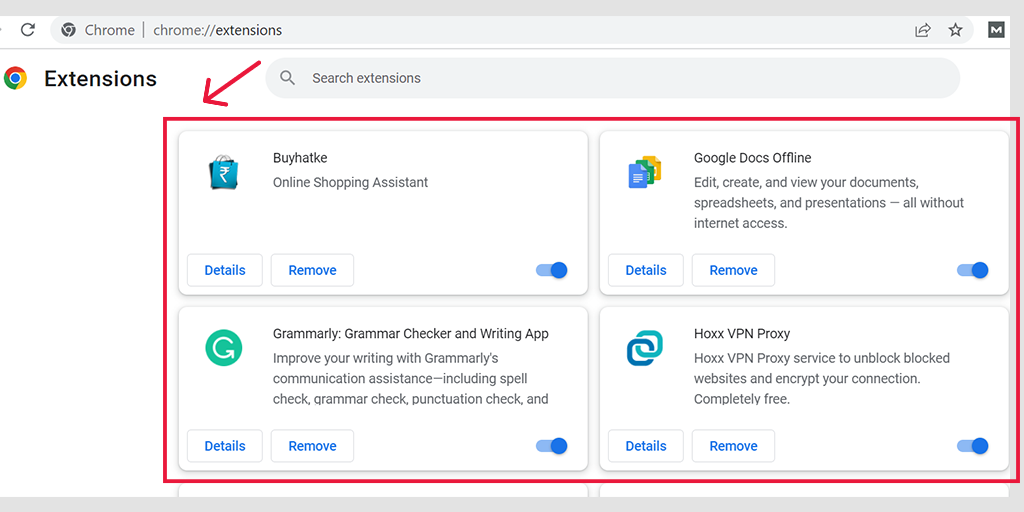
Deaktivieren Sie den Proxyserver in Windows
Um einen Proxyserver in Windows zu deaktivieren oder zu deaktivieren, müssen Sie die folgenden Schritte ausführen:
- Gehen Sie zu Ihrer Windows-Systemsteuerung und suchen Sie nach „ Internetoptionen “.
- Klicken Sie auf „ Internetoptionen “ und es erscheint ein Popup-Fenster mit allen Interneteigenschaften.
- Klicken Sie nun auf die Registerkarte Verbindungen > LAN-Einstellungen
- Deaktivieren Sie „ Einstellungen automatisch erkennen “ und aktivieren Sie das Kontrollkästchen „ Proxyserver für Ihr LAN verwenden “.
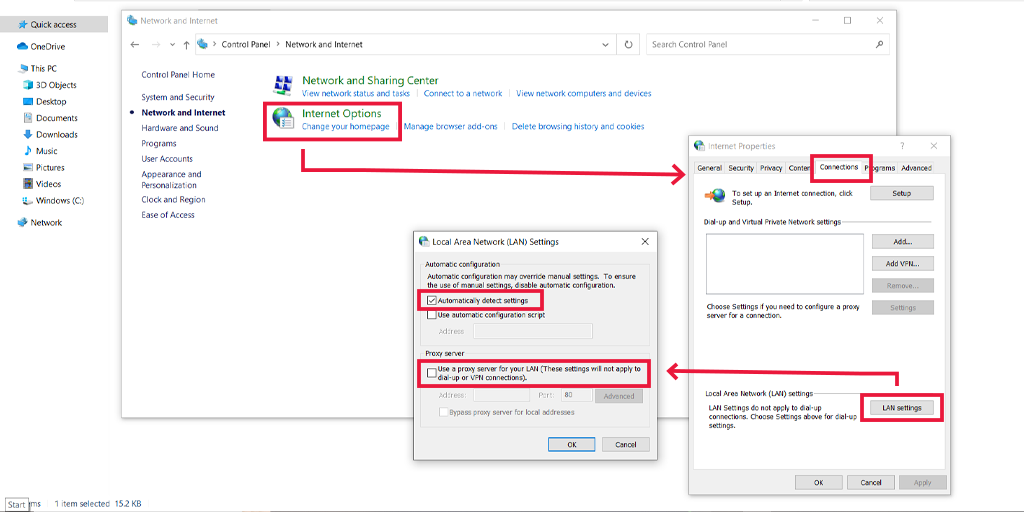
Deaktivieren Sie den Proxyserver in macOS
Für Mac-Benutzer stellt Apple auf der Support-Seite eine vollständige Dokumentation zum Ändern der Proxy-Einstellungen zur Verfügung. Sie können sich die spezielle Apple-Supportseite hier ansehen.
6. Überprüfen Sie Datum und Uhrzeit des Systems und aktualisieren Sie diese
Wenn Datum und Uhrzeit auf Ihrem Computer falsch sind, kann es manchmal zu Kommunikationsproblemen mit dem Server kommen. Dies könnte zu einer fehlgeschlagenen Verbindung führen. Bevor Sie also andere Lösungen ausprobieren, überprüfen Sie noch einmal, ob Datum und Uhrzeit Ihres Computers richtig eingestellt sind.
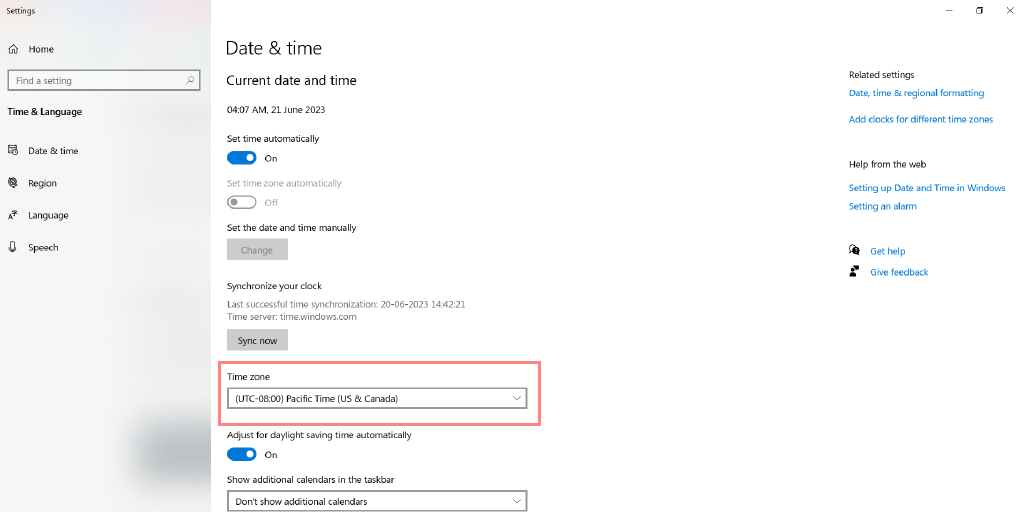
Wenn das Korrigieren von Datum und Uhrzeit nicht funktioniert, können Sie einige Korrekturen auf Browserebene ausprobieren.
7. Stellen Sie sicher, dass Ihre Cookies aktiviert sind
Wenn Sie eine Website besuchen, kann Ihr Webbrowser einige Informationen über die Website speichern. Diese als Cookie bezeichneten Informationen werden von Diensten wie Cloudflare verwendet, um Ihren Zugriff auf diese Websites zu steuern.
Um sicherzustellen, dass alles ordnungsgemäß funktioniert, müssen Sie Ihrem Browser die Erlaubnis erteilen, Websites und Diensten die Verwendung von Cookies zu erlauben. Damit alles ordnungsgemäß funktioniert, sollten Sie Cookies in Ihrem Browser aktivieren.
So können Sie Cookies in verschiedenen Browsern aktivieren.
7.1. Cookies in Chrome aktivieren
Wenn Sie einen Chrome-Browser verwenden, geben Sie einfach „ chrome://settings/cookies “ in die URL-Adressleiste ein und drücken Sie die Eingabetaste. Danach müssen Sie das Kontrollkästchen für die Option „Alle Cookies zulassen“ aktivieren, wie unten gezeigt:
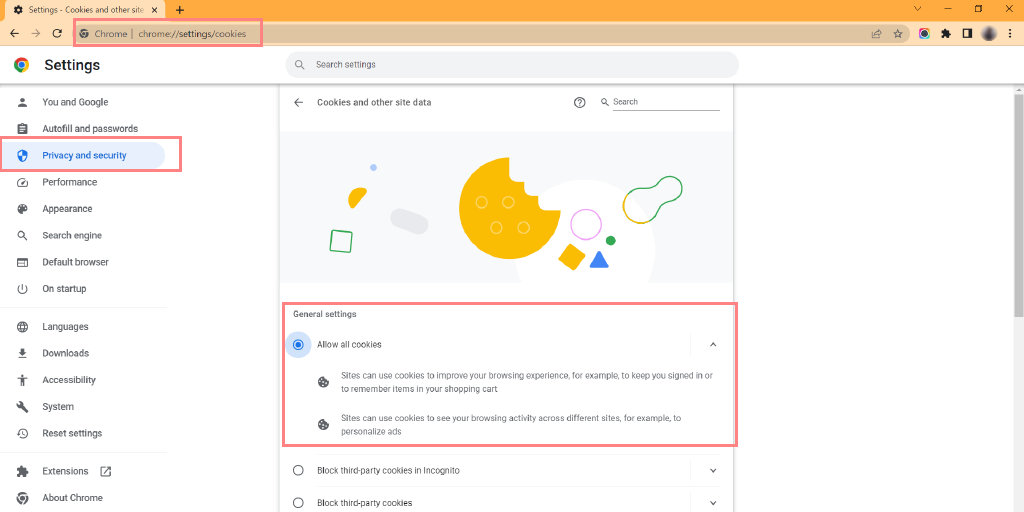
7.2. Cookies in Microsoft Edge aktivieren
Wenn Sie einen Chrome-Browser verwenden, müssen Sie die folgende Adresse „ edge://settings/content “ in die URL-Adressleiste eingeben, anschließend auf die Option „Cookies und Website-Berechtigungen“ klicken und die Eingabetaste drücken. Schalten Sie anschließend um und aktivieren Sie die Option „Websites erlauben, Cookie-Daten zu speichern und zu lesen“ (empfohlen), wie unten gezeigt:
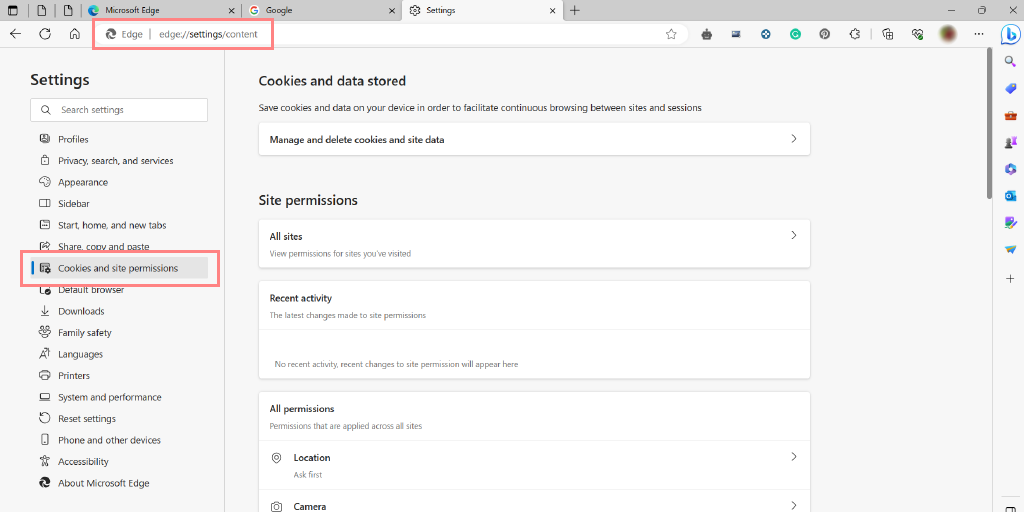
7.3. Cookies in Firefox aktivieren
Wenn Sie ein Firefox-Benutzer sind,
- Gehen Sie zu Einstellungen > Datenschutz
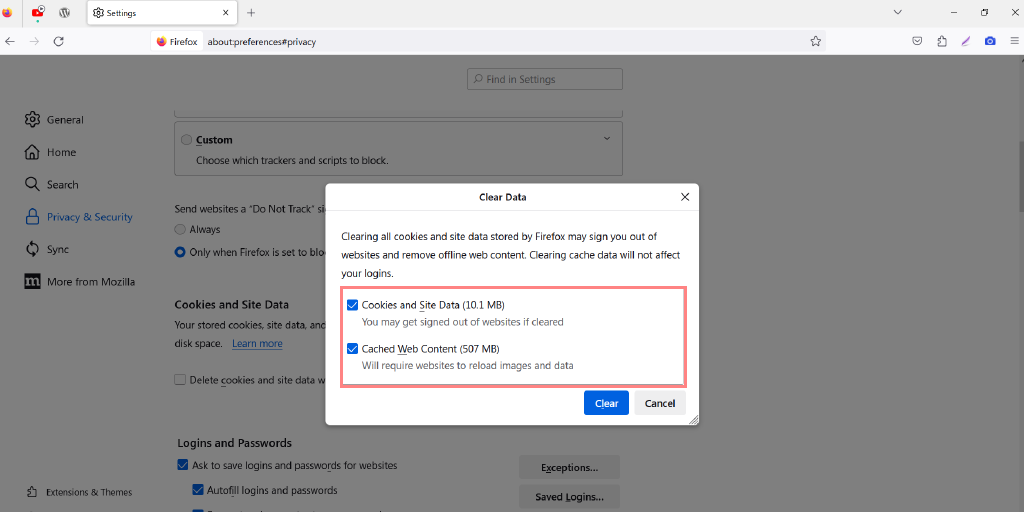
- Gehen Sie dann weiter zu Einstellungen > Cookies und Websitedaten.
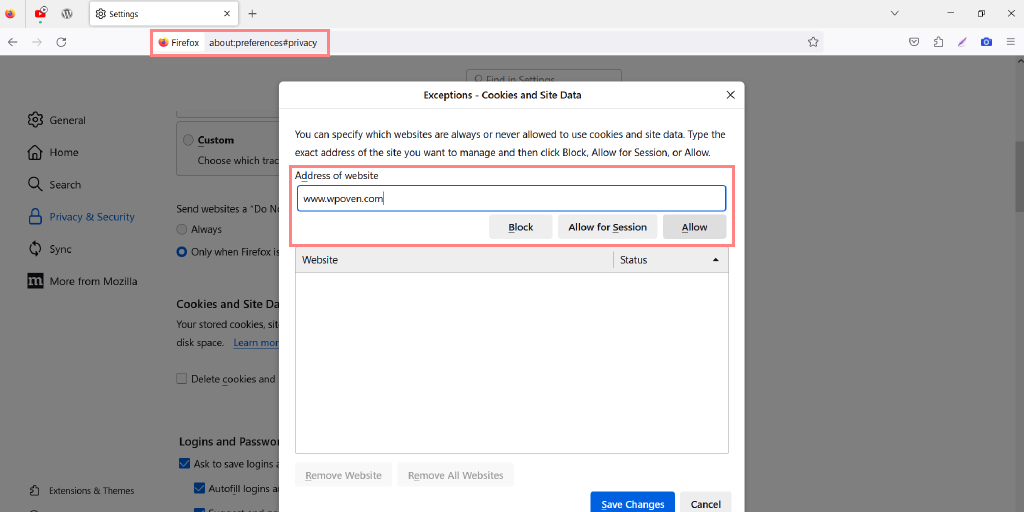
8. Setzen Sie Ihre IP-Adresse zurück
Wenn keine der oben genannten Fehlerbehebungsmethoden den Fehler 1020 beheben kann, können Sie als Nächstes Ihre Interneteinstellungen zurücksetzen.
Um die IP-Adresse in Windows 11 zurückzusetzen, können Sie diese Schritte ausführen:
Für Windows:
Schritt 1 : Öffnen Sie den Ausführungsbefehl, indem Sie auf die Windows key and R klicken. In modernen Versionen können sie auch über die Suchleiste im Startmenü gesucht werden.

Schritt 2 : Geben Sie cmd ein und drücken Sie die Eingabetaste.
Schritt 3: Nachdem sich die admin-basierte Eingabeaufforderungsseite geöffnet hat, besteht der nächste Schritt darin, ipconfig/release auf der Befehlsseite einzugeben. Dieser Vorgang löst die Freigabe der bestehenden IP-Adresse aus.
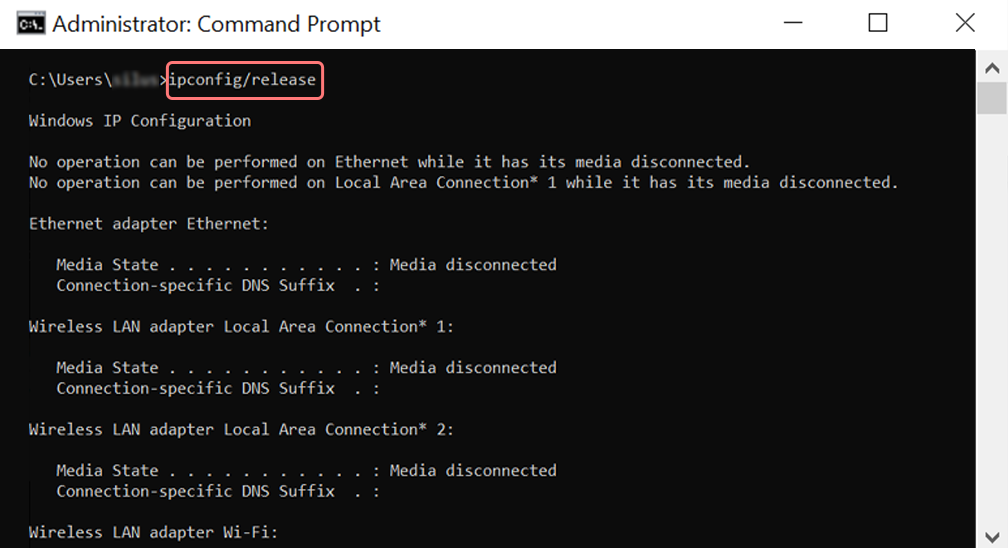
Schritt 4 : Sobald die IP-Adresse vom System freigegeben wurde, befolgen Sie den nächsten Schritt, um den DNS-Cache freizugeben. Geben Sie daher ipconfig/flushdns ein, um den DNS-Cache freizugeben.
Schritt 5 : Geben Sie im nächsten Schritt ipconfig /renew ein, wodurch die neue IP-Adresse für das System erneuert wird.
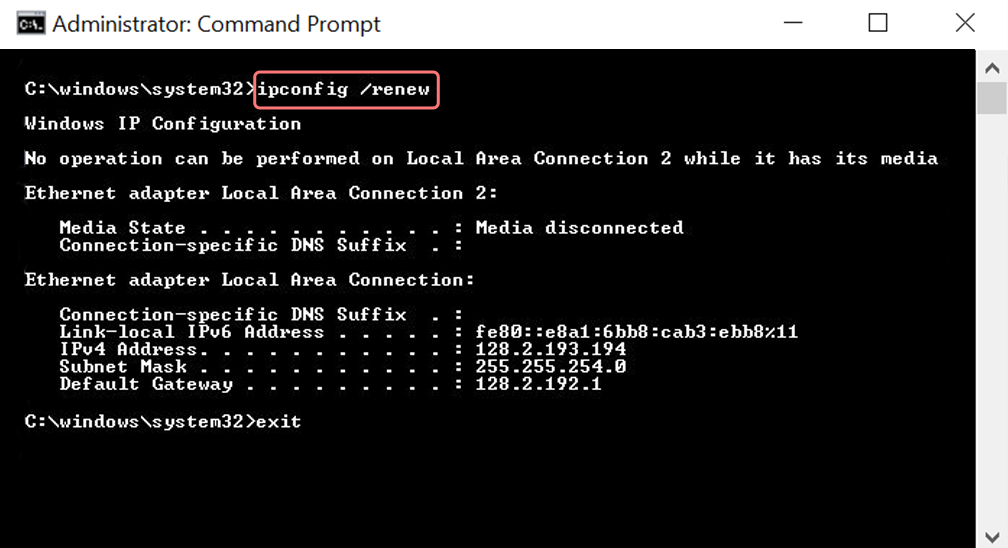
Schritt 6 : Geben Sie netsh int ip set dns ein und klicken Sie auf die Eingabetaste. Dadurch werden die gesamten IP-Einstellungen der zuvor gespeicherten IP zurückgesetzt.
Schritt 7 : Geben Sie den Befehl netsh winsock reset ein. Dadurch wird der Winsock-Katalog wiederhergestellt.
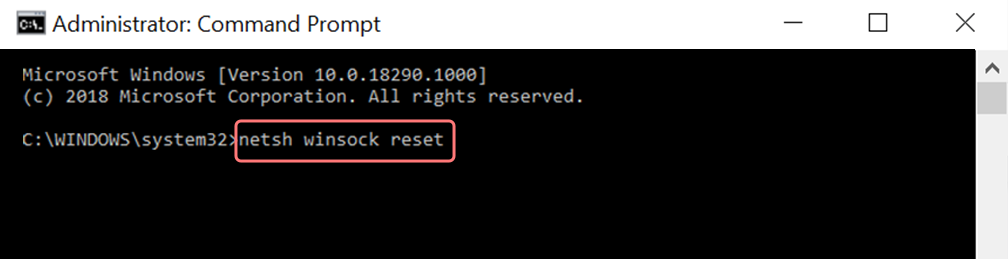
Schritt 8 : Nachdem der Vorgang abgeschlossen ist, wird durch einen Neustart des PCs sichergestellt, dass das Problem behoben wird.
Für MAC-Benutzer:
Schritt 1 : Wie bereits erwähnt, ist die Verwendung von Gas Mask eine einfache Möglichkeit, alle systembezogenen Arbeiten zu durchsuchen. Für normale Fallbenutzer besteht der erste Schritt darin, die Systemeinstellungsoptionen im Hauptfenster zu öffnen.
Schritt 2 : Klicken Sie anschließend auf der Registerkarte „Ethernet“ auf die erweiterten Optionen.
Schritt 3 : Um mit den Befehlen zu beginnen, müssen Sie auf die Registerkarte TCP/IP klicken, die die Option zum Freigeben einer DHCP-Option bietet. Somit ermöglicht der Prozess MAC-Benutzern, das lokale DNS zu löschen.
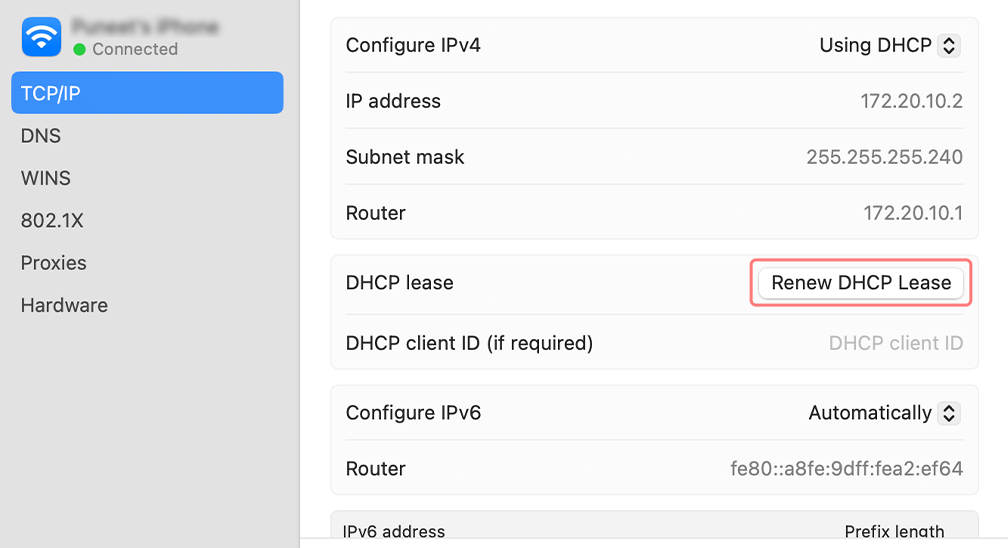
Schritt 4 : MAC-Benutzer können auch den lokalen DNS-Cache leeren. Dazu müssen Sie die Seite „Dienstprogramme“ > „Terminal“ aufrufen, wo Sie den Befehl eingeben müssen.
Schritt 5 : Der Befehl zum Leeren lautet dscacheutil -flushcache
Schritt 6 : Es wird jedoch keine separate Erfolgs- oder Fehlermeldung angezeigt. In größeren Fällen können diese jedoch ohne großen Aufwand entfernt werden.
9. Deaktivieren Sie vorübergehend die Antiviren- oder Firewall-Software
Ihre Sicherheitssoftware, Antiviren- oder Firewall-Software auf Ihrem Computer ist möglicherweise zu restriktiv und verhindert den Zugriff auf bestimmte Websites.
Deaktivieren Sie sie vorübergehend und prüfen Sie, ob sie das Problem verursachen.
Für Windows-Computer
Gehen Sie zu Windows und klicken Sie auf die Startschaltfläche in der äußersten linken unteren Ecke Ihres Bildschirms. Geben Sie für die Suche „Windows Defender Firewall“ ein.
Klicken Sie nun auf die Windows Defender-Firewall, wie im Bild gezeigt. Es öffnet sich ein Windows Defender-Firewall-Fenster, in dem Sie verschiedene Optionen finden.
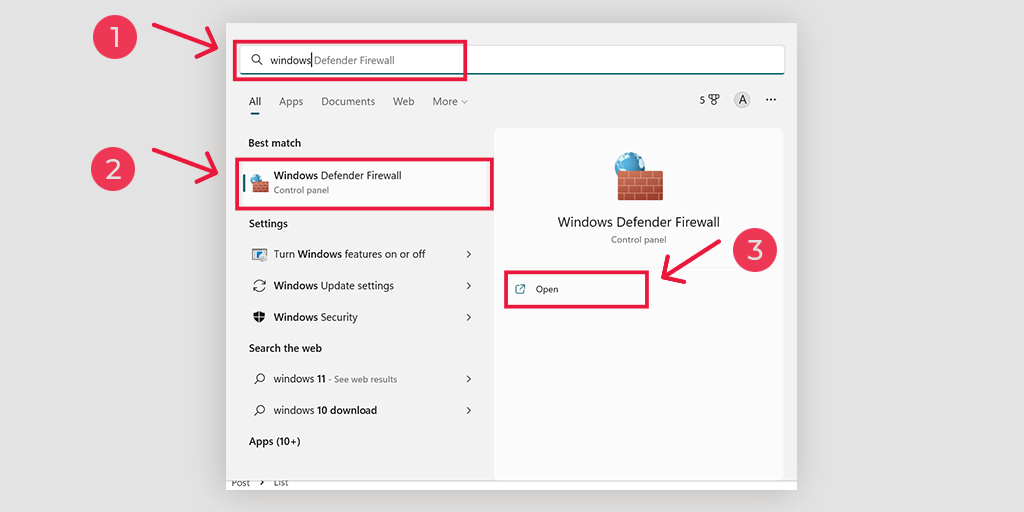
Wählen Sie „ Windows Defender-Firewall ein- oder ausschalten “.
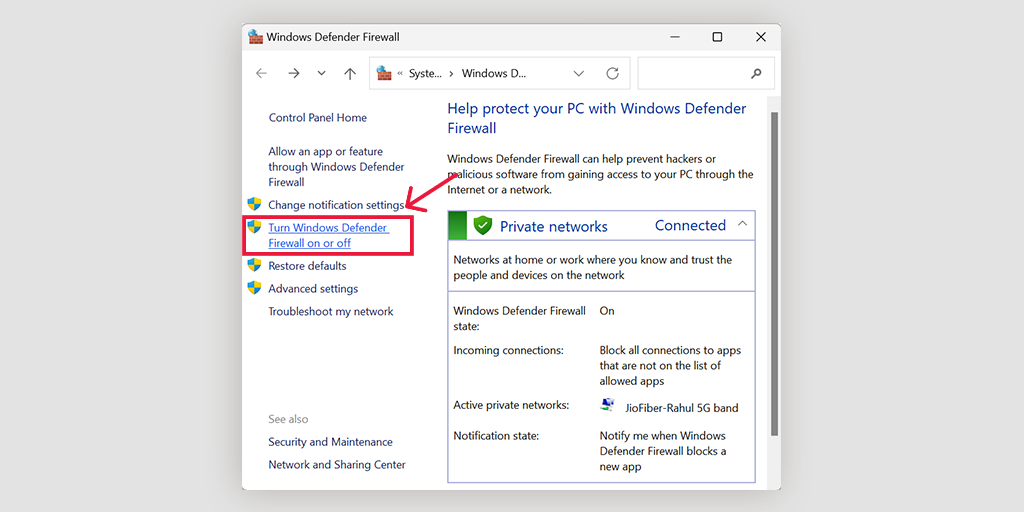
Für macOS
Auf macOS-Geräten müssen Sie den Abschnitt „Sicherheit und Datenschutz“ in Ihren Systemeinstellungen öffnen.
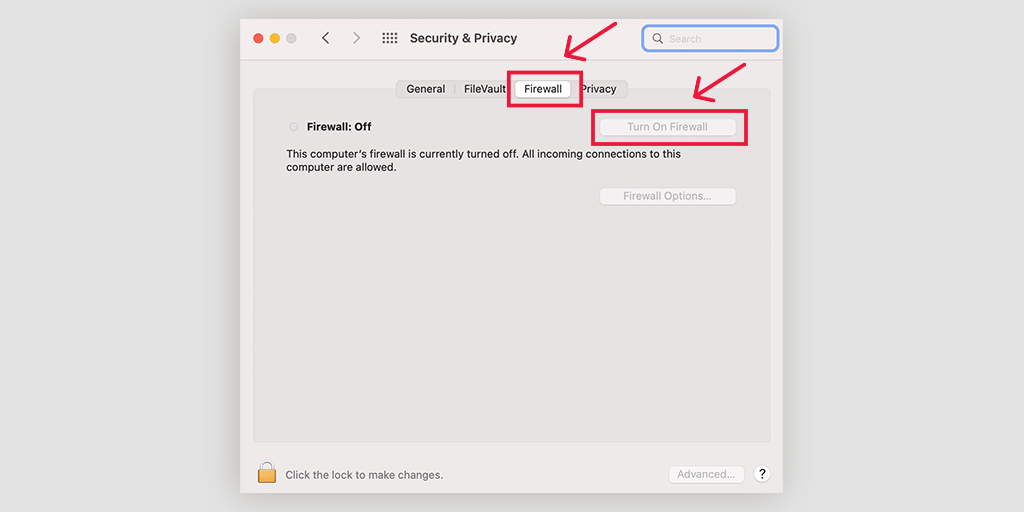
10. Deaktivieren Sie die Browsererweiterungen
Einige Browsererweiterungen können die Sicherheitseinstellungen einer Website beeinträchtigen und den Fehler 1020 auslösen. Deaktivieren Sie alle Erweiterungen und laden Sie die Seite neu, um zu sehen, ob der Fehler weiterhin besteht.
![Wie behebt man ERR_SSL_PROTOCOL_ERROR? [10 Methoden] 13 Disable Chrome Extensions](/uploads/article/49758/6k0ZXwFEjU6PXPfM.webp)
Deaktivieren Sie anschließend alle aktiven Chrome-Erweiterungen und prüfen Sie, ob der Fehler behoben wurde oder nicht. Wenn es behoben wurde, bedeutet das, dass der Fehler durch eine installierte Erweiterung verursacht wurde. Um die verantwortliche Erweiterung zu identifizieren, aktivieren Sie jeweils ein Plugin und versuchen Sie jedes Mal, auf die Website zuzugreifen.
11. Kontaktieren Sie den Website-Administrator
Wenn der Fehler weiterhin besteht, wenden Sie sich bitte an den Website-Administrator, um Hilfe zu erhalten. Sie können Einblicke in die Zugangsbeschränkungen geben und bei der Lösung des Problems helfen.
Bevor Sie sich jedoch an uns wenden, stellen Sie sicher, dass Sie einen Screenshot der auf dem Bildschirm angezeigten Fehlermeldung zu Fehler 1020 machen und alle wichtigen Details notieren, die Sie dem Website-Administrator mitteilen können.
Erstellen Sie anschließend eine digitale Kopie aller Informationen und senden Sie diese an das Support-Team der Website mit der Bitte um Hilfe.
Sie können dann Ihre IP-Adresse auf die Whitelist setzen und Ihnen Zugriff auf die Website gewähren.
Sie werden Ihre IP-Adresse wahrscheinlich anhand ihrer Datenbank und Cloudflare-Protokolle untersuchen. Wenn sie feststellen, dass es sich um einen echten Fehler handelt, werden sie Ihre IP-Adresse wahrscheinlich auf die Whitelist setzen und Ihnen Zugriff auf die Website gewähren.
12. Kontaktieren Sie Ihren ISP (Internet Service Provider)
Wenden Sie sich an Ihren Internetdienstanbieter (ISP), um zu erfahren, ob dieser den Zugriff auf die Website blockiert. Sie können weitere Hinweise und Unterstützung bei der Lösung des Problems geben.
Machen Sie genau wie beim Website-Administrator unbedingt einen Screenshot der auf dem Bildschirm angezeigten Fehlermeldung zu Fehler 1020 und notieren Sie alle wichtigen Details, die Sie sowohl Ihrem ISP als auch dem Website-Administrator mitteilen können.
Sobald Sie die erforderlichen Informationen gesammelt haben, erstellen Sie eine digitale Kopie davon und senden Sie sie an den Kundensupport Ihres ISP. Erklären Sie die Situation und bitten Sie ihn um Hilfe.
Genau wie der Website-Administrator wird wahrscheinlich auch Ihr ISP das Problem untersuchen. Ihr ISP kann überprüfen, ob es auf seiner Seite Einschränkungen oder Sperren gibt, während die Website-Administratoren Ihre IP-Adresse anhand ihrer Datenbank und Cloudflare-Protokolle untersuchen können, um legitime Fehler zu identifizieren.
13. Implementieren Sie SSL-Zertifikate
SSL-Zertifikate sind für die Website-Sicherheit unerlässlich. Fehlt einer Website ein SSL-Zertifikat, kann dies zu Fehler 1020 oder ähnlichen Zugriffseinschränkungen führen. Ermutigen Sie den Websitebesitzer, ein SSL-Zertifikat zu implementieren, um allen Benutzern einen sicheren Zugriff zu gewährleisten.
14. Bitten Sie einen Fachmann um Hilfe
Wenn alle vorherigen Schritte den Fehler 1020 nicht beheben können, ist es ratsam, professionelle Hilfe von einem Webentwickler in Anspruch zu nehmen. Sie verfügen über das Fachwissen, komplexe Probleme zu diagnostizieren und maßgeschneiderte Lösungen zur Behebung des Fehlers zu implementieren.
Abschluss
Es kann frustrierend sein, auf den Fehler 1020 zu stoßen, aber indem Sie die in diesem Handbuch genannten Schritte zur Fehlerbehebung befolgen, können Sie Probleme beim Website-Zugriff effektiv lösen.
Fehler 1020 ist ein Cloudflare-spezifischer Fehler, der auftritt, wenn versucht wird, auf eine durch Cloudflare-Firewalls geschützte Website zuzugreifen. Es kann durch verschiedene Faktoren ausgelöst werden, darunter Firewall-Einstellungen, IP-Blockierung, Bot-Erkennungssysteme, Regionsblockierung und Browserprobleme. Obwohl der Fehler in erster Linie auf die überfürsorgliche Natur von Cloudflare zurückzuführen ist, gibt es mehrere Methoden zur Fehlerbehebung, um ihn zu beheben.
Um Fehler 1020 zu beheben, können Sie die folgenden Schritte ausprobieren:
- Überprüfen Sie, ob das Problem spezifisch für eine Seite oder die gesamte Website ist.
- Beheben Sie browserbezogene Probleme, indem Sie Ihren Browser aktualisieren oder neu installieren.
- Starten Sie Ihren Router neu, um etwaige Cache- oder ISP-bezogene Probleme zu beheben.
- Leeren Sie Ihren Browser-Cache, um beschädigte Cache-Dateien aufzulösen.
- Deaktivieren Sie VPN- oder Proxy-Server vorübergehend, da diese den Zugriff auf die Website beeinträchtigen können.
- Überprüfen und aktualisieren Sie das Datum und die Uhrzeit Ihres Systems.
- Stellen Sie sicher, dass Cookies in Ihren Browsereinstellungen aktiviert sind.
- Setzen Sie Ihre IP-Adresse zurück, um netzwerkbezogene Probleme zu beheben.
- Deaktivieren Sie vorübergehend Antiviren- oder Firewall-Software, um zu prüfen, ob sie das Problem verursachen.
- Deaktivieren Sie Browsererweiterungen, die die Sicherheitseinstellungen der Website beeinträchtigen könnten.
- Wenden Sie sich mit den Fehlerdetails an den Website-Administrator, um Hilfe zu erhalten und Ihre IP auf die Whitelist zu setzen.
- Wenden Sie sich an Ihren ISP, um zu erfahren, ob dieser den Zugriff auf die Website blockiert.
- Ermutigen Sie den Websitebesitzer, SSL-Zertifikate für einen sicheren Zugriff zu implementieren.
- Wenn alles andere fehlschlägt, wenden Sie sich an einen professionellen Webentwickler, der komplexe Probleme diagnostizieren und lösen kann.
Wenn Sie diese Fehlerbehebungsmethoden befolgen, können Sie die Chancen erhöhen, Fehler 1020 zu beheben und wieder Zugriff auf die durch Cloudflare-Firewalls geschützte Website zu erhalten.
Welche Fehlerbehebungsmethode hat für Sie funktioniert, um die Probleme mit dem Fehler 1020 „Zugriff verweigert“ von Cloudflare zu beheben? Teilen Sie uns dies bitte im Kommentarbereich unten mit.
Häufig gestellte Fragen
Wie behebe ich den Fehler 1020 „Zugriff verweigert“?
Um Fehler 1020 zu beheben, können Sie die folgenden Schritte ausprobieren:
1. Überprüfen Sie, ob das Problem spezifisch für eine Seite oder die gesamte Website ist.
2. Beheben Sie browserbezogene Probleme, indem Sie Ihren Browser aktualisieren oder neu installieren.
3. Starten Sie Ihren Router neu, um etwaige Cache- oder ISP-bezogene Probleme zu beheben.
4. Leeren Sie Ihren Browser-Cache, um beschädigte Cache-Dateien aufzulösen.
5. Deaktivieren Sie VPN- oder Proxy-Server vorübergehend, da diese den Zugriff auf die Website beeinträchtigen können.
6. Überprüfen und aktualisieren Sie das Datum und die Uhrzeit Ihres Systems.
7. Stellen Sie sicher, dass Cookies in Ihren Browsereinstellungen aktiviert sind.
8. Setzen Sie Ihre IP-Adresse zurück, um netzwerkbezogene Probleme zu beheben.
9. Deaktivieren Sie vorübergehend Antiviren- oder Firewall-Software, um zu prüfen, ob sie das Problem verursachen.
10. Deaktivieren Sie Browsererweiterungen, die die Sicherheitseinstellungen der Website beeinträchtigen könnten.
11. Wenden Sie sich mit den Fehlerdetails an den Website-Administrator, um Unterstützung zu erhalten und Ihre IP auf die Whitelist zu setzen.
12. Wenden Sie sich an Ihren ISP, um zu erfahren, ob dieser den Zugriff auf die Website blockiert.
13. Ermutigen Sie den Websitebesitzer, SSL-Zertifikate für einen sicheren Zugriff zu implementieren.
14. Wenn alles andere fehlschlägt, wenden Sie sich an einen professionellen Webentwickler, der komplexe Probleme diagnostizieren und lösen kann.
Was ist Fehler 1020 bei verweigertem ChatGPT-Zugriff?
Fehler 1020 oder „Zugriff verweigert“ ist ein HTTP-Statuscode, der auf eingeschränkten Zugriff auf eine Ressource oder Website hinweist. In ChatGPT bezieht es sich auf eine Fehlermeldung, wenn bestimmte Funktionen aufgrund von Sicherheitsmaßnahmen nicht zugänglich sind.
Warum wird mir der Zugriff auf eine Website verweigert?
Es kann mehrere Gründe dafür geben, dass Ihnen der Zugriff auf eine Website verweigert wird. Hier sind einige gemeinsame Faktoren:
1. Unzureichende Berechtigungen
2. IP-Blockierung
3. Geografische Beschränkungen
4. Firewall- oder Sicherheitseinstellungen
5. Server- oder Websitewartunghttps://www.wpoven.com/blog/http-status-codes/https://www.wpoven.com/blog/http-status-codes/
6. Verkehrsüberlastung
7. Browser- oder Gerätekompatibilität

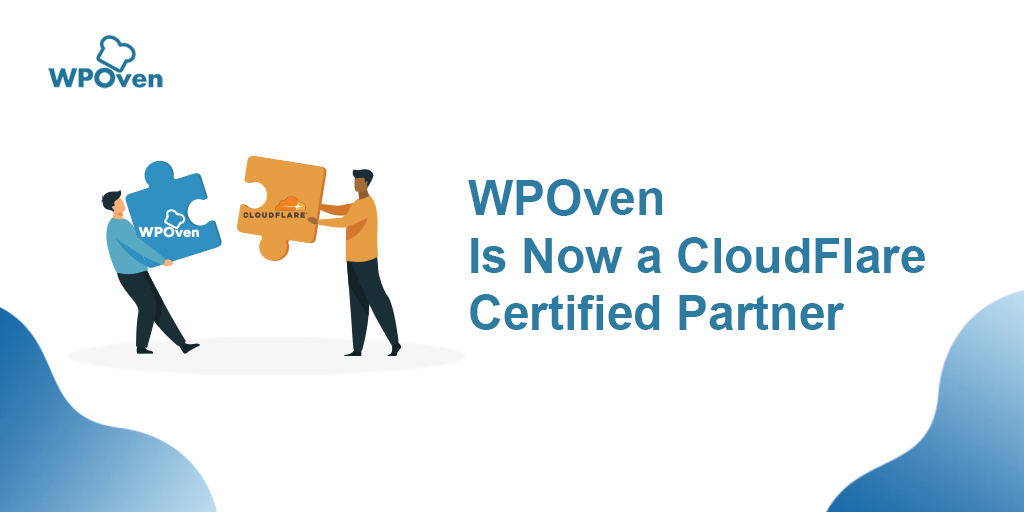
![Cloudflare-Marktanteil 2023 [Statistiken & Bericht] Cloudflare Market Share 2023 [Statistics & Report]](/uploads/article/49758/pYjZ2VLQPxQAIQZR.png)
![Wie behebt man den Fehler 1005 „Zugriff verweigert“? [9 schnelle Methoden] How to fix Error 1005 "Access Denied"? [9 Quick Methods]](/uploads/article/49758/HJZK5LmmNccbsMUG.webp)