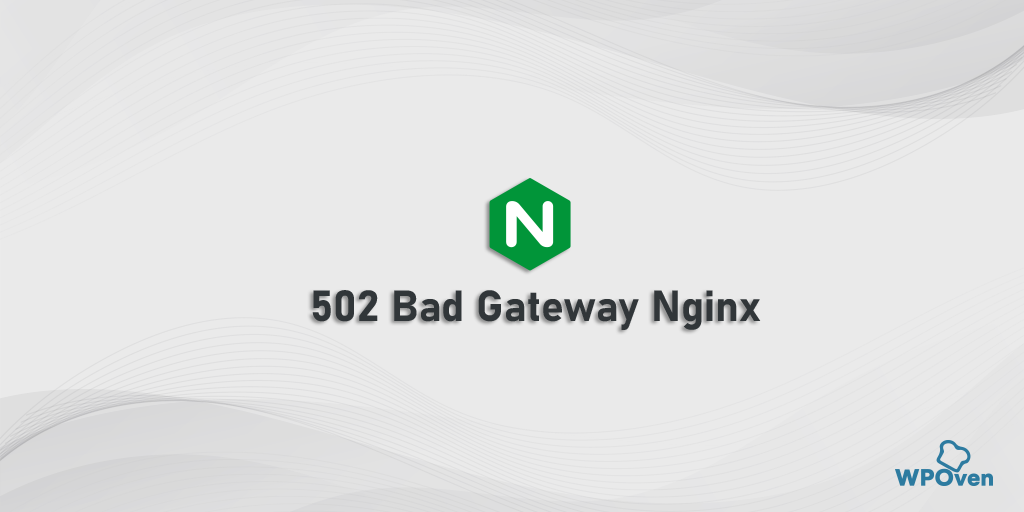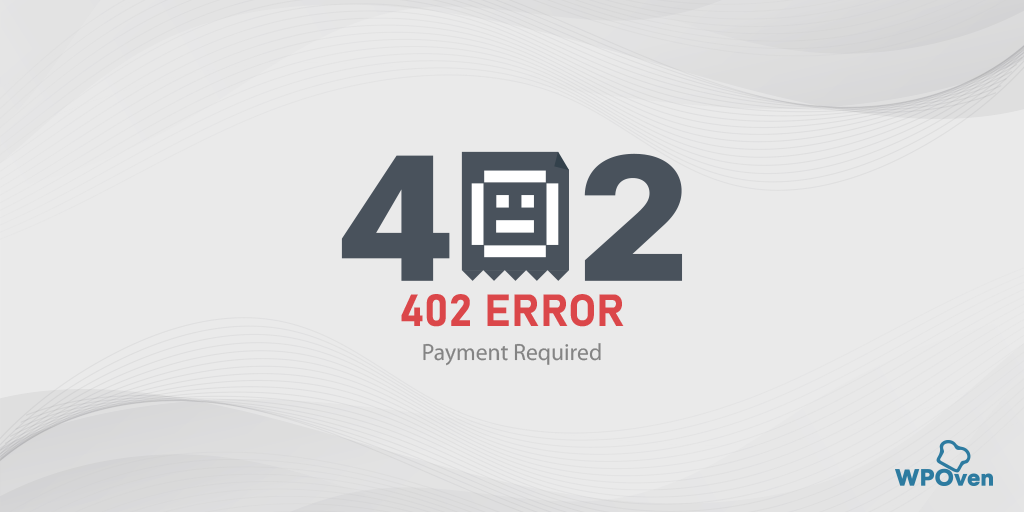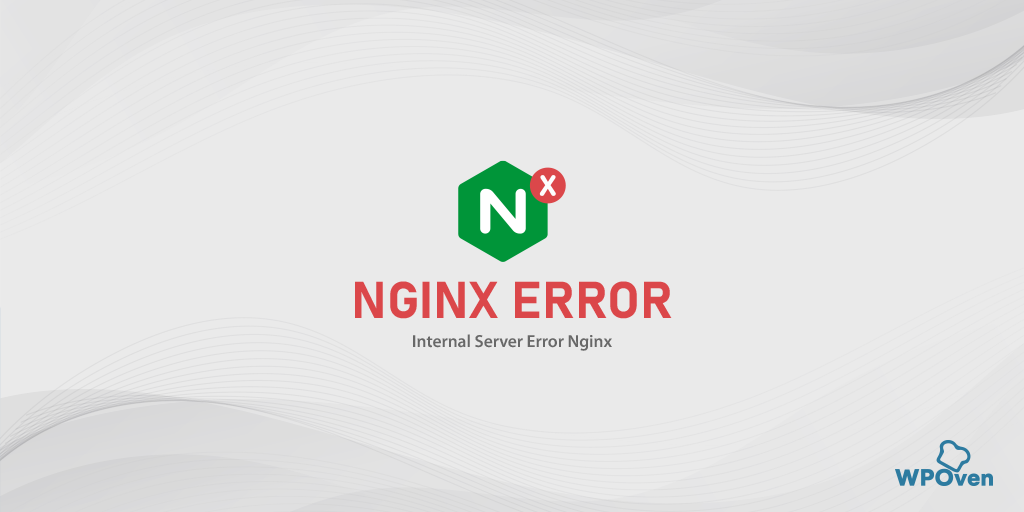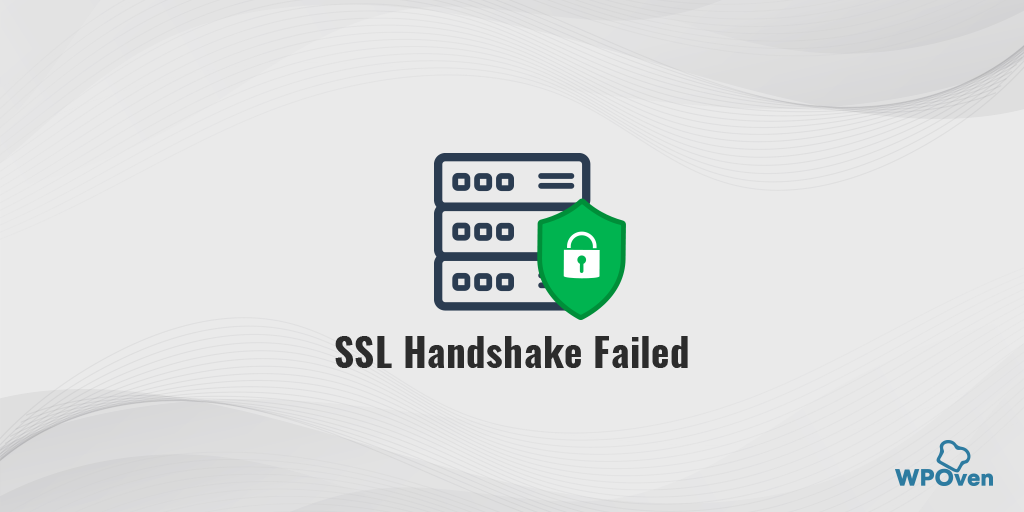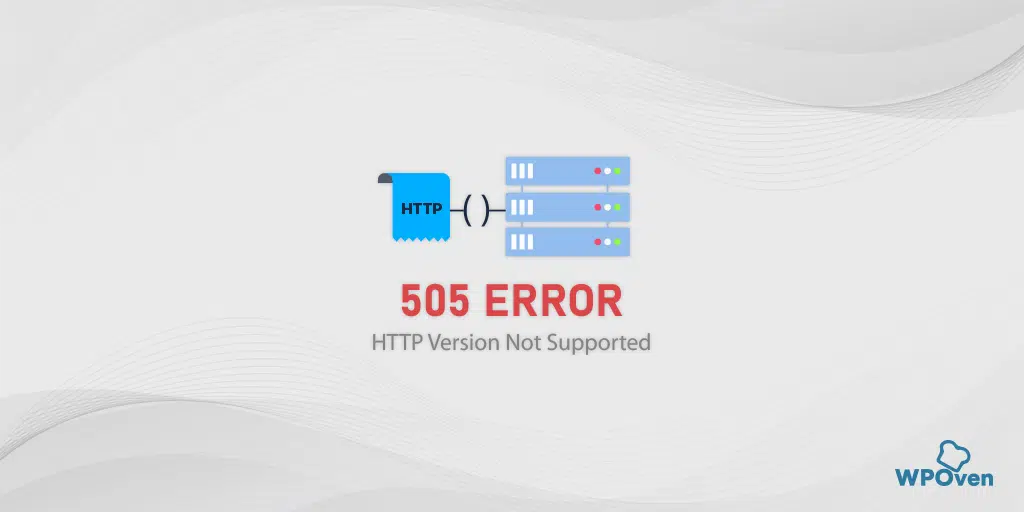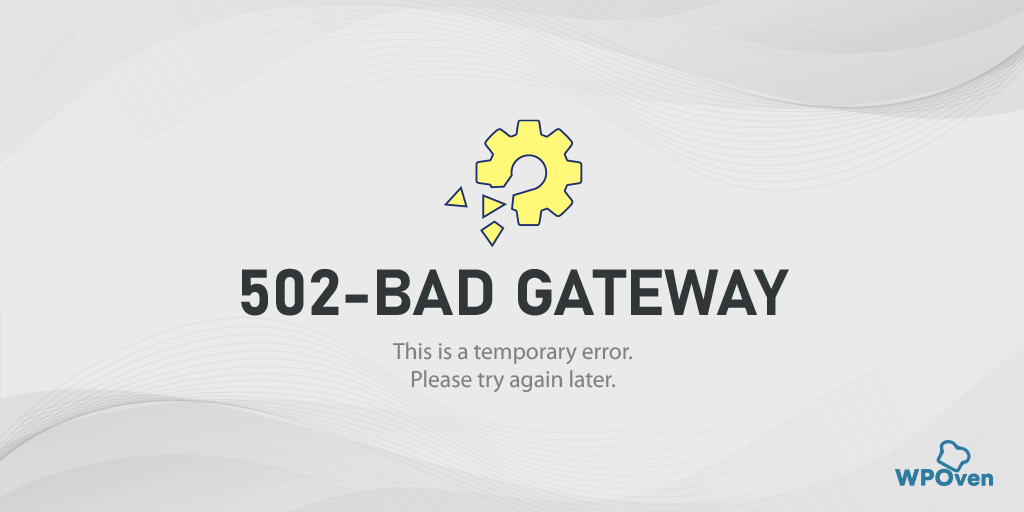Wie behebt man den Fehler 503, Backend-Abruf fehlgeschlagen? [9 Methoden]
Veröffentlicht: 2023-09-04Suchen Sie nach Antworten auf die Fehlermeldung „Error 503 Backend Fetch Failed“ und Möglichkeiten, diese zu beheben? Nun, Sie sind am richtigen Ort gelandet.
Wenn der HTTP-Cache die angeforderten Daten nicht vom Webserver abrufen kann, wird im Allgemeinen eine Warnmeldung mit der Meldung „Fehler 503 Backend-Abruf fehlgeschlagen“ angezeigt. Dies kann verschiedene Gründe haben, z. B. Serverüberlastung, Wartung oder andere technische Probleme.
In diesem Beitrag werden wir alle Aspekte im Zusammenhang mit „Fehler 503 Backend-Abruf fehlgeschlagen“ behandeln, einschließlich dessen Bedeutung, Ursachen und wie Sie ihn umfassend beheben können. Bleiben Sie also auf dem Laufenden und lesen Sie diesen Artikel bis zum Ende.
Lass uns anfangen!
Was ist Fehler 503, Backend-Abruf fehlgeschlagen?
Der Fehler 503 Backend-Abruf fehlgeschlagen ist ein HTTP-Statuscode, der lediglich darauf hinweist, dass die Website, die Sie besuchen möchten, vorübergehend nicht verfügbar ist oder serverseitig Probleme vorliegen. Möglicherweise müssen Sie eine Weile warten und es später erneut versuchen oder sich für weitere Informationen an den Website-Administrator wenden.
Der Fehler kann für jedes Gerät angezeigt oder ausgelöst werden, unabhängig von Ihrem Betriebssystem oder Browser.
Manchmal reagiert der Server, der eine Website hostet, nicht richtig und erledigt seine Aufgabe nicht ordnungsgemäß. Dieser Fehler tritt auf, wenn der Server der Website mit zu vielen Anfragen überlastet ist und diese nicht verarbeiten kann.
Stellen Sie sich vor, Sie gehen in ein geschäftiges Geschäft und viele Leute bitten gleichzeitig um Hilfe. Wenn das Ladenpersonal nicht mithalten kann, wird es chaotisch.
Wenn Sie eine Website besuchen, deren Ladezeit zu lange dauert, können sich viele Anfragen häufen. Wenn der Server der Website nicht alle diese Anfragen verarbeiten kann, ist er überlastet.
Außerdem könnte der Speicher in Ihrem Webbrowser voll werden, was zu einem Fehler führen kann, der mit einem Problem beim Abrufen von Informationen vom Backend des Servers zusammenhängt.
Ähnliche Fehler lesen: Wie behebt man „HTTP-Fehler 503, Dienst nicht verfügbar“?
Was verursacht „Fehler 503 Backend-Abruf fehlgeschlagen“?
Hier sind einige der wenigen Gründe, die den Fehler „Fehler 503 Backend-Abruf fehlgeschlagen“ verursachen.
- Instabile oder schlechte Internetverbindung
- Server vorübergehend ausgefallen
- Problem mit Plugins oder Website
- Starker Paketverlust
- Website blockiert
1. Instabile oder schlechte Internetverbindung
Möglicherweise tritt die Meldung „Fehler 503 Backend-Abruf fehlgeschlagen“ auf, wenn Ihre Internetverbindung instabil oder langsam ist. Wenn Sie versuchen, eine Website zu besuchen, und das Laden aufgrund einer langsamen Verbindung länger dauert, häufen sich die Anfragen.
Folglich werden die Daten der Website in einem als Cache bezeichneten Speicherplatz gesammelt. Wenn dieser Speicher jedoch zu voll wird, führt dies zu einem Problem und zeigt den Fehler „Backend-Abruf fehlgeschlagen“ an.
2. Server vorübergehend ausgefallen
Laufende Serverwartungen, beispielsweise während eines Plugin-, Theme- oder Software-Updates, können möglicherweise diesen HTTP-Fehler 503 verursachen. In diesem Fall wechselt der Server in den „Wartungsmodus“ und zeigt in Ihrem Browser die Meldung „Fehler 503 Backend-Abruf fehlgeschlagen“ an. Sie können auch überprüfen, ob Ihre Website auch für andere nicht verfügbar ist.
3. Problem mit Plugins oder Website
Wenn die von Ihnen besuchte Website auf einem gemeinsam genutzten Server gehostet wird und eines der Plugins oder Websites, die auf demselben Server gehostet werden, fehlerhaft ist, kann dieser Fehler auch bei anderen Websites auftreten, die auf demselben Server gehostet werden.
4. Starker Paketverlust
Von einem starken Paketverlust spricht man, wenn Daten, die über ein Netzwerk, wie das Internet, übertragen werden, erhebliche Störungen oder Verluste erleiden. Wenn Sie Informationen online versenden, werden diese in kleine Einheiten, sogenannte „Pakete“, aufgeteilt. Diese Pakete bewegen sich von einem Ort zum anderen, um Websites, Videos, Nachrichten und mehr zu erstellen.
Bei starkem Paketverlust erreichen einige dieser Pakete ihr Ziel nicht. Dies kann beispielsweise bei Videoanrufen zu Problemen führen oder das Laden von Websites verlangsamen. Dies geschieht normalerweise, wenn das Netzwerk überlastet oder instabil ist oder technische Probleme auftreten.
5. Website blockiert
Wenn Sie versuchen, eine Website mit einer Reihe von Anzeigen zu öffnen, und Sie ein Tool wie Adblocker verwenden, verhindert dieses Tool, dass die Anzeigen geschaltet werden.
Aus diesem Grund wird der Inhalt der Website nicht richtig geladen. Dadurch kann es zu einer Anhäufung von Anfragen kommen, was zu dem Fehler führt, von dem wir sprechen. Außerdem verfügt Ihr Browser über andere Sicherheitsfunktionen, die das Laden zwielichtiger Websites verhindern können. Dies ist ein weiterer Grund, warum Ihnen dieser Fehler derzeit angezeigt wird.
Wie kann „Fehler 503 Backend-Abruf fehlgeschlagen“ behoben werden?
Da es sich bei dem Fehler „Error 503 Backend Fetch Failed“ um ein serverseitiges Problem handelt, können Sie von Ihrer Seite aus nicht viel tun. Das bedeutet jedoch nicht, dass Sie es nicht zumindest versuchen sollten. Es gibt einige Methoden zur Fehlerbehebung, mit denen Sie sicherstellen können, dass bei Ihnen alles reibungslos läuft.
- Aktualisieren oder laden Sie die Webseite neu
- Schließen Sie mehrere andere aktive Tabs
- Überprüfen Sie, ob zu viel Paketverlust vorliegt
- Starten Sie Ihr Gerät und Ihren Router neu
- Setzen Sie Ihren aktuellen Browser auf die Standardeinstellungen zurück oder verwenden Sie alternativ einen anderen Browser
- Untersuchen Sie das Varnish-Plugin
- Erhöhen Sie die Cache-Tag-Länge
- Versuchen Sie, Änderungen an den Varnish- und NGINX-Konfigurationsdateien vorzunehmen
- Wenden Sie sich an Ihren Webhoster oder Website-Administrator
1. Aktualisieren oder laden Sie die Webseite neu
Der Fehler „Fehler 503 Backend Fetch Failed“ ist ein serverseitiges Problem und kann aufgrund vorübergehender Serverwartung auftreten. Daher kann das Problem möglicherweise durch mehrmaliges Aktualisieren oder Neuladen der Webseite gelöst werden.
Sollte dies jedoch nicht funktionieren, stehen uns andere Methoden zur Behebung zur Verfügung, die im Folgenden erläutert werden.
2. Schließen Sie mehrere andere aktive Tabs
Manchmal kann der „Fehler 503 Backend Fetch Failed“ auch dadurch ausgelöst werden, dass mehrere aktive Tabs geöffnet sind, was den Caching-Server überlasten kann. Um die Belastung des Caching-Servers zu verringern, ist es daher ratsam, alle anderen aktiven Tabs zu schließen, wenn auf Ihrem aktuellen Tab solche Fehlermeldungen angezeigt werden.
3. Überprüfen Sie, ob zu viel Paketverlust vorliegt
Wie wir bereits zuvor erwähnt haben, kann ein starker Paketverlust auch einer der Gründe sein, die den Fehler „Error 503 Backend Fetch Failed“ auslösen. Um dies zu überprüfen, müssen Sie einen Ping-Test durchführen. Hier erfahren Sie, wie Sie es tun können.
Ein Ping ist ein Tool zur Messung der Zeit, die Daten benötigen, um von Ihrem Computer zu einem anderen Computer (Host) zu gelangen und eine Antwort (ACK-Handshake) zu erhalten. Um sicherzustellen, dass der Test genau ist, empfiehlt es sich, ein größeres Datenpaket (10.000 Byte) als die Standardgröße zu verwenden. So können Sie es machen:
Für Windows-Benutzer:
- Drücken Sie die Windows-Taste + R, um das Dialogfeld „Ausführen“ zu öffnen.
- Geben Sie „cmd“ ein und drücken Sie die Eingabetaste, um die Eingabeaufforderung zu öffnen.
- Geben Sie „ipconfig“ ein und drücken Sie die Eingabetaste, um Informationen zu Ihrem Netzwerkadapter anzuzeigen.
- Notieren Sie sich den Wert „Standard-Gateway“. Sie benötigen dies für den nächsten Schritt.
- Geben Sie „ping Default Gateway -t -l 10000“ ein und drücken Sie die Eingabetaste.
- Drücken Sie nach etwa 15 Pings Strg + C, um den Ping-Test zu stoppen.
Für Mac-Benutzer:
- Öffnen Sie das Terminal.
- Geben Sie „ipconfig“ ein und drücken Sie die Eingabetaste, um Informationen zu Ihrem Netzwerkadapter anzuzeigen.
- Notieren Sie sich den Wert „Standard-Gateway“. Sie benötigen dies für den nächsten Schritt.
- Geben Sie „ping Default Gateway -s 10000“ ein und drücken Sie die Eingabetaste.
- Drücken Sie nach etwa 15 Pings Strg + C, um den Ping-Test zu stoppen.
Wenn Sie feststellen, dass es zu einem starken Paketverlust kommt, können Sie entweder in die Nähe Ihres WLAN-Routers gehen oder die schnellste Internetverbindung wie Ethernet nutzen.
4. Starten Sie Ihr Gerät und Ihren Router neu
Manchmal kann der Fehler durch vorübergehende Störungen oder Konflikte auf Ihrem Gerät verursacht werden. Durch einen Neustart können eventuelle Probleme behoben werden. Speichern Sie Ihre Arbeit auf einem Computer oder Smartphone und schließen Sie alle geöffneten Anwendungen.
Wählen Sie im Energiemenü die Option „Neustart“ oder schalten Sie Ihr Gerät einfach aus und dann wieder ein. Versuchen Sie nach dem Neustart Ihres Geräts erneut, auf die Website zuzugreifen, um zu sehen, ob der Fehler behoben ist.
Außerdem können Netzwerkprobleme die Meldung „Fehler 503“ auslösen. Ein Neustart Ihres Routers kann die Verbindung aktualisieren und möglicherweise das Problem beheben. Folgendes ist zu tun:
1. Suchen Sie Ihren Router und die Stromquelle.
2. Ziehen Sie das Netzkabel vom Router ab und warten Sie etwa 10–15 Sekunden.
3. Stecken Sie das Netzkabel wieder ein und warten Sie, bis sich die Lichter des Routers stabilisieren.
4. Versuchen Sie nach dem vollständigen Neustart des Routers erneut, auf die Website zuzugreifen, um zu überprüfen, ob der Fehler behoben ist.
5. Setzen Sie Ihren aktuellen Browser auf die Standardeinstellungen zurück oder verwenden Sie alternativ einen anderen Browser
Wenn Ihr Webbrowser nicht ordnungsgemäß eingerichtet ist, können manchmal diese Fehler auftreten. Der einfachste Weg, dies zu beheben, besteht darin, Ihren Browser auf die Standardeinstellungen zurückzusetzen.
Um die Chrome-Einstellungen auf ihre Standardeinstellungen zurückzusetzen und zu prüfen, ob das Problem dadurch behoben wird.
5.1. Öffnen Sie den Chrome-Browser.
![Wie behebt man den Fehler 503, Backend-Abruf fehlgeschlagen? [9 Methoden] 3 Reset Chrome Settings](/uploads/article/51028/PPEthvJfu87lXa9l.webp)
5.2. Klicken Sie oben rechts auf die Menüschaltfläche mit den drei Punkten.

5.3. Wählen Sie im Menü „Einstellungen“ aus.
5.4. Suchen Sie auf der linken Seite der Seite nach „Zurücksetzen und bereinigen“ und klicken Sie darauf.
5.5. Klicken Sie nun auf der rechten Seite der Seite auf „Einstellungen auf ihre ursprünglichen Standardwerte zurücksetzen“.
![Wie behebt man den Fehler 503, Backend-Abruf fehlgeschlagen? [9 Methoden] 4 Chrome Restore Settings to their Original defaults](/uploads/article/51028/PhVz69rZ4Mp8GHsv.webp)
Es erscheint ein Bestätigungs-Popup. Klicken Sie auf „Einstellungen zurücksetzen“, um fortzufahren.
![Wie behebt man den Fehler 503, Backend-Abruf fehlgeschlagen? [9 Methoden] 5 Chrome Reset Settings](/uploads/article/51028/RTePYdNrBKif6MFF.webp)
Befolgen Sie alle weiteren Anweisungen, um den Vorgang abzuschließen.
Sobald alles erledigt ist, starten Sie Chrome neu.
ODER
Sie können alternativ einen anderen Browser wie Mozilla Firefox oder Edge ausprobieren.
6. Untersuchen Sie das Varnish Plugin
Wenn Ihre Website einen Varnish-Cache verwendet, müssen Sie zunächst herausfinden, ob der Fehler am Varnish-Plugin oder am Webserver liegt.
Um das herauszufinden, ist es das Beste, den Lack zu deaktivieren und zu versuchen, ohne ihn abzurufen. Überprüfen Sie anschließend, ob der Fehler „Fehler 503 Backend-Abruf fehlgeschlagen“ weiterhin besteht. Wenn nicht, dann ist Ihr Varnish-Plugin der Hauptschuldige.
Um dies zu tun,
1. Öffnen Sie Ihr cPAnel und melden Sie sich mit Ihren Zugangsdaten an.
2. Gehen Sie zum Abschnitt Web Accelerator > Wählen Sie „Varnish verwalten“ > Klicken Sie auf „Varnish deaktivieren“, wie unten gezeigt.
![Wie behebt man den Fehler 503, Backend-Abruf fehlgeschlagen? [9 Methoden] 6 Disable Varnish](/uploads/article/51028/sfei56SlxgbOHV7D.webp)
3. Klicken Sie nun auf „Aktion bestätigen“, um sie zu deaktivieren.
Sie haben es erfolgreich geschafft, Varnish für Ihre Website zu deaktivieren oder zu deaktivieren. Versuchen Sie nun, Ihre Website zu laden, um festzustellen, ob der Fehler behoben ist. Wenn dies der Fall ist, deutet das darauf hin, dass mit Ihrem Varnish-Plugin möglicherweise ein Fehler aufgetreten ist.
Sie können es wieder aktivieren, um zu sehen, ob ein Neustart des Varnish-Plugins das Problem behebt oder nicht.
Wenn der Fehler immer noch nicht verschwindet, müssen Sie eine gründlichere Untersuchung durchführen, indem Sie die Fehlerprotokolle überprüfen, um ein klares Bild zu erhalten.
Um eine Protokolldatei zu erstellen, führen Sie die folgenden Schritte aus:
Befolgen Sie diese Befehle, um Einträge zu protokollieren, bei denen der Lack-Antwort- oder Backend-Antwortstatus 503 ist.
$ varnishlog -q 'RespStatus == 503' -g request
Um alle Einträge >=500 zu protokollieren, verwenden Sie den folgenden Befehl:
lacklog -a -w /var/log/varnish/varnish50x.log -q „RespStatus >= 500 oder BerespStatus >= 500“
7. Erhöhen Sie die Cache-Tag-Länge
Standardmäßig hat Varnish eine Cache-Tag-Länge von 8192 Bytes. Wenn diese Länge aus irgendeinem Grund überschritten wird, tritt der Fehler 503 beim Backend-Abruf fehlgeschlagen auf.
Um dieses Problem zu beheben, können Sie den Wert Ihrer Varnish-Cache-Tags erhöhen. Erhöhen Sie dazu einfach den Wert des Parameters „http_resp_hdr_len“ in Ihrer Varnish-Konfigurationsdatei.
DAEMON_OPTS is used by the init script.
DAEMON_OPTS="-a ${VARNISH_LISTEN_ADDRESS}:${VARNISH_LISTEN_PORT} \
-f ${VARNISH_VCL_CONF} \
-T
${VARNISH_ADMIN_LISTEN_ADDRESS}:${VARNISH_ADMIN_LISTEN_PORT} \
-p thread_pool_min=${VARNISH_MIN_THREADS} \
-p thread_pool_max=${VARNISH_MAX_THREADS} \
-p http_resp_hdr_len=70000 \
-p http_resp_size=100000 \
-p workspace_backend=98304 \
-S ${VARNISH_SECRET_FILE} \
-s ${VARNISH_STORAGE}"
8. Versuchen Sie, Änderungen an den Varnish- und NGINX-Konfigurationsdateien vorzunehmen
Die bereitgestellten Schritte gelten sowohl für Varnish als auch für NGINX. So können Sie die Konfiguration anpassen:
Für Lack:
Suchen und öffnen Sie die Datei unter /etc/varnish/default.vcl.
Suchen Sie nach der Zeile .url = „/pub/health_check.php“; und ändern Sie es, indem Sie /pub entfernen.
so was:
Original: .url = „/pub/health_check.php“;
Geändert: .url = „/health_check.php“;
![Wie behebt man den Fehler 503, Backend-Abruf fehlgeschlagen? [9 Methoden] 7 Modifying Varnish and NGINX Files](/uploads/article/51028/acpAXo4N0ZVgjsRk.webp)
Wenn kein /pub vorhanden ist, können Sie es alternativ bei Bedarf hinzufügen.
Als nächstes müssen Sie zum Hauptordner von Magento 2 gehen und die Datei mit dem Namen nginx.conf.sample öffnen.
Finden Sie diese Zeile: location ~ (index|get|static|report|404|503).php$ {
Bearbeiten Sie die Zeile, indem Sie „health_check“ hinzufügen, etwa so:
Original: Standort ~ (index|get|static|report|404|503).php$ {
Geändert: Standort ~ (index|get|static|report|404|503|health_check).php$ {
Nachdem Sie diese Änderungen vorgenommen haben, speichern Sie die Datei und starten Sie Varnish neu.
9. Kontaktieren Sie Ihren Webhost oder Website-Administrator
Wenn keine der oben genannten Fehlerbehebungsmethoden funktioniert, um den Fehler „Fehler 503 Backend-Abruf fehlgeschlagen“ zu beheben. Bei der letzten Option konnten Sie sich an Ihren Webhosting-Anbieter wenden und ihn um Unterstützung bitten. ODER Sie können den Website-Administrator kontaktieren und ihn über das Problem informieren.
Abschluss
Im obigen Beitrag haben wir versucht, alles über das Problem „Fehler 503 Backend-Abruf fehlgeschlagen“ zu behandeln und Ihnen 9 effektive Methoden zur Fehlerbehebung zur Behebung des Problems vorgestellt.
Wenn Ihnen etwas auffällt, das wir übersehen haben, oder Sie Fragen zu dem haben, worüber wir gesprochen haben, teilen Sie uns dies bitte in den Kommentaren unten mit. Wir würden uns freuen, von Ihnen zu hören!
Häufig gestellte Fragen
Wie behebe ich den 503-Backend-Abruffehler?
Hier sind einige der Schritte zur Fehlerbehebung, die Sie versuchen können, um den Fehler 503 beim Backend-Abruf zu beheben:
1. Aktualisieren oder laden Sie die Webseite neu
2. Schließen Sie mehrere andere aktive Tabs
3. Überprüfen Sie, ob zu viel Paketverlust vorliegt
4. Starten Sie Ihr Gerät und Ihren Router neu
5. Setzen Sie Ihren aktuellen Browser auf die Standardeinstellungen zurück oder verwenden Sie alternativ einen anderen Browser
6. Untersuchen Sie das Varnish Plugin
7. Erhöhen Sie die Cache-Tag-Länge
8. Versuchen Sie, Änderungen an den Varnish- und NGINX-Konfigurationsdateien vorzunehmen
9. Kontaktieren Sie Ihren Webhost oder Website-Administrator
Was ist ein 503-Backend-Fehler?
Der Fehler 503 Backend-Abruf fehlgeschlagen ist ein HTTP-Statuscode, der lediglich darauf hinweist, dass die Website, die Sie besuchen möchten, vorübergehend nicht verfügbar ist oder serverseitig Probleme vorliegen. Möglicherweise müssen Sie eine Weile warten und es später erneut versuchen oder sich für weitere Informationen an den Website-Administrator wenden.
Wie behebe ich Fehler 503 auf meinem Android?
Um den Fehler 503 auf Ihrem Android-Gerät zu beheben, können Sie die folgenden Schritte ausprobieren:
1. Starten Sie Ihr Gerät neu
2. Überprüfen Sie Ihre Internetverbindung
3. App-Cache und Daten löschen
4. Aktualisieren Sie die App
5. Deinstallieren Sie die App und installieren Sie sie erneut