Fehler: Cookies werden aufgrund unerwarteter Ausgabe blockiert. – [Gelöst]
Veröffentlicht: 2022-10-03WordPress verwendet Cookies, um wichtige Informationen über eingeloggte Benutzer zu speichern. Daher ist es sehr wichtig, dass in Ihrem Browser Cookies aktiviert sind, wenn Sie sich in Ihr WordPress-Administratorkonto einloggen möchten. Sie haben zwar sichergestellt, dass Cookies aktiviert sind, aber es wird dennoch empfohlen, dies noch einmal zu überprüfen. So beheben Sie den Fehler: Cookies werden aufgrund einer unerwarteten Ausgabe blockiert. Sie können auch einen anderen Browser ausprobieren, bevor Sie fortfahren.
Wenn Sie versuchen, auf das /wp-admin- Dashboard zuzugreifen, und Sie einen weißen oder leeren Bildschirm sehen. Und Sie versuchen, auf wp-admin zuzugreifen, indem Sie zur Datei /wp-login.php gehen, dort sehen Sie das Problem. „ Fehler : Cookies werden aufgrund unerwarteter Ausgabe blockiert.“ Es gibt einige Schritte, die Sie unternehmen und versuchen können, das Problem selbst zu lösen.
Aktivieren Sie Cookies in Ihrem Browser
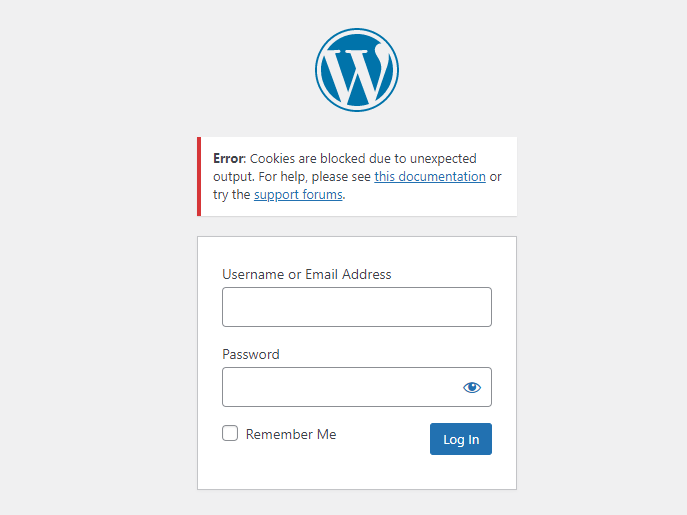
WordPress verwendet Cookies zur Authentifizierung. Das bedeutet, dass Sie Cookies in Ihrem Browser aktiviert haben müssen, um sich auf Ihrer WordPress-Seite anzumelden. Sie können die Dokumentationen zu verschiedenen Browser-Cookies auf deren Websites unten einsehen.
- Google Chrome
- Mozilla-Firefox
- Rand
- Safari
Cookies sind aktiviert, aber ich sehe den Fehler immer noch
Wenn also die Cookies im Browser aktiviert sind, warum sagt WordPress dann, dass Cookies aus unerwarteten Gründen blockiert werden? Das Problem liegt in Ihrem Design oder einem Ihrer Plugins, das eine PHP-Warnung erzeugt. Und Ihr Server zeigt auch Hinweise oder Warnungen an.
Überprüfen Sie den Quellcode, den die WordPress-Anmeldeseite erstellt, wenn Sie den Zeilenumbruch vor dem <html>-Tag sehen, dann hängt das Problem mit einem Plugin oder Thema zusammen.
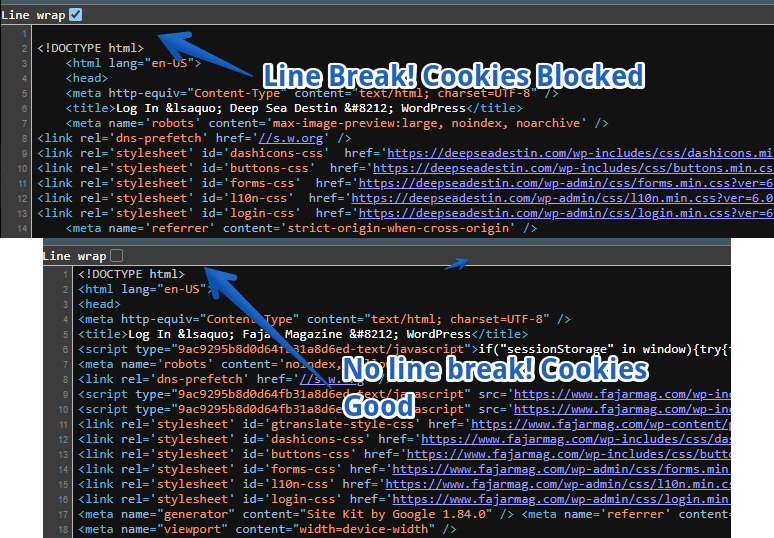
Dieser Fehler zeigt, dass Ihr WordPress eine PHP-Warnung erzeugt, die behoben werden muss. Aus diesem Grund funktionieren Cookies nicht oder WordPress kann den Puffer nicht löschen.
PHP Warning: Cannot modify header information - headers already sent by (output started atSie können auch die Fehlerprotokolle auf Ihrem Server überprüfen, um festzustellen, ob ein Problem vorliegt, und Sie können es beheben. Sobald die PHP-Warnung Header-Informationen nicht ändern kann, ist das Problem behoben.
Wie bereits in unserem Artikel erwähnt, ist auf dieser Website ein kritischer Fehler aufgetreten. Die schnelle Lösung für jedes Problem ist das Einschalten des wp-Debug-Modus.
Benötigen Sie Hilfe von WordPress Expert?
Keine technischen Kenntnisse? Cookies werden wegen unerwarteter Ausgabe in WordPress für Sie blockiert? Ja, wir können das nur in 25 $ beheben. Kontaktieren Sie uns jetzt!
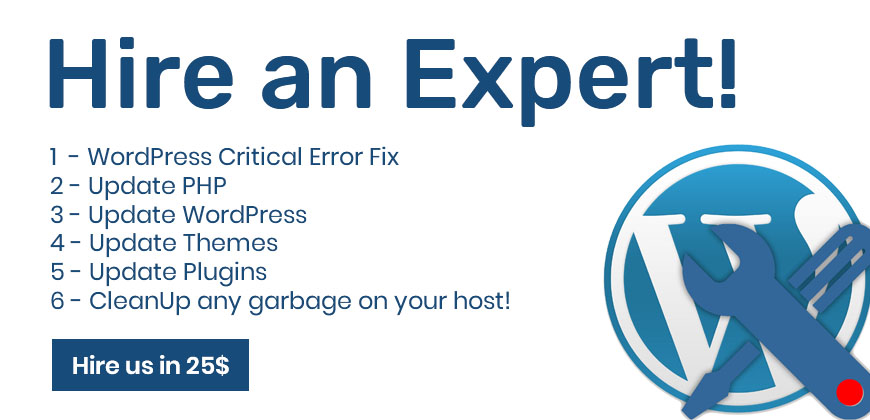
ODER Ganzmonatiger WordPress-Wartungsservice, der verschiedene Dinge wie Leistung, SEO, Updates und Ihre Änderungen für nur 29 $ umfasst.
Kurztipp Schalten Sie den Debug-Modus ein
Der schnellste Weg, um herauszufinden, warum WordPress diesen Fehler auslöst oder was das Problem verursacht. Bearbeiten Sie Ihre wp-config.php aus dem Stammordner von WordPress und folgen Sie dann den letzten Schritten in diesem Beitrag unten.
Auf diese Weise können Sie weitere Details zu der Warnung sehen, die Sie in Ihrem Serverfehlerprotokoll nicht sehen konnten. Dies kann Ihnen die Datei mitteilen, die das unerwartete Ergebnis erzeugt.
Aktivieren Sie den Debug-Modus, damit Sie weitere Details zu den Problemen finden, mit denen Sie konfrontiert sind. Versuchen Sie, in Ihrem FTP-Protokoll Fehler zu finden, die Sie auch bei Problemen unterstützen können.
//Turn on Debug Mode. //Find following like in wp-config.php and replace FALSE with TRUE //FIND define('WP_DEBUG', false); //And replace with define('WP_DEBUG', true);Wenn Sie die Datei sehen können, die das Problem verursacht, bearbeiten Sie diese Datei und versuchen Sie, Leerzeichen vor und nach dem Starten und Schließen von PHP-Tags zu entfernen. <?php und ?> stellen Sie sicher, dass keine Leerzeile oder Leerzeichen nach oder vor diesen Tags stehen.
Noch kein Glück? Dann Wie behebt man den Fehler: Cookies werden wegen unerwarteter Ausgabe blockiert?
Es ist so ärgerlich, wenn Sie noch nicht herausfinden konnten, was das Problem ist und warum Sie es immer noch nicht lösen können. Das eigentliche Problem tritt auf, wenn Sie wp-admin immer verwendet haben, um fast alles zu erledigen, was mit Ihrer Website zu tun hat. Und Sie sind sich nicht sicher über die WordPress-Verzeichnisstruktur oder den Zugriff auf bestimmte Dateien über FTP oder den cPanel-Dateimanager. Versuchen wir jetzt, das Problem zu lösen.
Wir benötigen Zugriff auf Dateien über den Dateimanager Ihres Webhosting-Panels oder FTP (File Transfer Protocol), um uns über FileZilla oder einen Ihrer bevorzugten FTP-Clients anzumelden.
1. Bearbeiten Sie die functions.php-Datei Ihres aktiven WordPress-Themes
Da der Ersteller des Quellcodes oder HTML Ihrer Website hauptsächlich das WordPress-Theme ist, ist der häufigste Grund für diesen Fehler eine zusätzliche Zeile vor dem PHP-Starttag <?php oder nach dem PHP-Endtag ?>. Es ist besser, Sie verwenden kein schließendes Tag am Ende der Datei functions.php. Oder entfernen Sie zusätzliche Zeilenumbrüche oder Leerzeichen.
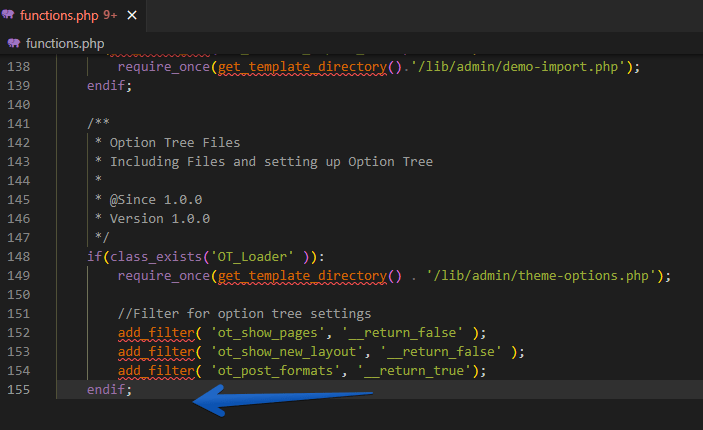
Sie können auch prüfen, ob über Ihrer Datei functions.php über <?php zusätzliches Leerzeichen vorhanden ist. Es gibt 3 verschiedene Möglichkeiten, die Datei functions.php zu bearbeiten. Sie können die Datei functions.php auf Ihre bevorzugte Weise bearbeiten, in meinem Fall würde ich den cPanel-Dateimanager bevorzugen.

- Über das WordPress-Admin-Panel, das nicht funktionieren würde, wenn Sie sich nicht anmelden können
- Per FTP-Client
- Über den cPanel-Dateimanager
Für weitere Details sehen Sie sich an, wie Sie die Datei functions.php Ihres WordPress-Themes bearbeiten.
In den meisten Fällen kann das Entfernen der zusätzlichen Zeilen Sie vor diesem Fehler bewahren Cookies werden aufgrund unerwarteter Ausgabe blockiert. Ursache, dass die Ausgabe durch Leerzeilen oder Leerzeichen verursacht werden kann.
2. Deaktivieren Sie alle Plugins und aktivieren Sie sie einzeln wieder
Der beste Weg, wenn das Problem nicht mit functions.php zusammenhängt, wäre, alle WordPress-Plugins zu deaktivieren und sie dann einzeln wieder zu aktivieren. Auf diese Weise können Sie feststellen, welches Plugin das Problem verursacht, und Sie können dieses Plugin entweder löschen oder aktualisieren oder mit seinem Autor über das Problem sprechen.
Es gibt zwei einfache Möglichkeiten, alle WordPress-Plugins zu deaktivieren. Sobald Sie sie deaktiviert haben, werden alle Plugins deaktiviert, wenn Sie zur Seite der WordPress-Admin-Plugins zurückkehren.
- Benennen Sie den Namen des Plugin-Verzeichnisses mithilfe von FTP oder Dateimanager in etwas wie plugins_BACK um
- Greifen Sie über phpMyAdmin auf Ihre WordPress-Datenbank zu und suchen Sie in der _options-Tabelle nach active_plugins option_name und entfernen Sie deren Wert.
Wir haben ein detailliertes Tutorial, wie Sie Plugins deaktivieren können, um sie zu deaktivieren, und wie Sie sie einzeln wieder aktivieren können.
3. Deaktivieren Sie das WordPress-Design
Nun, wenn Sie das unerwartete Ausgabeproblem noch nicht lösen konnten, das dazu führte, dass Cookies in WordPress blockiert wurden. Dies ist Zeit für die Fehlerbehebung in Ihrem WordPress, um das aktive WordPress-Design zu deaktivieren. Wenn das Problem also nur mit functions.php von WordPress-Plugins bestand, hätte es bis hierhin gelöst werden können.
Um das WordPress-Design zu deaktivieren, sind nur einfache Schritte zu befolgen. Weitere Informationen finden Sie unter So deaktivieren Sie das aktive WordPress-Design, wenn wp-admin nicht funktioniert.
- Greifen Sie über FTP oder den Dateimanager Ihres Servers auf Ihre WordPress-Dateien zu
- Gehe in das Verzeichnis wp-content/themes
- Benennen Sie den Verzeichnisnamen Ihres aktiven Designs in etwas wie theme_BCKUP um
Wenn Sie Ihr WordPress-Theme deaktiviert haben, versuchen Sie jetzt, sich bei Ihrem WordPress-Administrator anzumelden. Wenn Sie den Fehler blockierter Cookies lösen könnten. Dann stimmt etwas mit Ihrem Thema nicht, versuchen Sie es zu lösen.
4. Deaktivieren Sie die .htaccess-Datei
Sie können auch versuchen, Ihre .htaccess-Datei zu deaktivieren und prüfen, ob das Problem dadurch behoben wird. Wir haben auch ein detailliertes Tutorial, wie man die .htaccess-Datei deaktiviert. Dies sind einige einfache Schritte, die Sie unternehmen können, um eine .htaccess-Datei zu deaktivieren. Sie müssen auf die Dateien Ihrer Website auf Ihrem Webserver zugreifen. Sie können über FTP oder den Dateimanager auf Dateien zugreifen.
- Öffnen Sie die Dateien auf Ihrem Webserver
- Suchen Sie die .htaccess-Datei
- Klicken Sie mit der rechten Maustaste und benennen Sie es in etwas wie .htaccess_BKCUP um
Um Ihre .htaccess-Datei wieder zu aktivieren, benennen Sie sie einfach wieder in .htaccess um, das war's.
5. Installieren Sie den WordPress-Kern neu
Die Neuinstallation des WordPress-Kerns kann Ihnen auch helfen, falls eine Ihrer WordPress-Dateien infiziert oder beschädigt wurde. Durch die Neuinstallation des WordPress-Kerns können Sie das Problem defekter WordPress-Dateien beheben.
Um WordPress neu zu installieren, benötigen Sie Zugriff auf Dateien Ihrer WordPress-Installation über FTP oder Dateimanager. Da Ihr WordPress-Admin-Panel nicht funktioniert oder sich aufgrund einer unerwarteten Ausgabe nicht anmelden kann. Sie müssen WordPress also manuell neu installieren. Hier finden Sie eine detaillierte Anleitung zur Neuinstallation von WordPress.
Erstellen Sie ein Backup Ihrer WordPress-Website, bevor Sie fortfahren.
- Greifen Sie über FTP oder den Dateimanager auf Ihre WordPress-Installationsdateien zu
- Lösche das Verzeichnis wp-admin vollständig
- Löschen Sie das wp-includes-Verzeichnis vollständig
- WICHTIG : Löschen Sie nicht das wp-content-Verzeichnis, das Ihre Themen, Uploads und Plugins enthält
- Lösche alle Dateien außer wp-config.php, da sie die Datenbankverbindung und andere Konstanten enthält
- Laden Sie jetzt ein aktuelles WordPress herunter
- Extrahieren Sie in Ihrem lokalen Verzeichnis
- Laden Sie alles außer wp-content hoch
Das war es jetzt, Sie haben WordPress erfolgreich neu installiert.
6. Wenden Sie sich an Ihren Webhoster, um den Fehler zu beheben: Cookies werden aufgrund unerwarteter Ausgabe blockiert?
Wenn Ihr Webhosting-Support gut ist, können sie sehr hilfreich sein, um die Probleme zu lösen. Es ist kein Problem, zu versuchen, mit Ihrem Webhosting-Support zu sprechen. Wenn Sie mit Ihrem Webhosting-Support nicht zufrieden sind und einen hervorragenden Webhosting-Support erhalten möchten, versuchen Sie es mit Webful Host.
Zusammenfassung
Die kurze Zusammenfassung dieses Tutorials lautet, dass Sie zunächst sicherstellen sollten, dass die Cookies Ihres Browsers aktiviert sind. Nachdem Sie sichergestellt haben, dass Cookies im Browser aktiviert sind, ist es jetzt an der Zeit, die Fehlerprotokolle Ihres Servers zu überprüfen. Sie können auch den WordPress-Debug-Modus aktivieren, der Ihnen helfen kann, die Datei zu identifizieren, die eine PHP-Warnung erzeugt. Die PHP-Warnung verursacht ein Problem, weil WordPress seine Cookie-Funktionen nicht ausführen kann.
Sie können über FTP oder den Dateimanager auf Designdateien zugreifen und die Datei functions.php bearbeiten, um das Problem mit leeren Leerzeichen oder Zeilen vor oder nach dem Schließen und Starten von PHP-Tags herauszufinden. Sie können alle Plugins deaktivieren, um zu erfahren, ob das Problem bei einem Plugin liegt. Eine andere Sache, die Sie versuchen können, ist, das WordPress-Design und dann .htaccess zu deaktivieren. Wenn nichts geholfen hat, versuchen Sie, wp-admin/ wp-includes/ und die wichtigsten WP-Dateien manuell neu zu installieren.
Diese Art von Bearbeitungen erfordern ein wenig technisches Wissen und ein Fehler kann Ihnen mehr Probleme bereiten. Wenn Sie sich also nicht sicher sind, was Sie tun, wird empfohlen, einen WordPress-Entwickler einzustellen.
