7 Schritte zur Behebung eines Fehlers beim Herstellen einer Datenbankverbindung in WordPress
Veröffentlicht: 2024-04-08Haben Sie Probleme mit dem „Fehler beim Herstellen einer Datenbankverbindung“ in WordPress? Ich zeige Ihnen, wie Sie dieses Problem schnell beheben und Ihre Website wieder zum Laufen bringen können.
Es gibt mehrere Schritte zur Fehlerbehebung, um diesen Fehler effektiv zu diagnostizieren und zu beheben. Wenn Sie diese Schritte befolgen, kann Ihre Website wieder normal funktionieren, ohne dass Inhalte oder Daten verloren gehen.
Zunächst erkläre ich einige häufige Gründe, warum in WordPress möglicherweise der „Fehler beim Herstellen einer Datenbankverbindung“ angezeigt wird. Als Nächstes führe ich Sie durch die einzelnen Schritte zur Behebung dieser potenziellen Ursachen und helfe Ihnen, die Funktionalität Ihrer Website wiederherzustellen.
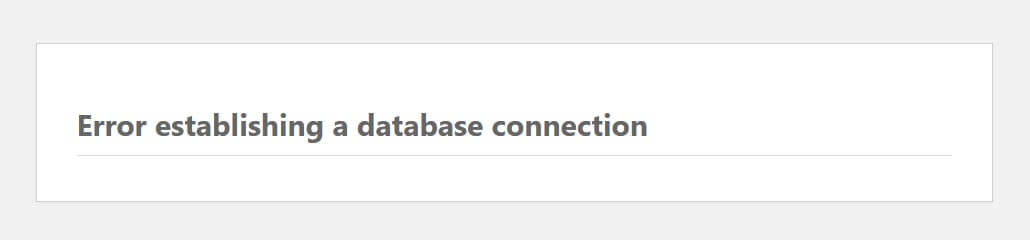
Was verursacht den Fehler beim Herstellen einer Datenbankverbindung in WordPress?
WordPress benötigt sowohl einen Webserver als auch eine Datenbank, um zu funktionieren. Der Webserver hostet die PHP-Dateien und andere Dateien, die Ihre WordPress-Site zum Ausführen benötigt, wie z. B. Mediendateien. Die Datenbank enthält alle Ihre Beitrags- und Seiteninformationen sowie Details zur Site-Konfiguration. Wenn ein Benutzer eine Seite ansieht, ruft PHP die Daten für diese Seite aus der Datenbank ab. Wenn diese Verbindung aus irgendeinem Grund unterbrochen wird, erhalten Sie einen Datenbankverbindungsfehler.
Hier sind einige häufige Ursachen für den Fehler beim Herstellen einer Datenbankverbindung in WordPress:
- Falsche Anmeldeinformationen – Falsche Anmeldeinformationen für die Datenbank sind die häufigste Ursache für Datenbankverbindungsfehler. Dies ist normalerweise der Grund, wenn Sie die Meldung unmittelbar nach dem Umzug Ihrer WordPress-Site auf einen neuen Host sehen.
- Unzureichende Benutzerrechte – Sie haben möglicherweise den richtigen Benutzernamen/das richtige Passwort, aber der Benutzer verfügt möglicherweise nicht über die richtigen Rechte. Dies kommt wiederum häufiger vor, wenn der Fehler nach der Migration Ihrer Website auftritt.
- Datenbankbeschädigung – Dies kann durch direkte Manipulation der MySQL-Datenbank verursacht werden, kann aber auch versehentlich passieren, beispielsweise durch die Installation oder Löschung eines Plugins.
- Dateibeschädigung – wie bei der Datenbank selbst können beschädigte Dateien auch den Fehler beim Herstellen einer Datenbankverbindung in WordPress verursachen.
- Probleme mit dem Datenbankserver – wenn Ihr Webhost einen separaten Datenbankserver verwendet, können Probleme mit diesem Server die Meldung „Fehler beim Herstellen einer Datenbankverbindung in WordPress“ auslösen, selbst wenn der Server, der die Dateien Ihrer Website hostet, einwandfrei funktioniert.
- Plötzlicher Anstieg des Datenverkehrs – ein plötzlicher Anstieg des Datenverkehrs kann dazu führen, dass dieser Datenbankfehler auftritt, da Ihre Website mit der Zunahme gleichzeitiger Datenbankverbindungen zu kämpfen hat. Dies ist wahrscheinlicher, wenn Ihre Website Shared Hosting verwendet.
Auch hier treten die ersten beiden Probleme am häufigsten auf, wenn der Fehler nach der Migration Ihrer Site auf einen neuen Host auftritt. Die anderen Probleme können bei jeder Site auftreten.
So beheben Sie den Fehler beim Herstellen einer Datenbankverbindung in WordPress
Nachdem wir die möglichen Ursachen kennen, ist es an der Zeit, das Problem zu beheben. Befolgen Sie diese Schritt-für-Schritt-Anleitung, um das Datenbankverbindungsproblem zu lösen und Ihre Website wieder online zu bringen.
Ein guter Ausgangspunkt ist die Erstellung eines Backups Ihrer Website. Bei der Lösung des Problems möchten Sie nicht riskieren, Ihrer Website noch mehr Schaden zuzufügen. Ein Backup ist ein sinnvoller Schutz davor. Stellen Sie sicher, dass Sie sowohl Ihre Dateien als auch Ihre Datenbank sichern.
Überprüfen Sie Ihre Datenbank-Anmeldeinformationen in wp-config.php
Ihre erste Anlaufstelle sollte Ihre wp-config.php Datei sein, die Sie im Verzeichnis Ihrer Website mit dem Namen public_html , htdocs oder www finden. Verwenden Sie zum Herunterladen einen FTP-Client.
Oder, wenn Ihr Host cPanel anbietet, suchen Sie das Dateimanager- Symbol in Ihrem Dashboard und navigieren Sie zum entsprechenden Ordner.
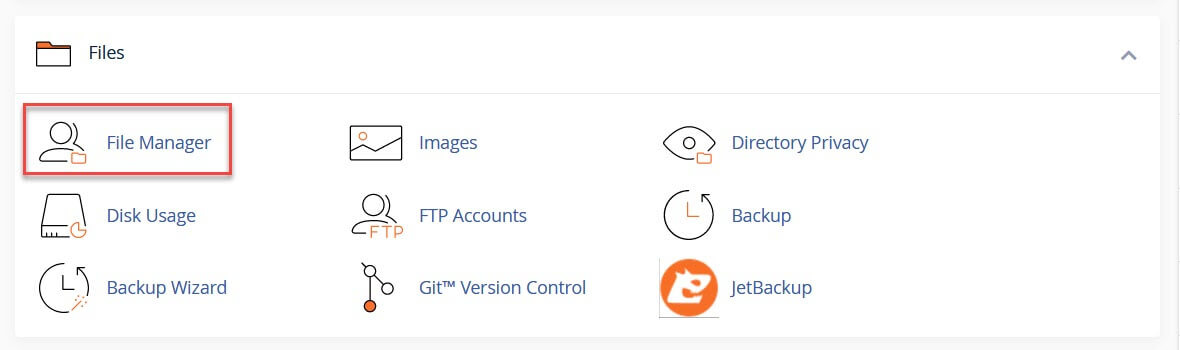
Laden Sie die Datei wp-config.php herunter und bewahren Sie sie sicher auf. Sie benötigen diese Version als Sicherungskopie.
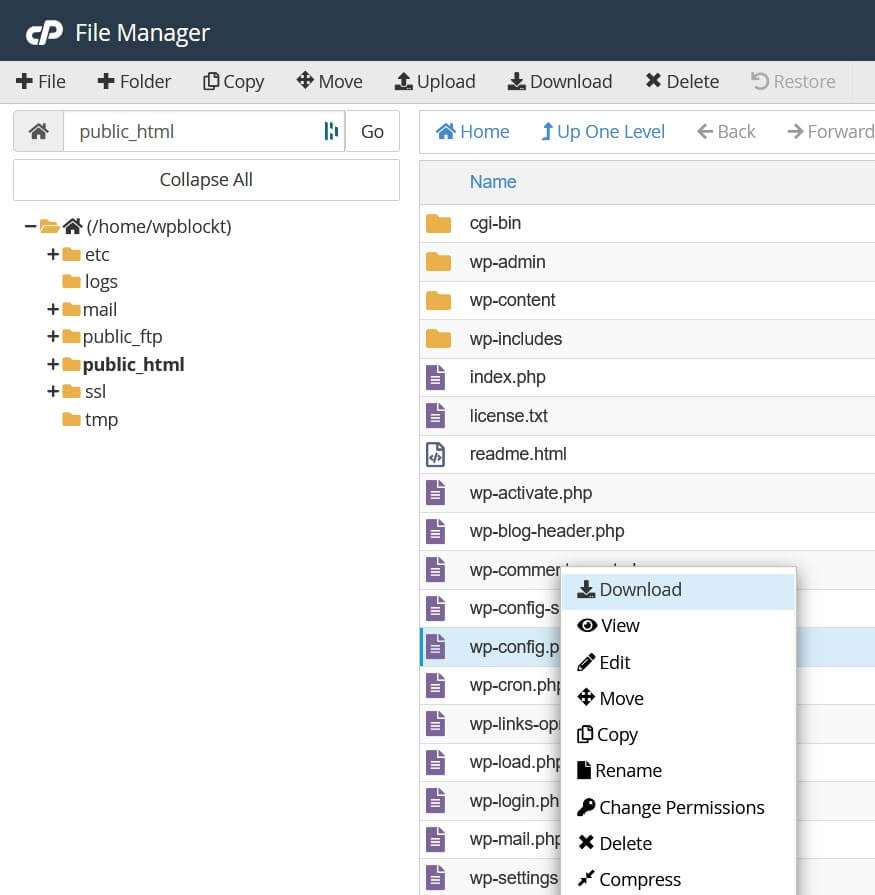
Suchen Sie als Nächstes in wp-config.php nach den folgenden Codezeilen:
// ** Database settings - You can get this info from your web host ** // /** The name of the database for WordPress */ define( 'DB_NAME', 'database_name_here' ); /** Database username */ define( 'DB_USER', 'username_here' ); /** Database password */ define( 'DB_PASSWORD', 'password_here' ); /** Database hostname */ define( 'DB_HOST', 'localhost' ); /** Database charset to use in creating database tables. */ define( 'DB_CHARSET', 'utf8' ); /** The database collate type. Don't change this if in doubt. */ define( 'DB_COLLATE', '' );Das obige Beispiel zeigt Beispieldaten. Für die ersten vier aufgeführten Einstellungen (Datenbankname, Datenbankbenutzername, Datenbankkennwort und Datenbankhostname) sollten Sie über Informationen von Ihrem Host verfügen. Wenn Sie WordPress manuell installiert haben, haben Sie die ersten drei Anmeldeinformationen möglicherweise selbst definiert.
Sie können überprüfen, ob Ihre Informationen korrekt sind, indem Sie den Datenbanknamen, den Datenbankbenutzernamen, das Datenbankkennwort und den Datenbankhostnamen überprüfen. Wenn Sie ein cPanel-Benutzer sind, finden Sie die relevanten Informationen im Abschnitt „Datenbanken“ von cPanel.
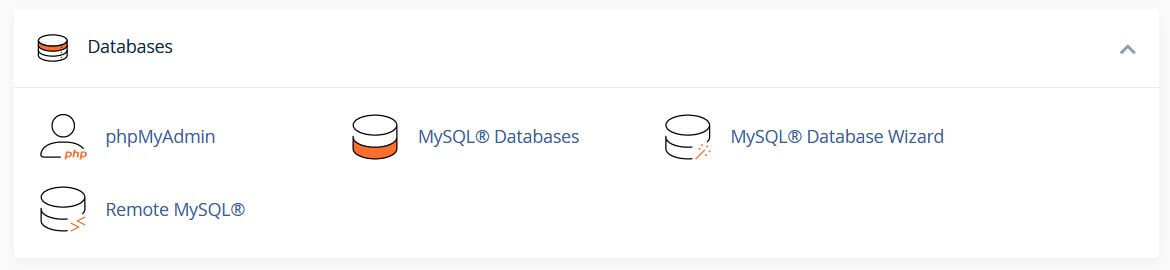
Überprüfen Sie den Datenbanknamen
Um den Datenbanknamen zu überprüfen, gehen Sie zu phpMyAdmin und suchen Sie links auf dem Bildschirm danach. Er sollte mit dem Datenbanknamen in Ihrer wp-config.php übereinstimmen.
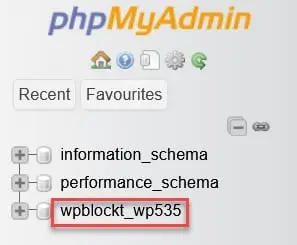

Überprüfen Sie noch einmal, ob es sich um die richtige Website handelt, indem Sie auf den Datenbanknamen und dann auf die Tabelle wp_options klicken (Ihre hat möglicherweise ein anderes Präfix). Suchen Sie nach der Website-URL und der Startseite. Diese sollten die URL Ihrer Website anzeigen.

Überprüfen Sie den Benutzernamen und das Passwort
Wenn der Datenbankname ausgecheckt wird, können Sie testen, ob der Benutzername und das Passwort in wp-config.php korrekt sind, indem Sie ein einfaches PHP-Skript auf Ihrem Server ausführen.
Geben Sie den folgenden Code in einen Texteditor wie Notepad ein und speichern Sie ihn als testconnect.php :
<?php $link = mysql_connect('localhost', 'username', 'password'); if (!$link) { die('Could not connect: ' . mysql_error()); } echo 'Connected to database'; mysql_close($link); ?> Wo im Skript Benutzername und Passwort angegeben sind, ersetzen Sie diese durch die Werte aus Ihrer wp-config.php für Datenbankbenutzer und Passwort.
Laden Sie dieses Skript auf Ihr Webhosting im Verzeichnis public_html , htdocs oder www hoch (das genaue Verzeichnis hängt von Ihrem Host ab).
Führen Sie das Skript aus, indem Sie zu yourdomainname.com/testconnect.php gehen. Wenn Sie die Erfolgsmeldung erhalten, wissen Sie, dass Benutzername und Passwort korrekt sind.
Wenn Sie eine Fehlermeldung erhalten, müssen Sie das Kennwort des Datenbankbenutzers zurücksetzen oder einen neuen Datenbankbenutzer und ein neues Kennwort erstellen.
In cPanel finden Sie den Datenbankbenutzer unter MySQL Databases .
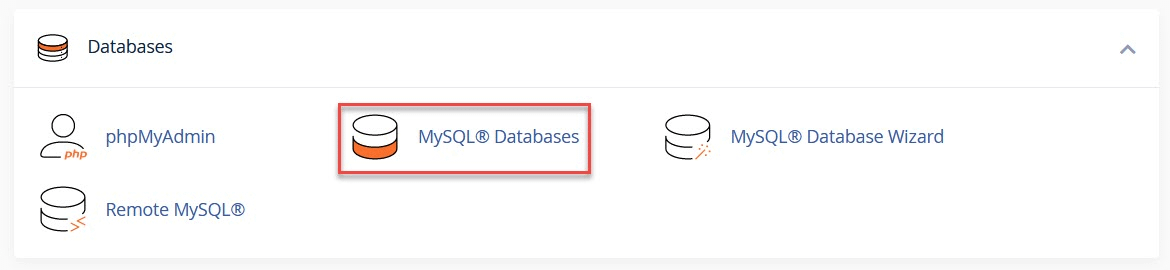
Um das Passwort des Datenbankbenutzers zu ändern, suchen Sie nach „Aktuelle Benutzer“ und wählen Sie die Option „Passwort ändern“ für den Benutzer aus, den Sie aktualisieren möchten. Wenn Sie fertig sind, klicken Sie auf die Schaltfläche „Passwort ändern“ .

Alternativ können Sie einen neuen Benutzer hinzufügen, indem Sie das Formular „Neuen Benutzer hinzufügen“ ausfüllen.
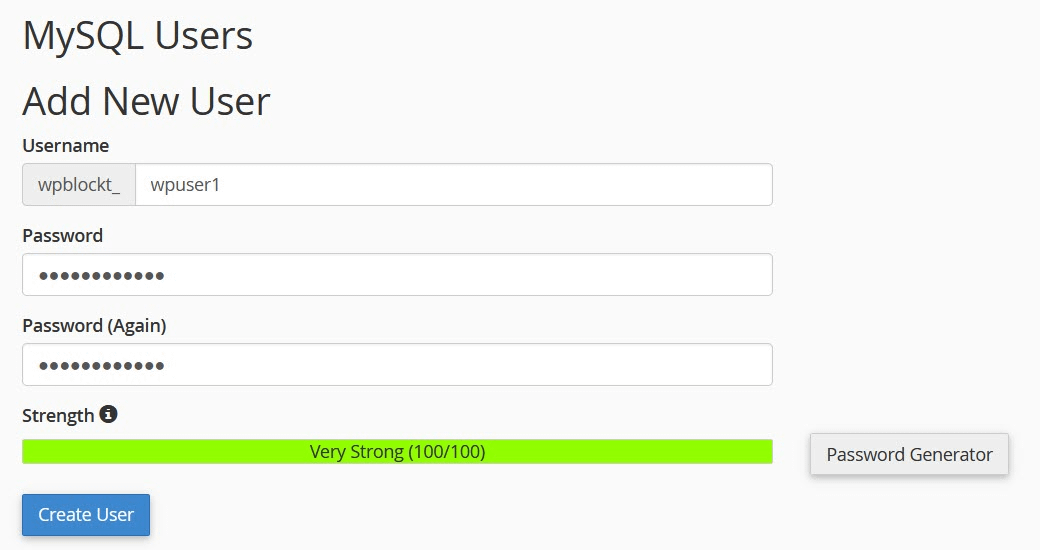
Wenn Sie Ihren Benutzer erstellt haben, fügen Sie diesen Benutzer zur Datenbank hinzu, indem Sie aus den Dropdown-Steuerelementen auswählen und Hinzufügen verwenden.
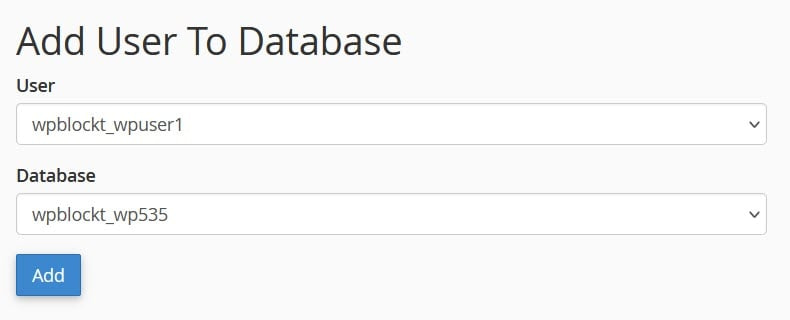
Anschließend wird ein Bildschirm zum Verwalten von Benutzerrechten angezeigt. Überprüfen Sie „Alle Berechtigungen“ und nehmen Sie dann „Änderungen“ vor .
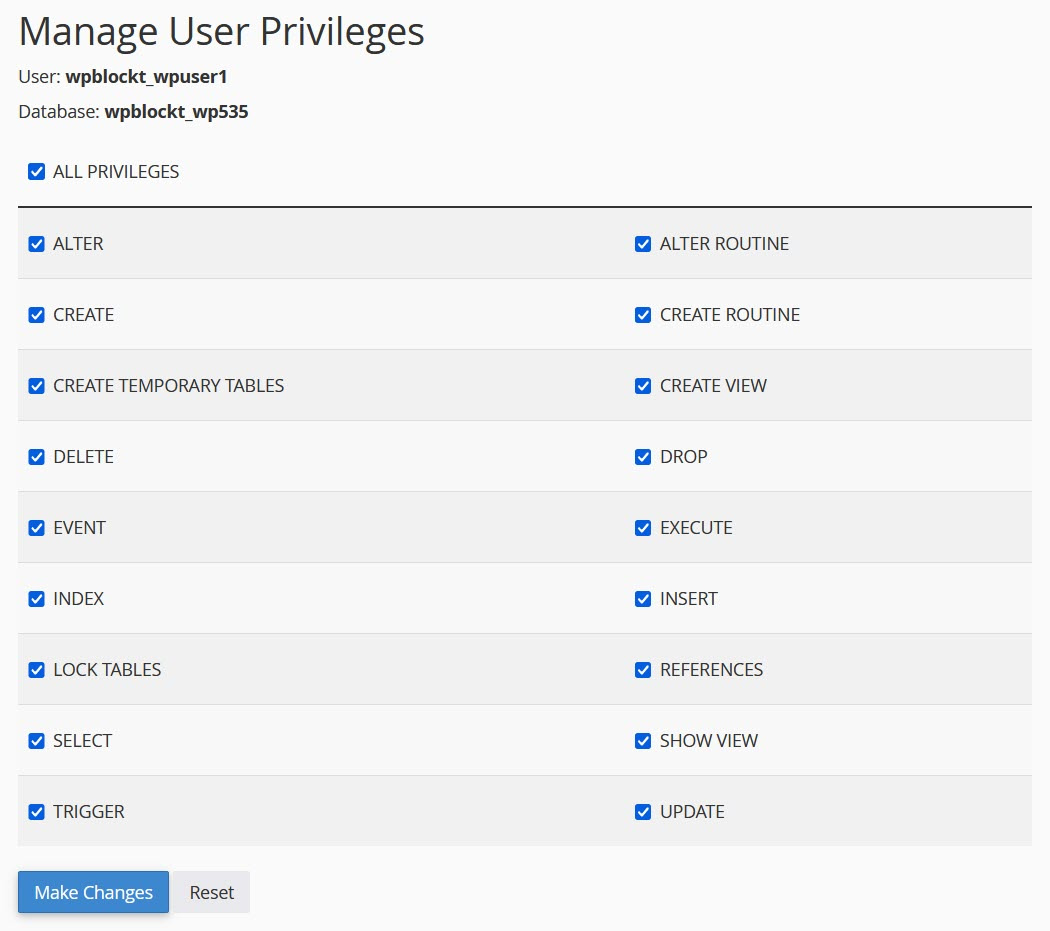
Denken Sie daran, wp-config.php zu aktualisieren und mit dem Passwort und/oder dem Benutzer zu speichern. Sie können die testconnect.php auch von Ihrem Server löschen.
Überprüfen Sie den Hostnamen Ihrer Datenbank
Wenn Sie immer noch einen Verbindungsfehler erhalten, nachdem Sie Ihre Datenbank, Ihren Benutzer und Ihr Passwort überprüft haben, überprüfen Sie den Hostnamen Ihrer Datenbank. Der Datenbank-Hostname ist normalerweise localhost , obwohl einige Hosts möglicherweise 127.0.0.1 verwenden. Wenn beides bei Ihnen nicht funktioniert, wenden Sie sich an Ihren Gastgeber, um den richtigen Wert herauszufinden.
Überprüfen Sie die Datenbankbenutzerrechte
Wenn Sie nach der Überprüfung Ihrer Anmeldeinformationen immer noch die Fehlermeldung erhalten, können Sie überprüfen, ob Ihr Datenbankbenutzer über die richtigen Berechtigungen verfügt. Wenn Sie den Datenbankbenutzer selbst erstellt haben, haben Sie ihm möglicherweise versehentlich unzureichende Berechtigungen erteilt.

Gehen Sie in cPanel zu MySQL Databases und dann zu Current Databases . Suchen Sie nach den privilegierten Benutzern und klicken Sie auf den Benutzer, den Sie überprüfen möchten.
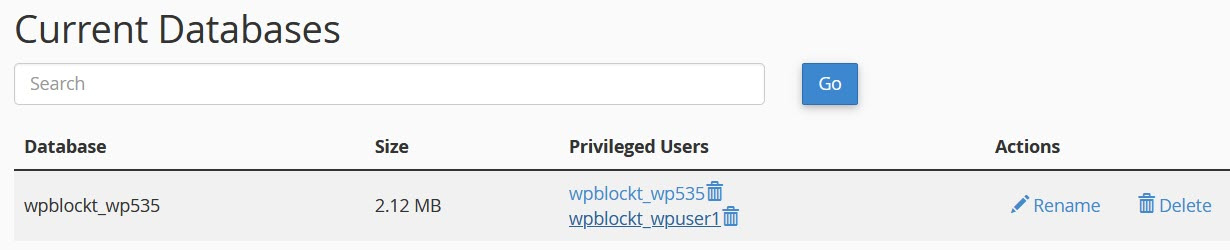
Sehen Sie, welche Berechtigungen überprüft werden, und stellen Sie sicher, dass alle Berechtigungen aktiviert sind. Verwenden Sie „Änderungen vornehmen“ , um alle Berechtigungen zu speichern. Versuchen Sie als Nächstes erneut, auf Ihre Website zuzugreifen.
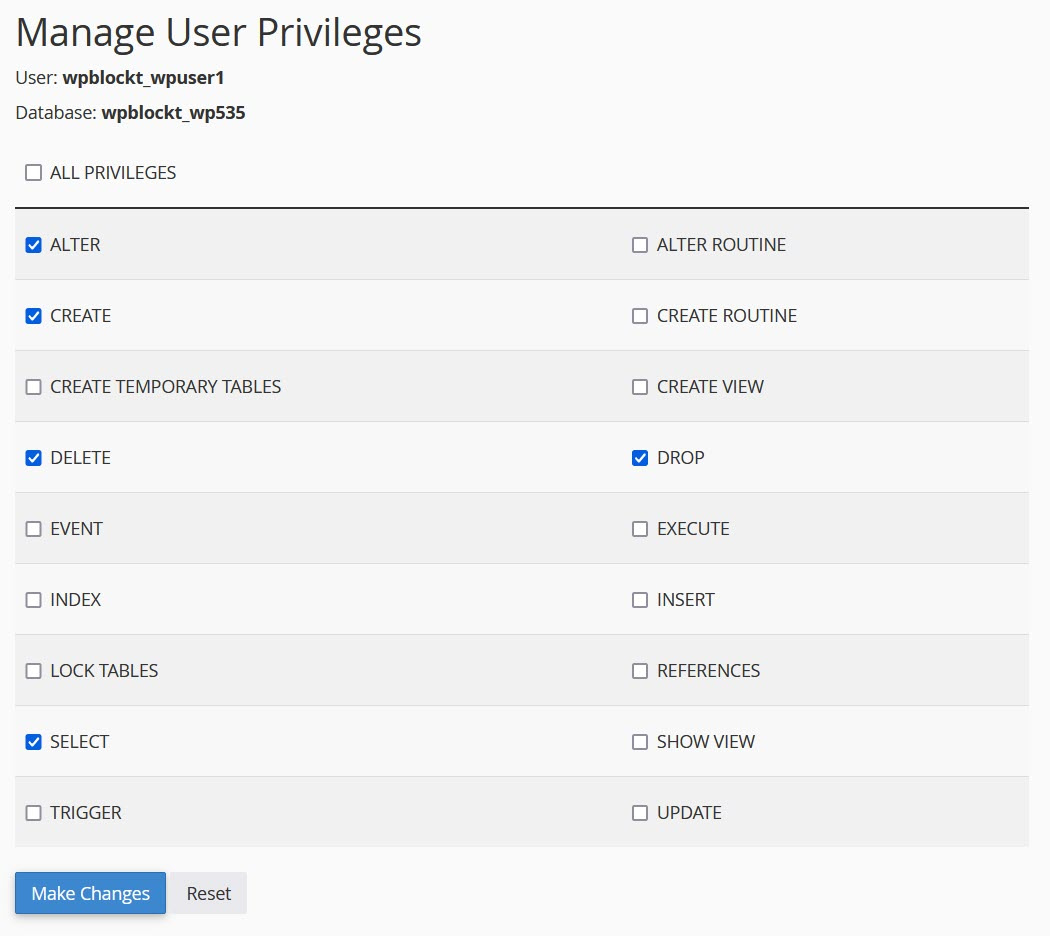
Reparieren Sie die Datenbank
Wenn Sie die Anmeldeinformationen für die Datenbank und die Datenbankbenutzerrechte überprüft haben, besteht der nächste Schritt darin, zu versuchen, die Datenbank zu reparieren. Möglicherweise müssen Sie dies tun, wenn die Meldung „Eine oder mehrere Datenbanktabellen sind nicht verfügbar“ angezeigt wird. Möglicherweise muss die Datenbank repariert werden.“ im wp-admin .
Sie können auf den Reparaturmodus zugreifen, indem Sie die folgende Zeile am Ende von wp-config.php hinzufügen:
define('WP_ALLOW_REPAIR', true); Bearbeiten Sie Ihre wp-config.php und speichern Sie sie oder laden Sie Ihre aktualisierte wp-config.php Datei auf Ihren Webspace hoch.
Besuchen Sie dann yourdomainname.com/wp-admin/maint/repair.php .
Sie erhalten zwei Optionen: eine zum Reparieren der Datenbank und die andere zum Reparieren und Optimieren der Datenbank. Der zweite nimmt mehr Zeit in Anspruch.
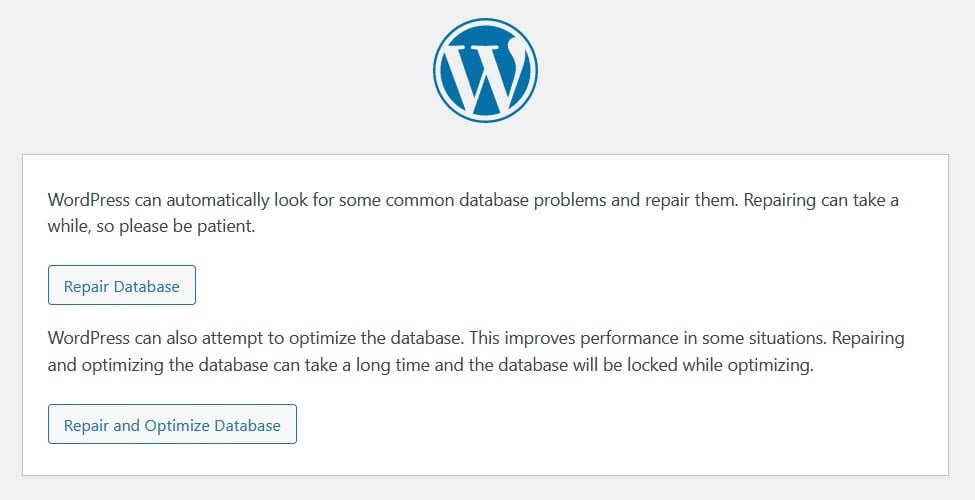
Wählen Sie diejenige aus, die Sie verwenden möchten, und prüfen Sie anschließend erneut, ob die Website den Verbindungsfehler behoben hat.
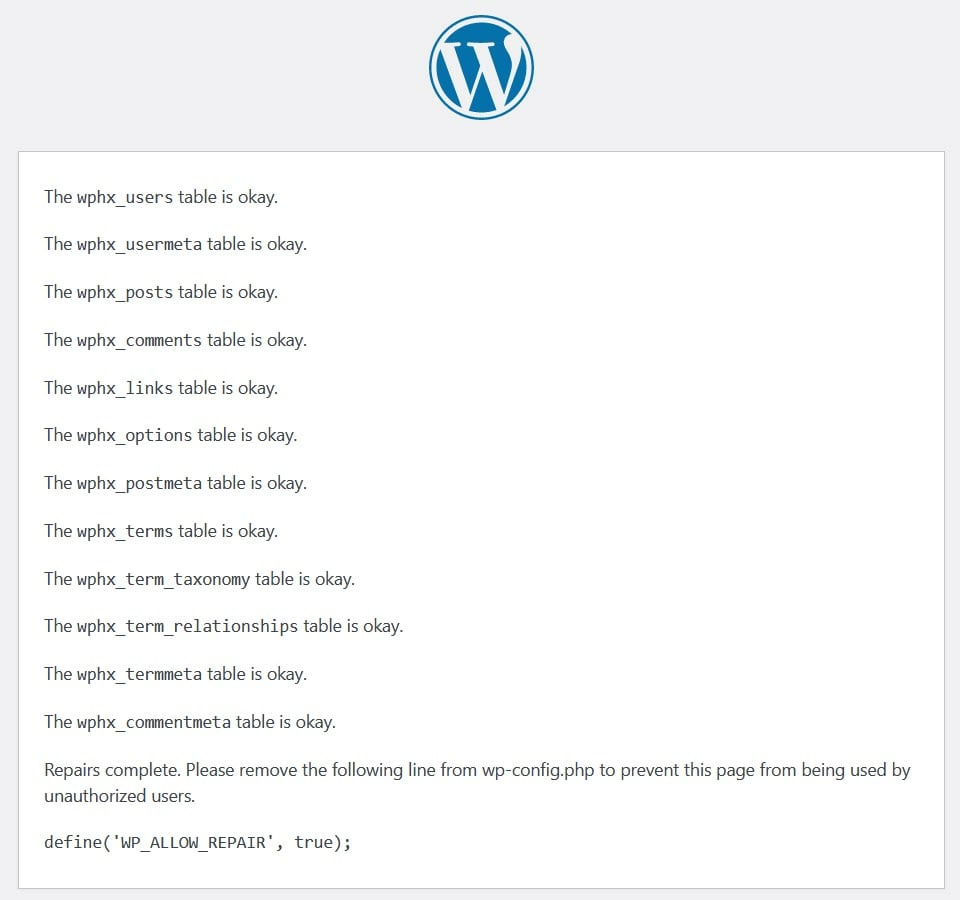
Denken Sie daran, die Reparaturfunktion aus Ihrer wp-config.php, da sonst jeder das Reparaturskript auf Ihrem Server ausführen kann.
Sie können den Reparaturbefehl auch in phpMyAdmin ausführen. Melden Sie sich an und wählen Sie Ihre Datenbank aus. Alle Tabellen prüfen; und führen Sie den Befehl „Tabelle reparieren“ im Dropdown-Menü „Mit ausgewählt“ aus.
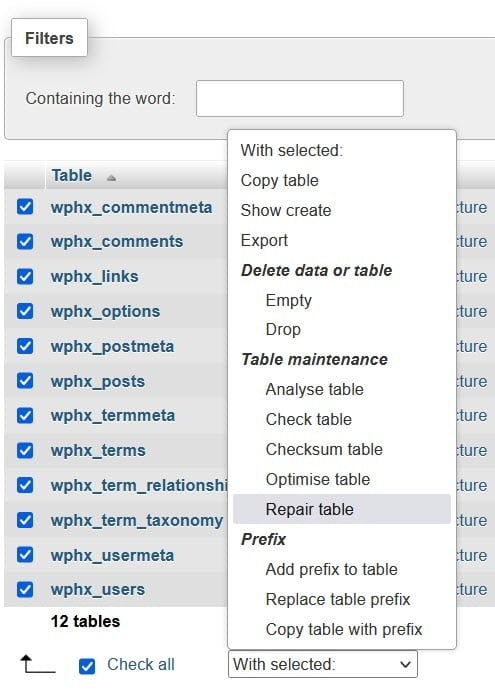
Schließlich können Sie die Funktion „Datenbank reparieren“ verwenden. Es ist über die Option „Datenbanken ändern“ in MySQL-Datenbanken in cPanel verfügbar.
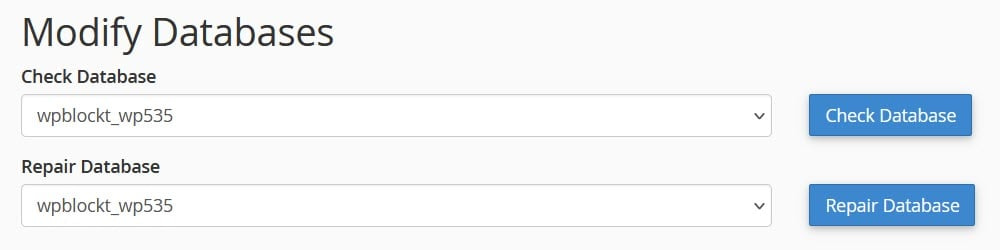
Suchen Sie nach beschädigten Themes oder Plugins
Wenn Ihre Theme- oder Plugin-Dateien beschädigt sind, kann dies eine weitere Ursache für den Datenbankverbindungsfehler sein.
Sie können Ihr Theme in phpMyAdmin ändern, wenn Sie nicht auf wp-admin zugreifen können.
Wenn dies Ihr Problem löst, wissen Sie, dass ein Problem mit Ihrem Theme vorliegt. Überprüfen Sie, ob es eine aktualisierte Version gibt, die den Fehler behebt, oder verwenden Sie ein anderes Design.
Um auf fehlerhafte Plugins zu testen, können Sie alle Ihre Plugins in wp-admin deaktivieren. Wenn der wp-admin für Sie nicht zugänglich ist, können Sie Ihre Plugins deaktivieren, indem Sie den plugins Ordner innerhalb von wp-content per FTP oder Dateimanager in plugins_old umbenennen.
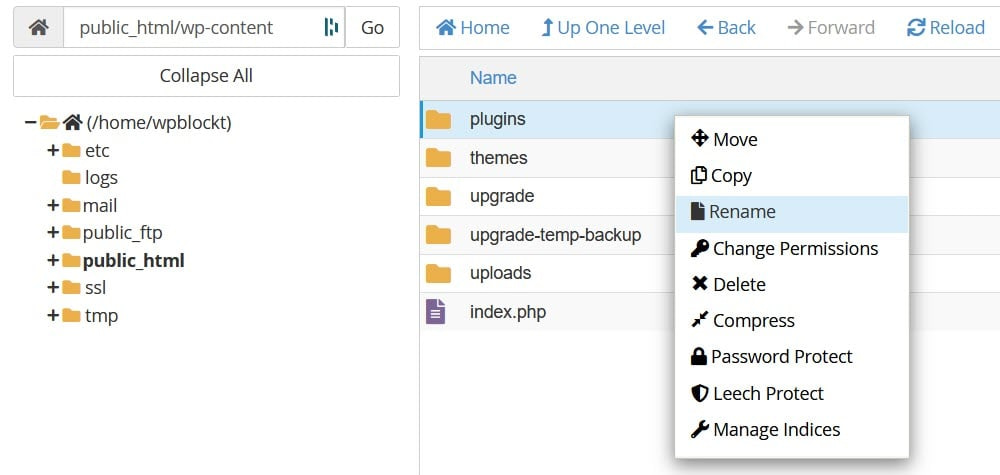
Überprüfen Sie nun, ob der Verbindungsfehler behoben wurde und ob Sie Zugriff auf wp-admin haben. Wenn ja, wissen Sie, dass eines Ihrer Plugins schuld war. Benennen Sie den Ordner plugins_old “ wieder in plugins um. Finden Sie dann heraus, welches Plugin fehlerhaft war, indem Sie es einzeln im wp-admin aktivieren und prüfen, ob der Fehler auftritt.
Wenn Sie Ihr Theme und Ihre Plugins überprüft haben und immer noch der Fehler beim Herstellen einer Datenbankverbindung in WordPress auftritt, lesen Sie weiter.
Stellen Sie WordPress-Kerndateien wieder her
Ein weiterer möglicher Grund für das Scheitern der Verbindung zur Datenbank sind beschädigte Kerndateien. Sie können dies beheben, indem Sie eine neue Kopie der WordPress-Kerndateien auf Ihren Webspace hochladen.
Es empfiehlt sich, zunächst ein Backup zu erstellen, bevor Sie fortfahren. Wenn Sie Änderungen an Ihren Dateien vorgenommen haben, z. B. an .htaccess, möchten Sie die Kopie beibehalten und sie verwenden, wenn die anderen Kerndateien hochgeladen wurden.
Laden Sie die neueste Version von WordPress von https://wordpress.org/download/ herunter.
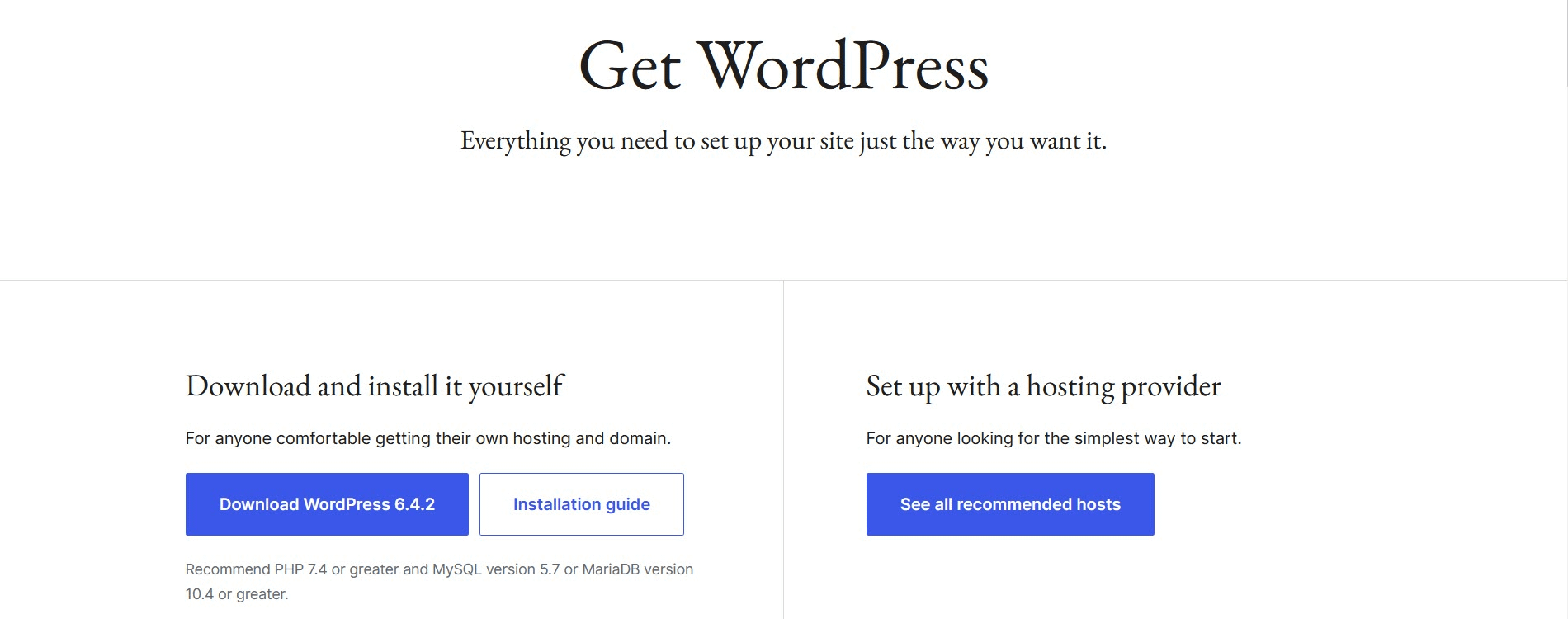
Entpacken Sie die Datei. Löschen Sie dann den Ordner „wp-content“ und die Datei wp-config-sample.php . Dadurch wird verhindert, dass Sie Ihren vorhandenen Inhalt überschreiben oder eine neue wp-config.php Datei erstellen.
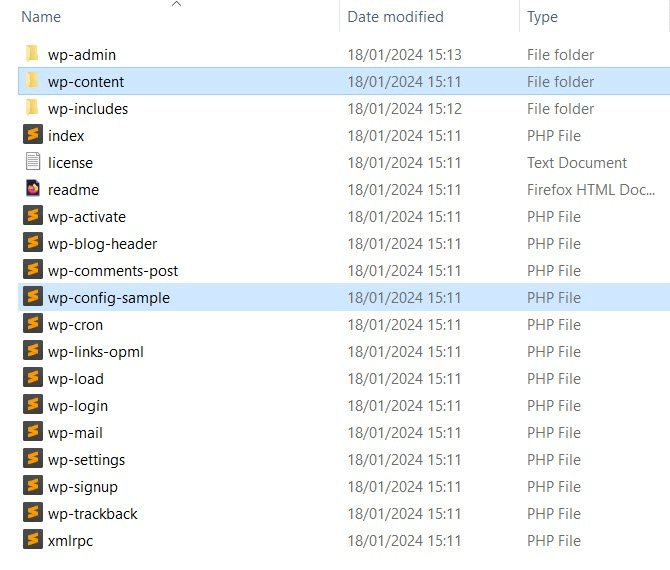
Laden Sie alle anderen Dateien per FTP auf Ihren Webhost hoch und überschreiben Sie dabei die vorhandenen Dateien.
Wenn Sie fertig sind, überprüfen Sie, ob das Problem mit der Datenbankverbindung behoben ist. Wenn nicht, fahren Sie mit dem nächsten Schritt fort.
Überprüfen Sie, ob Ihr Datenbankserver ausgefallen ist
Eine weitere Ursache für den Fehler beim Herstellen einer Datenbankverbindung in WordPress ist, dass Ihr Datenbankserver möglicherweise nicht richtig funktioniert. Dies ist wahrscheinlicher, wenn Sie Shared Hosting verwenden, da Shared Hosts jeder Website nur begrenzte Ressourcen zuweisen. Wenn Ihre Website einen großen Popularitätssprung erlebt hat, ist der Datenbankserver möglicherweise nicht in der Lage, die erhöhte Anzahl der erforderlichen Datenbankverbindungen zu bewältigen.
Eine Möglichkeit, die Belastung Ihres Datenbankservers zu verringern, besteht darin, ein Caching-Plugin zu verwenden, um statische Versionen Ihrer Webseiten bereitzustellen. Auf diese Weise muss der Webserver die Datenbank nicht so oft abfragen, um auf Ihre Inhalte zuzugreifen.
Wenn Sie mehrere WordPress-Sites auf Ihrem Host ausführen, prüfen Sie, ob diese ausgeführt werden. Wenn die anderen ausfallen, kann dies auf ein Problem mit dem Datenbankserver hinweisen.
Sie sollten sich auch bei Ihrem Hosting-Anbieter erkundigen, ob ein Problem mit dem Datenbankserver vorliegt und, wenn ja, wann mit einer Behebung zu rechnen ist.
Kontaktieren Sie Ihren Gastgeber
Wenn alles andere fehlschlägt, wenden Sie sich an Ihren Gastgeber und bitten Sie ihn um Hilfe bei dem Problem. Teilen Sie ihnen mit, was Sie bereits versucht haben – sie können vielleicht etwas entdecken, das Sie übersehen haben.
Beheben Sie den Fehler beim Herstellen einer Datenbankverbindung in WordPress endgültig
Die Fehlermeldung „Fehler beim Herstellen einer Datenbankverbindung“ in WordPress sollten Sie schnell beheben, da sie Ihre Website beschädigt. Glücklicherweise gibt es mehrere Möglichkeiten, das Problem zu lösen.
Die mit Abstand wahrscheinlichste Ursache sind falsche Datenbank-Zugangsdaten – diese sollten Sie immer zuerst überprüfen. Ist dies nicht der Fall, können Sie die Datenbankbenutzerrechte überprüfen, die Datenbank reparieren, auf Dateibeschädigungen prüfen, prüfen, ob Ihr Datenbankserver ordnungsgemäß funktioniert, oder Hilfe von Ihrem Host erhalten.
Sobald Sie das Problem behoben haben, sollte Ihre Website wieder ordnungsgemäß funktionieren, ohne dass es zu Datenverlusten oder anhaltenden Problemen kommt.
Für einige allgemeinere Tipps zum Beheben von Problemen in WordPress möchten Sie vielleicht auch unsere Leitfäden zur allgemeinen WordPress-Fehlerbehebung und zu häufigen Fehlern lesen.
Haben Sie noch Fragen zur Behebung der Fehlermeldung „Fehler beim Herstellen einer Datenbankverbindung“ auf Ihrer WordPress-Site? Lass es uns unten in den Kommentaren wissen!
