So exportieren und importieren Sie Seiten in WordPress
Veröffentlicht: 2023-01-20Speichern Sie Page Builder-Vorlagen in der Cloud! Starten Sie KOSTENLOS bei Assistant.Pro
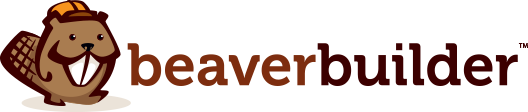

Standardmäßig verfügt WordPress über integrierte Tools zum Exportieren und Importieren Ihrer gesamten Website oder nur Ihrer Beiträge und Seiten. Glücklicherweise ist dieser Prozess jetzt viel einfacher geworden. Mit Assistant Pro können Sie jede WordPress-Seite in einer Assistant Pro-Bibliothek speichern und sie einfach auf eine andere Website übertragen.
Durch das Exportieren und Importieren von Seiten in WordPress können Sie Ihre Inhalte migrieren und auf einer anderen Website wiederverwenden. Mit Assistant Pro können Sie dies in 3 Schritten tun:
In diesem Beitrag besprechen wir, warum Sie die Seiten Ihrer Website exportieren oder importieren möchten. Dann zeigen wir Ihnen, wie Sie dies mit Assistant Pro tun. Lass uns anfangen!
Wenn Sie mit WordPress-Websites arbeiten, müssen Sie möglicherweise irgendwann Seiten exportieren und importieren. WordPress enthält integrierte Funktionen zum gleichzeitigen Übertragen aller Inhalte Ihrer Website. Das Content Management System (CMS) macht es jedoch nicht einfach, dies für bestimmte Seiten zu tun.
Sie können WordPress-Exportdateien (im .xml -Format) erstellen, die Beiträge, Seiten und/oder Tags enthalten. WordPress bietet eine Importoption im Dashboard, die eine .xml -Datei nehmen und diesen Inhalt auf einer anderen Website neu erstellen kann:
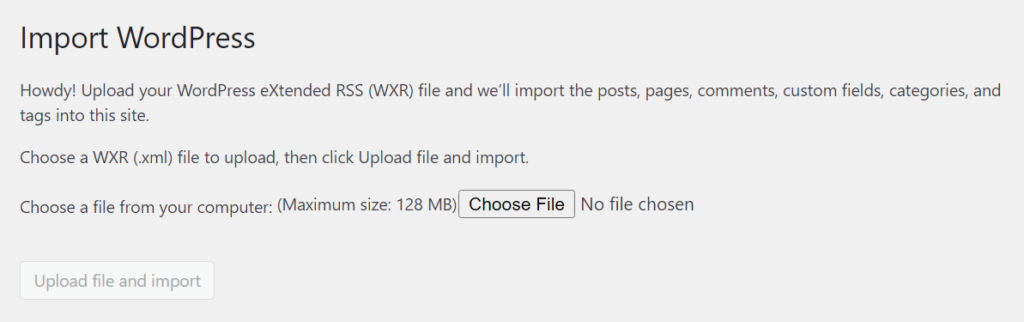
Beachten Sie auch, dass beim Exportieren von Inhalten mithilfe von .xml -Dateien keine Bilder und andere Medien auf Ihrer Website heruntergeladen werden. WordPress kann diese Dateien mit seinem Importtool von der ursprünglichen Website importieren.
Dieser Prozess verursacht jedoch häufig Fehler, da die meisten modernen Websites Hunderte oder sogar Tausende von Bildern verwenden. Außerdem ist das grundlegende WordPress-Importtool ziemlich rudimentär und kann das Design und die Einstellungen Ihrer Website nicht verarbeiten.
Vor diesem Hintergrund können die grundlegenden Export- und Importfunktionen von WordPress hilfreich sein, wenn Sie den Inhalt einer Website auf einen neuen Host migrieren möchten. Sie können Ihnen auch dabei helfen, eine ganze Website zu sichern.
In einigen Fällen möchten Sie jedoch bestimmte Seiten exportieren und importieren, z. B.:
Das Migrieren einer gesamten Website oder das Importieren ihres gesamten Inhalts ist für jede dieser Situationen zu viel des Guten. Wenn Sie nur eine oder wenige Seiten importieren möchten, müssen Sie ein spezialisierteres Plugin verwenden. Hier kommt Assistant Pro ins Spiel!

Wenn Sie schon einmal Webseiten in WordPress exportiert und importiert haben, haben Sie sich vielleicht gefragt, ob es einen einfacheren Weg gibt. Glücklicherweise erleichtert Assistant Pro das Exportieren und Importieren von Seiten in WordPress. Sobald Sie Ihre Seiten in einer Assistant Pro Cloud-Bibliothek gespeichert haben, können Sie den Inhalt direkt in eine zweite WordPress-Website importieren.
Die kostenlose Version des Assistant-Plug-ins enthält mehrere leistungsstarke Funktionen, z. B. Tools zum Hochladen von Mediendateien und zum Beantworten von Kommentaren. Sie erhalten auch Zugriff auf die benutzerfreundliche Assistant-Benutzeroberfläche, wenn Sie im Frontend Ihrer Website navigieren:
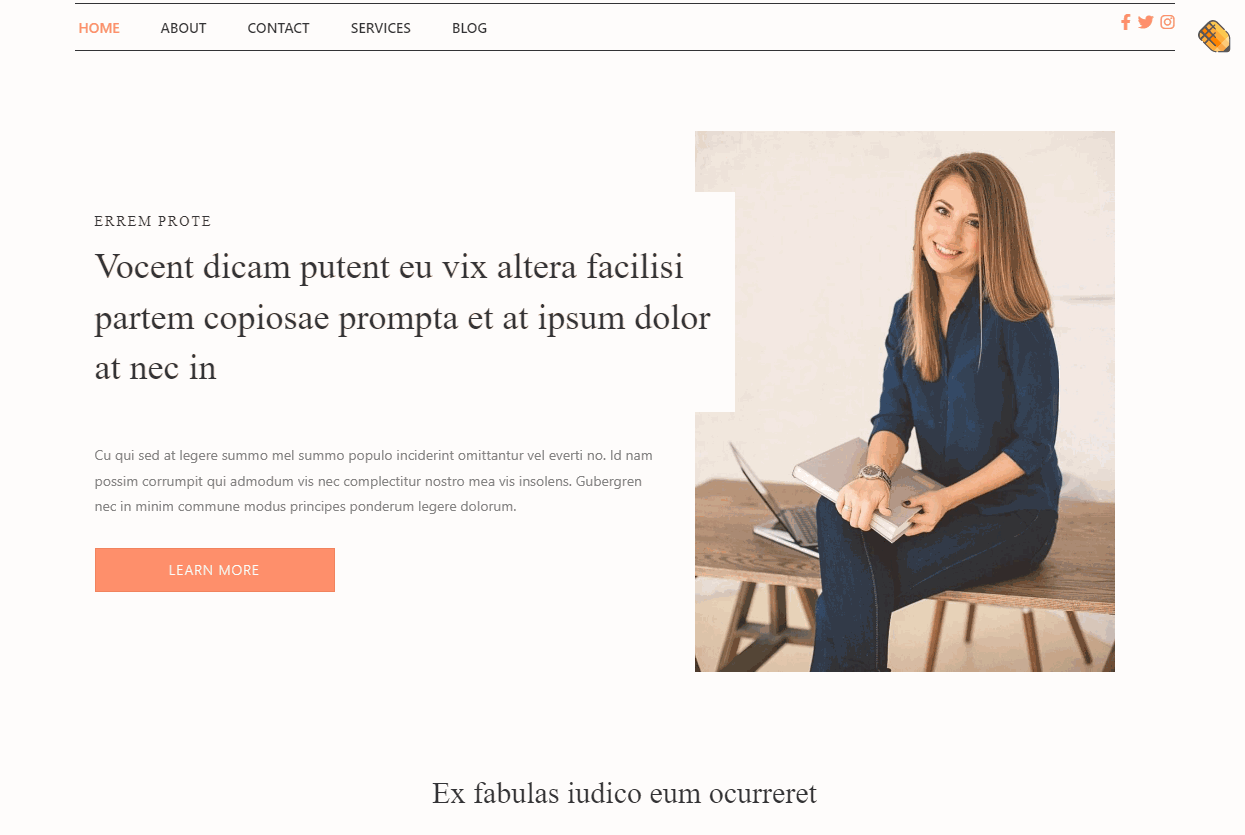
Mit dem Assistenten wird es einfacher, Ihre WordPress-Website zu verwalten, ohne alle fünf Minuten in das Dashboard zu springen. Assistant Pro enthält eine Bibliotheksfunktion , mit der Sie Seiten, Beiträge und Layouts in der Cloud speichern und in andere Websites importieren können.
Um diese Funktion nutzen zu können, benötigen Sie ein kostenloses Assistant Pro-Konto, mit dem Sie auf öffentliche Bibliotheken zugreifen können. Premium-Pläne bieten zusätzliche Einstellungen und die Option, private und Team-Bibliotheken zu verwenden. Diese könnten perfekt sein, wenn Sie Assets zwischen Websites teilen oder als Teil eines Designteams arbeiten:
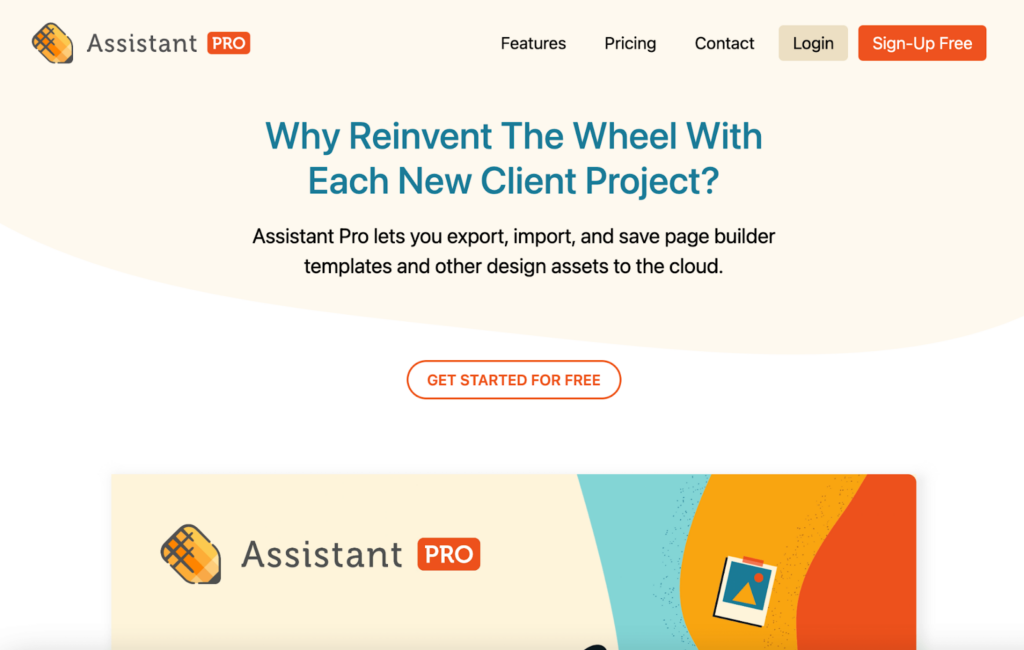
Installieren und aktivieren Sie zunächst das Assistant-Plug-in auf der ursprünglichen WordPress-Website. Navigieren Sie zum Frontend Ihrer Website und suchen Sie die Assistenten-Schaltfläche in der oberen rechten Ecke einer beliebigen Seite. Klicken Sie darauf und Sie erhalten Zugriff auf die Benutzeroberfläche des Assistenten:

Wählen Sie die Option Bibliotheken unter dem Home -Symbol im Menü auf der rechten Seite. Das Plugin fordert Sie auf, sich mit Pro zu verbinden oder ein Assistant Pro-Konto zu erstellen, falls Sie noch keines haben:

Der Anmeldevorgang erfordert keine Zahlung und Sie beginnen mit einem kostenlosen Konto. Sobald Sie sich registriert haben, erhalten Sie Zugriff auf das Assistant-Dashboard.
Hier können Sie auf Assets von Websites zugreifen, die Sie mit Assistant Pro verbunden haben, sowie auf Ihre Bibliotheken:

Jetzt ist Assistant Pro erfolgreich mit WordPress verbunden! Wenn Sie mehr erfahren möchten, besuchen Sie die Support-Dokumentation oder sehen Sie sich unseren Assistant Pro-Videokurs an. In den folgenden Abschnitten kehren wir zu WordPress zurück und zeigen, wie die Funktion „Bibliotheken“ funktioniert.
In Assistant Pro können Sie Designelemente wie Website-Seiten in Bibliotheken speichern. Diese Bibliotheken helfen Ihnen, Inhalte zu organisieren, mit Ihrem Designteam zu teilen und sogar auf andere WordPress-Sites hochzuladen.
Sobald Sie sich bei Assistant angemeldet haben, sollten Sie als Erstes eine neue Bibliothek erstellen, um Ihre Seiten zu speichern. Öffnen Sie die Registerkarte „ Bibliotheken “ im Assistentenmenü und geben Sie einen Titel in das Textfeld „ Bibliothek erstellen “ ein. Sie können auch die Option Meine erste Bibliothek auswählen, die standardmäßig verfügbar ist:
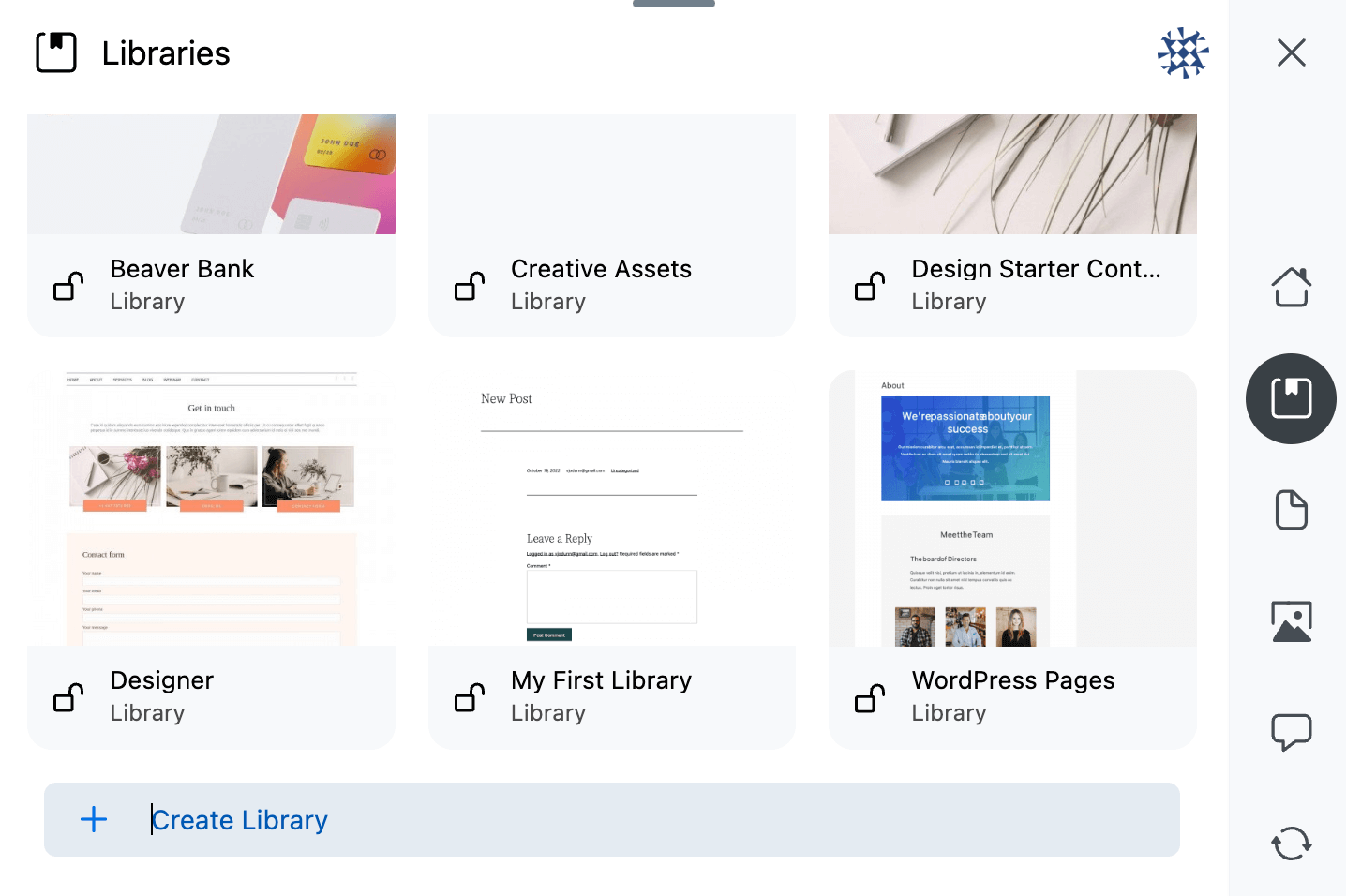
Navigieren Sie als Nächstes zur Registerkarte Inhalt im Assistentenmenü. Wenn Sie entweder die Registerkarten Beiträge oder Seiten auswählen, sehen Sie eine Liste der Inhalte, die Sie von Ihrer Website in die Bibliothek hochladen können. Um mit einer Seite zu arbeiten, bewegen Sie den Mauszeiger über den Seitennamen und klicken Sie auf das Stiftsymbol:
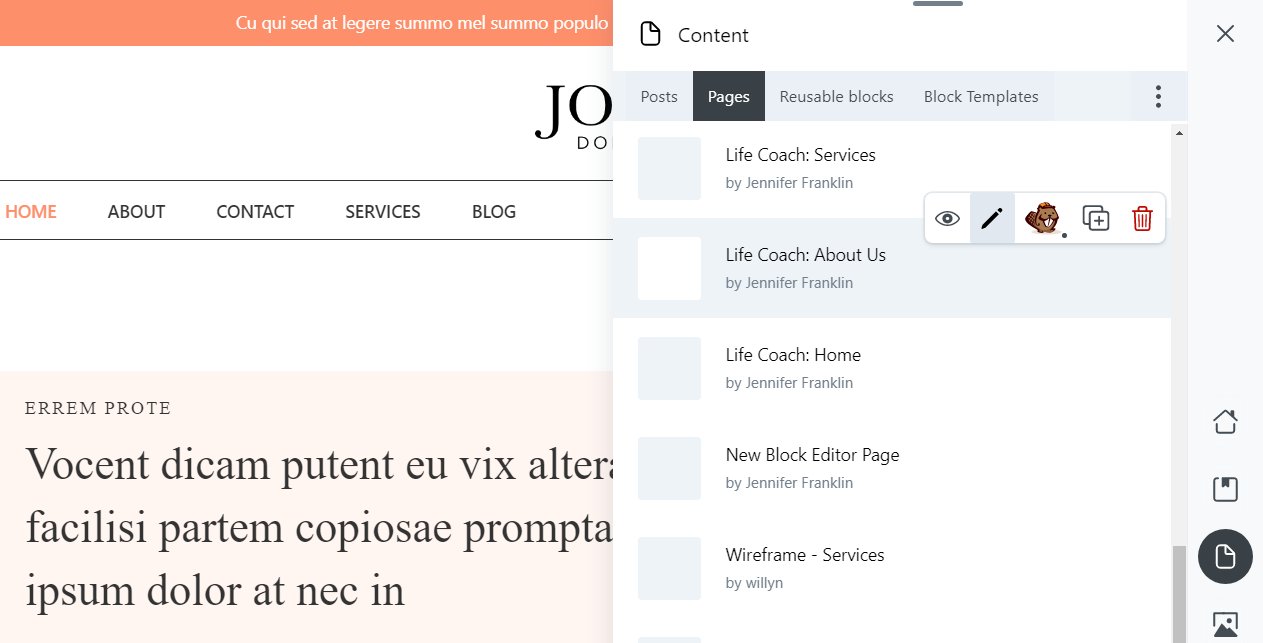
Scrollen Sie dann nach unten zum Abschnitt Aktionen . Dieses Menü bietet Ihnen einige verschiedene Optionen zum Exportieren der Seite:

Erstens können Sie den Inhalt einfach in eine Assistant Library hochladen. Klicken Sie dazu auf In Bibliothek speichern . Wählen Sie eine Ihrer Bibliotheken aus und klicken Sie erneut auf In Bibliothek speichern :
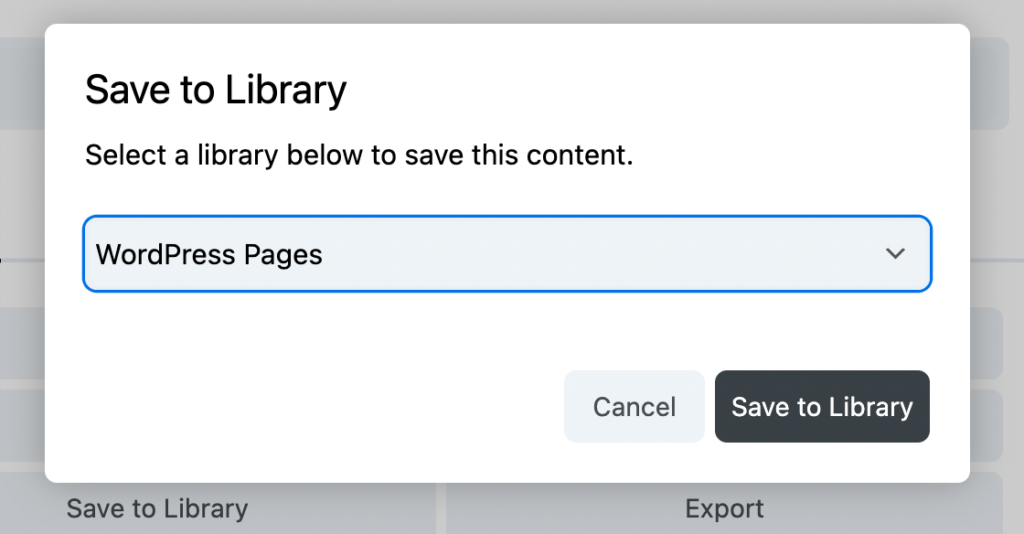
Wiederholen Sie diesen Vorgang für jede Seite, die Sie exportieren möchten. Dadurch werden Ihre Inhalte in der Assistant Pro-Cloud sofort verfügbar.
Alternativ sehen Sie eine Export -Schaltfläche. Wie beim WordPress-Exporter lädt diese Schaltfläche die Seite als .xml -Datei herunter. Es erfordert jedoch die Verwendung des WordPress-Importers.
Nachdem Sie Ihre Seiten in eine Assistant Pro-Bibliothek exportiert haben, können Sie sie in jede WordPress-Website importieren. Um zu beginnen, müssen Sie das Assistant-Plug-in auf der zweiten Seite aktivieren und sich wieder bei Ihrem Assistant Pro-Konto anmelden.
Klicken Sie als Nächstes auf die App Assistant Libraries . Sie müssen die Bibliothek öffnen, in der Sie die Kernwebseiten gespeichert haben:
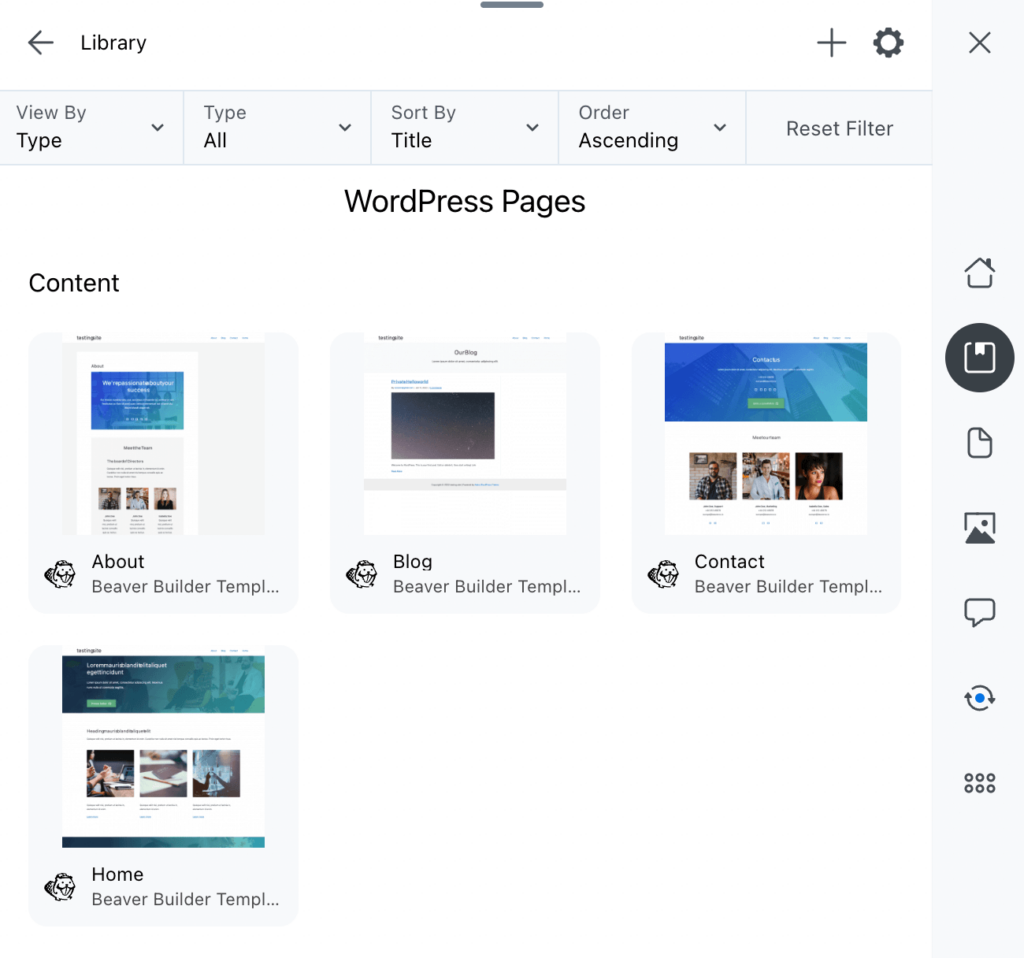
Wählen Sie eine der Seiten aus und suchen Sie im Menü „ Aktionen “ unten auf der Registerkarte „Assistent“ nach der Schaltfläche „ Importieren “:

Wenn Sie gerade eine Seite bearbeiten, können Sie sie durch diese importierte Seite ersetzen, indem Sie auf Aktuelle Seite ersetzen klicken. Oder Sie können Neu erstellen wählen, und WordPress erstellt automatisch eine neue Seite für den importierten Inhalt und fügt sie der Website hinzu.
Wenn Sie sich im vorherigen Schritt dafür entschieden haben, die Seite oder den Beitrag als XML -Datei zu exportieren, müssen Sie zu Extras > Importieren gehen. Klicken Sie auf Datei auswählen und finden Sie sie auf Ihrem lokalen Gerät. Laden Sie es dann hoch, indem Sie Datei hochladen und importieren auswählen:
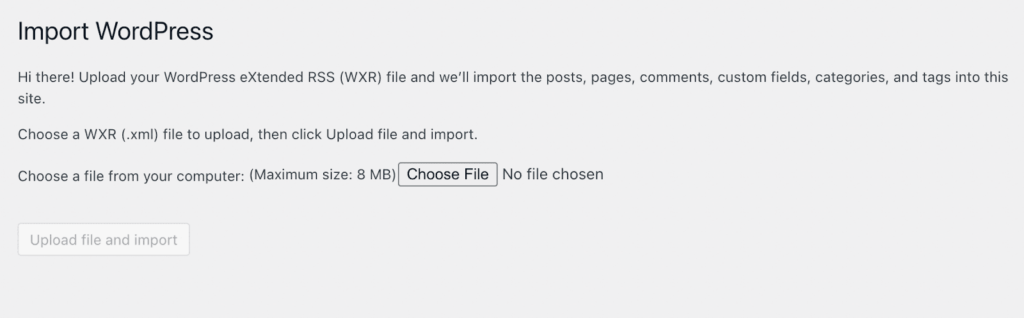
Obwohl Assistant Pro das Exportieren von Seiten mithilfe von .xml -Dateien vereinfacht, empfehlen wir stattdessen die Verwendung der Bibliotheksfunktionen. Darüber hinaus können Sie mit Assistant Pro mehrere Websites mit denselben Bibliotheken verbinden.
Außerdem müssen Sie beim Importieren von Inhalten keine Mediendateien herunterladen und erneut hochladen (was bei .xml -Dateien der Fall ist). Stattdessen übernimmt das Plugin diesen Prozess für Sie.
Als Entwickler oder Designer benötigen Sie einfache Möglichkeiten, um die wichtigsten Webseiten Ihres Kunden zu exportieren und sie in eine andere WordPress-Website zu importieren. Mit Assistant Pro können Sie jede Seite zu einer Assistant Pro Cloud-Bibliothek hinzufügen. Anschließend können diese Inhalte in jedes WordPress-Dashboard importiert werden.
Um es noch einmal zusammenzufassen, hier ist, wie Sie Ihre Kernwebseiten in WordPress importieren und exportieren:
Sparen Sie noch heute mehr Zeit. Beginnen Sie kostenlos bei Assistant.pro.