So exportieren Sie Bestellungen aus WooCommerce
Veröffentlicht: 2022-02-03WooCommerce ist eines der besten und bekanntesten Add-Ons für WordPress CMS. Die Tatsache, dass es von fast 30 Prozent aller Online-Shops weltweit verwendet wird, sagt viel über seine Popularität aus.
Um die Funktionalität des WooCommerce-Plugins zu verbessern, bieten zahlreiche Erweiterungen neue Funktionen und Optionen. Im heutigen Artikel werden wir Erweiterungen erwähnen, die zum Exportieren von WooCommerce-Daten verwendet werden.
So exportieren Sie WooCommerce-Daten
Es gibt so viele Plugins, mit denen Sie WooCommerce-Daten exportieren können. Eines der besten derzeit verfügbaren Tools ist WooCommerce Order Export by JEM Plugins.
WooCommerce Order Export ist ein großartiges Plugin, das WooCommerce-Daten schnell im CSV- oder Excel-Format exportiert. Mit diesem Plugin exportieren Sie alle benötigten Daten mit nur wenigen Klicks. Es ist sehr übersichtlich, einfach zu bedienen und kann auf Windows- und MAC-Plattformen verwendet werden.
Die wichtigsten Vorteile von WooCommerce Order Export sind die einfache Installation und Einrichtung. Sie können das Plugin in nur wenigen Sekunden installieren. Die einfache Benutzeroberfläche macht es Anfängern und etablierten Benutzern leicht. Innerhalb des Plugins helfen Ihnen viele Filter, genau zu bestimmen, welche Bestellungen Sie exportieren möchten. Anschließend können Sie WooCommerce-Daten mit nur einem Klick exportieren.
Es ist wichtig zu betonen, dass das WooCommerce Order Export Plugin eine kostenlose und eine PRO-Version hat. Die PRO-Version verfügt über erweiterte Funktionen und Sie haben zusätzliche Optionen wie zusätzliche Felder für Bestellungen, die Möglichkeit, Kundendaten zu exportieren, die Möglichkeit, Versanddaten zu exportieren, wenn Sie Gutscheine in Ihrem Online-Shop haben, können Sie Gutscheindaten exportieren, Wenn Sie viele Kategorien haben, können Sie Kategoriedaten exportieren, Tags exportieren, Ihre Exporte planen und geplante Exporte direkt an eine E-Mail oder ein FTP-Konto senden.
Während das WooCommerce Order Export Plugin viele Optionen hat, die das Geschäft erleichtern, gibt es einige der Optionen, die Sie sicherlich am häufigsten verwenden werden.
Merkmale
 Datumsbereiche
Datumsbereiche
Sie können Daten exportieren, die nur an einen bestimmten Datumsbereich gebunden sind. Sie tun dies, indem Sie auf das Feld „VON DATUM“ innerhalb der Option „Bereich auswählen“ klicken und das Startdatum auswählen. Es gibt einen integrierten Kalender, der Ihnen bei der Auswahl eines Datums hilft. Klicken Sie dann auf das Feld „BIS DATUM“, um das Enddatum auszuwählen. Nachdem Sie das Start- und Enddatum festgelegt haben, klicken Sie einfach auf Exportieren.
Ihre Daten sind in wenigen Sekunden fertig und exportiert. Wenn Sie kein Datum manuell auswählen möchten, können Sie einen vordefinierten Datumsbereich auswählen. Klicken Sie im selben Bildschirm auf „Vordefinierter Bereich“. Sie können bereits vordefinierte Werte wie „Bestellungen von heute“, „Bestellungen von gestern“, „Bestellungen von dieser Woche“, „Bestellungen von letzter Woche“, „Bestellungen von Monat bis heute“, „Bestellungen von letztem Monat“ und „ Bestellungen seit Jahresbeginn.“ Nachdem Sie die gewünschten Optionen ausgewählt haben, klicken Sie auf „Exportieren“ und die Arbeit ist erledigt.
Nur neue Bestellungen exportieren
Aus irgendeinem Grund möchten Sie vielleicht nur neue Bestellungen exportieren. Mit diesem Plugin ist es auch möglich. Es gibt eine Option „Neue Bestellungen nur auf dem Hauptexportbildschirm exportieren“. Neben dieser Option befindet sich das PLUS-Zeichen. Klicken Sie auf das Plus, um weitere Optionen anzuzeigen. Es gibt nicht viele zusätzliche Optionen; es gibt nur zwei.
Die erste Option ist ein Kontrollkästchen mit der Aufschrift „Nur neue Bestellungen exportieren“. Diese Option wird verwendet, um diese Funktionalität ein- oder auszuschalten. Eine weitere Option ist „Beginnt nach Bestellnummer“. Diese Option bestimmt, wo der Datenexport beginnt. Geben Sie den gewünschten Wert ein, und dies ist der Anfangswert. Alle Bestellungen, die nach diesem Wert aufgetreten sind, werden exportiert.
Filter
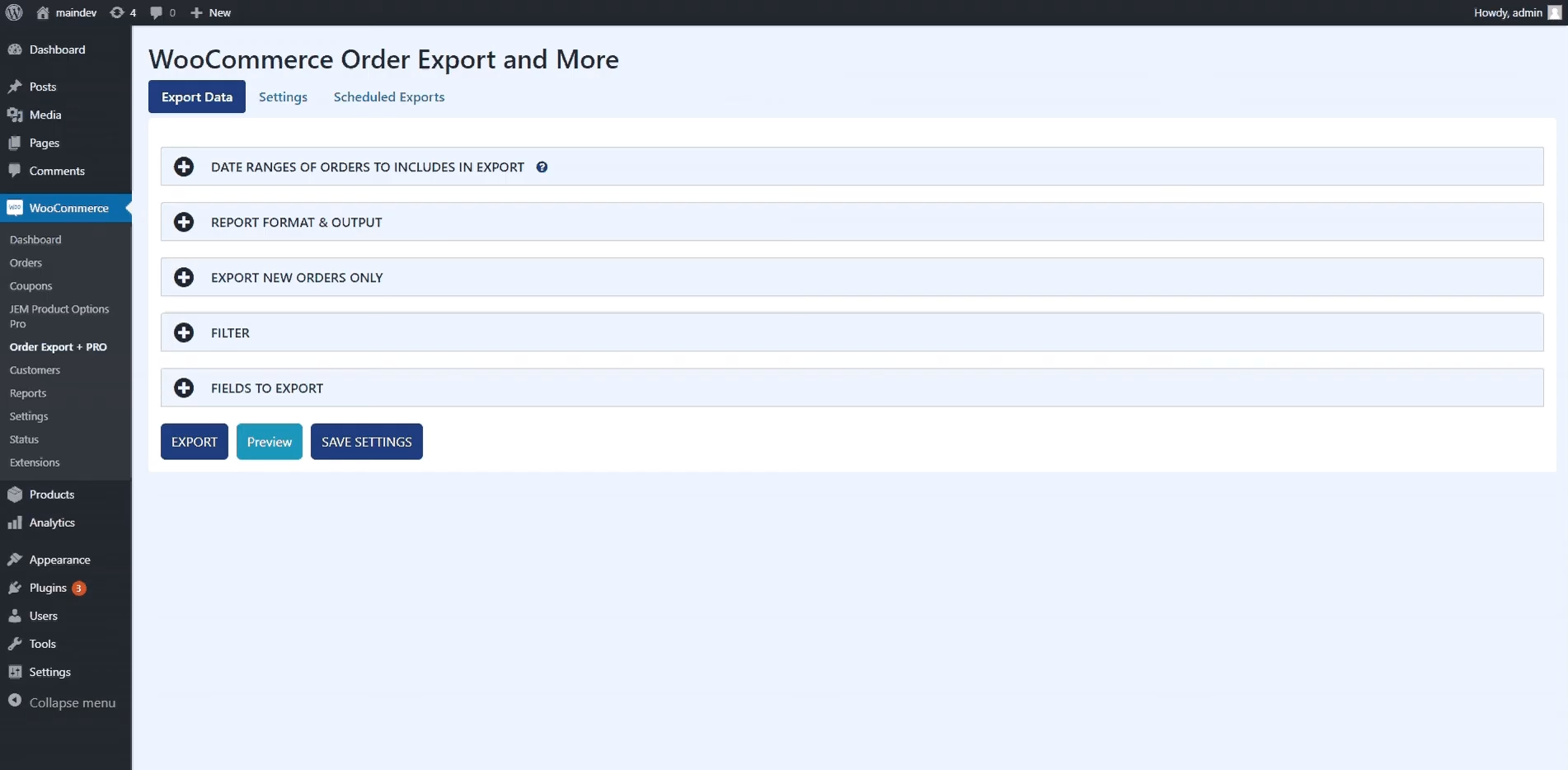 Es gibt drei Arten von Filtern, anhand derer Sie filtern können, welche Daten Sie aus Ihrem WooCommerce-Shop exportieren möchten. Diese Filter sind „Bestellfilter“, „Produktfilter“ und „Gutscheinfilter“.
Es gibt drei Arten von Filtern, anhand derer Sie filtern können, welche Daten Sie aus Ihrem WooCommerce-Shop exportieren möchten. Diese Filter sind „Bestellfilter“, „Produktfilter“ und „Gutscheinfilter“.

Auftragsfilter ist der Standardfilter, den Sie zum Exportieren von Daten verwenden. Darin haben Sie den „Bestellstatus“, der mehrere Optionen bietet, nämlich „Ausstehende Zahlung“, „Fehlgeschlagen“, „Bearbeitung“, „Abgeschlossen“, „Zurückgestellt“, „Storniert“ und „Erstattet“. Wenn Sie alle Daten exportieren möchten, lassen Sie diese Optionen deaktiviert.
Wählen Sie unter „Bestellfelder“ den gewünschten Filter aus, geben Sie den gewünschten Wert ein und klicken Sie auf „Hinzufügen“. Ihre Arbeit ist erledigt. Product Fitter bietet eine Filterung basierend auf zwei Optionen, nämlich „Nach Produkt filtern“ und „Nach Produktkategorie filtern“. Geben Sie in der Option „Nach Produkt filtern“ das Produkt ein, das Sie exportieren möchten.
Nach Eingabe des Produktnamens erscheint dieses Produkt auf dem Bildschirm. Innerhalb der Option „Nach Produktkategorie filtern“ können Sie die gesamte Produktkategorie auswählen. Geben Sie den Namen der Kategorie ein und er erscheint auf dem Bildschirm. Anschließend exportieren Sie alle in dieser Kategorie gespeicherten Produkte.
Mit dem Coupon-Filter können Sie Daten nur zu den vom Coupon verwendeten Bestellungen exportieren. Dieser Filter bietet zwei Optionen, nämlich „Beliebiger Coupon“ – beinhaltet den Export aller Bestellungen, bei denen ein Coupon verwendet wurde, „Bestimmter Coupon“ – beinhaltet den Export von Daten, bei denen nur ein bestimmter Coupon verwendet wurde.
Zu exportierende Felder
Dies ist eine sehr gute Option, bei der Sie nur bestimmte Felder auswählen können, die Sie exportieren möchten. Wenn Sie diese Option auf der rechten Seite des Bildschirms öffnen, werden Felder innerhalb einer bestimmten Gruppe gruppiert. Wählen Sie das gewünschte Feld aus und ziehen Sie es per Drag-and-Drop auf die linke Seite des Bildschirms, wo sich die zu exportierenden Felder befinden.
Alle Felder auf der linken Seite des Bildschirms werden exportiert. Es ist wichtig zu betonen, dass die für den Export bereiten Felder aktualisiert und neu geplant werden können, indem Sie sie nach oben oder unten ziehen. Wenn Sie Ihre Meinung geändert haben und ein Feld nicht exportieren möchten, klicken Sie auf die Schaltfläche „Löschen“, und dieses Feld wird vom Export ausgeschlossen.
Vorschau exportieren
WooCommerce Order Export hat eine großartige Option, die Ihnen viel Zeit sparen wird, und das ist die „Exportvorschau“. Am unteren Rand des Exports befindet sich auf dem Bildschirm die Option „Vorschau“, mit der Sie eine Vorschau des Exports anzeigen können.
Die ersten 25 zuvor für den Export vordefinierten Felder werden angezeigt. Auf diese Weise können Sie überprüfen, ob Sie die Daten, die Sie exportieren möchten, richtig ausgewählt haben.
Armaturenbrett
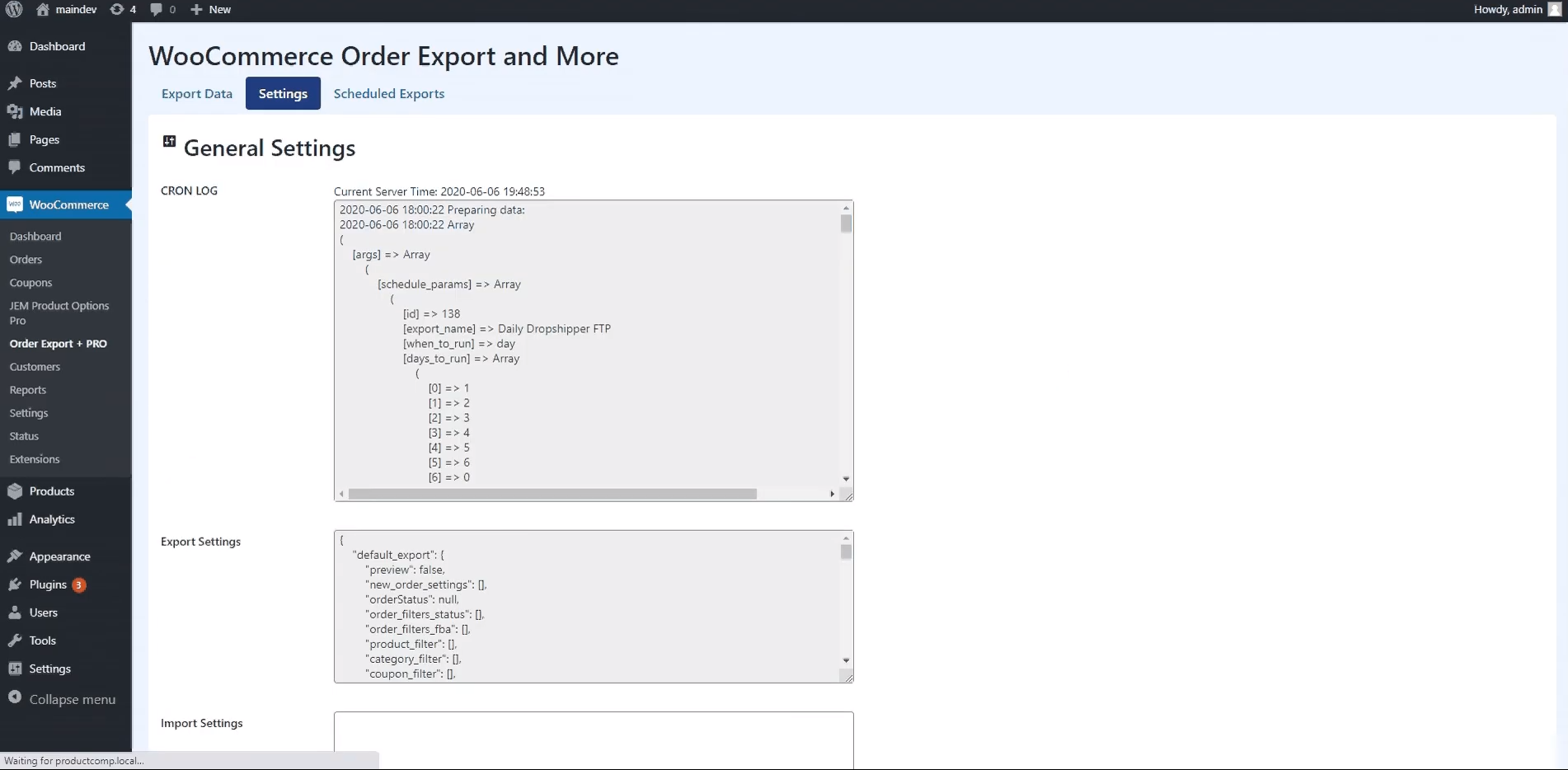 Wie jedes andere Plugin können Sie den WooCommerce Order Export auf verschiedene Arten konfigurieren. Die Grundeinstellungen befinden sich auf der Registerkarte „Einstellungen“. Auf der Registerkarte „Allgemeine Einstellungen“ können Sie alle geplanten Exporte sehen und einstellen, wie Daten von einer Site zu einer anderen importiert werden.
Wie jedes andere Plugin können Sie den WooCommerce Order Export auf verschiedene Arten konfigurieren. Die Grundeinstellungen befinden sich auf der Registerkarte „Einstellungen“. Auf der Registerkarte „Allgemeine Einstellungen“ können Sie alle geplanten Exporte sehen und einstellen, wie Daten von einer Site zu einer anderen importiert werden.
Diese Option ist in drei Teile unterteilt, nämlich „Cron-Protokoll“, „Exporteinstellungen“ und „Importeinstellungen“. Das „Cron-Protokoll“ zeigt das Datum und die Uhrzeit auf dem Server an und zeichnet das Exportprotokoll auf, damit Sie später die zusätzliche Analyse durchführen können.
„Exporteinstellungen“ enthalten alle Einstellungen all Ihrer Bestellexporte. Sie können diese Einstellungen ganz einfach in eine andere Site einfügen, indem Sie den Inhalt dieses Abschnitts in den Abschnitt „Einstellungen importieren“ kopieren und auf die Schaltfläche „Importieren“ klicken.
Geplante Exporte
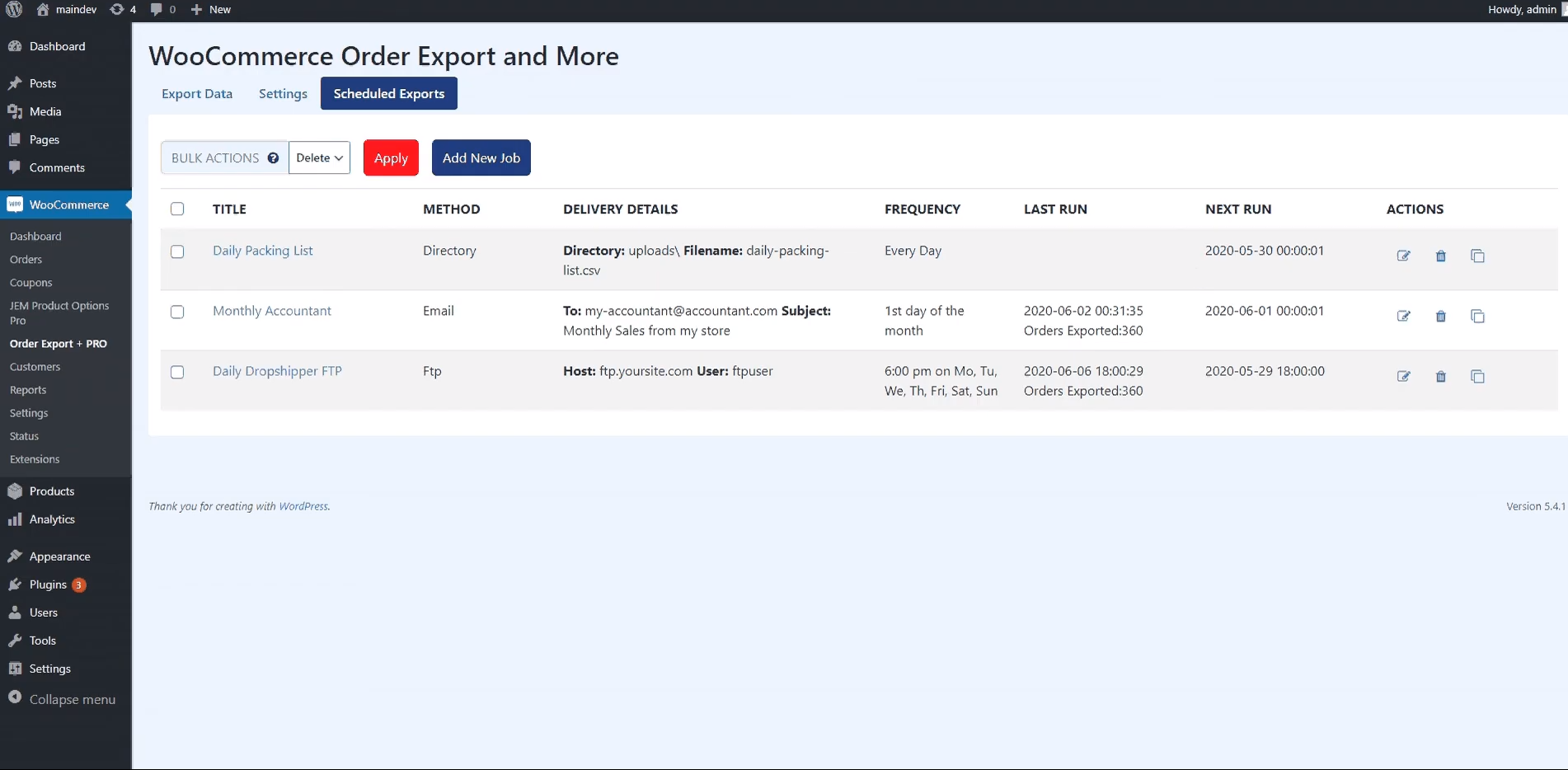 Sie können alle Aufgaben im Zusammenhang mit dem Datenexport planen. Wählen Sie das Datum und die Uhrzeit in der Option „Geplante Exporte“ aus, und der Exportauftrag wird von selbst ausgeführt. Sie können festlegen, dass alle Exportdetails an eine E-Mail oder ein FTP-Konto gesendet werden, wodurch Sie einen Einblick in alle ausgeführten Jobs erhalten.
Sie können alle Aufgaben im Zusammenhang mit dem Datenexport planen. Wählen Sie das Datum und die Uhrzeit in der Option „Geplante Exporte“ aus, und der Exportauftrag wird von selbst ausgeführt. Sie können festlegen, dass alle Exportdetails an eine E-Mail oder ein FTP-Konto gesendet werden, wodurch Sie einen Einblick in alle ausgeführten Jobs erhalten.
Das Planen eines Exports erfolgt durch Klicken auf „Neuen Job hinzufügen“ auf der Registerkarte „Geplante Exporte“. Danach erscheint ein Bildschirm, in dem Sie mehrere Optionen auswählen müssen. Die erste Option besteht darin, den Exportnamen für den neuen Export einzugeben. Dann müssen Sie festlegen, wann der Export ausgeführt werden soll.
Es stehen drei Optionen zur Auswahl: „bestimmter Tag“ – wählen Sie den Tag und die Uhrzeit, wann der Export beginnen soll, „vordefinierter Zeitplan“ – wählen Sie einen bereits vordefinierten Wert. Zur Auswahl stehen „täglich“, „erster Tag des Monats“, „letzter Tag des Monats“ und „stündlich“.
Wählen Sie unter der Option „Lieferdetails“ aus, wie Sie die Daten speichern oder exportieren möchten. Sie können sie per E-Mail an Ihr FTP-Konto und -Verzeichnis senden. Klicken Sie dann auf „Export speichern“ und Ihre Arbeit ist erledigt.
Fazit
Obwohl es viele Tools zum Exportieren von Daten aus WooCommerce-Shops gibt, ist unser Favorit der WooCommerce Order Export. Einfache Benutzeroberfläche, schnelle Ausführung von Aufgaben, Zuverlässigkeit und Preis sind die Gründe, warum jeder ernsthafte WordPress-Administrator dieses Plugin in seine Sammlung aufnehmen sollte.
