Wie exportiere ich WooCommerce-Bestellungen für die Migration?
Veröffentlicht: 2022-07-22Das Exportieren von WooCommerce-Bestellungen, insbesondere wenn Sie ein Geschäft mit einer großen Anzahl von Bestellungen haben, ist eine gigantische Aufgabe. Aber es muss kein schwieriger Job sein! Mit den richtigen Tools, die Sie während des gesamten Prozesses unterstützen, können Sie die Auftragsmigration nahtlos gestalten.
WooCommerce-Plugins für den Import und Export von Bestellungen sind Tools, die die Funktionalität Ihres Shops um Funktionen für den Import und Export von Bestellungen erweitern.
Lassen Sie uns im Detail den Export von Bestellungen aus WooCommerce für die Migration mit dem Plugin Order Export & Order Import besprechen. Schau mal.
Migrieren von WooCommerce-Bestellungen
Migration ist der Vorgang des Verschiebens von Daten von einem Ort an einen anderen. Es beinhaltet sowohl den Import als auch den Export von Daten. Daher umfasst die Auftragsmigration in WooCommerce den Export der Auftragsdaten und den Import an einem anderen Ort.
Die von den Kunden auf einer WooCommerce-Website aufgegebenen Bestellungen können mithilfe von Tools wie den Bestellexport-Plugins und Bestellimport-Plugins von einer Website zur anderen verschoben werden. Sie können auch das Standardtool in WordPress verwenden, um WooCommerce-Bestellungen ohne Plugin zu exportieren.
Die WooCommerce-Bestelldaten werden aus mehreren Gründen migriert, z. B. zum Übertragen der Daten an Analysesoftware, zum Verschieben der Daten zwischen der Live- und der Staging-Version der Website usw. Was auch immer Ihr Grund für die Migration sein mag, Sie können Daten verschieben mit den Bestell-Import-Export-Plugins.
Ein solches hervorragendes Plug-in für die Auftragsmigration für WooCommerce ist Order Export & Order Import for WooCommerce. Mit diesem kostenlosen Plugin können Sie Ihre Bestellungen ganz einfach migrieren und benötigen kein technisches Fachwissen, um damit zu arbeiten. Das Plugin verwaltet auch eine Historie der durchgeführten Importe und Exporte und führt Importprotokolle zu Debugging-Zwecken.
Wie exportiere ich WooCommerce-Bestellungen?
WooCommerce-Bestellungen können mit dem Standard-Exporttool in WordPress in großen Mengen exportiert werden. Das Tool exportiert alle Daten zu Bestellungen im Geschäft in eine XML-Datei und bietet keine Optionen für Datenzuordnung und Anpassungen. Gehen Sie in Ihrem WordPress-Dashboard zu Extras > Exportieren , um Bestellungen über diese Methode zu exportieren.
Da es jedoch keine Anpassungsoptionen wie Spaltenauswahl gibt, sollten Sie sich für erweiterte Exportoptionen für ein Plug-in eines Drittanbieters entscheiden.
Ihre WooCommerce-Bestellungen können nahtlos mit dem Order Export & Order Import-Plugin für WooCommerce exportiert werden. Mit dem Plugin können Sie Bestellungen stapelweise exportieren, Bestellungen selektiv exportieren, Spalten umbenennen und neu anordnen und vieles mehr.
Mit diesem Plugin können Sie WooCommerce-Bestellungen in wenigen einfachen Schritten exportieren. Sehen wir uns das im Detail an.
Beachten Sie, dass Sie das Plugin von Ihrem WordPress-Admin-Dashboard aus installieren und aktivieren müssen, um mit der Migration fortzufahren.
Schritt 1: Beitragstyp auswählen
Mit dem Plugin Order Import Export können Sie verschiedene Arten von Beiträgen wie Bestellungen und Coupons exportieren. Da wir Bestellungen exportieren, wählen Sie den Beitragstyp als Bestellung aus WebToffee Import Export (Basic) > Export in Ihrem WordPress-Dashboard aus. Fahren Sie danach mit dem nächsten Schritt fort.
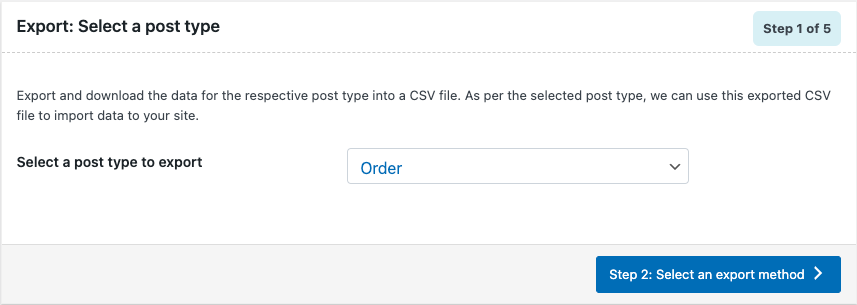
Schritt 2: Wählen Sie eine Exportmethode
Sie können Bestellungen auf verschiedene Arten exportieren. Welche Methode Sie wählen, hängt von Ihren Anforderungen ab. Die verfügbaren Optionen sind Schnellexport und Erweiterter Export.
Schneller Export
Nutzen Sie diese Option, wenn Sie die grundlegenden Bestelldaten mit nur einem Klick exportieren möchten.
Wenn Sie diese Option auswählen, können Sie beides
- Exportieren Sie die Bestellungen direkt, indem Sie auf derselben Seite auf Exportieren klicken.
- Gehen Sie zu Schritt 5 des Exportvorgangs (umgehen Sie die Schritte 3 und 4), indem Sie auf die Schaltfläche Erweiterte Optionen/Batch-Export klicken.
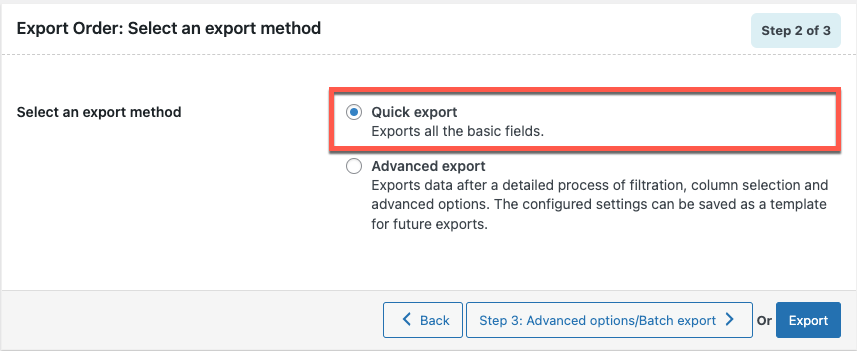
Erweiterter Export
Die erweiterte Auftragsexportoption im Plugin ermöglicht es Ihnen, Filter einzurichten, mit denen Sie Auftragsdaten gezielt exportieren können. Zusätzlich zu Filtern bietet dieser erweiterte Export mehrere Spaltenauswahlen und erweiterte Optionen.
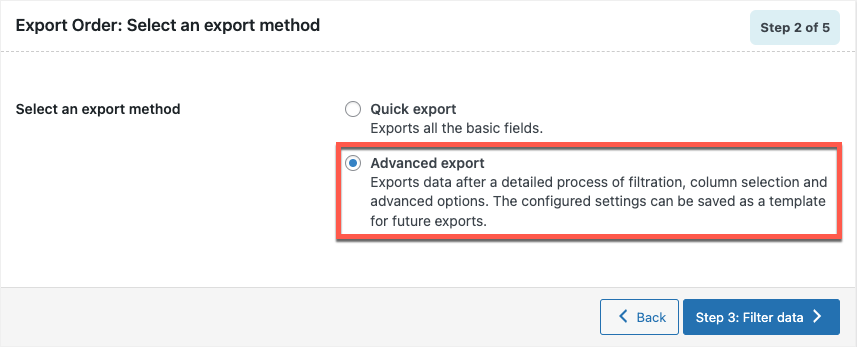
Lassen Sie uns den erweiterten Export auswählen und mit Schritt 3 fortfahren.
Schritt 3: Datenfilter bestellen
Hier können Sie die Filter einrichten, um nur die Bestelldaten zu exportieren, die Sie in Ihrer Exportdatei haben möchten.
Das Plugin stellt Ihnen mehrere Bestelldatenfilter zur Verfügung, z. B. die Anzahl der zu exportierenden Bestellungen, die Anzahl der Bestellungen (von Anfang an), die übersprungen werden sollen usw.
Mit den Filtern können Sie sogar die Details einzelner Bestellungen anhand ihrer Bestell-IDs exportieren. Einige der anderen Filter umfassen gekaufte Produkte, Kunden, Bestellstatus, Coupons usw.
Da Sie zu Migrationszwecken exportieren, möchten Sie möglicherweise keine Filter anwenden und alle Bestelldetails exportieren. In diesem Fall können Sie einfach mit dem nächsten Schritt fortfahren.
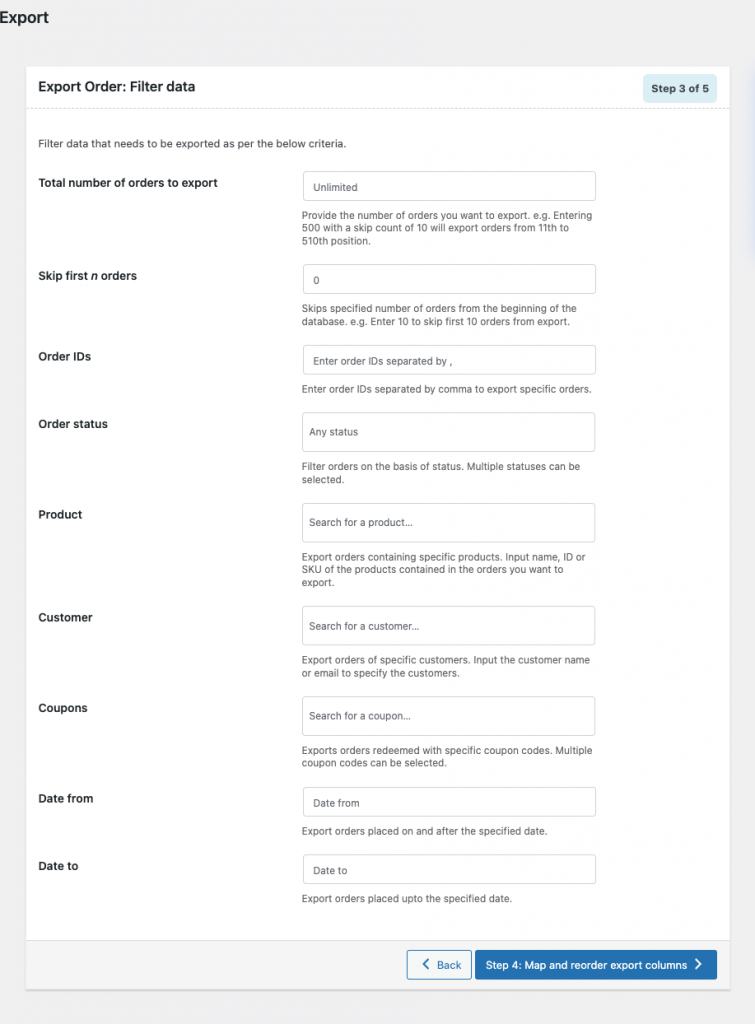
Schritt 4: Ordnen Sie Exportspalten zu und ordnen Sie die Spaltenpositionierung neu an
Mit dieser Option können Sie benutzerdefinierte Spaltennamen für Ihre CSV-Datei einrichten und die Spalte mit den entsprechenden Standardfeldern in WooCommerce verbinden. Sie können die Positionierung der Spalten auch von hier aus ziehen und neu anordnen, damit die entsprechende Änderung in der Exportdatei widergespiegelt wird.
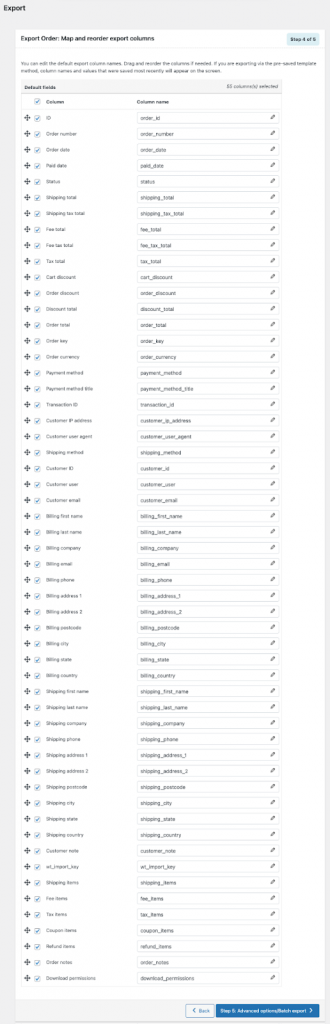
Wenn Sie die erforderliche Konfiguration eingerichtet haben, fahren Sie mit Schritt 5 fort.

Schritt 5: Stapelexport und andere erweiterte Optionen
Von hier aus können Sie zusätzliche Konfigurationen einrichten, z. B. das Ausschließen der bereits exportierten Bestellungen, das Ändern des CSV-Trennzeichens und mehr.
Mit diesem Schritt können Sie auswählen, wie die Einzelposten (Bestellpositionen) exportiert werden sollen, und die Anzahl der Bestellungen in einem Stapel. Erweiterte Optionen sind in der Premium-Version dieses Plugins verfügbar.
Hier haben Sie auch die Möglichkeit, die Konfigurationen als Vorlage zu speichern. Diese Vorlagen können verwendet werden, um die Bestellungen einfach zu exportieren, ohne die Konfigurationen von Grund auf neu einzurichten.
Klicken Sie anschließend auf Exportieren , um die Bestelldetails als CSV-Datei zu exportieren und herunterzuladen.
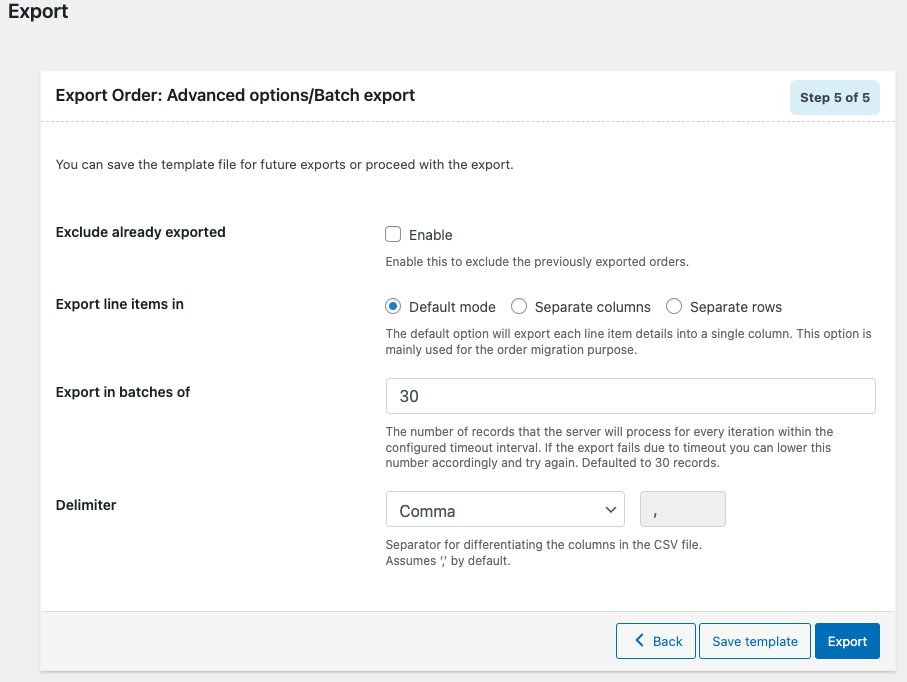
Sie können diese Datei an den gewünschten Speicherort importieren, um die Migration abzuschließen. Schauen wir uns nun an, wie Sie die WooCommerce-Bestellungen importieren können.
Wie importiere ich WooCommerce-Bestellungen?
Sie können dasselbe Order Export & Order Import for WooCommerce-Plugin zum Importieren von WooCommerce-Bestellungen verwenden.
Mit dem Plugin können Sie WooCommerce-Bestellungen aus einer CSV-Datei auf Ihre WooCommerce-Site importieren. Wie der Export unterstützt auch das Import-Tool den Batch-Import, den Schnellimport, den Import mit vorgespeicherten Vorlagen und den erweiterten Import.
Mit der Schnellimport-Option können Sie alle Daten in der CSV-Datei mit nur einem Klick importieren. Mit der erweiterten Importoption können Sie die zu importierenden Spalten auswählen, die Spaltenzuordnung anpassen, bestehende Bestellungen aktualisieren, Bestandsdetails aktualisieren und vieles mehr.
Um WooCommerce-Bestellungen zu importieren,
- Gehen Sie zu WebToffee Import Export (Basic) > Import von Ihrem WordPress-Dashboard.
- Wählen Sie den Beitragstyp als Import und fahren Sie mit dem nächsten Schritt fort.
- Wählen Sie die Importmethode. Lassen Sie uns „ Erweiterter Import “ auswählen und mit dem nächsten Schritt fortfahren.
- Ordnen Sie nun die Spalten in der Exportdatei den entsprechenden Feldern in Ihrem WooCommerce-Shop zu, um die Migration zu vereinfachen.
- Klicken Sie auf die Schaltfläche Importieren, um den Importvorgang zu starten. Die Importdauer hängt von der Größe der Importdatei ab.
Andere Plugins für die Migration von WooCommerce-Bestellungen
Bestellimport Export für WooCommerce (Pro)
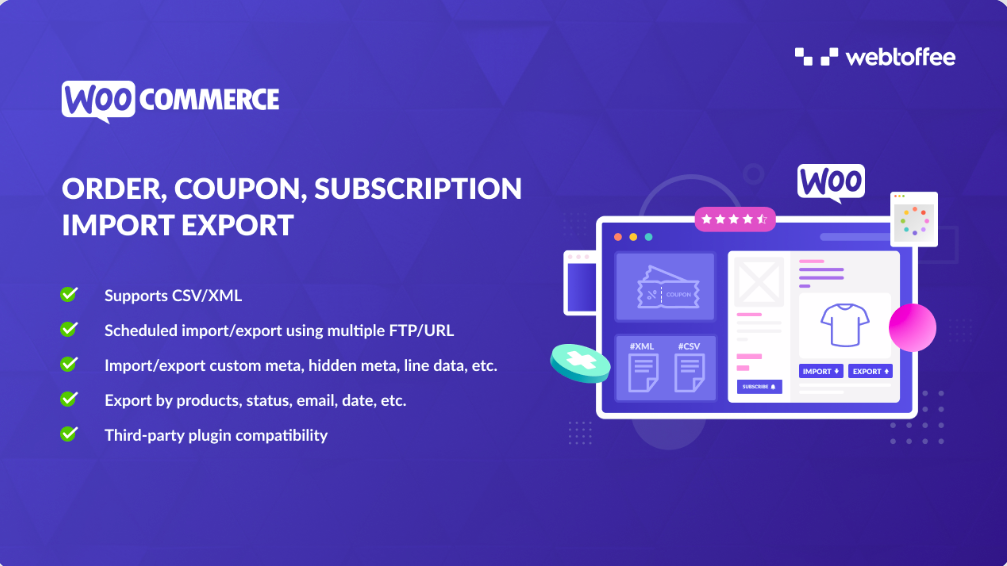
Dies ist die Premium -Version des Bestell-Import-Export-Plugins von WebToffee, das wir bereits besprochen haben.
Das Export-Import-Plugin für WooCommerce-Bestellungen ermöglicht es Ihnen, WooCommerce-Bestellungen zusätzlich zu CSV in/aus XML-Dateien zu importieren und zu exportieren. Mit diesem Plugin können Sie den Bestellexport mit mehreren FTP/URL-Profilen planen, Daten mithilfe von Importregeln massenweise ändern und vieles mehr.
Sie können auch mehrere zusätzliche Filteroptionen wie Zahlungs- und Versandmethoden, E-Mail-Adressen von Anbietern usw. erhalten, um die Exportliste weiter einzugrenzen. Darüber hinaus können Sie mit dem Plugin neben Bestellungen auch WooCommerce-Coupons und Abonnements importieren und exportieren.
Importieren Sie jede XML- oder CSV-Datei in WordPress
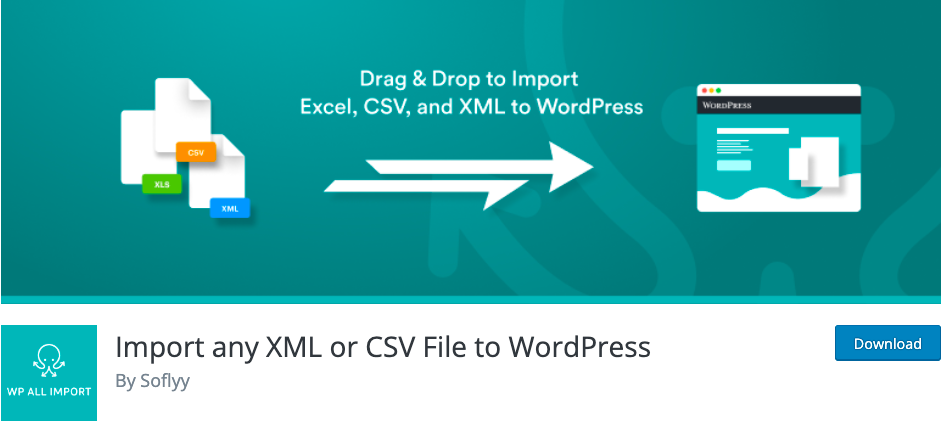
Das Importieren einer beliebigen XML- oder CSV-Datei in WordPress ist ein Freemium- Plugin von WP All Import. Sie können Bestellungen mit der kostenlosen Version dieses Plugins exportieren. Sie benötigen jedoch die Premium-Version, um Bestellungen zu importieren.
Das Plugin unterstützt die Verwendung von CSV-, XML- und Excel-Dateien. Es verfügt über eine Drag-and-Drop-Oberfläche für eine einfache Plattformverwaltung. Mit diesem Plugin können Sie die Import-Export-Aktionen planen, Daten in jedes Themen- oder Plugin-Feld importieren und vieles mehr.
Auftragsexport für WooCommerce
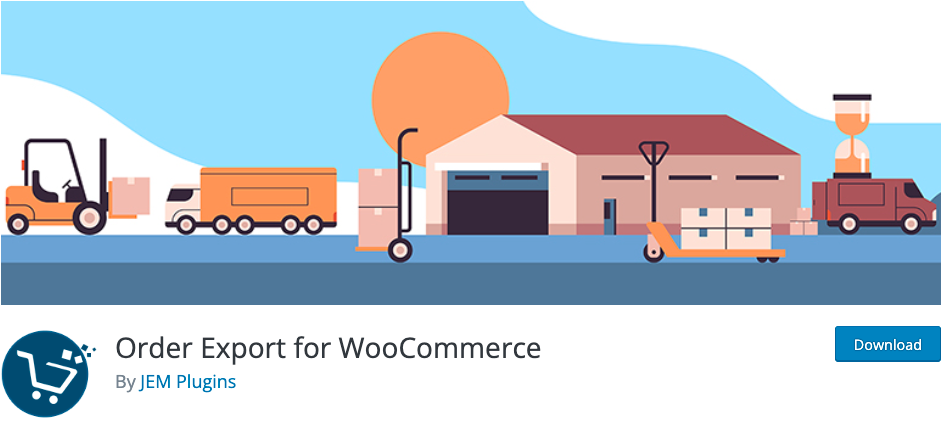
Order Export for WooCommerce ist ein kostenloses Plugin, mit dem Sie Bestelldaten aus WooCommerce in die Formate XLS, XLSX oder CSV exportieren können. Das Plugin bietet mehrere Filtermöglichkeiten
um genau die Daten zu erhalten, die Sie benötigen. Es hat auch eine Drag-and-Drop-Sortierungsoption, um die Spalten neu anzuordnen.
WooCommerce – Shop-Exporteur
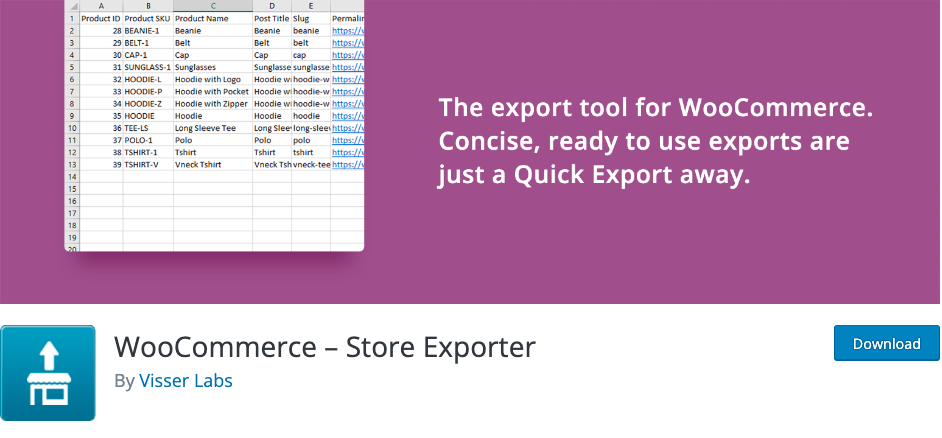
WooCommerce Store Exporter ist ein Freemium -Plugin, das mehrere Exportfelder, Filter und Optionen bietet, mit denen Sie die Bestelldaten anpassen können, bevor sie exportiert werden können. Mit dem Plugin können Sie die benötigten Bestelldaten in Excel-Tabellen exportieren. Das Plugin verfügt über eine native Exportintegration für über 125 WooCommerce-Plugins.
Zusätzlich zum Bestellexport können Sie das Plugin verwenden, um Produkte, Kategorien, Tags, Benutzer und mehr zu exportieren.
Fazit
Für viele Unternehmen, einschließlich WooCommerce-Shops, muss der Import und Export von Bestellungen möglicherweise regelmäßig durchgeführt werden.
Auch wenn Sie Ihre WooCommerce-Bestellungen mit den Standard-Tools in WordPress exportieren können, bietet es nicht viel Platz für Anpassungen. Ihre Anforderungen an die Migration von Auftragsdaten folgen jedoch möglicherweise nicht immer einem linearen „Alles exportieren“-Muster. Möglicherweise benötigen Sie Filter zum Extrahieren der erforderlichen Daten, Tools zum Ändern der Spaltenzuordnung und mehr. Hier kann ein kostenloses Anpassungs-Plugin wie WooCommerce Order Import Export helfen.
Wir hoffen, dass dieser Artikel für Sie von Interesse war. Teilen Sie uns Ihre Meinung in den Kommentaren unten mit.
