Exportiere WooCommerce-Bestellungen mit WP All Export nach XML und CSV
Veröffentlicht: 2021-10-01
Möglicherweise müssen Sie WooCommerce-Bestelldaten für verschiedene Zwecke exportieren. Dies könnte darin bestehen, es für ein Drittanbieter-Tool wie eine Fulfillment-Lösung oder eine Buchhaltungssoftware zugänglich zu machen. Oder Sie möchten es verwenden, um einige spezifische Analyseberichte zu erstellen. Was auch immer die Anforderung ist, Sie benötigen ein Plugin, um WooCommerce-Bestelldaten effektiv zu exportieren. In diesem Test zeigen wir, wie Sie WP All Export verwenden können, um WooCommerce-Bestellungen in XML oder CSV zu exportieren.
WP All Export WooCommerce Order Export – Ein Überblick
WP All Export bietet eine Option zum mühelosen Exportieren von WooCommerce-Bestelldaten aus Ihrem Geschäft. Es bietet eine Drag-and-Drop-Oberfläche, mit der Sie CSV-, Excel- oder XML-Feeds Ihrer Bestellungen erstellen können. Die Exportdaten sind umfassend und umfassen Felder aus den Bestell-, Kunden-, Artikel-, Versand- und Steuerdetailtabellen sowie benutzerdefinierte Felder und Felder aus beliebigen WooCommerce-Add-Ons oder Plugins. Sie können Filter auf alle diese Felder anwenden, einschließlich Bestellstatus, geografischer Standort, Datumsbereich usw., um die Exportdateien anzupassen.
Feature-Highlights
Hier sind einige der herausragenden Funktionen dieses Plugins:
Umfassendes Exporttool
Dies ist ein umfassendes Tool, mit dem Sie alle Daten zu Bestellungen in beliebiger Weise exportieren können. Bei der Konfiguration des Exports können Sie die zu exportierenden Daten selektiv einbeziehen.
Exportdateien anpassen
Das Auftragsexport-Tool verfügt über eine Drag-and-Drop-Oberfläche, mit der Sie die Exportdateien anpassen können, indem Sie Spalten neu anordnen und Datenfelder nach Bedarf kombinieren. Es erlaubt Ihnen sogar, benutzerdefinierte Felder basierend auf bedingter Logik und Formeln mit PHP zu erstellen.
Für alle Anforderungen geeignet
Das Tool kann verwendet werden, um einfache Datenfeeds sowie wirklich komplexe handcodierte XML-Feeds zu erstellen.
Umgang mit großen Datenmengen
Das Plugin ist komfortabel im Umgang mit großen Datenmengen. Es gibt keine Beschränkungen hinsichtlich der Datenmenge, die Sie exportieren können, da große Exporte in kleinere Stapel aufgeteilt werden, in denen Sie die Anzahl der Datensätze pro Stapel steuern. Sie können Exporte auch in mehrere Dateien aufteilen.
Einfaches Filtern von Daten
Sie können die leistungsstarken Filter nutzen, die mit dem Tool verfügbar sind, um die Exportdaten zu filtern. Einige der Optionen sind Verschachtelungsfilter, relative Datumsfilter und erweiterte Filterung mit PHP.
Automatische Exporte
Sie können Exportzeitpläne festlegen, um Auftragsexporte automatisch zu erstellen. Dazu können Sie die Optionen für die automatische Planung oder die Option für die manuelle Planung über Cron-Jobs verwenden.
Daten können für den Import verwendet werden
Du kannst ganz einfach Änderungen an den Daten vornehmen und sie dann wieder auf deine WordPress-Seite importieren, wenn du WP All Import hast. Oder Sie können die Daten auf eine andere WordPress-Site verschieben.
Unterstützt WPML
Das Plugin unterstützt WPML und das Übersetzen von Exportdaten ist überhaupt kein Problem.
Entwicklerfreundlich
Mit dem Tool können Sie benutzerdefinierte Exportspalten mit PHP erstellen. Sie können auch Hilfe von der ausführlichen Dokumentation und der leistungsstarken Entwickler-API erhalten.
Wie richte ich WP All Export ein, um WooCommerce-Bestelldaten zu exportieren?
Um WooCommerce-Bestellungen exportieren zu können, benötigen Sie das WP All Export Plugin und das WooCommerce Export Add-on. Hier sehen wir uns die Schritte an, die zum Exportieren von WooCommerce-Bestelldaten erforderlich sind.
Schritt 1: Wählen Sie einen bestimmten Beitragstyp aus
Wählen Sie zunächst einen bestimmten Beitragstyp aus. Mit dem Plugin sind verschiedene Beitragstypen verfügbar; In diesem Beispiel wählen wir WooCommerce-Bestellungen aus der Dropdown-Liste.
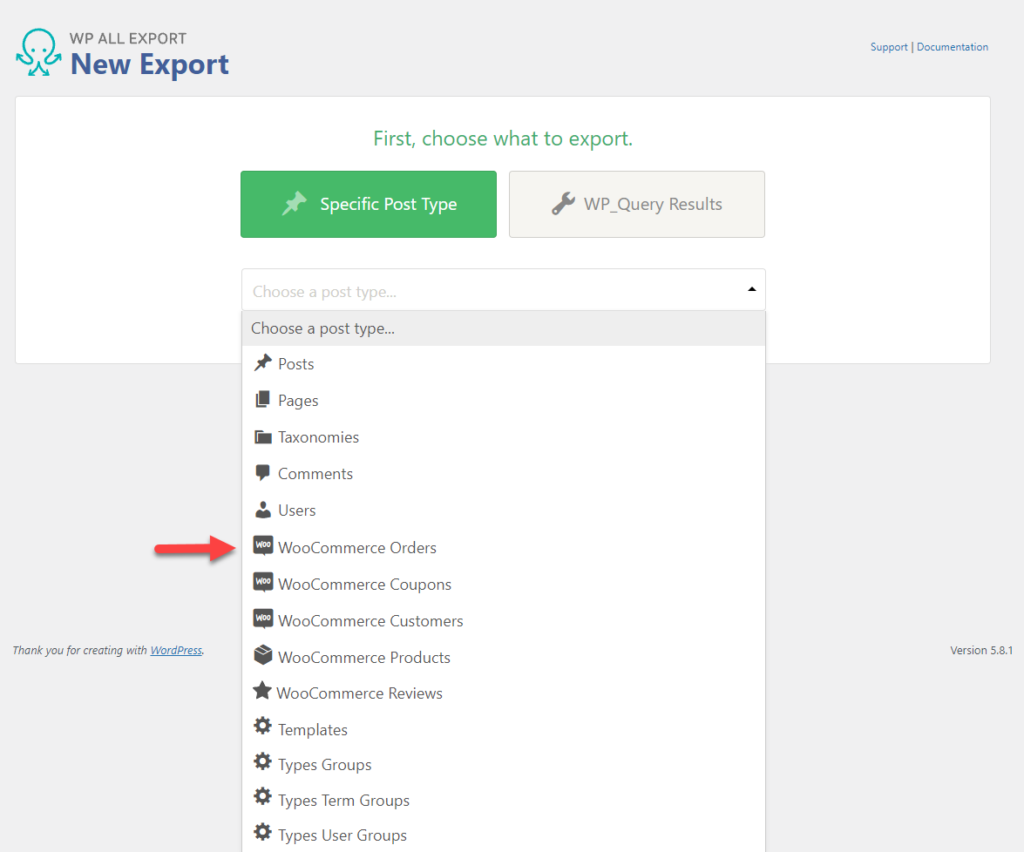
Jetzt zeigt das Plugin die Anzahl der verfügbaren Bestellungen für den Export an.
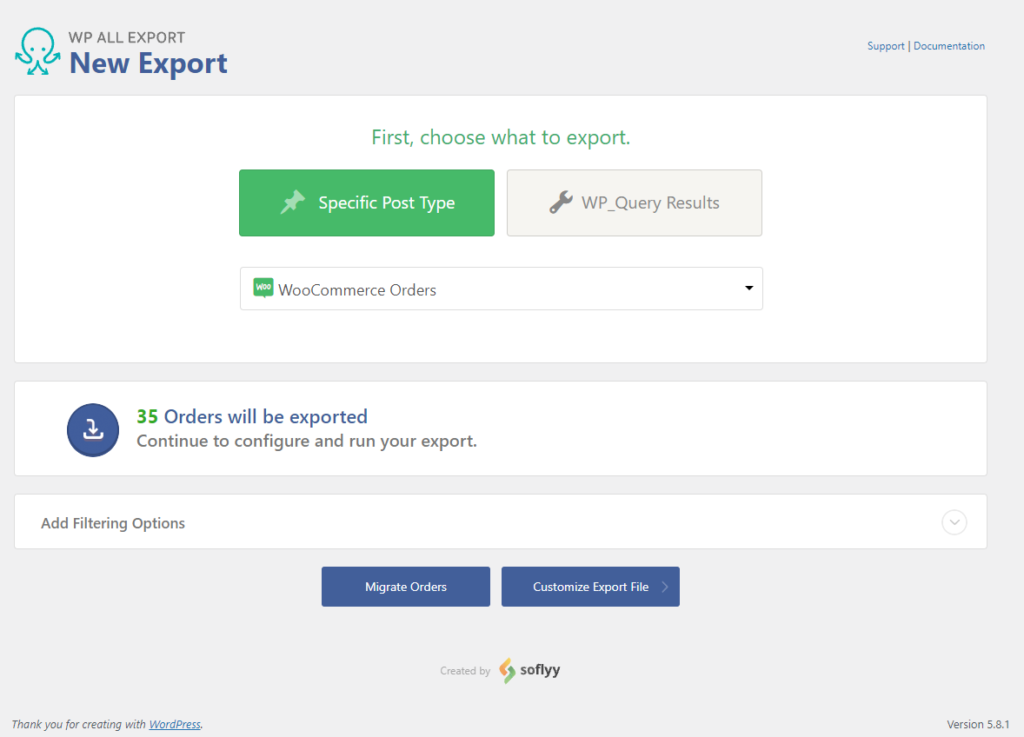
Schritt 2: Filteroptionen anwenden
Mit den Filteroptionen können Sie nur einen bestimmten Satz von Bestellungen exportieren, anstatt alle Bestellungen auf Ihrer Website zu exportieren. Das Plugin bietet viele Optionen zum Filtern von Bestellungen.
Die Filteroptionen sind einfach. Sie können ein Element auswählen, eine Regel auswählen und dann einen Wert hinzufügen.
Wenn Sie beispielsweise nur Bestellungen exportieren möchten, die nach einem bestimmten Datum aufgegeben wurden, können Sie dies mit der folgenden Regel tun:
- Element – „Bestelldatum“
- Regel – „Gleich oder neuer als“
- Wert – „01.01.2019“
Diese Regel filtert Bestellungen heraus, die nach Januar 2019 aufgegeben wurden.
Sie können eine Vielzahl von Elementen auswählen, um nach verschiedenen Aspekten der Bestellung, des Kunden, der Artikel, der benutzerdefinierten Felder usw. zu filtern.
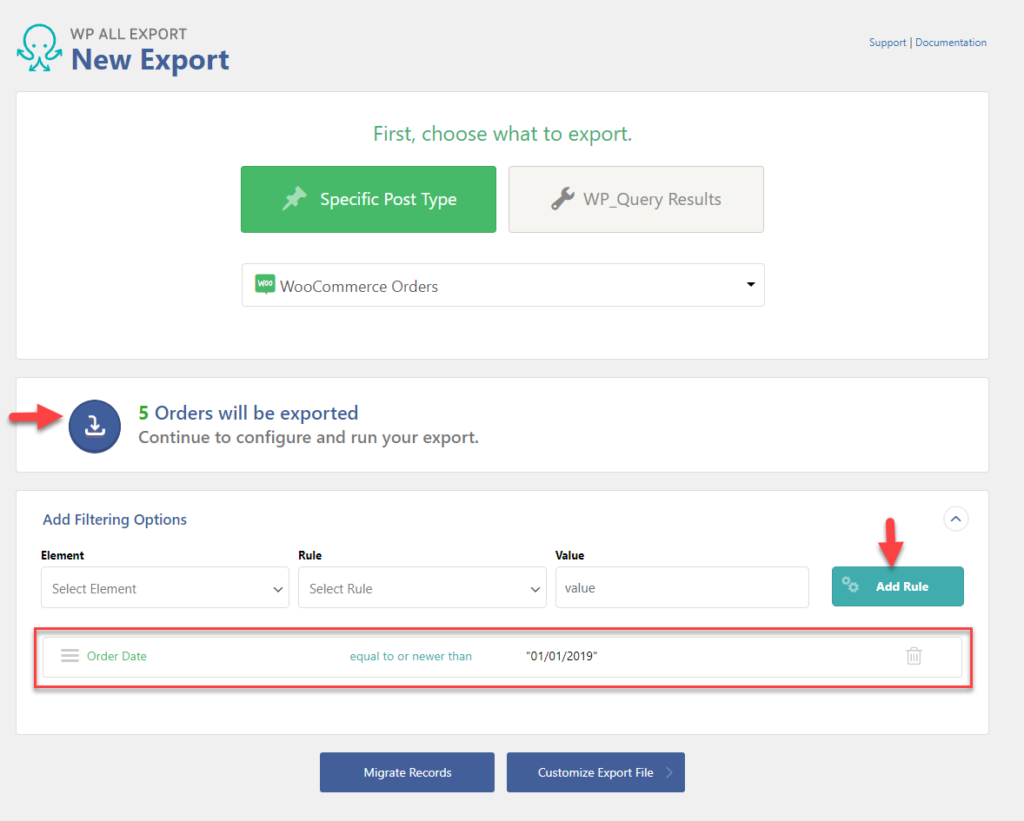
UND/ODER-Operatoren sind verfügbar, um anzugeben, wie die Regeln angewendet werden, wenn mehrere Regeln vorhanden sind. Außerdem gibt es eine Option zum Ziehen und Ablegen von Regeln, um die Priorität zu ändern.
Klicken Sie auf Exportdatei anpassen , um mit dem nächsten Schritt fortzufahren.

Schritt 3: Geben Sie die Spalten an, die in Ihrer Auftragsexportdatei enthalten sein sollen
Nachdem Sie die Produkte gefiltert haben, die Sie in die Auftragsexportdatei aufnehmen möchten, können Sie die Spalten angeben, die aus den Geschäftsdaten exportiert werden sollen. Die verfügbaren Daten sind auf der rechten Seite in verschiedene Abschnitte unterteilt. Wenn Sie auf diese Abschnitte klicken, werden alle für den Export verfügbaren Daten angezeigt. Ziehen Sie einfach die Daten, die Sie in die Datei aufnehmen möchten, in das Feld auf der linken Seite. Auf diese Weise können Sie selektiv alle WooCommerce-Bestelldaten einbinden.
Für dieses Beispiel fügen wir die Bestell-ID, die Telefonnummer des Versands und den Vornamen des Versands hinzu.
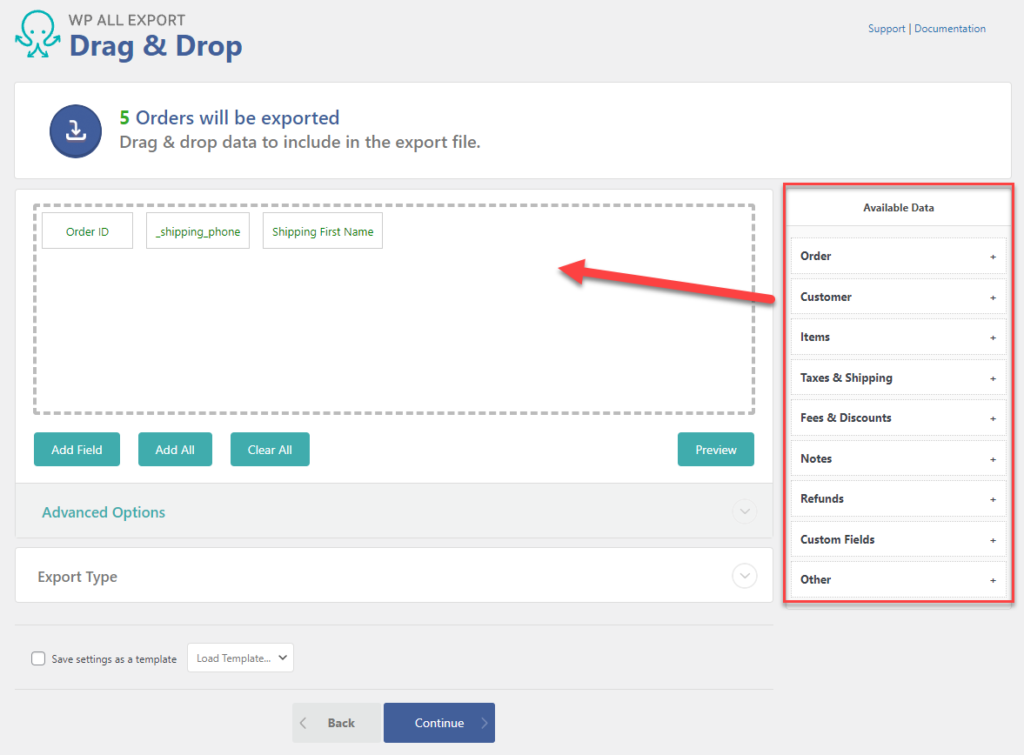
Anpassen von Exportspalten
Ein interessantes Feature des Plugins ist seine Fähigkeit, verschiedene Daten in einzelnen Feldern zusammenzuführen. Anstatt beispielsweise nur den Versand-Vornamen in einer Spalte hinzuzufügen, können Sie sowohl den Versand-Vornamen als auch den Nachnamen in derselben Spalte hinzufügen. Hier ist, wie:
Klicken Sie auf die Schaltfläche „ Feld hinzufügen“, um ein Popup-Fenster „Feld zum Export hinzufügen“ zu öffnen.
Geben Sie nun einen Spaltennamen an, aktivieren Sie das Optionsfeld für „Benutzerdefiniertes Exportfeld“ und ziehen Sie Versand-Vorname und Versand-Nachname in das Feld.
Klicken Sie auf die Schaltfläche Speichern .
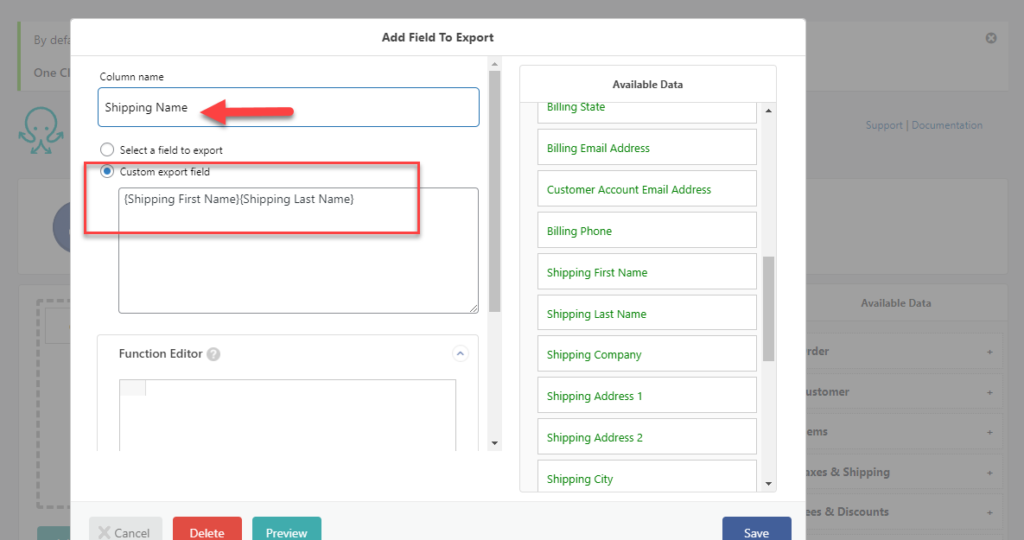
Jetzt enthält die Exportdatei anstelle von Versandvorname eine neue Spalte Versandname, die sowohl den Vornamen als auch den Nachnamen aus den Details des Felds Versandadresse der Bestellung enthält.
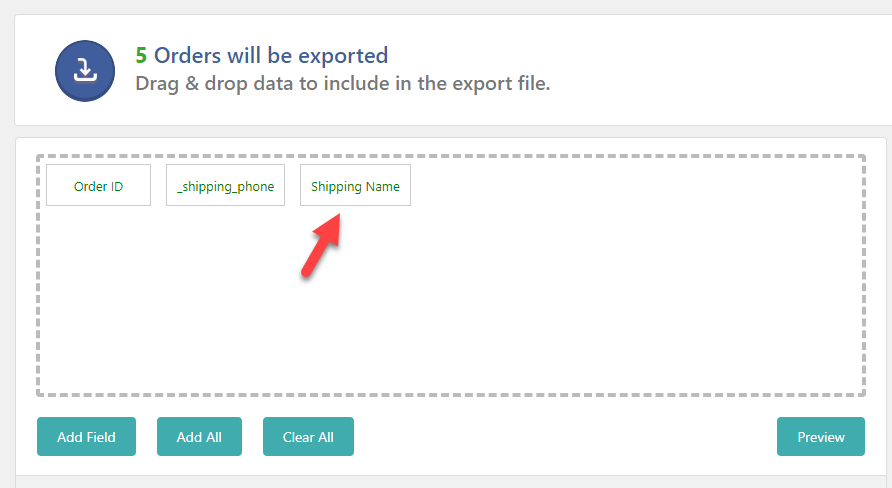
Klicken Sie auf die Schaltfläche Weiter .
Schritt 4: Zeitplanoptionen festlegen
Im nächsten Schritt können Sie Exportzeitpläne auswählen. Es stehen drei Optionen zur Verfügung:
- Planen Sie nicht
- Automatische Planung
- Manuelle Planung
Wenn Sie Automatische Planung wählen, können Sie den Wochentag, die Anzahl der Exportvorgänge sowie die Uhrzeit und die Zeitzone auswählen.
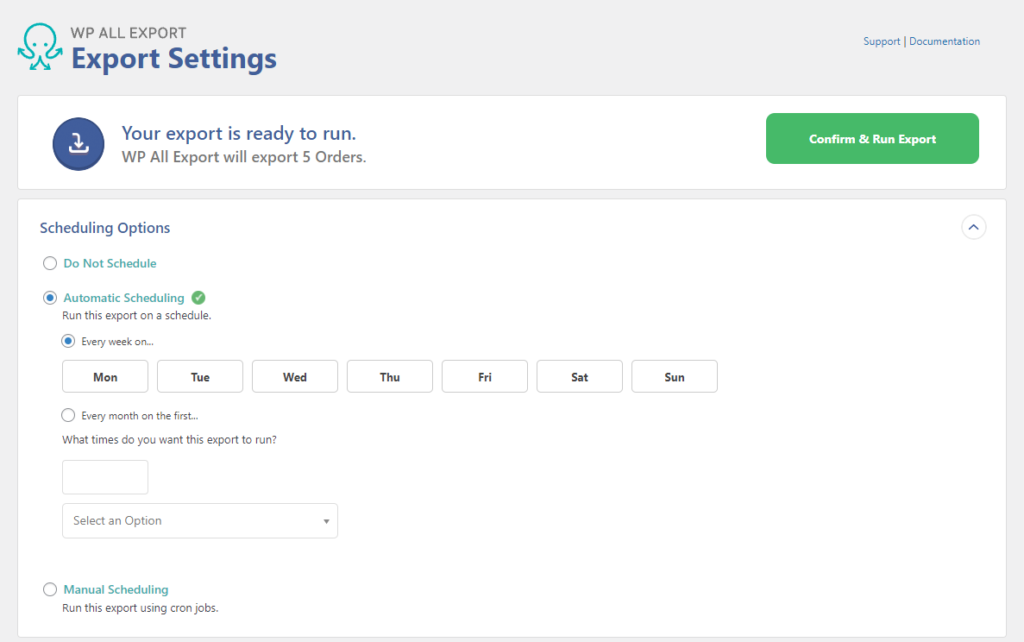
Für die manuelle Planung müssen Sie die Trigger-URL und die Verarbeitungs-URL hinzufügen.
Schritt 5: Erweiterte Optionen einstellen
Im Abschnitt Erweiterte Optionen können Sie mit dem Plugin WP All Export angeben, wie viele Datensätze in jeder Iteration verarbeitet werden sollen. Die Standardzahl ist 50, Sie können dies jedoch nach Bedarf ändern.
Die anderen in diesem Abschnitt verfügbaren Optionen lauten wie folgt:
- Bestellungen nur einmal exportieren
- Exportieren Sie nur Bestellungen, die seit dem letzten Export geändert wurden
- Stückliste in Exportdatei aufnehmen
- Erstellen Sie bei jedem Exportvorgang eine neue Datei
- Teilen Sie große Exporte in mehrere Dateien auf
- Erlauben Sie Nicht-Administratoren, diesen Export im Client-Modus auszuführen
Sie können diese erweiterten Optionen gemäß den spezifischen Anforderungen Ihres Shops aktivieren.
Schritt 6: Führen Sie den Export aus
Sobald die Einstellungen konfiguriert sind, können Sie auf die Schaltfläche Export bestätigen und ausführen klicken. Wenn der Export abgeschlossen ist, können Sie die Datei herunterladen, Planungsoptionen festlegen, in Apps von Drittanbietern integrieren oder mit WP All Import importieren.
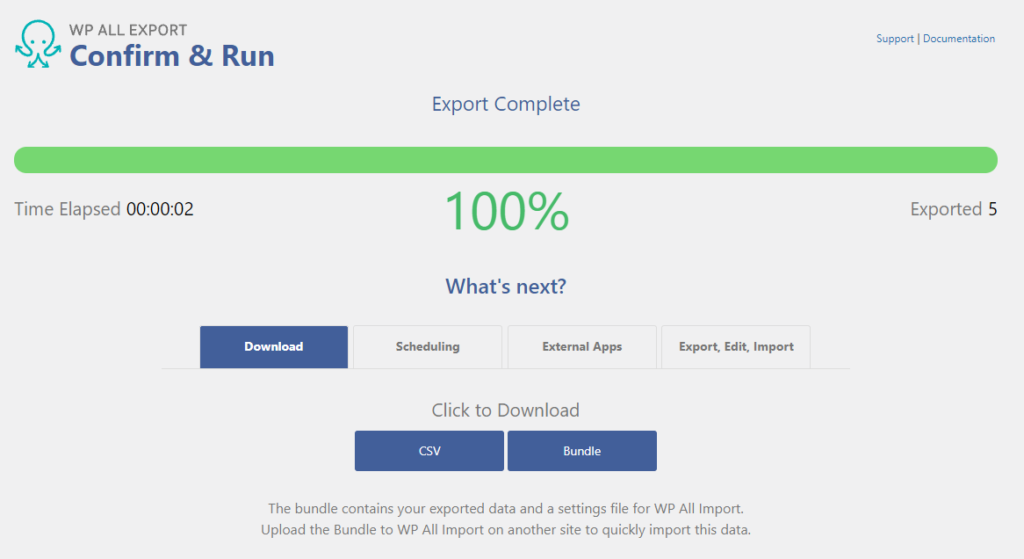
WP Alle Exportpreise
Hier sind die Preisdetails von WP All Export
| Planen | Kosten in $ (einmalig) | Haupteigenschaften |
|---|---|---|
| WooCommerce-Exportpaket | 149 | Pro exportieren WooCommerce-Export-Add-on Lebenslanger Support und Updates |
| WooCommerce Pro-Paket | 199 | Pro exportieren Pro importieren WooCommerce Export- und Import-Add-ons Lebenslanger Support und Updates |
| Pro-Paket importieren + exportieren | 299 | Pro exportieren Pro importieren Exportieren und importieren Sie Add-Ons von WooCommerce, ACF und Benutzern Importieren Sie Add-Ons für Gravity Forms and Types Lebenslanger Support und Updates |
Was halten wir von WP All Export?
WP All Export bietet eine benutzerfreundliche Option zum Exportieren von WooCommerce-Bestelldaten aus Ihrem Shop. Die intuitive Drag-and-Drop-Oberfläche macht Spaß und hilft Ihnen, die Bestelldatendatei mühelos anzupassen. Die Filteroptionen sind praktisch, wenn Sie bestimmte Daten für Buchhaltungs- oder Analysezwecke benötigen. Das funktionsreiche Plugin wird sowohl für Anfänger als auch für erfahrene Benutzer komfortabel sein.
Wir hoffen, dass diese Rezension Ihnen eine bessere Perspektive gegeben hat, wie Sie das Plugin WP All Export verwenden können, um WooCommerce-Bestellungen in XML oder CSV zu exportieren. Bitte hinterlassen Sie uns einen Kommentar, wenn Sie Fragen zum Tool haben.
Weiterlesen
- Wie importiere ich Produkte mit WP All Import?
- Plugins für den Export von WooCommerce-Bestellungen
