So beheben Sie den Fehler „413 Request Entity Too Large“ in WordPress
Veröffentlicht: 2022-08-04Suchen Sie nach Möglichkeiten, den Fehler „ 413 Request Entity too large “ auf Ihrer WordPress-Website zu beheben?
In einigen Situationen sehen Sie diesen Fehler möglicherweise auch als „ 413 payload too large “.
In beiden Fällen wird der HTTP-Fehler „413 Request Entity too large“ angezeigt, wenn Sie versuchen, eine Datei hochzuladen, die Ihr Server-Upload-Limit überschreitet.
Da es sich um einen HTTP-Fehler auf Serverebene handelt, ist er nicht spezifisch für WordPress. Bei vielen WordPress-Sites kann dieser Fehler jedoch aufgrund der Konfiguration ihres Servers auftreten.
Die Lösung für dieses Problem besteht darin, kleinere Dateien hochzuladen oder wenn möglich das Upload-Limit Ihres Webservers zu erhöhen. In dringenden Situationen können Sie den Fehler auch umgehen, indem Sie die Datei per FTP hochladen.
In diesem Artikel zeigen wir Ihnen, wie Sie den Fehler „413 Request Entity too large“ beheben, indem Sie die Dateigröße reduzieren und/oder das Upload-Limit Ihrer WordPress-Website erhöhen.
Lass uns anfangen.
Inhaltsverzeichnis:
- Laden Sie kleinere Dateien hoch
- Laden Sie die Datei stattdessen per FTP hoch
- Ändern Sie die PHP.ini
- Ändern Sie die Datei functions.php
- .htaccess-Datei ändern
- Ändern Sie die Datei nginx.conf
Was verursacht den Fehler „413 Anforderungsentität zu groß“?
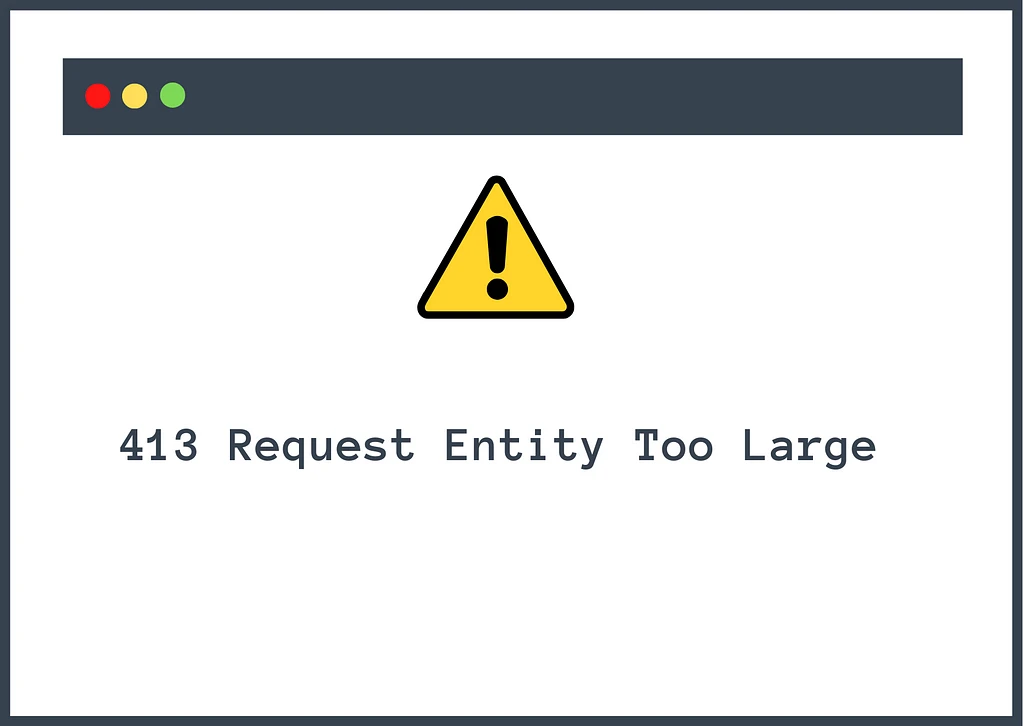
Jeder Hosting-Server legt ein Upload-Limit fest, das in der Regel ausreicht, um eine Datei auf eine WordPress-Website hochzuladen.
Einige Dateien, seien es Bilder, Plugins oder Designs, sind größer als Ihre typischen Dateien und benötigen mehr Speicherplatz.
Wenn Sie versuchen, solche Dateien auf Ihre WordPress-Site hochzuladen, überschreiten sie das Upload-Limit und überlasten den Server.
Dann zeigt Ihnen der Server den Fehler „413 Request Entity too large“ an.
Der Fehler selbst bietet weitere Einblicke in das Problem, wenn er in die folgenden Teile aufgeschlüsselt wird: „413“, „Anforderungsentität“ und „zu groß“.
- „413“ bezieht sich auf die 4xx-HTTP-Fehler, die im Allgemeinen mit Problemen zwischen einem Hosting-Server und dem Browser zusammenhängen.
- „Anfrageeinheit“ bezieht sich auf die Anfrage, die an den Server gestellt wird.
- Und „zu groß“ bezieht sich darauf, dass die Anfrage viel größer ist als das, was der Server bedienen kann.
Glücklicherweise kann der Fehler leicht behoben werden, indem die Dateigröße verringert oder das Upload-Limit erhöht wird.
Im nächsten Abschnitt zeigen wir Ihnen, wie Sie den Fehler beheben und große Dateien auf Ihre WordPress-Website hochladen.
So beheben Sie den Fehler „413 Request Entity too large“.
Im Folgenden teilen wir sechs verschiedene Lösungen für dieses Problem. Die ersten beiden Lösungen konzentrieren sich auf die Umgehung des Problems, während die letzten vier Lösungen die Anpassung der Einstellungen Ihres Servers beinhalten, um das Problem dauerhaft zu beheben.
Bevor Sie fortfahren, erstellen Sie für alle Fälle ein Backup Ihrer gesamten Website.
Im folgenden Tutorial müssen Sie zum Backend Ihrer Website gehen und Änderungen an wichtigen WordPress-Dateien vornehmen. Das ist ein riskantes Geschäft. Ein einziger Fehltritt und Sie können mit einer kaputten Website enden.
Wenn etwas schief geht, können Sie das Backup verwenden, um Ihre Website in kürzester Zeit zum Laufen zu bringen. Machen Sie also ein Backup, bevor Sie in die Lösungen eintauchen.
1. Laden Sie kleinere Dateien hoch
Die einfachste Lösung besteht darin, eine kleine Datei auf Ihre WordPress-Website hochzuladen.
Wenn Sie ein Bild hochladen, achten Sie darauf, die Größe mit Tools wie TinyPNG und IMG2Go zu reduzieren.
Außerdem kann die Verwendung einer Bildoptimierungslösung wie Optimole ebenfalls hilfreich sein.
Wenn Sie ein Plugin oder ein Design hochladen, versuchen Sie, ein alternatives Plugin oder Design zu finden, das in einer kleineren Größe verpackt ist.
Für viele von Ihnen ist das Hochladen einer kleineren Datei möglicherweise nicht möglich. Versuchen Sie in diesem Fall die nächste Lösung.
2. Laden Sie die Datei stattdessen per FTP hoch
Eine andere Möglichkeit, dieses Problem zu umgehen, besteht darin, zu versuchen, die Datei über FTP hochzuladen, anstatt dies von Ihrem WordPress-Dashboard aus zu tun.
Abhängig von der Konfiguration Ihres Servers kann dies funktionieren oder nicht. Es ist jedoch aus zwei Gründen gut, dies zu überprüfen:
- Wenn es funktioniert, können Sie die Datei auf Ihren Server hochladen.
- Wenn es nicht funktioniert, können Sie sicher sein, dass es sich eher um ein Problem auf Serverebene handelt als um etwas, das mit WordPress selbst nicht stimmt.
Plugins und Themes können Sie direkt in den entsprechenden Ordner hochladen.
Mediendateien können Sie direkt in den entsprechenden Upload -Ordner hochladen. Sie müssten jedoch ein Plugin wie Add From Server verwenden, um sie in der WordPress-Medienbibliothek zu registrieren, wenn Sie auf diese Dateien in der Medienbibliothek zugreifen möchten.
Aktuelle Version: 3.4.5
Zuletzt aktualisiert: 11. Dezember 2020
add-from-server.3.4.5.zip
Weitere Informationen finden Sie in unserem vollständigen WordPress-FTP-Leitfaden.
3. Ändern Sie die PHP.ini
Die PHP.ini-Dateien steuern Datei-Upload-Größen, Datei-Timeouts und Ressourcenbeschränkungen. Sie können diese Datei verwenden, um das Upload-Limit Ihrer WordPress-Website zu erhöhen.
So machen Sie es in cPanel – die Schritte bei Ihrem Host können etwas anders sein, wenn Ihr Host cPanel nicht anbietet.
Schritt 1: Öffnen Sie Ihr Hosting-Konto und gehen Sie zu cPanel und suchen Sie nach der PHP.ini -Datei.
Bei einigen Hosting-Providern befindet sich die Datei im Dateimanager. Wenn Sie also die PHP.ini-Datei in cPanel nicht finden können, öffnen Sie den Dateimanager in cPanel.
Schritt 2: Im Dateimanager finden Sie die PHP.ini -Datei im Ordner public_html oder im Ordner, der nach Ihrer Website benannt ist .
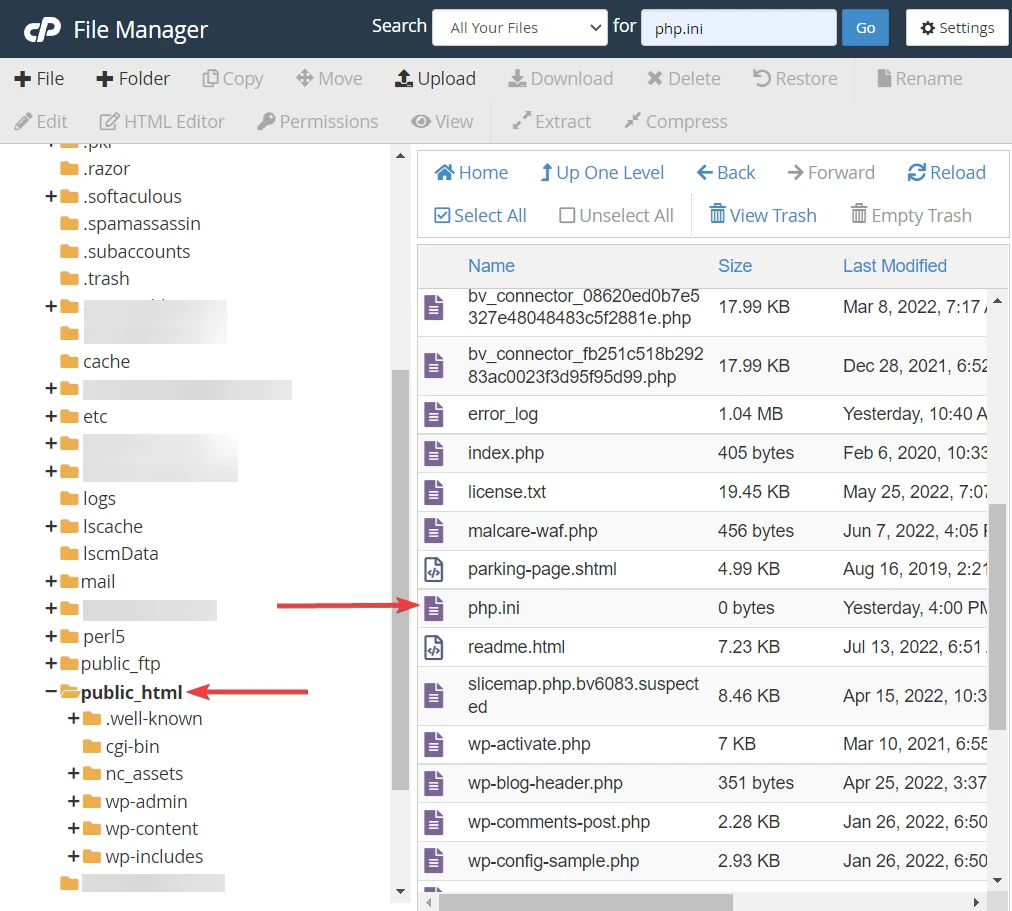
Schritt 3: Klicken Sie mit der rechten Maustaste auf die Datei PHP.ini und wählen Sie Bearbeiten . Sie sollten den folgenden Code sehen können:

max_execution_time (max time to upload) upload_max_filesize (max upload size) post_max_size (max post size)Schritt 4: Ändern Sie die Werte in eine Zahl Ihrer Wahl. Und klicken Sie vor dem Beenden auf die Schaltfläche Änderungen speichern .
Öffnen Sie nun Ihr WordPress-Dashboard und prüfen Sie, ob Sie die Datei hochladen können, ohne auf den Fehler zu stoßen.
Benötigen Sie weitere Hilfe? Dann sehen Sie sich diese Anleitung zum Ändern der PHP.ini-Datei an.
4. Ändern Sie die Datei functions.php
Die Datei functions.php ist Teil Ihres Designs und bestimmt, wie das Design auf Ihrer Website funktioniert. Es ermöglicht Ihnen auch, Ihrer Website neue Funktionen hinzuzufügen.
Sie können das Upload-Limit Ihrer Website über die Datei functions.php erhöhen.
Obwohl auf die Datei function.php über den Dateimanager zugegriffen werden kann, empfehlen wir nicht, sie direkt zu verwenden.
Die Datei function.php ist super wichtig. Es ist also zu riskant, es direkt zu ändern. Die Standardpraxis besteht darin, ein untergeordnetes Thema oder ein kostenloses Plugin wie Code Snippets zu verwenden.
Das Erstellen eines untergeordneten Themas ist eine zeitaufwändige und schwierige Aufgabe. Daher empfehlen wir die Verwendung des Plugins.
Schritt 1: Installieren und aktivieren Sie Code Snippets auf Ihrer WordPress-Website.
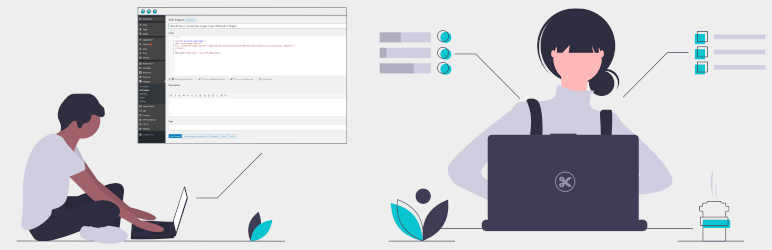 Code Ausschnitte
Code AusschnitteAktuelle Version: 3.2.0
Letzte Aktualisierung: 21. Juli 2022
Codeschnipsel.zip
Schritt 2: Im linken Menü Ihrer WordPress-Website finden Sie ein neues Menü namens Snippets. Gehen Sie zu Snippet und wählen Sie Neu hinzufügen aus.
Schritt 3: Kopieren Sie den folgenden Code und fügen Sie ihn in den Abschnitt Funktionen ein:
@ini_set( "upload_max_size", "64M" ); @ini_set( "post_max_size", "64M"); @ini_set( "max_execution_time", "300" );Geben Sie unbedingt einen Titel ein und klicken Sie dann auf die Schaltfläche Speichern und aktivieren , bevor Sie die Seite verlassen.
Wenn Sie immer noch keine große Datei auf Ihre Website hochladen können, versuchen Sie, die Werte von upload_max_size und post_max_size zu erhöhen.
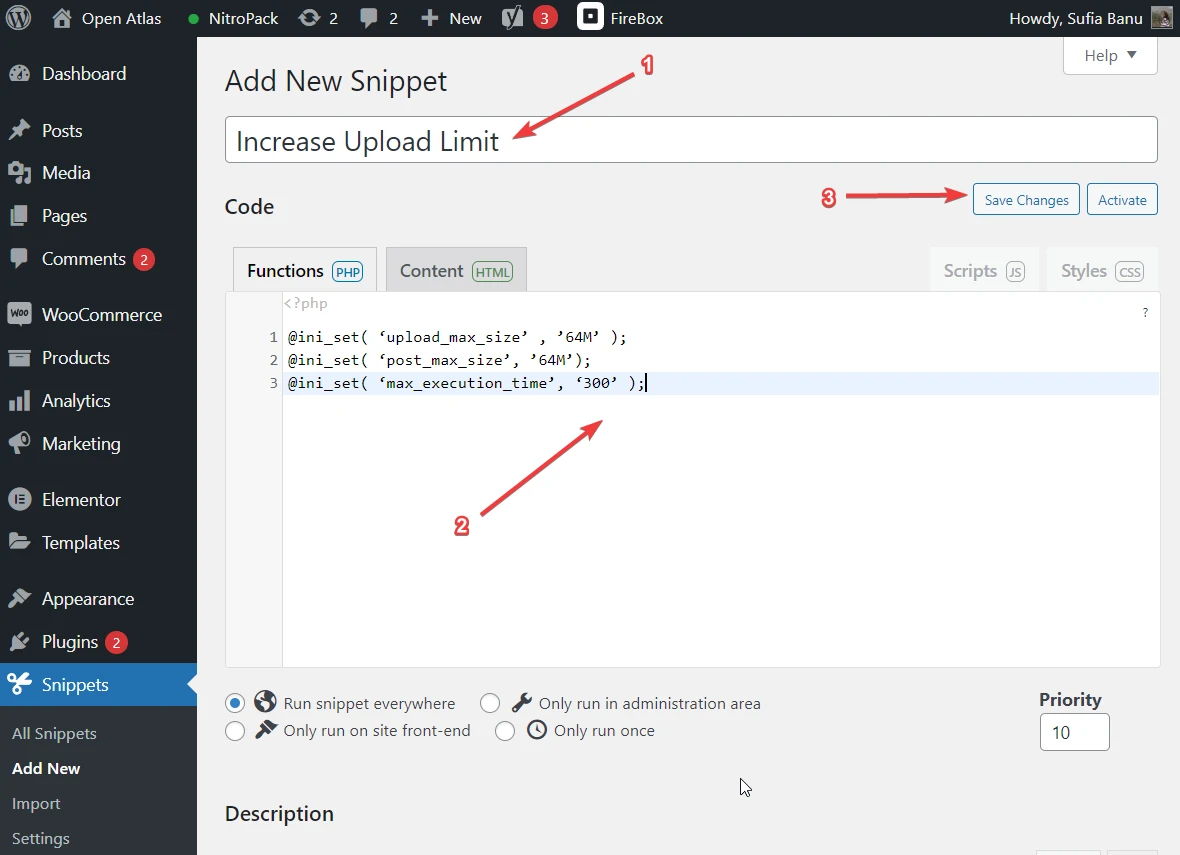
5. .htaccess-Datei ändern
Wenn Ihre WordPress-Site auf einem Apache-Server gehostet wird, können Sie das Upload-Limit erhöhen, indem Sie die .htaccess-Datei ändern. Hier ist wie:
Schritt 1: Verwenden Sie ein Tool wie iplocation und dnschecker, um sicherzustellen, dass Ihre Server auf Apache laufen.
Schritt 2: Öffnen Sie Ihr Hosting-Konto und gehen Sie zu cPanel → File Manager → public_html → .htaccess .
Klicken Sie mit der rechten Maustaste auf .htaccess und wählen Sie dann Bearbeiten .
Alternativ können Sie sich per FTP mit Ihrem Server verbinden und die .htaccess-Datei auf diese Weise bearbeiten .
Schritt 3: Kopieren Sie dann den folgenden Code und fügen Sie ihn am Ende der Datei ein:
php_value upload_max_filesize 64M php_value post_max_size 64M php_value max_execution_time 300 php_value max_input_time 300Speichern Sie die Datei vor dem Beenden und versuchen Sie dann, große Dateien auf Ihre WordPress-Website hochzuladen.
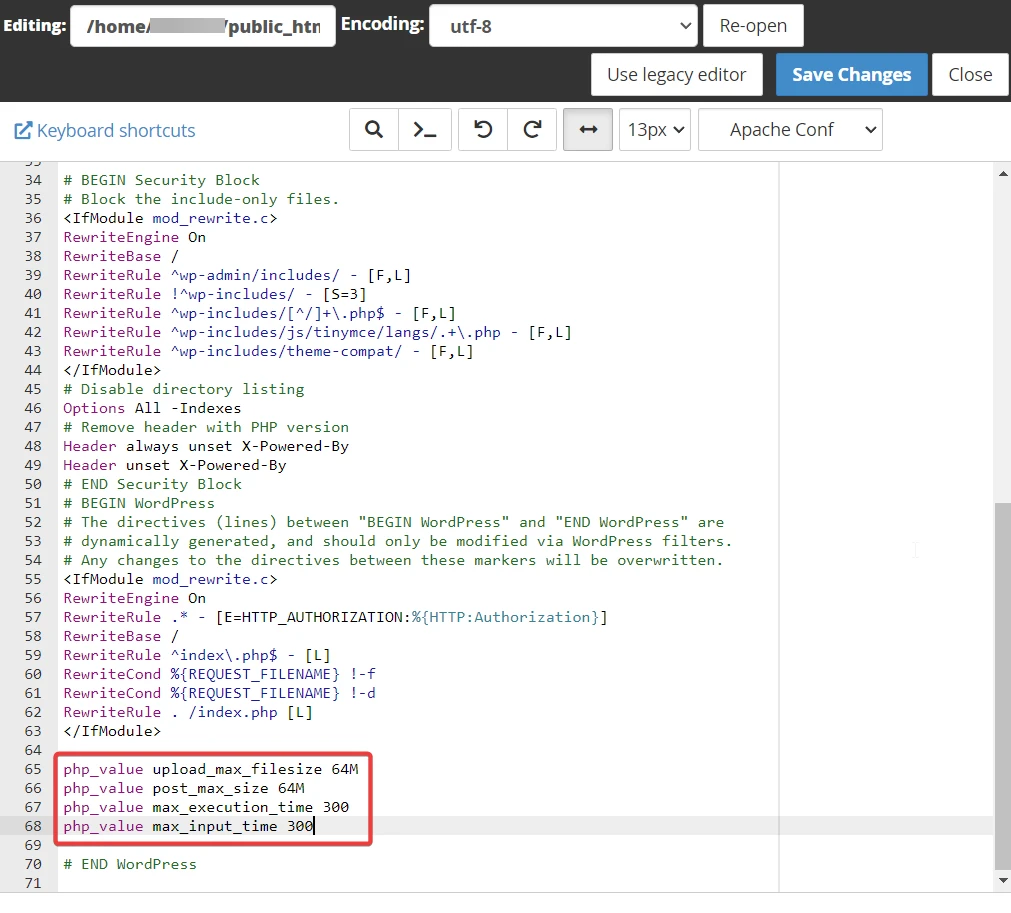
6. Ändern Sie die Datei nginx.conf
Abgesehen davon gibt es eine andere Methode, die die Datei nginx.conf beinhaltet, die Sie verwenden müssten, wenn Ihr Server Nginx anstelle von Apache verwendet ( weil Nginx die .htaccess-Datei nicht unterstützt ). Um diese Methode zu implementieren, müssen Sie über fortgeschrittene technische Kenntnisse verfügen. Diese Methode wird also am besten Entwicklern überlassen, die wissen, wie man die Datei findet und Änderungen daran vornimmt.
Die Datei nginx.conf enthält eine Anweisung, die so aussieht:
server { ... client_max_body_size 18M; }Alles, was Sie tun müssen, ist, die Zahl auf 64 Millionen zu ändern und zu prüfen, ob Sie große Dateien auf Ihre Website hochladen können.
Beheben Sie den Fehler „413 Request Entity too large“ endgültig
Die Meldung „ 413-Request-Entität zu groß “, auch bekannt als „ 413-Nutzlast zu groß “, ist ein häufiger HTTP-Fehler, der in WordPress auftreten kann.
Es wird angezeigt, wenn Sie versuchen, ein großes Bild, Plugin oder Design hochzuladen, das die Upload-Limits Ihres Servers überschreitet.
Um dieses Hindernis zu überwinden, können Sie entweder die Dateigröße reduzieren oder die Upload-Limits des Servers erhöhen.
Um die Dateigröße zu reduzieren, können Sie Bildkomprimierungstools verwenden oder kleine alternative Plugins und Designs finden.
Um die Server-Upload-Limits zu erhöhen, können Sie bestimmte WordPress-Dateien wie PHP.ini, functions.php, .htaccess und nginx.conf ändern.
Um mehr über diese Arten von Fehlern zu erfahren, können Sie unseren vollständigen Leitfaden zu HTTP-Fehlercodes lesen.
Das ist es Leute! Damit sind wir am Ende dieses Tutorials angelangt.
Haben Sie Fragen zum Fehler „413 Request Entity too large“? Dann lassen Sie es uns im Kommentarbereich unten wissen.
