So beheben Sie „Kurzzeitig nicht verfügbar für geplante Wartung. Schauen Sie in einer Minute noch einmal vorbei.“
Veröffentlicht: 2022-03-16Sind Sie jemals auf die Meldung „ Kurzzeitig nicht verfügbar für geplante Wartung“ gestoßen. Schauen Sie in einer Minute noch einmal vorbei. 'Fehler auf Ihrer Website?
Die Meldung erscheint normalerweise, wenn Ihr WordPress-Kern, Ihre Plugins oder Themes aktualisiert werden. Die Meldung verschwindet, sobald das Update beendet ist. Manchmal gehen Updates schief, und dann zeigt Ihre Website den Fehler im Wartungsmodus an.
Mach dir keine Sorgen! Wir zeigen Ihnen, wie Sie den Fehler beheben. In diesem Tutorial lernen Sie:
- Warum Ihre Website im Wartungsmodus hängen geblieben ist
- So holen Sie Ihre Website aus dem Wartungsmodus heraus
- So minimieren Sie die Auswirkung des Fehlers auf Ihrer Website
- Und welche Maßnahmen Sie ergreifen können, um zu verhindern, dass es erneut auftritt
Tauchen wir ein.
Was ist der Fehler „für geplante Wartung kurzzeitig nicht verfügbar“? Warum tritt es auf?
Sie werden überrascht sein zu erfahren, dass die Meldung „Kurzzeitig nicht verfügbar für geplante Wartung. Schauen Sie in einer Minute noch einmal vorbei.“ Fehler ist nicht wirklich ein Fehler, sondern eine Benachrichtigung. Es wird angezeigt, wenn die Kernsoftware, Plugins oder Themen Ihrer Website aktualisiert werden.
Während eines Updates läuft viel im Hintergrund ab. WordPress lädt aktualisierte Dateien auf den Server Ihrer Website herunter. Es extrahiert die Dateien und installiert sie auf Ihrer Website.
Sie können sich also vorstellen, dass beim Aktualisieren Ihrer Website einige Funktionen Ihrer Website betroffen sind. Dies könnte zu einer schlechten Benutzererfahrung führen. Und Sie könnten am Ende wertvolle Benutzerdaten verlieren.
Um zu verhindern, dass diese Probleme auftreten, erstellt WordPress eine temporäre Datei namens .maintenance-Datei und versetzt Ihre Website in den Wartungsmodus. Diese Datei generiert die Meldung „Briefly Unavailable For Scheduled Maintenance. Schauen Sie in einer Minute noch einmal vorbei.“ Nachricht und zeigt sie an, solange die Website aktualisiert wird.
WordPress benötigt nur wenige Sekunden, um Updates auszuführen. Sobald das Update abgeschlossen ist, wird die .maintenance-Datei automatisch gelöscht und Ihre Website wird wieder normal.
Manchmal kann WordPress die Datei jedoch nicht löschen und dann bleibt Ihre Website im Wartungsmodus hängen.
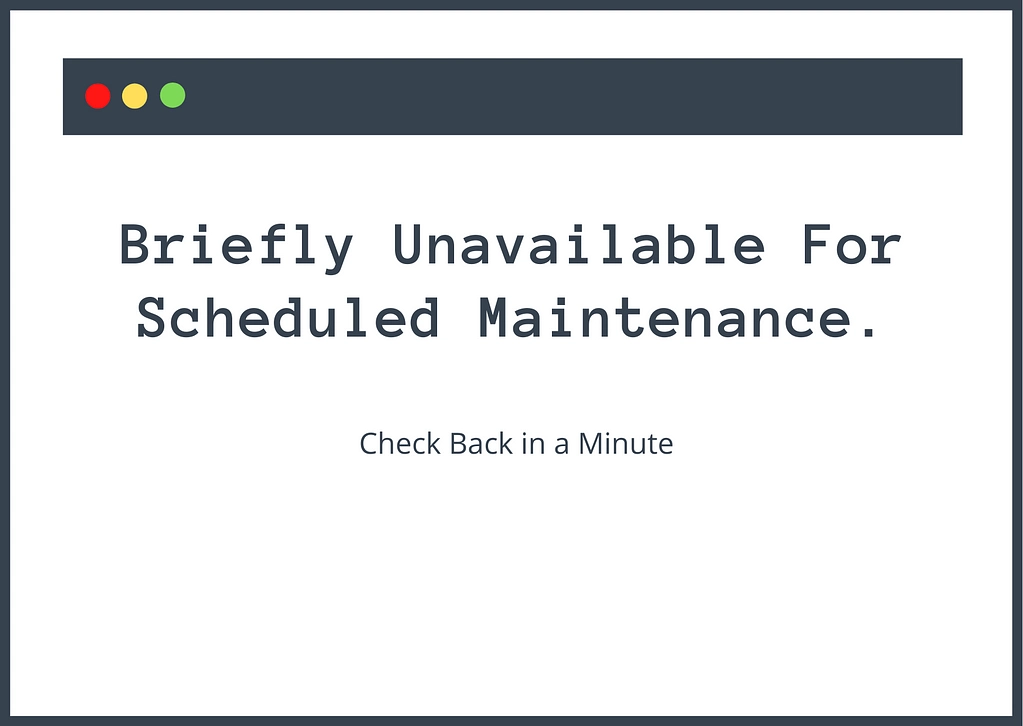
Warum löscht WordPress die .maintenance-Datei nicht?
WordPress konnte die .maintenance-Datei aus einem der folgenden Gründe möglicherweise nicht löschen:
- Sie haben Ihren Browser mitten in einem Update geschlossen
- Die Zeitüberschreitung Ihres Servers ist beim Ausführen von Updates abgelaufen, weil er überlastet war. Dies kann passieren, wenn Sie zu viele Plugins und Themes zusammen aktualisieren
- Einige Ihrer Themes und Plugins sind mit Ihrer WordPress-Version oder untereinander nicht kompatibel
Unabhängig von den Gründen können Sie das Problem beheben, indem Sie die Schritte befolgen, die wir im nächsten Abschnitt beschrieben haben.
So beheben Sie die Meldung „Kurzzeitig nicht verfügbar für geplante Wartung. Schauen Sie in einer Minute noch einmal vorbei.“ Error
Um den Fehler zu beheben, müssen Sie die .maintenance-Datei aus dem Stammordner Ihrer Website löschen. Es gibt zwei Möglichkeiten, auf den Stammordner zuzugreifen:
- Verwenden von FTP und einem FTP-Client wie FileZilla.
- Über den cPanel-Dateimanager, wenn Ihr Host cPanel anbietet.
️ Wir zeigen euch beide Methoden. Aber zuerst ein paar Haushaltsschritte…
Löschen Sie zunächst Ihren Browser-Cache. Der Browser erstellt häufig eine Kopie einer Website und zeigt Benutzern die kopierte Version (mit anderen Worten eine zwischengespeicherte Version) an, um den Ladevorgang der Seite zu beschleunigen. Es ist also möglich, dass Ihre Website wieder normal funktioniert und der Fehler nur eine zwischengespeicherte Version der Website ist.
Erstellen Sie als Nächstes ein Backup Ihrer Website. Um den Fehler zu beheben, müssen Sie auf das Backend Ihrer Website zugreifen und die Wartungsdatei löschen. Wenn Sie am Ende die falsche Datei löschen, würde dies zu größeren Problemen führen. Also Backup machen. Falls etwas schief geht, können Sie Ihre Website wiederherstellen und es erneut versuchen.
Wenn Sie bereits ein System haben, in dem Ihre Website täglich gesichert wird, fahren Sie mit den folgenden Schritten fort. Andernfalls müssen Sie ein manuelles Backup erstellen, da Sie nicht auf Ihren wp-admin zugreifen und kein Backup-Plugin installieren können. Manuelle Backups und Wiederherstellungen sind jedoch schwierig, aber Ihr Hosting-Provider kann Ihnen möglicherweise helfen.
Jetzt fangen wir an.
Wartungsmodus per FTP reparieren
Installieren Sie einen FTP-Client wie FileZilla auf Ihrem Computer.
Verbinden Sie als Nächstes FileZilla mit Ihrem Server, indem Sie die FTP-Anmeldeinformationen von Ihrem Host verwenden. Wenn Sie sich nicht sicher sind, wie es funktioniert, können Sie unserer WordPress-FTP-Anleitung folgen.
Sobald Sie mit Ihrem Server verbunden sind, greifen Sie auf den Stammordner Ihrer Website zu, indem Sie zum Ordner public_html gehen und dann die .maintenance -Datei im Stammordner suchen.
Wenn Sie die Datei nicht finden können, gehen Sie zu Server , wählen Sie Anzeige versteckter Dateien erzwingen aus und versuchen Sie dann erneut, die Datei zu finden.
Klicken Sie mit der rechten Maustaste auf die .maintenance-Datei und wählen Sie Delete . Das ist es.
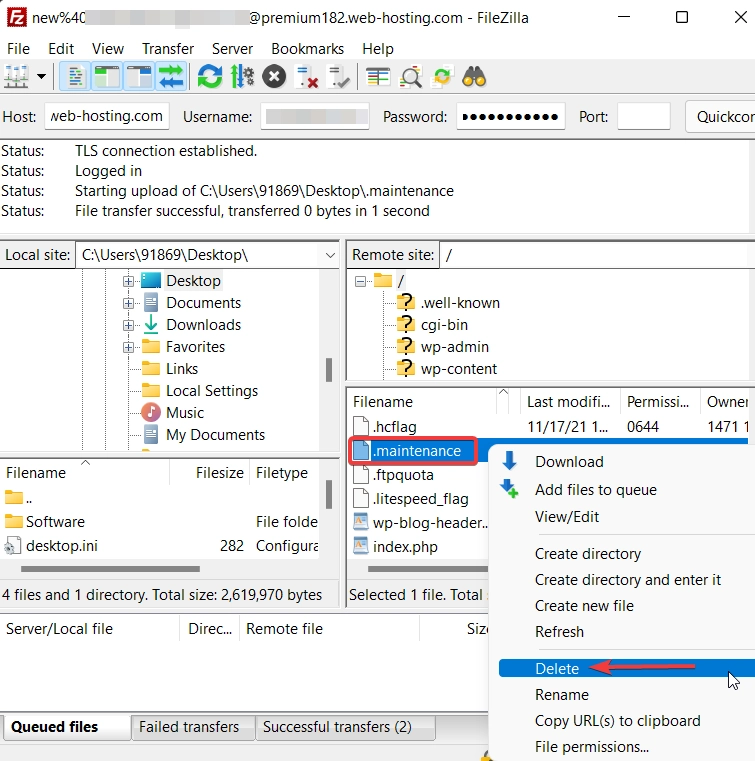
Beheben Sie den Wartungsmodus über den cPanel-Dateimanager
Wenn Ihr Host cPanel verwendet, können Sie den Fehler im WordPress-Wartungsmodus mit dem Dateimanager-Tool von cPanel beheben, anstatt sich über FTP verbinden zu müssen.
Melden Sie sich bei Ihrem Hosting-Konto an und gehen Sie zu cPanel → File Manager → public_html → .maintenance . Klicken Sie mit der rechten Maustaste auf die .maintenance-Datei, wählen Sie Löschen und überprüfen Sie Ihre Site. Es sollte wieder normal sein.
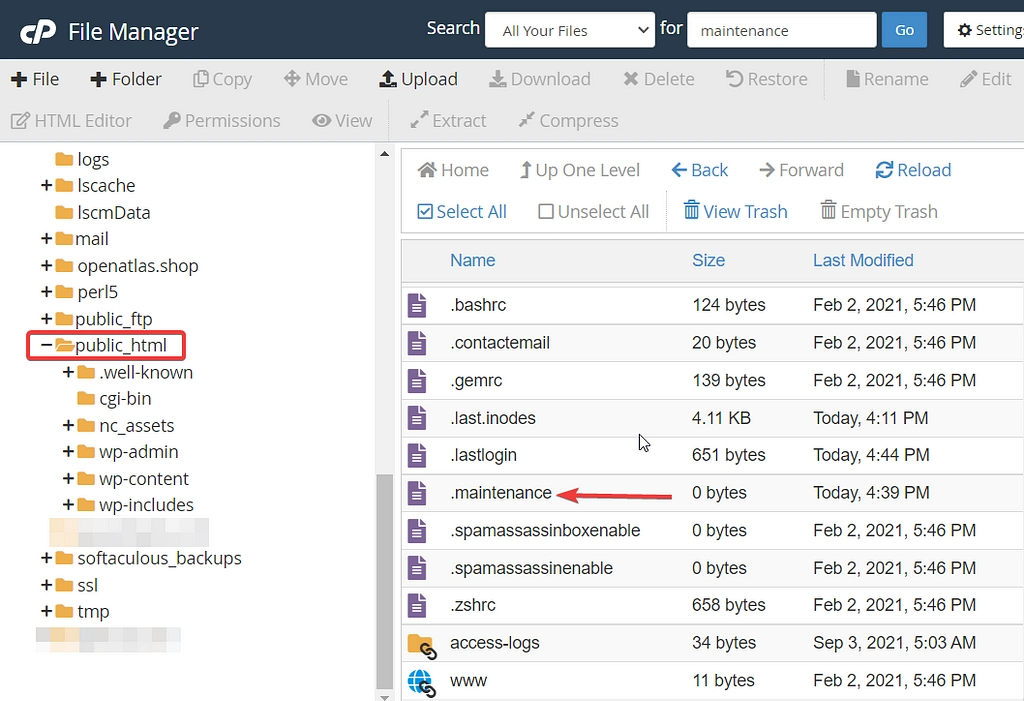
Das ist es Leute! So entfernen Sie die Meldung „Briefly Unavailable For Scheduled Maintenance. Schauen Sie in einer Minute noch einmal vorbei.“ Fehler von Ihrer Website.

Probleme, die nach dem Löschen der .maintenance-Datei auftreten können
Nach dem Löschen der .maintenance-Datei sind WordPress-Benutzer in der Regel mit zwei häufigen Problemen konfrontiert. Sie stellen möglicherweise fest, dass ihre Website immer noch im Wartungsmodus steckt, oder sie stellen fest, dass ihre Website defekt ist. Machen Sie sich keine Sorgen, wenn Sie mit einem dieser Probleme konfrontiert sind. Lesen Sie weiter, um Lösungen zu finden.
Immer noch im Wartungsmodus
Wenn deine Seite immer noch im Wartungsmodus steckt, nachdem du die obigen Schritte ausgeführt hast, liegt es höchstwahrscheinlich daran, dass deine wp-activate.php-Datei aktualisiert werden muss. Die Datei befindet sich an derselben Stelle, an der Sie die .maintenance-Datei gefunden haben, dh im Stammordner Ihrer Website. Öffnen Sie die Datei und Sie sollten den folgenden Code sehen: define ('WP_INSTALLING', true)
Ersetzen Sie das Wort „true“ durch „false“ und speichern Sie die Datei. Das ist es. Sie sollten den Fehler jetzt nicht mehr sehen.
Die Website ist nach Behebung des Fehlers im Wartungsmodus abgebrochen
Nachdem Sie Ihre Website aus dem Wartungsmodus entfernt haben, stellen Sie möglicherweise fest, dass Ihre Website beschädigt ist. Dies geschieht aufgrund von Kompatibilitätsproblemen mit einem Ihrer Plugins oder Designs. Sie müssen Ihre Plugins und Themes einzeln deaktivieren, um herauszufinden, welches Ihre Website beschädigt. Sie können unserem WordPress-Leitfaden zur Fehlerbehebung folgen, um zu erfahren, wie Sie diese Art von Problemen beheben können.
So vermeiden Sie, dass Sie in Zukunft im Wartungsmodus stecken bleiben
Möglicherweise haben Sie das Problem vorerst behoben, aber es gibt keine Garantie dafür, dass dies nicht noch einmal passiert. Das wiederholte Löschen der .maintenance-Datei ist mühsam. Es ist am besten, vorbeugende Maßnahmen zu ergreifen. Hier sind einige Tipps, um zu verhindern, dass der Fehler im Wartungsmodus erneut auf Ihrer WordPress-Website auftritt:
- Schließen Sie Ihren Browser nicht, während Updates ausgeführt werden
- Vermeiden Sie es, zu viele Plugins und Themes gleichzeitig zu aktualisieren
- Suchen Sie nach Kompatibilitätsproblemen mit Plugins und Designs
- Führen Sie ein Upgrade auf einen besseren Hosting-Plan durch
1. Schließen Sie Ihren Browser nicht, während Updates ausgeführt werden
Stellen Sie nach dem Starten eines Updates auf Ihrer WordPress-Site sicher, dass Sie Ihren Browser-Tab nicht schließen, bis die Updates abgeschlossen sind. Unabhängig davon, ob Sie von der dedizierten Updates-Seite oder der Themen- oder Plugin-Seite aktualisieren, schließen Sie die Registerkarte nicht, bis WordPress Sie benachrichtigt, dass das Update abgeschlossen ist.
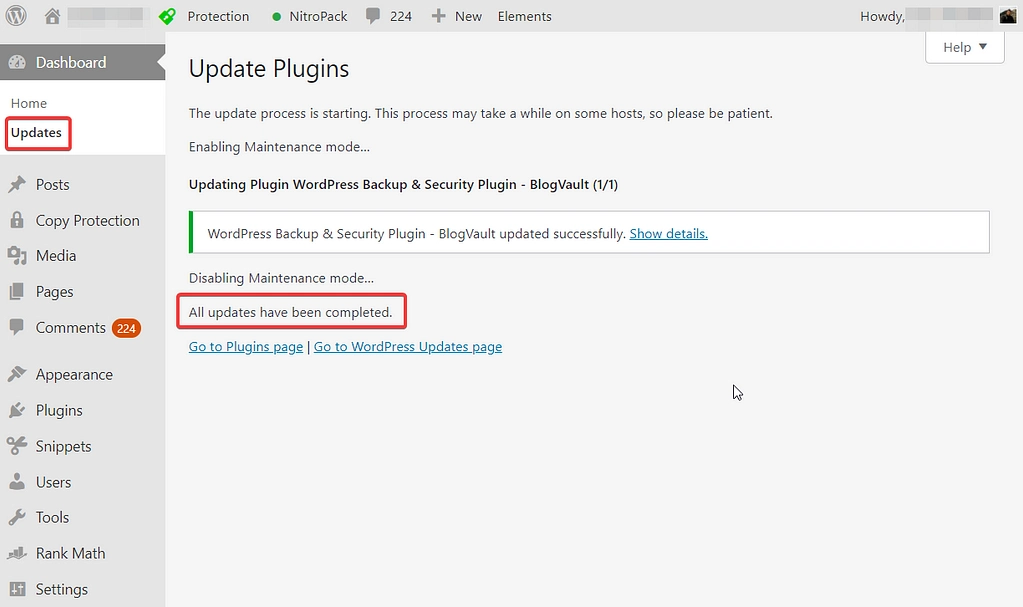
2. Vermeiden Sie es, zu viele Plugins und Themes gleichzeitig zu aktualisieren
Massenaktualisierungen sind bequem, können aber zu Plugin-Konflikten führen, die dazu führen, dass Ihre Website im Wartungsmodus hängen bleibt.
Versuchen Sie also, die Anzahl der Updates, die Sie gleichzeitig durchführen, zu begrenzen. Die beste Vorgehensweise besteht darin, die Plugins, Designs und den Kern einzeln zu aktualisieren. Wir empfehlen, die Website jeden zweiten Tag zu überprüfen und Updates durchzuführen.
3. Suchen Sie nach Kompatibilitätsproblemen mit Plugins und Designs
Bevor Sie ein Plugin oder Design aktualisieren, überprüfen Sie es auf Kompatibilitätsprobleme. Verwenden Sie eine Staging-Site, um Updates zu testen.
Eine Staging-Site ist eine Kopie Ihrer Website. Das Erstellen einer Staging-Site ist einfach. Wenn Ihr Host noch keine dedizierte Staging-Funktion anbietet, müssen Sie lediglich ein Staging-Plugin installieren und aktivieren. Es erstellt ein Backup Ihrer gesamten Website und erstellt daraus eine Staging-Site. Sie können Updates zuerst auf Ihrer Staging-Site ausführen und, wenn alles gut geht, Ihre Live-Site aktualisieren, ohne sich Gedanken über Kompatibilitätsprobleme machen zu müssen.
4. Upgrade auf einen besseren Hosting-Plan
Wenn Sie alle oben genannten Schritte ausprobiert haben und Ihre Website immer noch im Wartungsmodus hängen bleibt, dann führen Sie ein Upgrade auf einen besseren Hosting-Plan durch. Höchstwahrscheinlich kann Ihr Hosting-Provider die Aktualisierungsanfrage Ihrer Website nicht bearbeiten. Ein besseres Hosting-Paket bietet bessere Ressourcen, damit Ihre Website problemlos Updates durchführen kann.
Um eine gute Option zu finden, sehen Sie sich unsere Sammlung der besten WordPress-Hostings an.
Abschließend, wie der Fehler „für geplante Wartung kurzzeitig nicht verfügbar“ behoben wird
Die Meldung „Für planmäßige Wartung kurzzeitig nicht verfügbar. Schauen Sie in einer Minute noch einmal vorbei.“ Fehler nervt. Es sagt Ihnen nicht, was falsch ist oder wie Sie den Fehler beheben und Ihre Website reparieren können. Aber zum Glück ist es ein häufiger WordPress-Fehler und kann leicht entfernt werden.
Alles, was Sie tun müssen, ist, sich über den cPanel-Dateimanager oder FTP mit Ihrem Site-Server zu verbinden und die .maintenance-Datei zu löschen, die sich in Ihrem Stammordner befindet.
Um zu verhindern, dass Ihre Website in Zukunft im Wartungsmodus hängen bleibt, sollten Sie Updates auf einer Staging-Site testen, bevor Sie sie auf der Live-Site ausführen. Beschränken Sie außerdem die Anzahl der Updates, die Sie gleichzeitig anwenden, und denken Sie daran, Ihren Browser-Tab immer geöffnet zu lassen, wenn Sie Updates ausführen.
Haben Sie Fragen zum Fehler im Wartungsmodus? Lassen Sie es uns im Kommentarbereich unten wissen!
