Wie behebt man den DNS_PROBE_FINISHED_NXDOMAIN-Fehler?
Veröffentlicht: 2022-12-15Wie beheben Sie den DNS_PROBE_FINISHED_NXDOMAIN-Fehler? Wenn der Fehler DNS_PROBE_FINISHED_NXDOMAIN auftritt, erhalten Sie eine Meldung, die besagt, dass Ihr Webbrowser die IP-Adresse des Servers nicht finden kann.
Dieses Problem kann einen frustrierenden Aspekt haben, da Sie nicht auf die Website zugreifen können. Dieses Problem kann jedoch dank vieler einfacher Lösungen schnell behoben werden.
In diesem Artikel werden DNS_PROBE_FINISHED_NXDOMAIN, die Fehlervariationen und ihre Hauptursachen erläutert. Darüber hinaus werden neun Methoden zur Behebung dieses Problems geteilt.
Was ist DNS_PROBE_FINISHED_NXDOMAIN?
Der DNS_PROBE_FINISHED_NXDOMAIN-Fehler ist normalerweise das Ergebnis eines DNS-Konfigurationsfehlers oder -problems.
Domain Name System (DNS) ist ein Dienst, der dabei hilft, den Internetverkehr zu lenken, indem Domainnamen mit echten Webhosting-Servern verbunden werden. Es wandelt eine menschenfreundliche Anfrage in eine computerfreundliche IP-Adresse für den Server um.
Das DNS-System verbindet eine von einem Benutzer in einen Webbrowser eingegebene URL mit der IP-Adresse des betreffenden Servers.
Der Vorgang wird als DNS-Namensauflösung bezeichnet. Es besteht aus einem DNS-Rekursor, der mehrere Nameserver abfragt, um eine IP-Adresse eines Servers zu ermitteln.
Der Fehler DNS_PROBE_FINISHED_NXDOMAIN wird möglicherweise angezeigt, wenn DNS einen Domänennamen oder eine Adresse nicht auflösen kann. 'NXDOMAIN' steht für Non-Existent Domain.
DNS_PROBE_FINISHED_NXDOMAIN Fehlervarianten in Browsern?
Dieser Fehler kann je nach verwendetem Browser auf unterschiedliche Weise auftreten:
Google Chrome
Google Chrome zeigt den Fehler als DNS_PROBE_FINISHED_NXDOMAIN an, was darauf hinweist, dass „ diese Website nicht erreicht werden kann“, gefolgt von „ Server-IP-Adresse konnte nicht gefunden werden “.
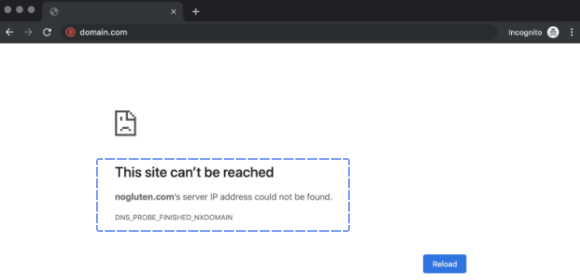
Mozilla-Firefox
Mozilla Firefox zeigt diesen Fehler als „ Hmm. Wir haben Probleme, diese Seite zu finden .'
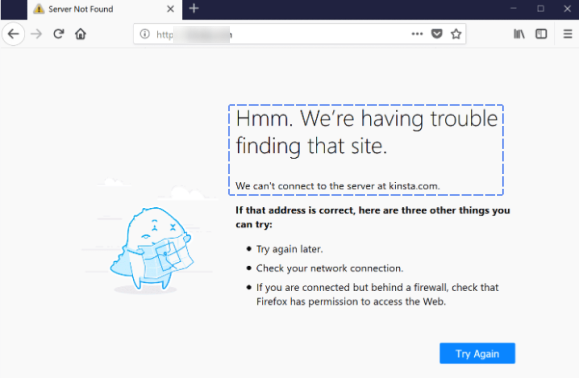
Microsoft Edge
Microsoft Edge zeigt den Fehler als „ Hmmm… kann diese Seite nicht erreichen“ an, was nicht sehr nützlich ist.
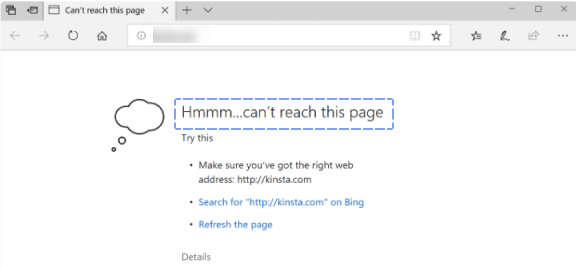
Safari
Safari zeigt diesen Fehler als „ Safari kann den Server nicht finden “ an.
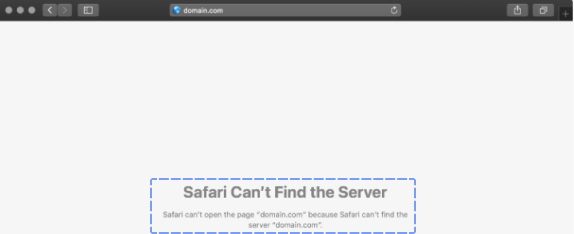
Hauptursachen für den DNS_PROBE_FINISHED_NXDOMAIN-Fehler
Es gibt mehrere Gründe, warum DNS_PROBE_FINISHED_NXDOMAIN auftritt, wie zum Beispiel:
- Die Zielwebsite kann aufgrund von nicht registrierten oder abgelaufenen Domainnamen nicht von einem Webbrowser gefunden werden.
- Der Domain ist keine IP-Adresse zugeordnet.
- Es liegt eine Fehlkonfiguration in den DNS-Einstellungen des Computers des Benutzers vor, die verhindert, dass der Computer den Domänennamen auflöst.
- Netzwerkeinstellungen beeinträchtigen VPNs oder Antivirensoftware.
- Es gibt ein Problem mit dem Internetanbieter.
Der Grund für DNS_PROBE_FINISHED_NXDOMAIN kann auf zwei Arten ermittelt werden:
Stellen Sie sicher, dass die Domäne aktiv ist
DNS_PROBE_FINISHED_NXDOMAIN kann durch ein Problem mit dem Domainnamen der Website ausgelöst werden. Wenn Sie beispielsweise die URL falsch schreiben, kann der Browser die richtige IP-Adresse im DNS des Domain Name System nicht finden.
Wenn die URL-Schreibweise korrekt ist und der Fehler weiterhin besteht, ist die Domain höchstwahrscheinlich abgelaufen oder nicht registriert. Sie können das ICANN-Suchtool aufrufen, um festzustellen, ob eine Domäne aktiv ist.
Befolgen Sie diese Schritte, um dieses Tool zu verwenden:
- Geben Sie die URL der Website ein .
- Klicken Sie auf die Schaltfläche Suchen .
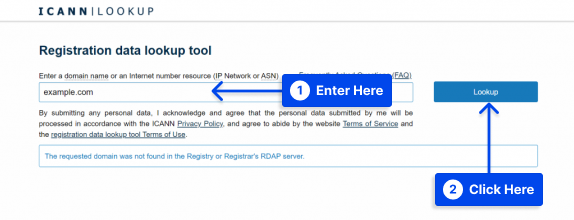
- Überprüfen Sie die ICANN -Daten, um festzustellen, ob sie aktiv ist.
Als Websitebesitzer können Sie DNS_PROBE_FINISHED_NXDOMAIN-Fehler verhindern, indem Sie die folgenden Maßnahmen ergreifen:
- ICANN kann Ihre Domäne sperren, wenn Sie die Eigentumsinformationen nicht innerhalb von 15 Tagen nach Registrierung der Domäne bestätigen. Um die Sperrung einer Domain aufzuheben, befolgen Sie die Anweisungen in der Bestätigungs-E-Mail, die an Ihren Posteingang gesendet wird.
- Damit die Domain auf die richtige Website verweist, müssen unbedingt die vom Webhoster bereitgestellten Nameserver verwendet werden.
- Stellen Sie sicher, dass die DNS-Einträge der Domain korrekt sind, insbesondere der A-Eintrag, der den Domainnamen auf die Internetadresse verweist.
- Domainregistrierungen sollten vor ihrem Ablaufdatum erneuert werden. Aus dem Lebenszyklus der Domain lassen sich zwei Dinge beobachten:
- Nachdem eine Domain abgelaufen ist, tritt sie in eine Nachfrist von 0 bis 45 Tagen ein. Wenn Sie Ihre Domain während dieses Zeitraums verlängern, entstehen Ihnen keine zusätzlichen Gebühren.
- Nach Eintritt in die Redemption Period, die bis zu 30 Tage dauert, fällt für die erneute Aktivierung der Domain eine zusätzliche Gebühr an.
- Ihr Domainname wird möglicherweise gerade gelöscht, daher müssen Sie warten, bis er erneut gekauft werden kann.
Verwenden Sie einen Proxy-Server, um die Website zu testen
Mit der Methode können Sie feststellen, ob der DNS_PROBE_FINISHED_NXDOMAIN-Fehler bei allen Benutzern oder Ihrem Browser auftritt.
Befolgen Sie diese Schritte, um die Website zu testen:
- Gehen Sie zu einer Proxy-Server-Site wie hide.me oder HMA.
- Geben Sie die URL der Website ein und wählen Sie den Serverstandort aus.
- Klicken Sie auf die Schaltfläche Los .
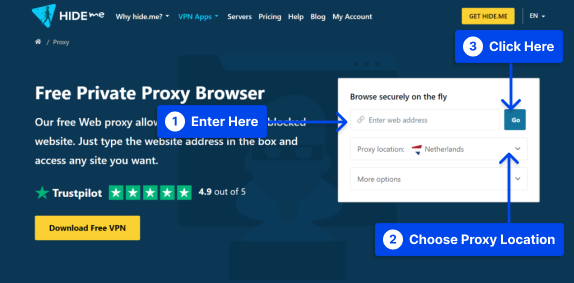
Probleme mit Ihrem Gerät oder Browser verursachen diesen Fehler eher als mit der Website, wenn sie von anderen Orten aus zugänglich ist.
So beheben Sie den DNS_PROBE_FINISHED_NXDOMAIN-Fehler (9 Methoden)
Es ist wichtig zu beachten, dass der Fehler DNS_PROBE_FINISHED_NXDOMAIN aufgrund von Problemen im Zusammenhang mit der Website, dem Computer des Kunden oder der Internetverbindung auftreten kann, sodass die Lösung von dem zu behebenden Grundproblem abhängt.
In diesem Abschnitt werden neun Methoden zum Beheben der DNS_PROBE_FINISHED_NXDOMAIN-Fehlermeldung bereitgestellt.
Methode 1: Leeren Sie den DNS-Cache
Es wird dringend empfohlen, den DNS-Cache zu leeren, um den Fehler DNS_PROBE_FINISHED_NXDOMAIN zu beheben.
Im DNS-Cache werden alle IP-Adressen der Webseiten gespeichert, die der Client zuvor mit demselben Computer besucht hat.
In einigen Fällen kann der Computer aufgrund veralteter IP-Adressen im DNS-Cache möglicherweise nicht die richtige Website finden.
Wenn der Fehler DNS_PROBE_FINISHED_NXDOMAIN unter Windows, macOS oder Google Chrome auftritt, leeren Sie den DNS-Cache, um das Problem zu beheben.
Befolgen Sie diese Schritte, um dies in Windows zu tun:
- Suchen Sie im Startmenü nach der Eingabeaufforderung .
- Klicken Sie auf die Option Als Administrator ausführen.
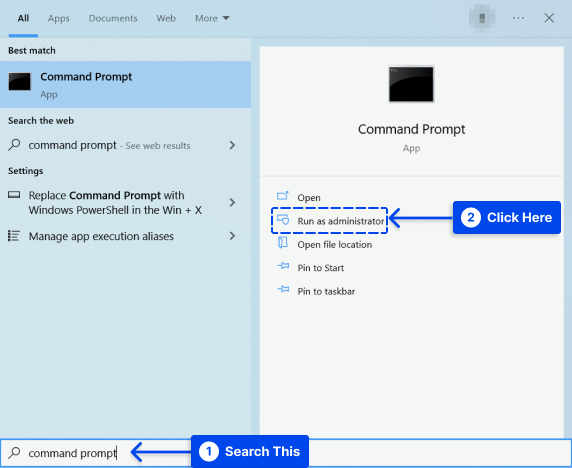
- Geben Sie die folgenden Befehle ein, wenn ein neues Fenster angezeigt wird, und drücken Sie die Eingabetaste :
ipconfig /flushdns- Prüfen Sie, ob die Fehlermeldung weiterhin im Browser angezeigt wird.
Befolgen Sie diese Schritte, um dies in macOS zu tun:
- Gehen Sie zur Terminal- Anwendung.
- Geben Sie die folgenden Befehle ein:
sudo dscacheutil -flushcache; sudo killall -HUP mDNSResponder- Drücken Sie die Eingabetaste .
- Geben Sie Ihr Passwort ein und drücken Sie erneut die Eingabetaste .
- Überprüfen Sie, ob der Fehler im Browser verbleibt.
Befolgen Sie diese Schritte, um dies in Google Chrome zu tun:
Der DNS-Cache von Chrome ist vom DNS-Cache des Betriebssystems getrennt, daher kann das Leeren den DNS_PROBE_FINISHED_NXDOMAIN-Fehler in Chrome beheben.
- Geben Sie
chrome://net-internals/#dnsin die Chrome-Adressleiste ein und drücken Sie die Eingabetaste . - Klicken Sie auf die Schaltfläche Host-Cache löschen.
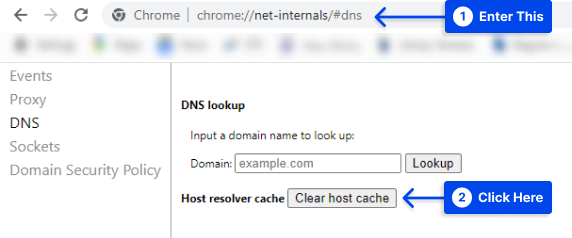
- Stellen Sie sicher, dass der Fehler DNS_PROBE_FINISHED_NXDOMAIN behoben wurde.
Methode 2: Starten Sie den DNS-Clientdienst neu
Für Windows-Benutzer möchten Sie möglicherweise die DNS-Clientdienste neu starten, die DNS-Domänennamen auflösen und zwischenspeichern.
- Drücken Sie die Tasten Windows + R , um die Eingabeaufforderung zu öffnen.
- Geben Sie „
services.msc“ ein und klicken Sie auf die Schaltfläche OK .
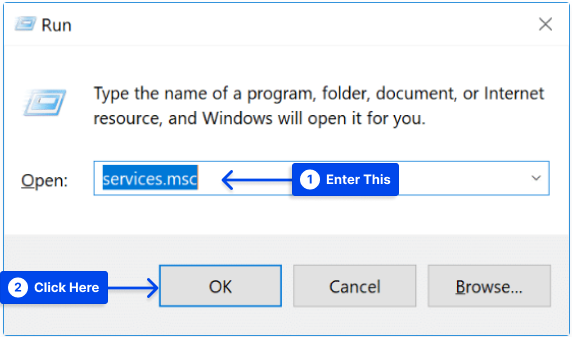
- Suchen Sie nach DNS Client , klicken Sie mit der rechten Maustaste darauf und wählen Sie Restart .
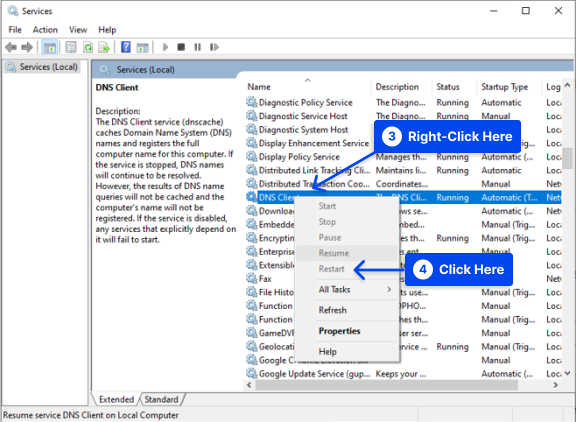
Falls die Neustartoption für Sie ausgegraut ist, können Sie stattdessen die Eingabeaufforderung verwenden.
- Drücken Sie die Tasten Windows + R , um die Eingabeaufforderung zu öffnen.
- Geben Sie „ cmd “ ein und klicken Sie auf die Schaltfläche OK .
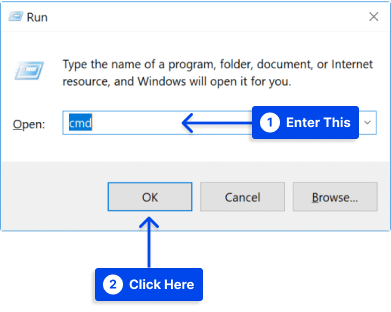
- Geben Sie die folgenden Befehle ein:
net stop dnscache net start dnscacheJe nachdem, welche Version von Windows Sie ausführen, erhalten Sie möglicherweise eine Fehlermeldung mit folgendem Inhalt: „ Das angeforderte Anhalten, Fortfahren oder Beenden ist für diesen Dienst nicht gültig .“
Wenn dies auftritt, liegt es höchstwahrscheinlich daran, dass CMD als Netzwerkdienst ausgeführt werden muss, um Befehle auszuführen.
Wenn Sie diesen Fehler haben, wird alternativ empfohlen, dass Sie die unten aufgeführten alternativen Methoden ausprobieren.
Methode 3: DNS-Server ändern
Sie können auch in Betracht ziehen, Ihren DNS-Server als Alternative zu ändern, um den Fehler zu beheben. Ihr Internetdienstanbieter (ISP) weist DNS-Server standardmäßig automatisch zu.
Möglicherweise können Sie diese jedoch vorübergehend auf einen öffentlichen DNS-Server wie Google oder Cloudflare umstellen.
Einige bevorzugen manchmal das öffentliche DNS von Google (8.8.8.8 und 8.8.4.4), da es zuverlässiger ist als andere öffentliche DNS-Anbieter. Darüber hinaus hat Cloudflare eine neue Reihe kostenloser DNS-Server eingeführt, 1.1.1.1 und 1.0.0.1.
Wenn Sie die DNS-Server von Google verwenden möchten, müssen Sie außerdem die Adresse des DNS-Servers durch die DNS-Adresse von Google ersetzen.
Alternativ können Sie Probleme möglicherweise lösen, indem Sie Ihren vorhandenen kostenlosen DNS-Server entfernen und zu den DNS-Servern Ihres ISP zurückkehren.
Weder Google noch Cloudflare sind immer perfekt, und bei einigen Gelegenheiten wurde beobachtet, dass das Zurückwechseln zu Google das Problem gelöst hat.
Befolgen Sie diese Schritte, um DNS-Server in Windows zu ändern:
- Drücken Sie die Tasten Windows + R , um die Eingabeaufforderung zu öffnen.
- Geben Sie „ Systemsteuerung “ ein und klicken Sie auf die Schaltfläche OK .
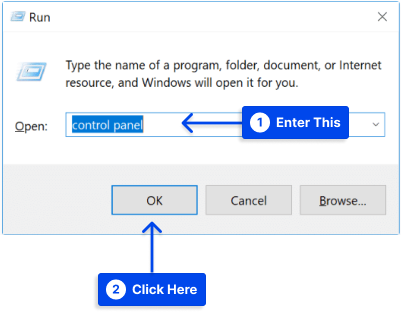
- Klicken Sie auf die Option Netzwerk- und Freigabecenter .
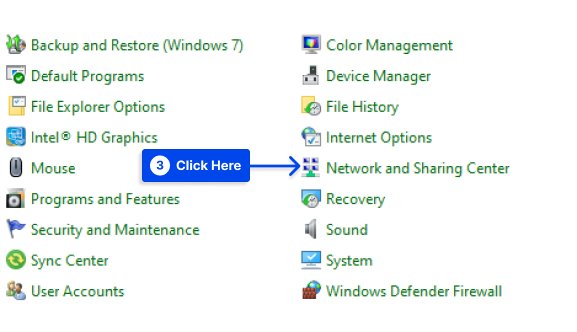
- Klicken Sie auf der linken Seite auf „ Adaptereinstellungen ändern “.
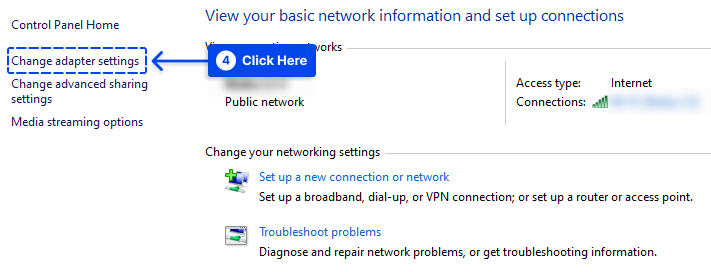
- Klicken Sie mit der rechten Maustaste auf Ihre aktuelle Verbindung.
Je nachdem, wie Sie sich verbinden, handelt es sich entweder um eine Local Area Connection (LAN) oder eine Wireless Network Connection (WNC).

- Klicken Sie auf die Option Eigenschaften .
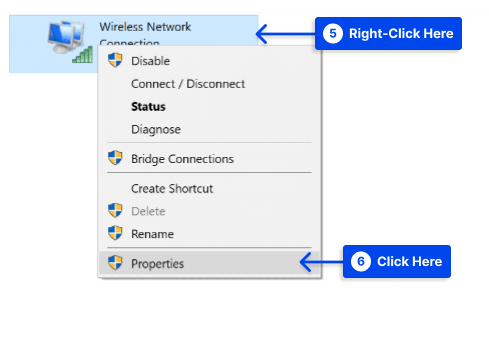
- Wählen Sie Internetprotokoll Version 4 oder IPv6 und klicken Sie auf Eigenschaften .
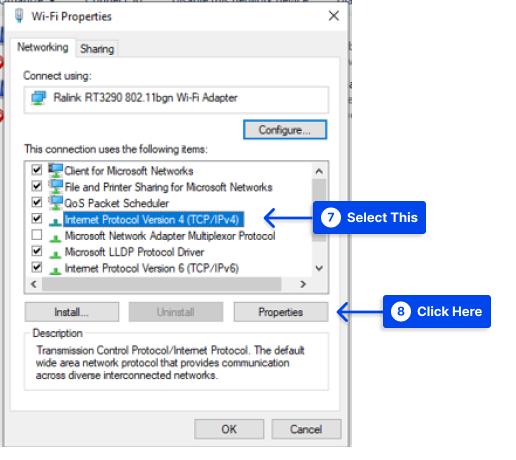
- Notieren Sie alle vorhandenen Einstellungen, falls Sie sie wiederherstellen müssen.
- Wählen Sie die Option „Folgende DNS-Serveradressen verwenden “.
- Geben Sie Ihre DNS-Server ein .
- Klicken Sie auf die Schaltfläche OK und starten Sie Ihren Browser neu.
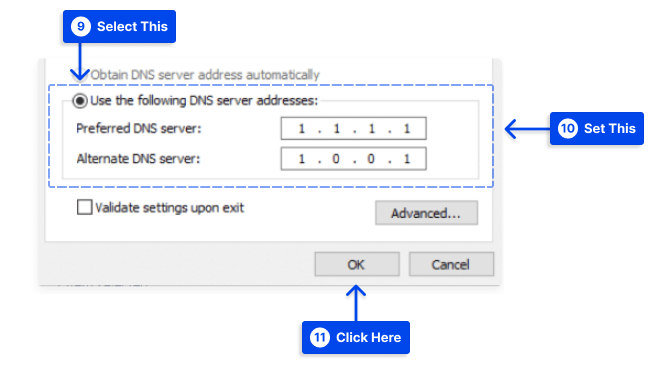
Befolgen Sie diese Schritte, um die DNS-Server auf dem Mac zu ändern:
- Gehen Sie zu den Systemeinstellungen .
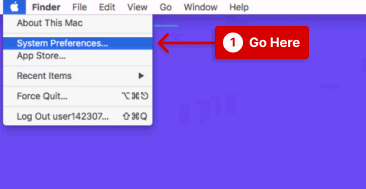
- Klicken Sie auf das Netzwerksymbol und dann auf die Schaltfläche Erweitert .
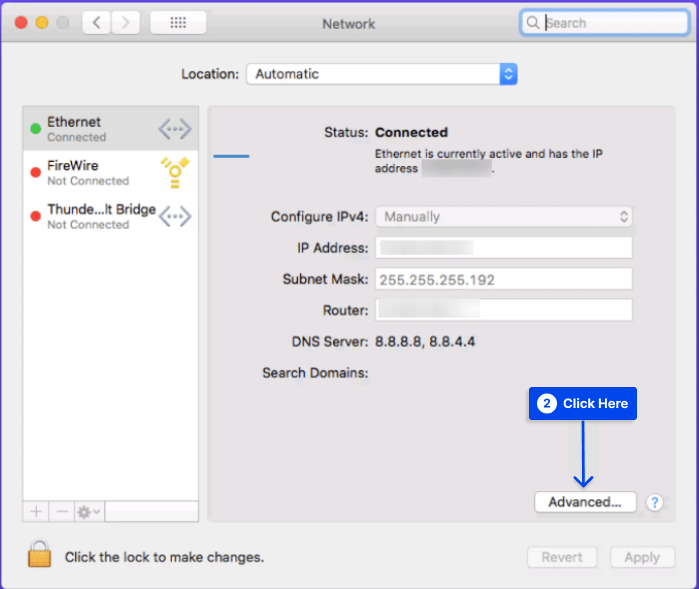
- Klicken Sie auf die Registerkarte DNS .
- Fügen Sie Ihre DNS-Serveradressen hinzu.
- Klicken Sie auf die Schaltfläche OK .
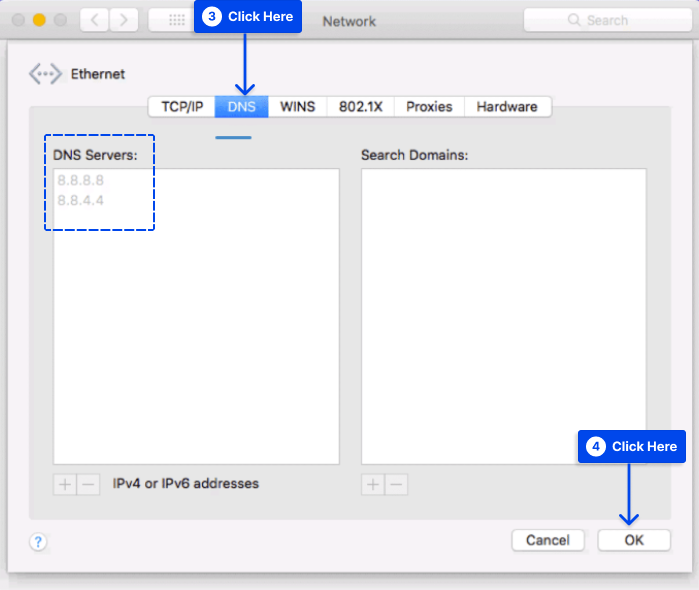
Methode 4: Überprüfen Sie die Datei der lokalen Hosts
Computer verwenden die Dateien lokaler Hosts, um einen Domänennamen mit seiner IP-Adresse zu verknüpfen, sodass sie beim Öffnen einer Website die richtige Seite anzeigen können.
Gelegentlich kann ein bestimmter Domänenname oder eine bestimmte IP-Adresse von der Datei des Hosts unwissentlich als unzugänglich markiert werden. Eine einfache Überprüfung und Bearbeitung der Datei kann den Fehler DNS_PROBE_FINISHED_NXDOMAIN beheben.
Befolgen Sie diese Schritte, um die Hosts-Datei unter Windows zu überprüfen:
- Klicken Sie mit der rechten Maustaste auf die Notepad -Anwendung und wählen Sie Als Administrator ausführen aus.
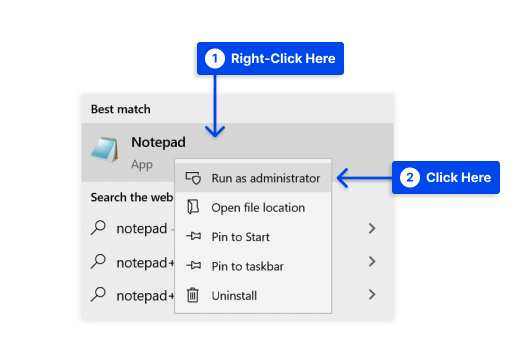
- Gehen Sie zu Datei und dann auf Öffnen.
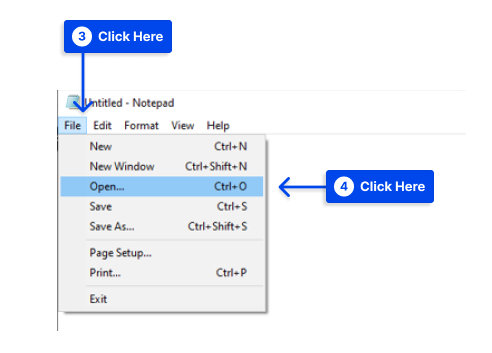
- Ändern Sie den Dateifilter von Textdokumente (*.txt) in Alle Dateien .
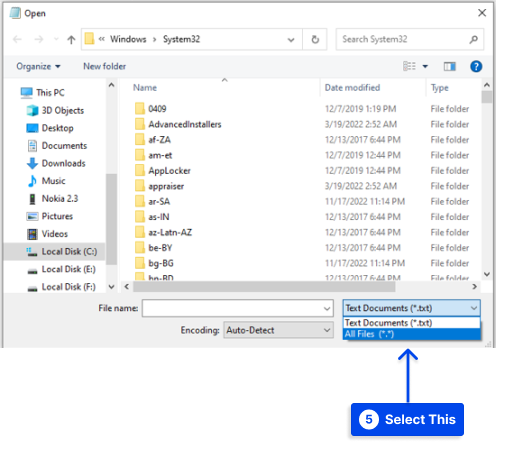
- Geben Sie diesen Pfad in die Dateinamenleiste ein :
C:\Windows\System32\drivers\etc\- Wählen Sie die Datei des Hosts aus und klicken Sie auf die Schaltfläche Öffnen .
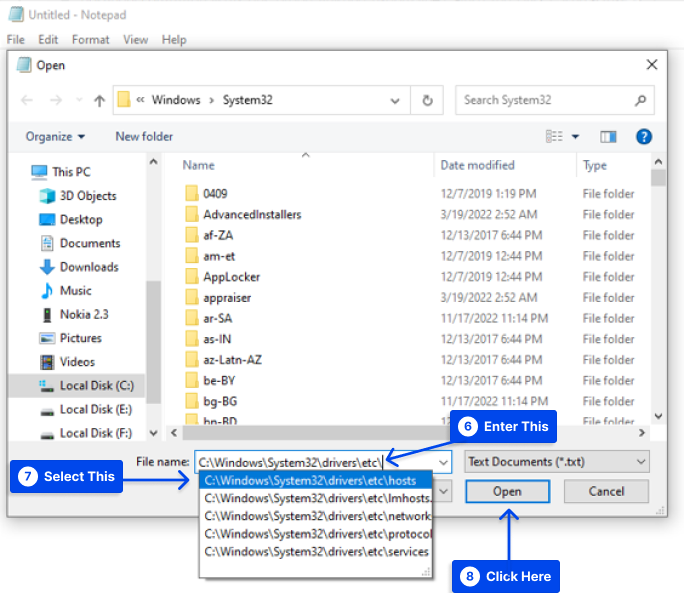
Wenn Sie das # -Symbol in der Datei verwenden, wird unter der letzten Zeile eine Liste der Websites auf der schwarzen Liste angezeigt.
- Entfernen Sie den Domänennamen und die IP-Adresse der Zielwebsite unter der Zeile : :1 localhost und speichern Sie die Änderungen, wenn Sie sie sehen.
- Überprüfen Sie die zuvor blockierten Websites, um festzustellen, ob die Benachrichtigung DNS_PROBE_FINISHED_NXDOMAIN weiterhin angezeigt wird.
Befolgen Sie diese Schritte, um die Hosts-Datei unter macOS zu überprüfen:
- Öffnen Sie die Terminal- Anwendung.
- Geben Sie diesen Befehl ein:
sudo nano /private/etc/hosts- Geben Sie Ihr Passwort ein. Danach werden Sie zur Datei des Gastgebers weitergeleitet.
- Löschen Sie die unter der letzten ::1-Zeile aufgelisteten Websites.
- Löschen Sie die Informationen bezüglich der unzugänglichen Site und überschreiben Sie die Hosts-Datei, indem Sie Befehlstaste + O drücken.
- Drücken Sie die Eingabetaste, um die Änderungen zu bestätigen.
- Drücken Sie Befehlstaste + X, um die Hosts-Datei zu schließen.
- Überprüfen Sie die ehemaligen Websites auf der schwarzen Liste, um festzustellen, ob das Problem behoben wurde.
Methode 5: Chrome-Flags zurücksetzen
Es sollte beachtet werden, dass Google Chrome Flags experimentelle Funktionen sind, die noch nicht in das Standard-Browsererlebnis integriert wurden, aber zum Testen zur Verfügung gestellt wurden.
Fehlkonfigurationen können in einigen Fällen den Chrome-Fehler DNS_PROBE_FINISHED_NXDOMAIN verursachen.
Befolgen Sie diese Schritte, um Chrome Flags zu deaktivieren:
- Geben Sie
chrome://flagsin die Adressleiste ein und drücken Sie die Eingabetaste .
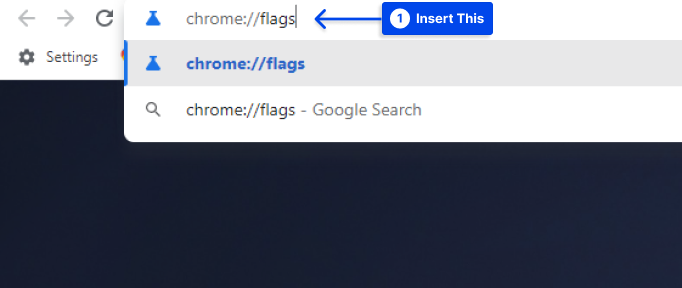
Die Anwendung ermöglicht es Ihnen, die neuen Funktionen anzuzeigen, die derzeit aktiv sind.
- Klicken Sie oben auf die Schaltfläche Alle zurücksetzen, um die Browsereinstellungen auf den Standardzustand zurückzusetzen, oder ändern Sie die aktivierten Chrome-Flags in deaktiviert.
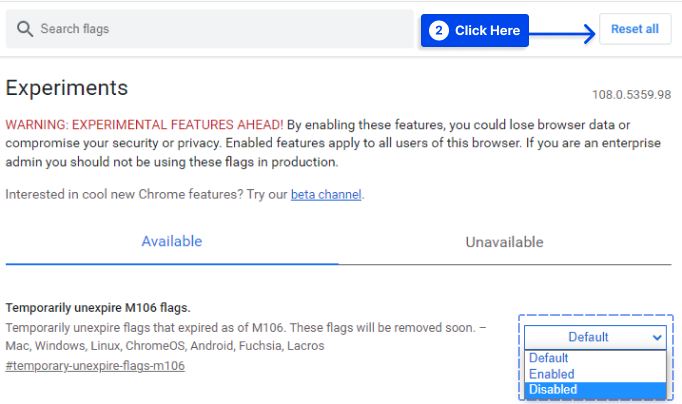
- Schließen Sie den Browser und öffnen Sie ihn erneut, wenn Sie fertig sind.
Methode 6: VPN und Antivirus vorübergehend deaktivieren
Wenn keine der anderen Optionen wirksam ist, sollten Sie VPN, Firewalls und Antivirensoftware deaktivieren.
Insbesondere bei VPN-Programmen können DNS-Fehler auftreten, wenn die Erweiterungen auf dem Browser installiert und extern verwendet werden.
DNS_PROBE_FINISHED_NXDOMAIN kann durch eines dieser Programme verursacht werden, das die DNS-Servereinstellungen stört, daher kann es hilfreich sein, sie zu deaktivieren, um das Problem vorübergehend zu beheben.
Firewalls oder Antivirenprogramme blockieren möglicherweise den Zugriff auf die Website, wenn der Fehler auf eine Blockierung durch eines dieser Programme zurückzuführen ist.
Bevor Sie eines dieser Softwareprogramme deaktivieren, vergewissern Sie sich daher, dass die Website, die Sie besuchen möchten, sicher ist.
Dies kann erreicht werden, indem überprüft wird, dass die Website nicht auf globalen schwarzen Listen aufgeführt ist. In diesem Fall können Sie eine Adresse eingeben und sehen, ob diese von anderen Benutzern als unsichere Website gemeldet wurde.
Methode 7: Starten Sie Ihren Computer neu
Irgendetwas ist daran ärgerlich, aber es muss beachtet werden. Außerdem können Sie versuchen, Ihren Computer und möglicherweise Ihren Router neu zu starten.
Obwohl die meisten Menschen Hunderte von Registerkarten und Anwendungen geöffnet haben, löscht der Neustart eines Geräts eine große Menge des temporären Caches und kann den Fehler beheben.
Methode 8: Starten Sie Ihren Router oder Ihr Modem neu
Wenn Sie über einen Router oder ein Modem auf das Internet zugreifen, kann ein Neustart Ihnen helfen, den Fehler „dns_probe_finished_nxdomain“ zu beheben.
Durch das Aus- und Einschalten eines Modems oder Routers wird der Cache der IP-Adressen gelöscht, wodurch der Fehler langfristig behoben wird.
Befolgen Sie diese Schritte, um Ihren Router oder Ihr Modem neu zu starten:
- Suchen Sie den Netzschalter und drücken Sie ihn lange, um ihn auszuschalten.
- Warte ein paar Minuten.
- Drücken Sie erneut lange, um es einzuschalten.
Methode 9: Beheben Sie den DNS_PROBE_FINISHED_NXDOMAIN-Fehler auf Android
Angenommen, Sie haben den Fehler DNS_PROBE_FINISHED_NXDOMAIN auf Android, nachdem Sie überprüft haben, dass das System oder der Browser nicht aktualisiert werden muss. In diesem Fall sollten Sie den Cache und die Cookies des Browsers löschen.
Nehmen Sie alternativ an, dass dieses Verfahren nicht funktioniert. Sie können DNS-Server manuell einrichten, indem Sie öffentliche DNS-Server wie die von Google verwenden.
Befolgen Sie dazu die folgenden Schritte:
- Greifen Sie auf die Einstellungen des WLAN-Netzwerks zu, mit dem Sie verbunden sind.
- Ändern Sie die IP-Einstellungen auf Statisch .
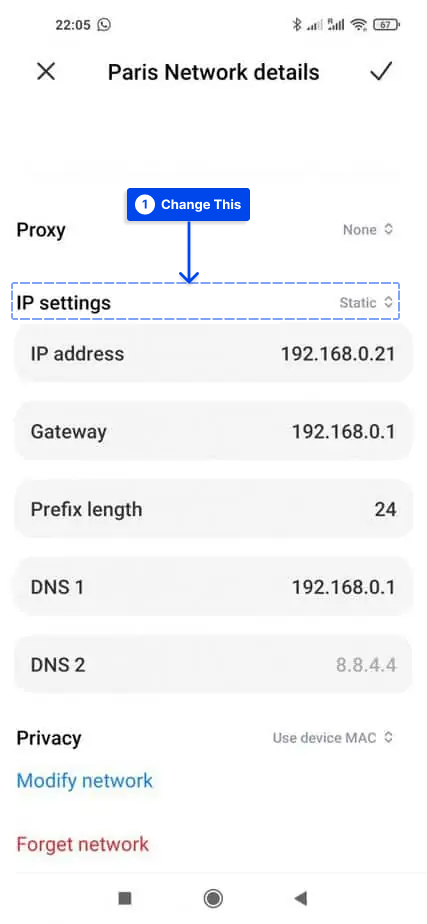
- Ersetzen Sie DNS 1 und 2 durch die Google DNS-Server 8.8.8.8 und 8.8.4.4 .
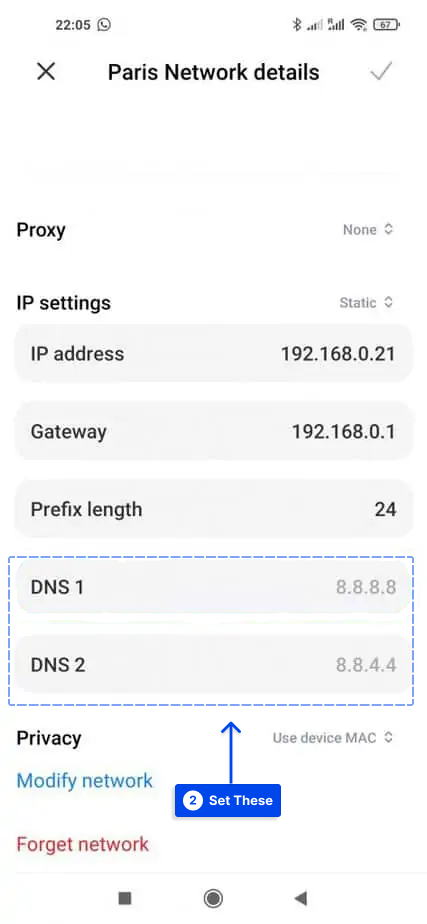
Allgemeine FAQ zu DNS_PROBE_FINISHED_NXDOMAIN
Dieser Artikel beantwortet häufig gestellte Fragen, um Ihnen bei der Behebung des Fehlers DNS_PROBE_FINISHED_NXDOMAIN zu helfen.
Was ist DNS_PROBE_FINISHED_NXDOMAIN?
Dieser Fehler tritt auf, wenn die IP-Adresse nicht mit der DNS-Adresse Ihres Computers übereinstimmt. Die gesamte Nachricht wird technisch per DNS in eine IP-Adresse umgewandelt.
Wenn eine Person eine URL in ihren Browser eingibt, wird das DNS konsultiert, um die entsprechende IP-Adresse für den Feed-Server zu ermitteln.
Was bedeutet dns_probe_finished_nxdomain?
Wenn der Computer eines Benutzers die Adresse der Zielwebsite nicht auflösen kann, verursacht dies einen Fehler, und es ist die Bedeutung von dns_probe_finished_nxdomain. Dies ist ein DNS-bezogener Fehler, der schnell behoben werden kann.
Wie behebe ich den Fehlercode DNS_PROBE_FINISHED_NXDOMAIN?
Wenn der Fehler DNS_PROBE_FINISHED_NXDOMAIN auftritt, sollte die IP-Adresse freigegeben und erneuert werden. Es wird empfohlen, den DNS-Clientdienst neu zu starten, und die DNS-Server müssen geändert werden.
Ihr Computer muss dann neu gestartet werden, nachdem Sie die Chrome-Flags zurückgesetzt, VPN und Antivirus deaktiviert und die lokale Hosts-Datei und das DNS für Ihre Domain überprüft haben.
Wie reparieren Sie DNS_PROBE_FINISHED_NXDOMAIN auf Mobilgeräten?
Im Folgenden finden Sie einige Empfehlungen und Dinge, die Sie überprüfen sollten, um das Problem auf Ihrem Mobilgerät zu beheben:
- Starten Sie Ihr Gerät neu.
- Suchen Sie nach Updates für die Chrome-App.
- Löschen Sie die Browser- und App-Daten von Chrome.
- Warten Sie Ihr System, indem Sie nach Updates suchen.
- Stellen Sie sicher, dass die Netzwerkeinstellungen Ihres Mobilgeräts korrekt sind.
Fazit
In diesem Artikel wurden DNS_PROBE_FINISHED_NXDOMAIN, die Fehlervariationen und ihre Hauptursachen erläutert. Darüber hinaus werden neun Methoden zur Behebung dieses Problems geteilt.
Es ist uns eine aufrichtige Freude, dass Sie diesen Artikel lesen. Kommentare und Fragen können im Kommentarbereich gepostet werden.
Unsere Facebook- und Twitter-Seiten werden regelmäßig mit neuen Informationen aktualisiert, daher empfehlen wir Ihnen, uns für die neuesten Updates zu folgen.
