Wie behebt man den Fehler „ERR_CONNECTION_CLOSED“? (14 Lösungen)
Veröffentlicht: 2022-10-20Versuchen Sie herauszufinden, wie Sie den Fehler „ERR_CONNECTION_CLOSED“ beheben können? Im Gegensatz zu einigen anderen Fehlermeldungen, die Sie möglicherweise sehen, weist der Fehler ERR_CONNECTION_CLOSED darauf hin, dass etwas mit der Verbindung Ihres Computers und nicht mit der Website selbst schief läuft.
Manchmal ist der Fehler nur ein vorübergehender Fehler und kann durch einfaches Neuladen der Seite behoben werden. In anderen Fällen müssen Sie jedoch eine Fehlerbehebung am Computer durchführen, um das Problem zu beheben.
In diesem Artikel wird ausführlicher erläutert, was der Fehler ERR_CONNECTION_CLOSED bedeutet. Wir werden Ihnen dann mehrere Methoden zur Fehlerbehebung zur Verfügung stellen, die Ihnen helfen können, den Localhost err_connection_closed, err_connection_closed unter Windows, err_connection_closed Godaddy und err_connection_closed SSL zu beheben.
Was ist „ERR_CONNECTION_CLOSED“?
Um die Bedeutung der ERR_CONNECTION_CLOSED-Nachricht zu verstehen, müssen wir kurz erklären, was unter der Haube von Chrome passiert, wenn Sie versuchen, auf eine Website zuzugreifen.
Wenn Sie auf Links klicken oder den Domainnamen einer Website in die Adressleiste eingeben, muss Chrome eine Verbindung mit dem Server herstellen, der die Website hostet.
Beim Herstellen dieser Verbindung fordert Chrome die spezifischen Dateien an, die zum Rendern der Seite erforderlich sind, z. B. alle Codebilder usw.
Chrome hat die Fehlermeldung ERR_CONNECTION_CLOSED erhalten, weil mit Ihrer Internetverbindung oder Ihrem Computer ein Fehler aufgetreten ist, der Chrome daran gehindert hat, die Verbindung einzurichten oder aufrechtzuerhalten.
Möglicherweise sehen Sie diesen Fehler auf Ihrem Computer, erleben die err_connection_closed auf Mobilgeräten oder erhalten die err_connection_closed auf Android.
Da Chrome keine Verbindung zum Server der Website herstellen kann, kann die Website nicht wiedergegeben werden, was zur Anzeige dieser Fehlermeldung führt.
Um das Problem ERR_CONNECTION_CLOSED zu beheben, müssen Sie feststellen, was mit Chrome schief läuft, was verhindert, dass der Browser eine Verbindung zum Server der Website herstellt.
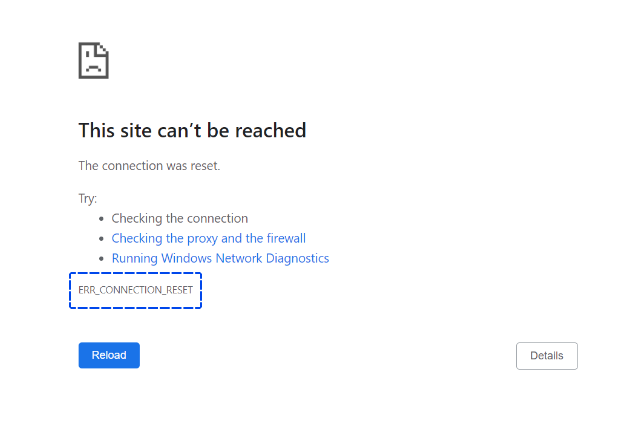
Wie behebt man „ERR_CONNECTION_CLOSED“?
Dieser Fehler kann bei Verwendung von Google Chrome oder einem anderen Chrome-basierten Webbrowser auftreten. Dies kann auf ein Problem mit der Verbindung zwischen Ihrem Gerät und der Website hinweisen.
Dieser Abschnitt bietet Ihnen verschiedene einfache Methoden, um den Fehler zu beheben.
Methode 1: Überprüfen Sie Ihre Internetverbindung
Wenn Sie die Meldung ERR_CONNECTION_CLOSED sehen, sollten Sie zunächst sicherstellen, dass Ihre Internetverbindung noch funktioniert. Beim Zugriff auf eine Website gibt Chrome diesen Fehler aus, wenn Ihre Internetverbindung unterbrochen wird.
Die Internetverbindung wurde möglicherweise unterbrochen, weil ein Kabel ausgesteckt wurde, die WLAN-Reichweite verlassen wurde, ein Problem mit dem Router, ein unzureichendes Datensignal auf Ihrem Telefon oder andere Faktoren aufgetreten sind.
Sie können überprüfen, ob das Internet noch funktioniert, indem Sie eine Desktop- oder mobile App öffnen. Wenn Sie beispielsweise Spotify verwenden, können Sie versuchen, einen Song abzuspielen, den Sie nicht heruntergeladen haben.
Zu sehen, dass Spotify den Song immer noch abspielen kann, zeigt an, dass Ihr Internet funktioniert und dass etwas mit Chrome nicht stimmt.
Methode 2: Setzen Sie Ihre Netzwerkeinstellungen zurück
Obwohl Ihre Internetverbindung möglicherweise ordnungsgemäß funktioniert, besteht die Möglichkeit, dass eine oder mehrere Fehlkonfigurationen in den Netzwerkeinstellungen Ihres Geräts Verbindungen zur Website blockieren und dazu führen, dass ERR_CONNECTION_CLOSED angezeigt wird.
In der Regel lässt sich die Ursache des Problems auf ein TCP/IP-Konfigurationsproblem zurückführen, das durch Zurücksetzen Ihrer Netzwerkeinstellungen behoben werden kann.
Zurücksetzen der Netzwerkeinstellungen in Windows
Sie können Ihre Netzwerkeinstellungen in Windows zurücksetzen, indem Sie die Eingabeaufforderung als Administrator öffnen.
Der einfachste Weg, diese Aufgabe auszuführen, besteht darin, mit der rechten Maustaste auf die Eingabeaufforderung zu klicken und Als Administrator ausführen auszuwählen.
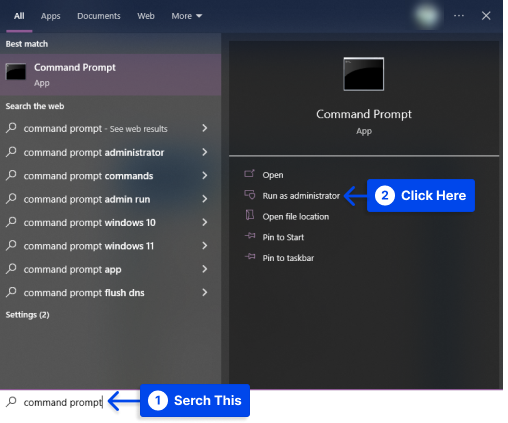
Sie müssen einige Befehle ausführen, sobald die Eingabeaufforderung angezeigt wird.
Indem Sie den folgenden Befehl auf Ihrer Tastatur eingeben und die Eingabetaste drücken, setzen Sie Ihre TCP/IP-Einstellungen zurück:
netsh int ip resetAnschließend müssen Sie die Windows Sockets-Schnittstelle (Winsock) neu einstellen, indem Sie den folgenden Befehl ausführen:
netsh winsock resetNachdem die Änderungen vorgenommen wurden, müssen Sie Ihren Computer neu starten, damit sie wirksam werden.
Zurücksetzen der Netzwerkeinstellungen auf dem Mac
Sie können Ihre Netzwerkeinstellungen zurücksetzen, ohne die Befehlszeilenschnittstelle verwenden zu müssen, wenn Sie einen Mac verwenden. Befolgen Sie dazu die folgenden Schritte:
- Gehen Sie zu den Systemeinstellungen .
- Gehen Sie zu den Netzwerkeinstellungen .
- Wählen Sie Ihre verbundene Internetverbindung.
- Klicken Sie auf die Option Erweitert in der unteren rechten Ecke.
- Wählen Sie in den erweiterten Einstellungen die Registerkarte TCP/IP .
- Klicken Sie auf die Schaltfläche zum Renew DHCP Lease .
Methode 3: Proxyserver und VPN-Verbindungen deaktivieren
Sie können anonym bleiben, während Sie im Internet surfen, indem Sie Proxy-Server oder VPN-Verbindungen verwenden, die ein anderes Maß an Privatsphäre bieten.
Die beiden Lösungen spielen eine aktive Rolle im Datenübertragungsprozess, weshalb sie Komplikationen verursachen können. Sie können beispielsweise zu einer Fehlermeldung mit dem Inhalt „ERR_CONNECTION_RESET“ führen.
Wenn Sie eine der beiden Bridging-Techniken verwenden, sollten Sie diese – zumindest während des Testens – entweder deaktivieren oder im Falle eines VPN nicht verwenden.
Führen Sie die folgenden Schritte aus, um den Proxy-Server zu deaktivieren:
- Gehen Sie in der Systemsteuerung zu den „ Interneteinstellungen “.
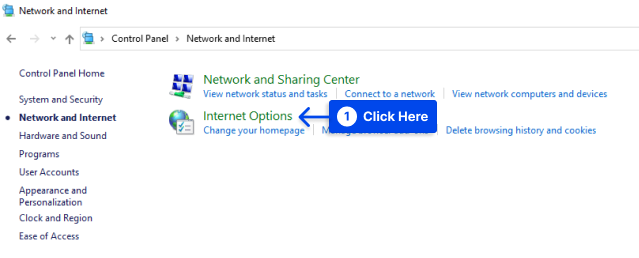
- Wählen Sie im Menü die Registerkarte „ Verbindungen “.
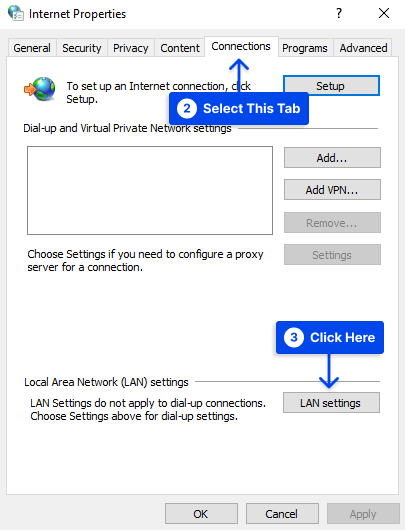
- Deaktivieren Sie „ Proxyserver für Ihr LAN verwenden “, um den konfigurierten Proxy zu deaktivieren, und klicken Sie dann auf OK .
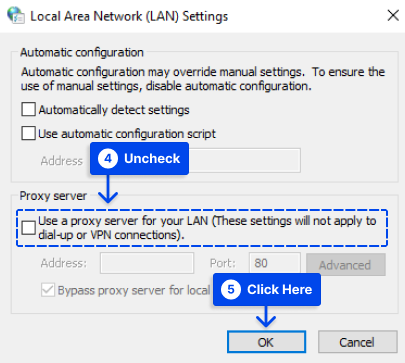
Methode 4: Löschen Sie den DNS-Cache
Einer der wesentlichen Mechanismen des Internets ist die Namensauflösung durch DNS-Server.
Ein DNS-Cache ist eine Aufzeichnung von Adresseinträgen, die DNS-Server und Browser erstellen, damit Domänenadressen nicht bei jedem Zugriff auf eine Website konvertiert werden müssen.
Das Ergebnis sind schnellere Ladezeiten; veraltete und inkompatible Einträge können jedoch zu technischen Fehlern wie dem Fehler „ERR_CONNECTION_CLOSED“ führen, wenn sie nicht mehr mit der aktuellen Website-Version kompatibel sind.
Dieses Problem kann durch DNS-Flush behoben werden, wodurch der Adresscache geleert wird. Sie können beispielsweise den Systemcache zurücksetzen, indem Sie den folgenden Befehl in der Befehlszeile eingeben:
ipconfig /flushdnsDie folgenden Befehle müssen zuerst in die Adressleiste von Chrome eingegeben werden, um den DNS-Cache zu leeren:
chrome://net-internals/#dnsAls Ergebnis dieser Aktion werden die DNS-Einstellungen im versteckten Optionsmenü „Net Internals“ angezeigt.
Neben einer Liste mit gültigen und abgelaufenen DNS-Einträgen finden Sie hier auch die Schaltfläche „ Host-Cache löschen“, die angeklickt werden muss, um den Cache zu löschen.
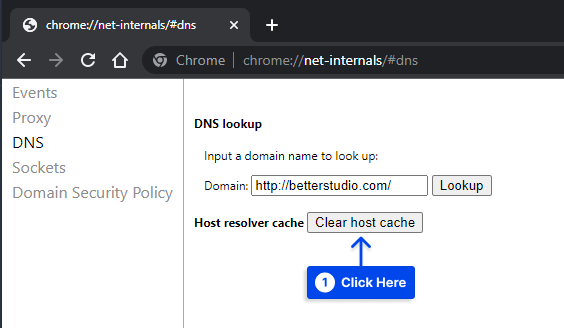
Methode 5: Setzen Sie das Winsock-Protokoll zurück
Führen Sie die folgenden Schritte aus, um das Winsock-Protokoll zurückzusetzen:
- Klicken Sie mit der rechten Maustaste auf die Eingabeaufforderung und wählen Sie Als Administrator ausführen aus.
- Geben Sie den folgenden Befehl ein und drücken Sie die Eingabetaste .
netsh winsock reset catalog- Starten Sie Ihren Computer neu.
Methode 6: Chrome-Browser zurücksetzen
Es besteht die Möglichkeit, dass der Fehler Err_Connection_Closed in Chrome auf Ihrem Computer auf Änderungen in den Chrome-Browsereinstellungen zurückzuführen ist.
Dieses Problem kann behoben werden, indem die Einstellungen von Chrome auf die Standardeinstellungen zurückgesetzt werden. Befolgen Sie dazu die folgenden Schritte:
- Öffnen Sie den Chrome-Browser, klicken Sie auf das 3-Punkte-Menüsymbol und klicken Sie im Dropdown-Menü auf Einstellungen .
- Klicken Sie auf die Option Zurücksetzen und bereinigen
- Klicken Sie auf Einstellungen auf ihre ursprünglichen Standardwerte zurücksetzen
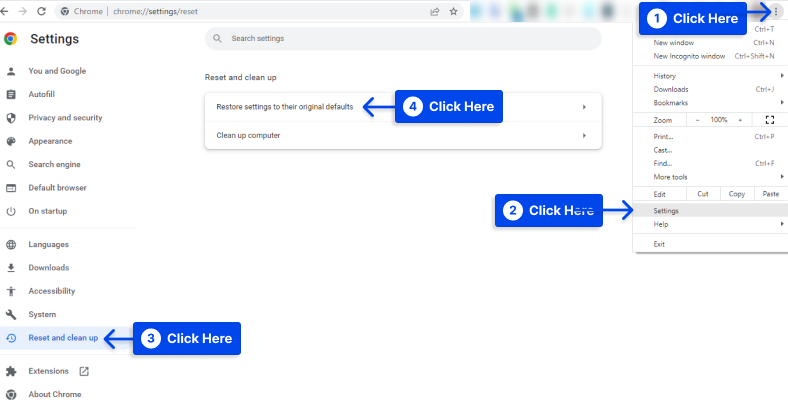
- Klicken Sie auf die Schaltfläche Einstellungen zurücksetzen
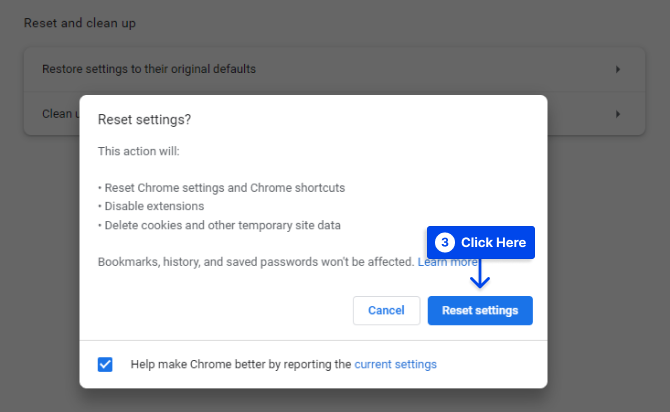
Es muss erwähnt werden, dass diese Aktion Cookies und Chrome-Erweiterungen entfernt.
Methode 7: Verwenden Sie Google DNS
Angenommen, bei Ihnen tritt ständig ein Fehler „Verbindung geschlossen“ auf. In diesem Fall könnte dies an den überlasteten DNS-Servern Ihres Dienstanbieters liegen.
Sie können das Problem beheben, indem Sie zu den DNS-Servern von Google wechseln, die allgemein als zuverlässiger und schneller als die meisten DNS-Server gelten.

Befolgen Sie dazu die folgenden Schritte:
- Öffnen Sie Einstellungen und klicken Sie dann auf Netzwerk & Internet .
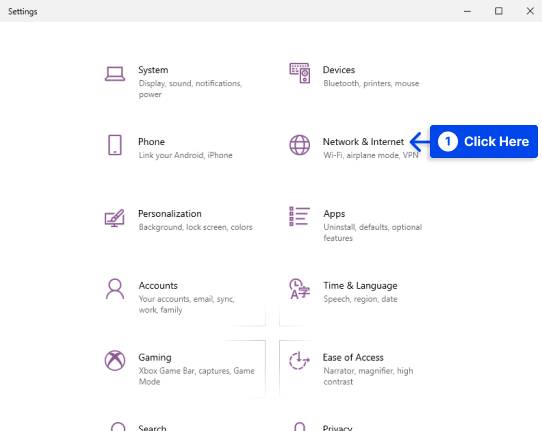
- 11. Klicken Sie auf den Link Netzwerk- und Freigabecenter im Abschnitt „ Erweiterte Netzwerkeinstellungen “.
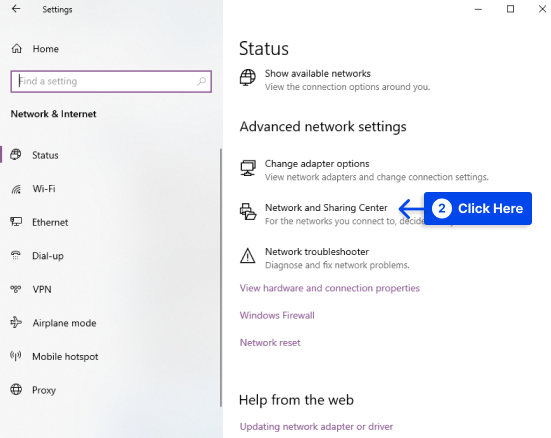
- Klicken Sie auf Ihren aktiven Netzwerknamen .
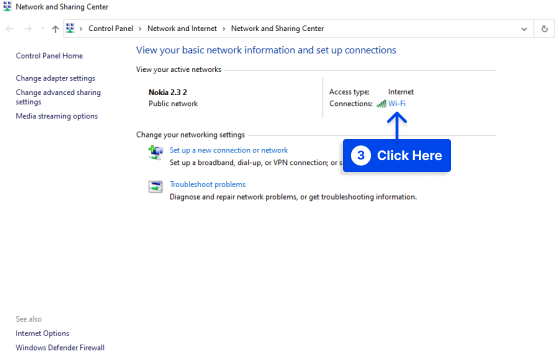
- Klicken Sie auf Eigenschaften .
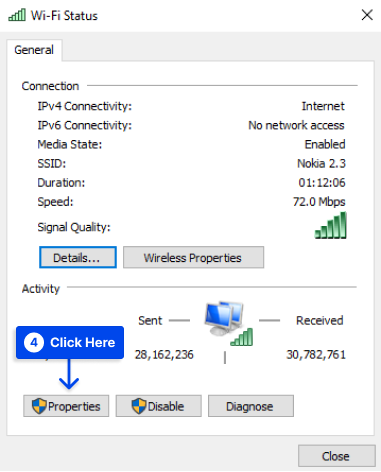
- Wählen Sie Internetprotokoll Version 4 (TCP/IPv4) und klicken Sie auf die Schaltfläche Eigenschaften .
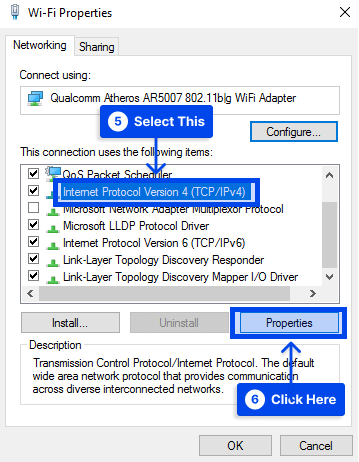
- Wählen Sie die Option Folgende DNS -Serveradressen verwenden, geben Sie dann 8.8.8.8 als bevorzugten DNS-Server und 8.8.4.4 als alternativen DNS-Server ein und klicken Sie dann auf OK , um die neuen DNS-Servereinstellungen zu speichern.
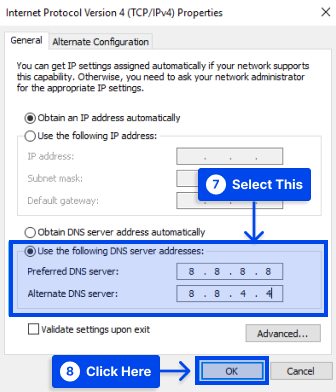
Möglicherweise möchten Sie einen zweiten DNS-Anbieter in Betracht ziehen, OpenDNS , dessen DNS-Serveradressen 208.67.222.222 bzw. 208.67.220.220 lauten.
Methode 8: Löschen Sie Ihren Chrome-Browser-Cache
Der Chrome-Browser-Cache ist ein lokaler Speicher, der einige der statischen Dateien einer Website zwischenspeichert, um die Surfgeschwindigkeit zu verbessern.
Ein Fehler wie ERR_CONNECTION_CLOSED kann auftreten, wenn etwas in diesem Cache beschädigt wird.
Führen Sie die folgenden Schritte aus, um den Cache des Chrome-Browsers zu leeren:
- Gehen Sie zu den Einstellungen Ihres Chrome-Browsers.
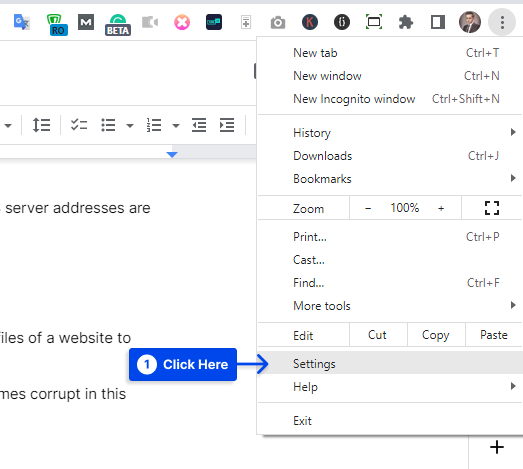
- Klicken Sie auf Datenschutz und Sicherheit und dann auf Browserdaten löschen .
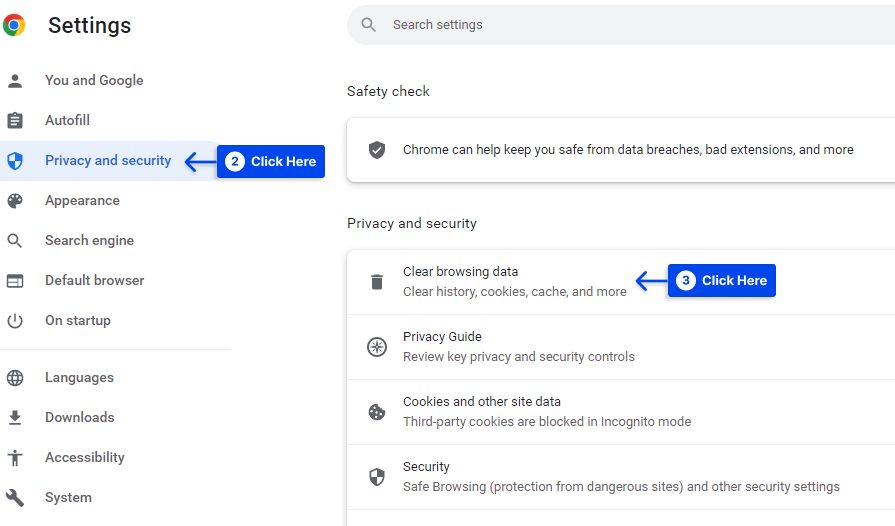
- Wählen Sie aus, welche Daten gelöscht werden sollen, und klicken Sie dann auf die Schaltfläche Daten löschen.
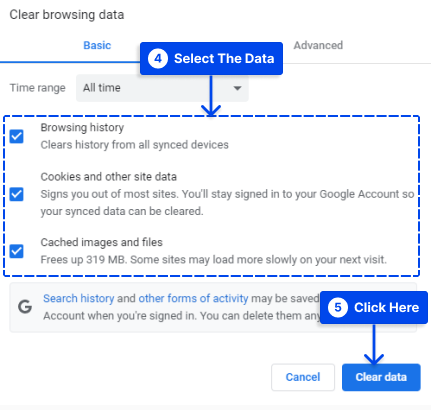
Methode 9: Chrome-Erweiterungen deaktivieren
In einigen Fällen können Chrome-Erweiterungen Ihre Verbindung stören, wodurch die Meldung ERR_CONNECTION_CLOSED in Ihrem Browser angezeigt wird.
Das Deaktivieren aller Ihrer Chrome-Erweiterungen ist eine einfache Möglichkeit, um zu testen, ob dies die Ursache des Problems ist. Wenn der Fehler verschwindet, wissen Sie, dass eine Ihrer Erweiterungen ein Problem verursacht hat. Dann können Sie sie einzeln reaktivieren, bis der Täter identifiziert ist.
Führen Sie die folgenden Schritte aus, um diese Methode zu verwenden:
- Klicken Sie auf die Menüschaltfläche Ihres Internetbrowsers und gehen Sie zu Weitere Tools und dann zu Erweiterungen .
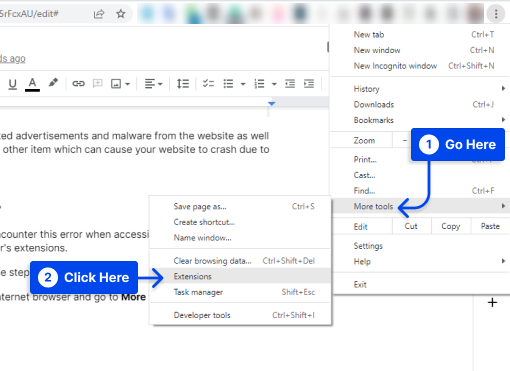
- Finden Sie die unerwünschten Erweiterungen und deaktivieren Sie sie. Sie können sie auch entfernen , wenn Sie möchten.
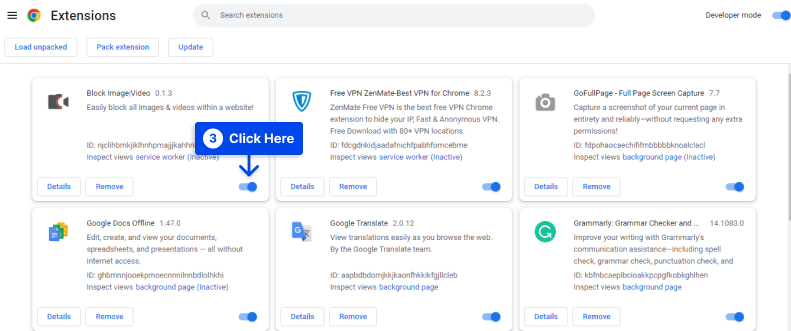
Methode 10: Chrome-Einstellungen zurücksetzen
Wenn Chrome andere Probleme zu haben scheint, können Sie es auf die Standardeinstellungen zurücksetzen, um sie auszuschließen.
Mit dem integrierten Tool von Chrome ist dies schnell möglich. Befolgen Sie dazu die folgenden Schritte:
- Gehen Sie zu Ihren Chrome- Einstellungen .
- Wählen Sie die Option Zurücksetzen und bereinigen und klicken Sie dann auf Einstellungen auf ihre ursprünglichen Standardwerte zurücksetzen .
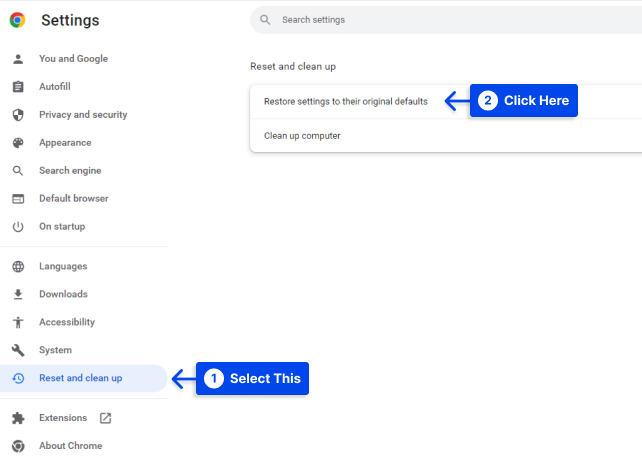
- Klicken Sie auf Einstellungen zurücksetzen .
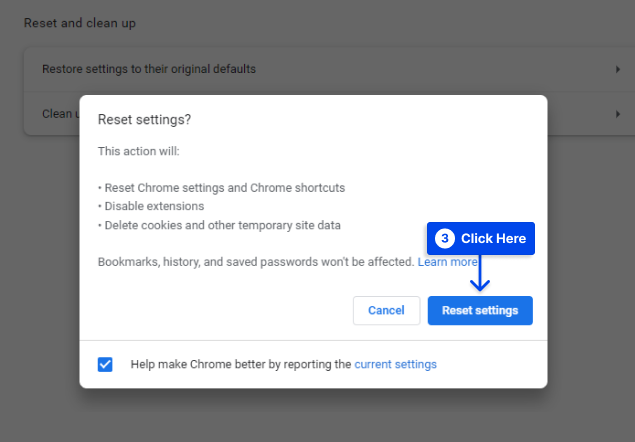
Methode 11: Verwenden Sie das Chrome Cleanup Tool
Ein Chrome Cleanup Tool ist in Chrome integriert, um Probleme zu beheben, die möglicherweise Probleme mit diesem Browser verursachen.
Das Tool kann Ihren Computer auf schädliche Software scannen, die Chrome stören oder Fehler wie ERR_CONNECTION_CLOSED auslösen kann.
Befolgen Sie diese Schritte, um dieses Tool auszuführen:
- Wählen Sie die Option Zurücksetzen und bereinigen und klicken Sie dann auf Computer bereinigen .
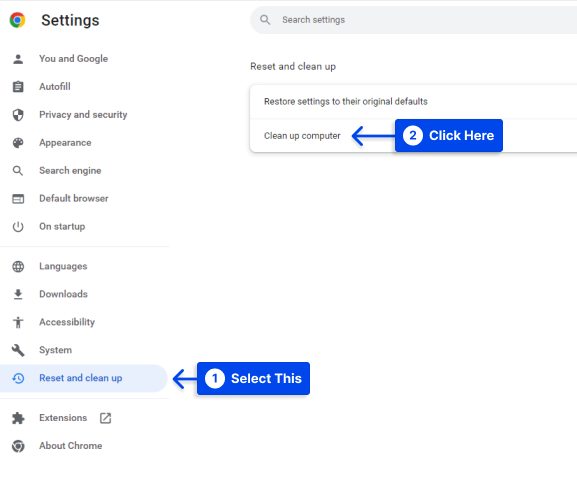
- Klicken Sie auf die Schaltfläche Suchen , finden Sie schädliche Software und entfernen Sie sie.
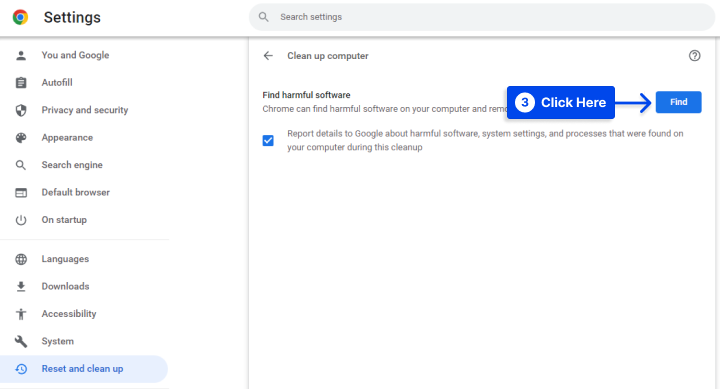
Methode 12: Aktualisieren Sie Chrome
Wenn Sie nicht die neueste Version von Chrome installiert haben, kann es außerdem zu zeitweiligen Verbindungsabbrüchen kommen.
Daher ist es wichtig, dass Ihr Browser auf dem neuesten Stand ist, was Sie tun können, indem Sie die folgende URL in die Adressleiste Ihres Browsers eingeben:
chrome://settings/helpWenn die aktuelle Version von Chrome nicht installiert ist, leitet Chrome automatisch den Aktualisierungsvorgang ein.
Falls Ihr Browser aktualisiert wurde, sehen Sie die Meldung „ Google Chrome ist auf dem neuesten Stand “.
Auch wenn Google Chrome einwandfrei funktioniert und Sie keine Probleme beim Aufrufen von Webseiten haben, sollten Sie regelmäßig prüfen, ob eine neue Version verfügbar ist.
Methode 13: Installieren Sie den Chrome-Browser neu
Wenn die obigen Schritte Ihr Problem nicht behoben haben, ist möglicherweise das Chrome-Benutzerprofil beschädigt. Der Chrome-Browser kann auf Ihrem Computer deinstalliert und neu installiert werden, um dieses Problem zu beheben.
Die folgenden Schritte führen Sie dazu:
- Gehen Sie auf Ihrem Computer zu Einstellungen und klicken Sie auf Apps .
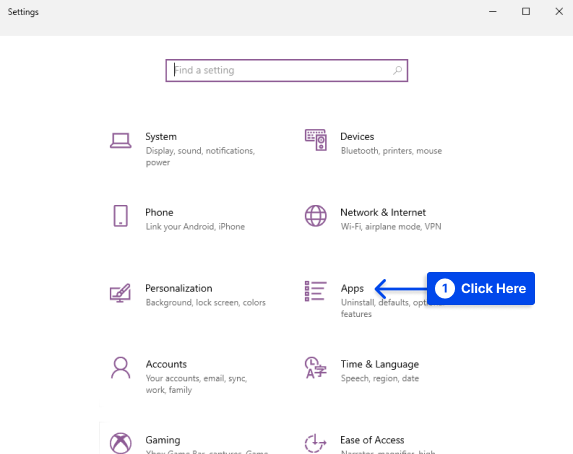
- Klicken Sie im linken Bereich auf Apps & Features . Scrollen Sie rechts nach unten und klicken Sie auf Google Chrome und dann auf die Schaltfläche Deinstallieren .
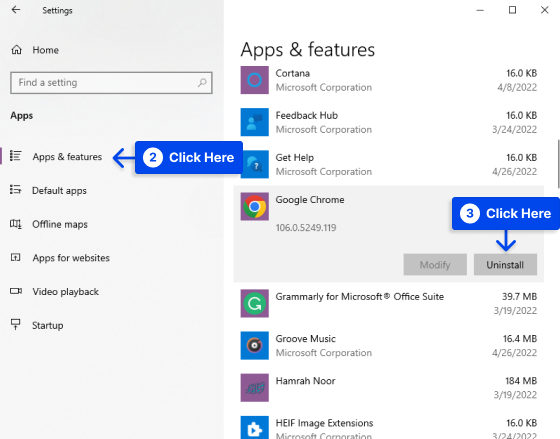
- Die neueste Version des Chrome-Webbrowsers sollte auf Ihrem Computer installiert sein, nachdem Chrome deinstalliert wurde.
Methode 14: Scannen Sie Ihren Computer auf Malware
Ihr Computer wurde möglicherweise mit schädlicher Software oder Viren infiziert, was ebenfalls die Fehlermeldung ERR_CONNECTION_CLOSED verursachen kann.
Es besteht die Möglichkeit, dass diese Malware Ihre Verbindung absichtlich stört, was zu dieser Meldung führen würde.
Das Chrome Cleanup Tool hat möglicherweise einige Probleme gemeldet. Für eine umfassendere Überprüfung sollten Sie dennoch einen Malware-Scanner wie Malwarebytes verwenden, um Ihr Gerät auf Malware zu scannen.S
Fazit
Wenn Sie in Chrome die Meldung ERR_CONNECTION_CLOSED sehen, funktioniert Ihre Website-Verbindung nicht richtig. Dieser Artikel bietet Ihnen verschiedene Methoden, um das Problem zu beheben.
Bitte akzeptieren Sie unseren aufrichtigen Dank, dass Sie sich die Zeit genommen haben, diese Informationen zu lesen.
Kommentieren Sie diesen Artikel und teilen Sie uns Ihre Gedanken mit. Wir würden uns freuen, wenn Sie diesen Artikel auf Twitter und Facebook teilen, wenn er Ihnen gefallen hat.
