Wie behebt man „Fehler für Websitebesitzer, ungültige Domäne für Websiteschlüssel“?
Veröffentlicht: 2022-11-29Möchten Sie wissen, wie Sie den Fehler „Error for Site Owner Invalid Domain for Site Key“ beheben können? Ein schöner Tag wird plötzlich zu einem frustrierenden Erlebnis, wenn Sie aufgrund dieser Fehlermeldung nicht auf Ihr WordPress-Dashboard zugreifen können.
Darüber hinaus sind Sie sehr frustriert, weil Sie Hilfe bei der Suche nach einer Lösung für dieses Problem benötigen.
In diesem Artikel wird also erklärt, was der Fehler „Error for Site Owner Invalid Domain for Site Key“ ist, und die sechs besten Methoden vorgestellt, um ihn zu beheben.
Was ist „Fehler für Websitebesitzer, ungültige Domäne für Websiteschlüssel“?
Dieser Fehler tritt häufig auf, wenn Sie Ihre Website auf eine neue Domain migrieren oder duplizieren. Trotzdem vergessen Sie, den Site Key und den Secret Key im Login NoCaptcha-Plugin auf der neuen Website zu ändern, oder Sie geben die neue Domain nicht auf Ihrer Google ReCaptcha-Seite an.
Daher kann über das WordPress-Dashboard nicht auf Ihre neue Domain zugegriffen werden. Stattdessen erhalten Sie die Fehlermeldung „Error for Site Owner Invalid Domain for Site Key“.
Wie behebt man „Fehler für Websitebesitzer, ungültige Domäne für Websiteschlüssel“?
Manchmal kann es vorkommen, dass der Fehler „Fehler bei ungültigem Schlüsseltyp des Websitebesitzers“ auftritt. Was ist die Ursache für dieses Problem?
Dafür gibt es zwei Hauptgründe – die falsche Art von ReCaptcha und das Problem mit dem Domainnamen.
In diesem Abschnitt werden wir untersuchen, wie das Problem „Fehler bei ungültiger Domäne des Websitebesitzers für Websiteschlüssel“ mit sechs Methoden behoben werden kann.
Methode 1: Downgrade auf ReCaptcha V2 Key
Die gängigsten Web-Frameworks sind nicht mit V3-Schlüsseln kompatibel. Das erste, was Sie tun können, um das Problem „Fehler bei ungültigem Schlüsseltyp des Websitebesitzers“ zu beheben, ist ein Downgrade auf den Recaptcha V2-Schlüssel.
Befolgen Sie dazu die folgenden Schritte:
- Gehen Sie zu Ihrem WordPress-Dashboard.
- Wählen Sie Contact Form 7 , Integrations und entfernen Sie die API- Schlüssel.
- Gehen Sie zu Plugins und klicken Sie auf die Option Neu hinzufügen.
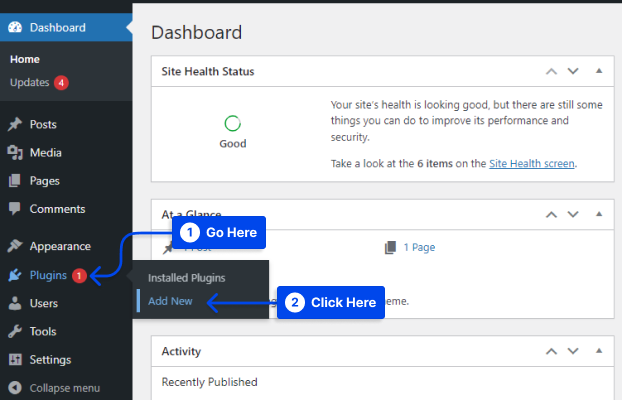
- Suchen, installieren und aktivieren Sie das unsichtbare reCaptcha für das WordPress-Plugin.
- Gehen Sie zum ReCaptcha-Admin-Konto.
- Wählen Sie ReCaptcha v2 (unsichtbar) und generieren Sie neue Schlüssel. Nach dem Ausfüllen des Formulars erhalten Sie eine Website und geheime Schlüssel.
- Kopieren Sie den Site-Schlüssel in die Zwischenablage.
- Gehen Sie im WordPress-Dashboard zu Einstellungen.
- Klicken Sie auf die Option Unsichtbares reCaptcha .
- Fügen Sie den Site Key , den Sie zuvor kopiert haben, in das Feld Site Key ein.
- Gehen Sie wieder zurück, um den geheimen Schlüssel zu kopieren.
- Fügen Sie den geheimen Schlüssel in das Feld „Geheimer Schlüssel“ ein.
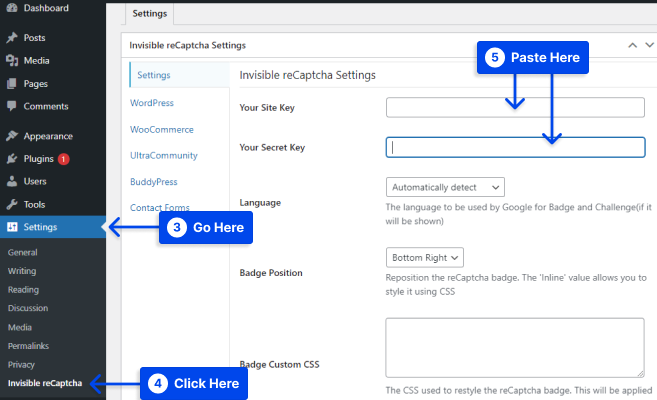
- Klicken Sie auf die Option Änderungen speichern, um die Änderungen zu speichern.
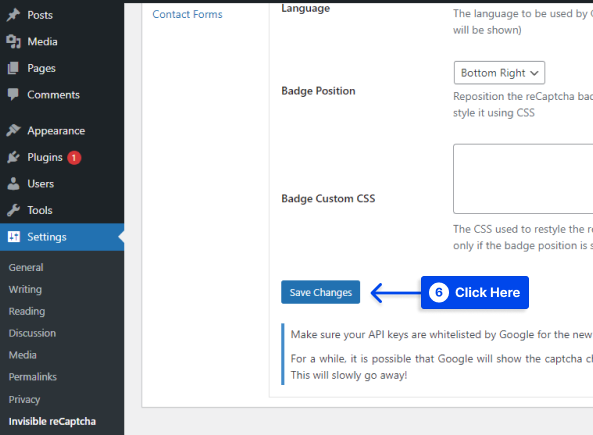
- Wechseln Sie zur Registerkarte Kontaktformulare .
- Aktivieren Sie die Option Schutz für Contact Form 7 aktivieren.
- Klicken Sie auf die Option Änderungen speichern .
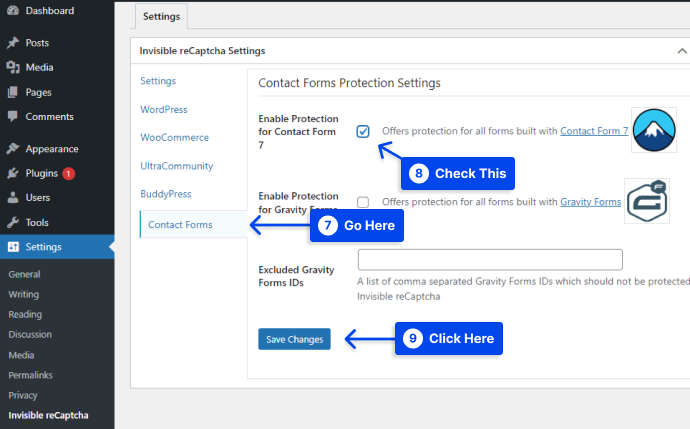
Methode 2: Installieren Sie das Plugin neu und fügen Sie Ihre Website zu Google Recaptcha hinzu
Wenn Sie bei dieser Methode das Login No Captcha reCaptcha-Plugin verwenden, müssen Sie zuerst zum cPanel Ihrer Website gehen und den Dateimanager öffnen, um Änderungen vorzunehmen.
Befolgen Sie dazu die folgenden Schritte:
- Gehen Sie zu Ihrem cPanel .
- Öffnen Sie den Dateimanager .
- Wählen Sie den Ordner Public_html aus .
- Klicken Sie auf den Ordner wp_content .
- Wählen Sie den Ordner plugins und dann den Ordner Login-recaptc .
- Wählen Sie alle Dateien im Ordner Login-recaptc aus und löschen Sie sie.
- Überprüfen Sie die WP-Anmeldeseite , um festzustellen, ob der Fehler behoben wurde.
Solange Ihre Website funktioniert, ist der Fehler behoben. Sie sollten jetzt auf Ihr WordPress-Dashboard zugreifen können, obwohl der Fehler durch das Entfernen Ihres Plugins behoben wurde.
Infolgedessen hat Ihre Website ein neues Problem; Sie sollten das Plugin neu installieren und eine neue Domain hinzufügen, um Ihre Website vor Hacking-Versuchen und unerwünschten Bedrohungen zu schützen.

Befolgen Sie dazu die folgenden Schritte:
- Gehen Sie zu Ihrem WordPress-Dashboard.
- Gehen Sie zu Plugins und klicken Sie auf die Option Neu hinzufügen.
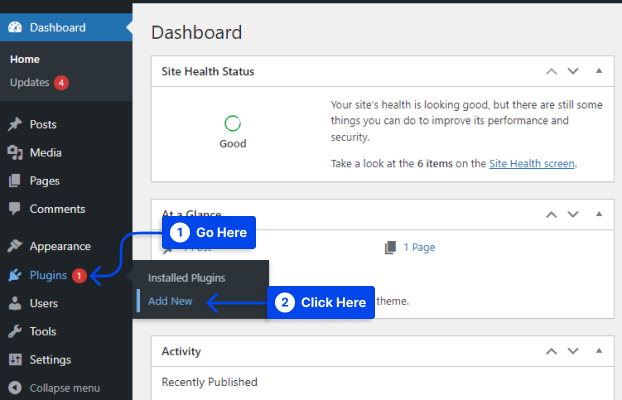
- Suchen, installieren und aktivieren Sie das Login No Captcha reCaptcha- Plugin.
- Gehen Sie zu Einstellungen und klicken Sie auf Login NoCaptcha .
- Klicken Sie auf den Link Hier klicken , um den Site-Schlüssel und die Sicherheit für Google Nocaptcha zu erstellen.
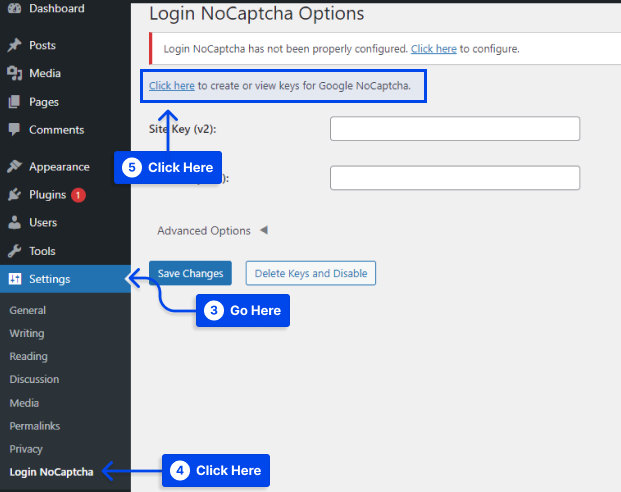
- Gehen Sie zur Google Recaptcha- Seite und füllen Sie das Formular aus, einschließlich des Labels, der Domain Ihrer Website und des reCaptcha-Typs.
- Aktivieren Sie das Kontrollkästchen neben Akzeptieren Sie die reCaptcha -Nutzungsbedingungen und klicken Sie auf die Schaltfläche Senden.
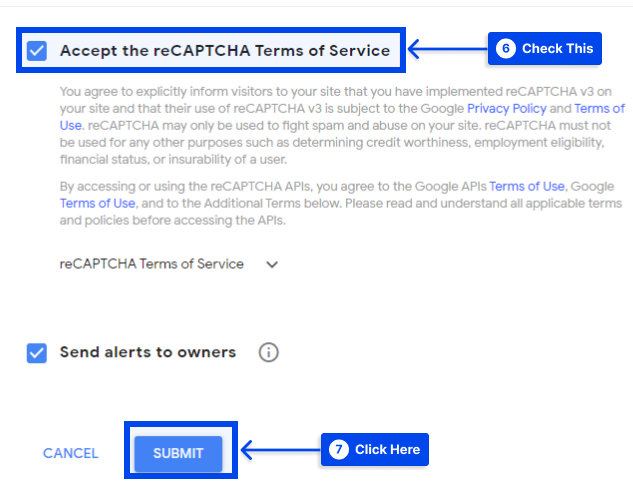
Sie erhalten einen Site Key und einen Security Key für Ihre Website, wenn Sie auf die Schaltfläche „Senden“ klicken.
- Kopieren Sie diese Schlüssel und fügen Sie sie in die Einstellungsseite des Plugins ein.
- Klicken Sie auf die Schaltfläche Änderungen speichern, um Ihre Einstellungen zu speichern.
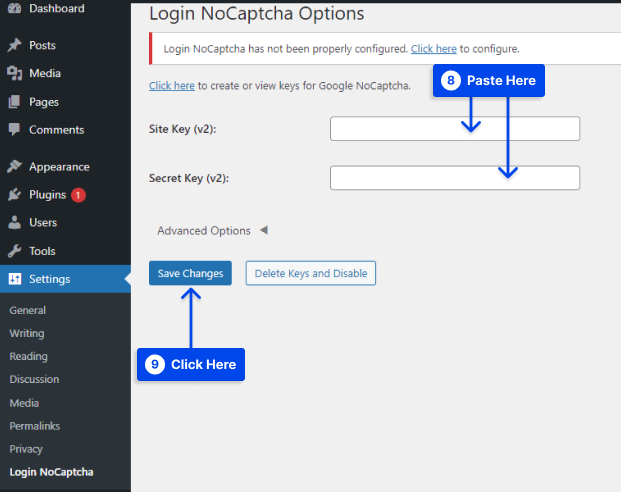
- Besuchen Sie Ihre Anmeldeseite und Sie werden sehen, dass das Google reCaptcha-Sicherheitsprotokoll vorhanden ist, um Ihre Website zu sichern.
Methode 3: Überprüfen Sie den Domänennamen
Sie sollten bestätigen, dass Ihre Website existiert und derselbe Domainname für ReCaptcha registriert ist und dass sie in den Domainnamen-Abschnitt der Google ReCaptcha-Seite aufgenommen wurde.
Sie können dies überprüfen, indem Sie diesen Schritten folgen:
- Wählen Sie Plugins und klicken Sie dann unter WP-ReCaptcha- Optionen auf Einstellungen .
- Geben Sie den Standortschlüssel und den geheimen Schlüssel ein.
- Klicken Sie auf ReCaptcha- Änderungen speichern.
Methode 4: Einstellungen in der Datenbank bearbeiten und aktualisieren
Wenn der Site-Administrator auch die Bestätigungscode-Option für die Anmeldung bei der Site aktivieren muss und dieselbe Fehlermeldung angezeigt wird, müssen Sie einige Änderungen an der Datenbank vornehmen.
Während dieses Vorgangs müssen Sie diese Option nur deaktivieren; Stellen Sie jedoch sicher, dass Sie Ihre Dateien gesichert haben, bevor Sie fortfahren.
Befolgen Sie dazu die folgenden Schritte:
- Führen Sie den folgenden Befehl in der Datenbank aus, um den Bestätigungscode zu deaktivieren:
Update tblconfiguration SET value ='' where setting ='CaptchaSetting';- Stellen Sie sicher, dass der „ Fehler für Websitebesitzer ungültige Domäne für Websiteschlüssel “ behoben wurde.
Methode 5: Deaktivieren Sie die Überprüfung des Domänennamens. Überprüfen Sie den Ursprung der reCAPTCHA-Lösung
Befolgen Sie diese Schritte, um diese Methode zu verwenden:
- Gehen Sie zu https://www.google.com/recaptcha/admin
- Klicken Sie auf die Domäne .
- Gehen Sie unten zu den Schlüsseleinstellungen.
- Deaktiviert die Option unter der Domain Name Validation Verifizieren Sie den Ursprung der reCAPTCHA-Lösung.
- Klicken Sie auf die Schaltfläche Speichern, und das Captcha beginnt zu arbeiten.
Methode 6: Wenden Sie sich an den Support
Wenn keine der Methoden funktioniert, sollten Sie den Support kontaktieren. Am besten wartest du, bis du deine Antwort erhalten hast, bevor du den Ratschlägen des Kundendienstes folgst. Stellen Sie sicher, dass das Problem „Fehler bei ungültigem Schlüsseltyp des Websitebesitzers“ behoben wurde.
Fazit
In diesem Artikel haben wir den Fehler „Error for Site Owner Invalid Domain for Site Key reCaptcha“ beschrieben und sechs Lösungsmöglichkeiten erläutert.
Wir freuen uns, Sie zu diesem Artikel begrüßen zu dürfen; vielen Dank, dass Sie sich die Zeit genommen haben, es zu lesen. Bitte zögern Sie nicht, Kommentare oder Fragen im Kommentarbereich zu hinterlassen.
Unsere Artikel werden regelmäßig auf Facebook und Twitter veröffentlicht, also folgen Sie uns bitte für die neuesten Informationen.
