So beheben Sie den HTTP 400 Bad Request-Fehler auf einer WordPress-Website (7 Möglichkeiten)
Veröffentlicht: 2024-08-10Möchten Sie wissen, wie Sie den Fehler HTTP 400 Bad request beheben können? Dann sind Sie bei uns genau richtig!
Der HTTP 400 Bad Request-Fehler ist ein häufiges Problem, das die Funktionalität und Benutzererfahrung Ihrer WordPress-Website beeinträchtigen kann.
Dies weist typischerweise darauf hin, dass der Server die Anfrage aufgrund eines Clientfehlers nicht verarbeiten kann.
Dies kann verschiedene Gründe haben, beispielsweise beschädigte Cookies, falsche URLs oder serverseitige Probleme.
Inhaltsverzeichnis
Was ist ein HTTP 400 Bad Request-Fehler?
Der HTTP 400 Bad Request-Fehler ist ein clientseitiger Fehler, der darauf hinweist, dass der Server die Anforderung aufgrund einer fehlerhaften oder ungültigen Syntax nicht verarbeiten kann. Im Kontext einer WordPress-Website tritt es typischerweise beim Laden der Seite oder beim Absenden eines Formulars auf.
Wenn der Fehler 400 Bad Request auftritt, sehen Benutzer möglicherweise eine leere Seite oder eine Meldung, die darauf hinweist, dass die Anfrage nicht verstanden werden konnte.
Dieser Fehler kann auf verschiedene Probleme zurückzuführen sein, z. B. auf eine falsche URL-Eingabe, ungültige Zeichen in der URL oder Probleme mit Cookies und zwischengespeicherten Daten im Browser.
Was sind die häufigsten Ursachen für einen 400 Bad Request-Fehler in WordPress?
Häufige Ursachen sind:
- Beschädigte Anfrage-Cookies.
- Falsche URL-Formatierung.
- Probleme mit Plugins oder Themes.
- Die Größe des Datei-Uploads überschreitet die Servergrenzen.
- Browser-Cache oder veraltete Cookies.
- Fehlkonfiguration des Servers.
So vermeiden Sie HTTP 400 Bad Request-Fehler auf Ihrer WordPress-Website
Um HTTP 400 Bad Request-Fehler auf Ihrer WordPress-Website zu vermeiden, befolgen Sie diese Schritte:
- Stellen Sie sicher, dass die URLs korrekt sind : Überprüfen Sie URLs immer noch einmal auf Richtigkeit.
- Servereinstellungen optimieren : Konfigurieren Sie Ihre Servereinstellungen entsprechend.
- Halten Sie WordPress auf dem neuesten Stand : Aktualisieren Sie den WordPress-Kern, die Themes und Plugins regelmäßig.
- Gültige Eingabe verwenden : Stellen Sie sicher, dass alle Formulare und API-Anfragen gültige Daten enthalten.
- Vermeiden Sie ungültige Datei-Uploads : Überprüfen Sie Dateitypen und -größen vor dem Hochladen.
- Browser-Cache regelmäßig löschen : Löschen Sie regelmäßig den Cache und die Cookies Ihres Browsers.
Schnellansicht
Hier sind sieben Möglichkeiten, das Problem zu beheben und zu beheben:
| Browser-Cache und Cookies löschen: | Löschen Sie den Cache und die Cookies Ihres Browsers, um alle beschädigten Daten zu entfernen, die das Problem verursachen könnten. |
| Überprüfen Sie die URL: | Stellen Sie sicher, dass die URL, auf die Sie zugreifen möchten, korrekt und richtig formatiert ist. |
| Plugins deaktivieren: | Deaktivieren Sie vorübergehend alle installierten Plugins, um festzustellen, ob eines davon den Fehler verursacht. Wenn das Problem behoben ist, aktivieren Sie sie nacheinander erneut, um den Schuldigen zu identifizieren. |
| Wechseln Sie zu einem Standardthema: | Ändern Sie Ihr aktives Theme in ein Standard-WordPress-Theme (wie Twenty Twenty-One), um festzustellen, ob Ihr Theme das Problem verursacht. |
| Überprüfen Sie die .htaccess-Datei: | Greifen Sie über FTP oder den Dateimanager Ihres Hosting-Anbieters auf die .htaccess-Datei Ihrer Website zu und prüfen Sie, ob falsche Regeln vorliegen. Sie können die Datei umbenennen, um sie zurückzusetzen und zu prüfen, ob der Fehler weiterhin besteht. |
| Datei-Upload-Größe erhöhen: | Ändern Sie Ihre php.ini-Datei oder .htaccess-Datei, um die Größenbeschränkung für den Datei-Upload zu erhöhen. Dies kann hilfreich sein, wenn der Fehler beim Hochladen von Dateien auftritt. |
| Kontaktieren Sie den Hosting-Anbieter: | Wenn keine der oben genannten Lösungen funktioniert, wenden Sie sich an Ihren Hosting-Anbieter, um nach serverseitigen Problemen oder Fehlkonfigurationen zu suchen. |
So beheben Sie den HTTP 400 Bad Request-Fehler auf einer WordPress-Website
Hier sind sieben effektive Möglichkeiten, den HTTP 400 Bad Request-Fehler Ihrer WordPress-Website zu beheben.
1. Löschen Sie Ihren Browser-Cache und Ihre Cookies
Eine der einfachsten und gebräuchlichsten Lösungen besteht darin, den Cache und die Cookies Ihres Browsers zu löschen. Mit der Zeit können diese gespeicherten Daten beschädigt werden, was zu einem 400 Bad Request-Fehler führt.
- Google Chrome : Gehen Sie zu Einstellungen > Datenschutz und Sicherheit > Browserdaten löschen. Wählen Sie „Cookies und andere Websitedaten“ und „Zwischengespeicherte Bilder und Dateien“ und klicken Sie dann auf „Daten löschen“.
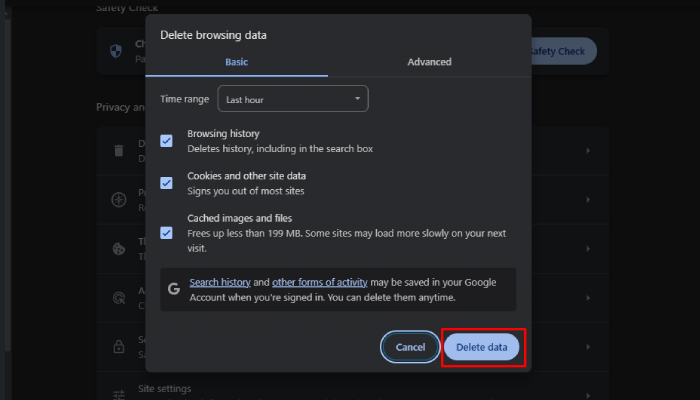
- Mozilla Firefox : Gehen Sie zu Optionen > Datenschutz und Sicherheit > Cookies und Websitedaten. Klicken Sie auf „Daten löschen“, wählen Sie „Cookies und Websitedaten“ und „Zwischengespeicherter Webinhalt“ und klicken Sie dann auf „Löschen“.
2. Überprüfen Sie die URL auf Fehler
Manchmal kann ein einfacher Tippfehler in der URL den Fehler 400 Bad Request verursachen. Überprüfen Sie die URL noch einmal auf Fehler, z. B. falsche Syntax, fehlende Zeichen oder unnötige Leerzeichen. Korrigieren Sie die URL und versuchen Sie erneut, auf die Seite zuzugreifen.

3. Deaktivieren Sie die Browsererweiterungen
Bestimmte Browsererweiterungen können Website-Anfragen beeinträchtigen und Fehler verursachen. Deaktivieren Sie alle Ihre Browsererweiterungen und versuchen Sie erneut, auf Ihre Website zuzugreifen. Wenn der Fehler behoben ist, aktivieren Sie die Erweiterungen nacheinander erneut, um den Schuldigen zu identifizieren.
- Google Chrome : Gehen Sie zu Einstellungen > Erweiterungen. Schalten Sie alle Erweiterungen aus.
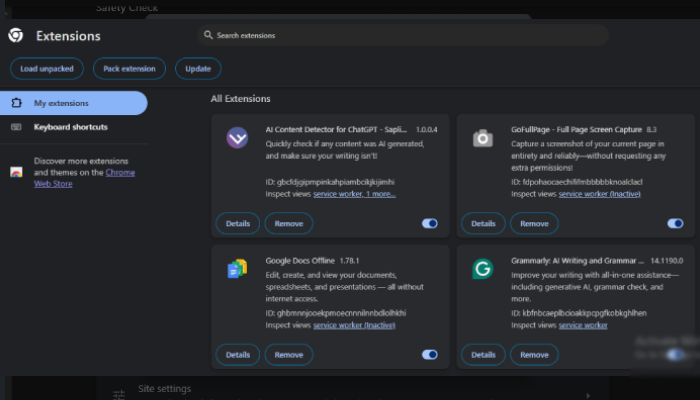
- Mozilla Firefox : Gehen Sie zu Add-ons > Erweiterungen. Deaktivieren Sie alle Erweiterungen.
4. Deaktivieren Sie WordPress-Plugins
Deaktivieren Sie alle Ihre WordPress-Plugins und prüfen Sie, ob der Fehler weiterhin besteht. Wenn der Fehler behoben ist, aktivieren Sie die Plugins nacheinander erneut, um das problematische Plugin zu identifizieren.
- WordPress-Dashboard : Gehen Sie zu Plugins > Installierte Plugins. Wählen Sie alle Plugins aus, wählen Sie „Deaktivieren“ aus dem Massenaktionsmenü und klicken Sie auf „Übernehmen“.
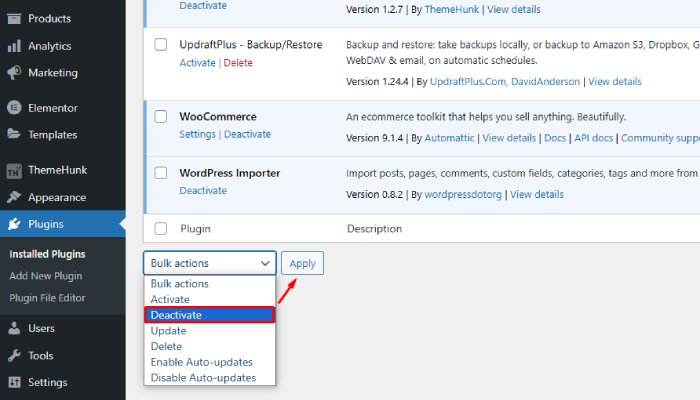
5. Überprüfen Sie Ihre WordPress .htaccess-Datei
Die .htaccess-Datei kann beschädigt werden und den Fehler 400 Bad Request verursachen. Um dies zu beheben, benennen Sie Ihre vorhandene .htaccess-Datei um und erstellen Sie eine neue.
- Stellen Sie über FTP eine Verbindung zu Ihrer Website her oder verwenden Sie den Dateimanager in Ihrem Hosting-Kontrollfeld.
- Benennen Sie die .htaccess-Datei in .htaccess_old um.
- Erstellen Sie eine neue .htaccess-Datei und fügen Sie den Standard-WordPress-.htaccess-Code hinzu.
6. Leeren Sie den DNS-Cache
Das Leeren Ihres DNS-Cache kann dabei helfen, Verbindungsprobleme zu lösen und den Fehler 400 Bad Request zu beheben. Der Vorgang variiert je nach Betriebssystem.
- Windows : Öffnen Sie die Eingabeaufforderung, geben Sie ipconfig /flushdns ein und drücken Sie dann die Eingabetaste.
- macOS : Öffnen Sie Terminal und geben Sie sudo killall -HUP mDNSResponder ein und drücken Sie dann die Eingabetaste.
7. Kontaktieren Sie den Hosting-Anbieter
Wenn keine der zuvor genannten Lösungen effektiv ist, wenden Sie sich bitte an Ihren Hosting-Anbieter, um serverseitige Probleme oder Fehlkonfigurationen zu untersuchen.
Ihr Hosting-Anbieter kann häufig Einblicke in potenzielle serverseitige Probleme geben, die sich möglicherweise auf die Leistung Ihrer Website auswirken. Sie verfügen über Tools und Zugriff auf Protokolle, die Sie möglicherweise nicht anzeigen können, sodass sie Probleme im Zusammenhang mit Serverlast, Netzwerkkonnektivität oder Konfigurationsfehlern diagnostizieren können.
Bereiten Sie sich darauf vor, ihnen detaillierte Informationen zu den bei Ihnen aufgetretenen Problemen bereitzustellen, einschließlich etwaiger Fehlermeldungen, kürzlich an Ihrer Website vorgenommenen Änderungen und den genauen Umständen, unter denen die Probleme auftreten. Dadurch können sie ihre Ermittlungen effizienter gestalten.
FAQ
F: Hat der Themenwechsel Auswirkungen auf den Inhalt meiner Website?
Antwort: Das Wechseln des Themas ändert das Aussehen und Verhalten Ihrer Website, hat jedoch keinen Einfluss auf den eigentlichen Inhalt (Beiträge, Seiten), der in Ihrer WordPress-Datenbank gespeichert ist. Allerdings könnten bestimmte themenspezifische Funktionen verloren gehen.
F: Wie überprüfe ich die Größenbeschränkungen für Datei-Uploads?
Antwort: Sie können Ihre Datei-Upload-Limits überprüfen, indem Sie eine PHP-Infodatei erstellen oder die Einstellungen in Ihrem Hosting-Kontrollfeld überprüfen. Die Anweisung upload_max_filesize in der Datei php.ini gibt Ihre aktuellen Grenzwerte an.
Abschluss
Der Fehler „HTTP 400 Bad Request“ kann frustrierend sein, lässt sich aber normalerweise mit etwas Fehlerbehebung beheben.
Wenn Sie diese Methoden befolgen, können Sie das Problem identifizieren und beheben und so sicherstellen, dass Ihre WordPress-Website reibungslos funktioniert. Auch regelmäßige Wartungen und Updates können dazu beitragen, solche Fehler in Zukunft zu vermeiden.
Wenn Sie diesen Artikel hilfreich finden, teilen Sie ihn bitte mit Ihren Freunden. Wenn Sie hierzu Fragen haben, zögern Sie nicht, unten einen Kommentar abzugeben. Wir helfen Ihnen, Ihr Problem zu lösen. Vielen Dank, dass Sie diesen Blog gelesen haben.
Bitte abonnieren Sie unseren YouTube-Kanal , wir laden dort auch tolle Inhalte hoch und folgen Sie uns auch auf Facebook und Twitter .
Mehr lesen:
- 5 Möglichkeiten zum Slove: „Dieser Dateityp ist aus Sicherheitsgründen leider nicht zulässig“-Fehler in WordPress
- 4 Möglichkeiten, das Datum aus WordPress-Beiträgen zu entfernen
