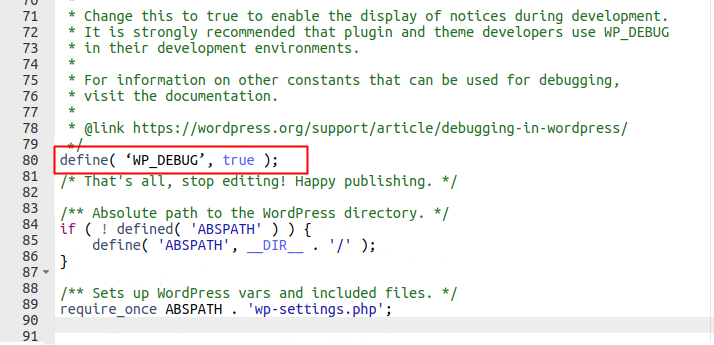Internen Serverfehler in WooCommerce beheben: 500 Interner Serverfehler
Veröffentlicht: 2022-04-12Internetnutzer und Websitebesitzer stoßen regelmäßig auf verschiedene Fehler auf Webseiten, und einer der häufigsten Fehler ist der 500 internal server error. In diesem Artikel werden wir also über die verschiedenen Methoden sprechen, die Ihnen helfen, interne Serverfehler in WooCommerce zu beheben .
Aufgrund der allgemeinen Natur dieses Fehlers ist die genaue Ursache dieses Fehlers möglicherweise unbekannt. Das kann wirklich frustrierend sein. Bevor wir es also lösen, wollen wir den Fehler zuerst besser verstehen.
Was ist der interne Serverfehler 500?
Der interne Serverfehler 500 ist ein allgemeiner HTTP-Statuscode, bei dem es sich um eine der Standard-Serverantworten auf eine Browseranfrage handelt. Andere Beispiele für andere HTTP-Codes sind 403 Forbidden, 404 Not Found oder 503 Service Unavailable.
Insbesondere tritt ein interner Serverfehler 500 auf, wenn ein Browser oder ein anderer Client eine Anfrage an den Server sendet, der Server sie jedoch aufgrund eines unerwarteten Fehlers nicht verarbeiten kann . Und der Server kann nicht genauer sagen, was genau das Problem ist.
Der Fehler kann abhängig von verschiedenen Faktoren auf unterschiedliche Weise auftreten. Diese Faktoren können Ihr Browser, Webserver, Hosting-Kontrollfeld, Betriebssystem und die Engine oder das Framework sein, auf dem die Website ausgeführt wird.
So sehen beispielsweise die standardmäßigen 500 internen Serverfehlerseiten von vier gängigen Webservern aus: Apache, Nginx, LiteSpeed und IIS 7.
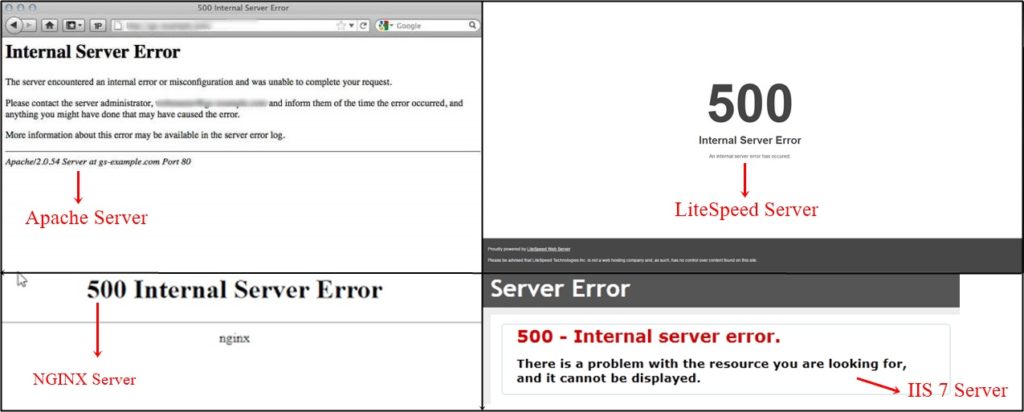
Neben dem Layout kann auch der Text auf der Seite unterschiedlich sein. Hier sind einige der Textvariationen:
- 500 Fehler
- HTTP-Fehler 500
- interner Serverfehler
- 500 Serverfehler
- HTTP 500 – Interner Serverfehler
- Die Website kann die Seite nicht anzeigen
- Fehler bei Herstellung einer Datenbankverbindung
- Fehler: Anfrage mit Statuscode 500 fehlgeschlagen
- Auf der Website ist ein kritischer Fehler aufgetreten.
- Die Website hat technische Schwierigkeiten.
Wie Sie sehen, werden 500 interne Serverfehler als Sammelmeldungen angezeigt, die auftreten, wenn etwas nicht wie erwartet funktioniert hat. Dies liegt daran, dass tausend verschiedene Dinge dazu führen können, dass ein Server kaputt geht, und es kann unmöglich sein, herauszufinden, was die genaue Ursache ist.
Obwohl dies der Fall ist, sind einige der häufigsten Situationen, die 500 interne Serverfehler auf Ihrer WooCommerce-Site verursachen könnten, folgende:
- Ungültige .htaccess-Dateisyntax
- Fehler in den Skripten der Website
- Aus RAM
- Konflikte zwischen Themes und Plugins
Wie behebt man den internen Serverfehler 500 in WooCommerce?
Sobald Sie die Ursachen von 500 Internal Server Errors herausgefunden haben, haben Sie möglicherweise eine ungefähre Vorstellung davon, wie Sie sie beheben können. Unabhängig davon, ob Sie die richtige Idee haben, Ihre WooCommerce-Site zum Laufen zu bringen oder nicht, können Sie die folgenden Tipps dennoch verwenden, um den internen Serverfehler in WooCommerce zu beheben.
Aber bevor Sie fortfahren, raten wir Ihnen dringend, zuerst Ihre Website zu sichern, da einige dieser Tipps erfordern, dass Sie die Kerndateien bearbeiten. Stellen Sie sicher, dass Sie nicht nur Kopien der Dateien, sondern auch der Datenbanken aufbewahren.
Nachdem Ihre Website sicher gesichert wurde, können Sie mit der Behebung des internen Serverfehlers 500 beginnen.
1. Debuggen aktivieren
Das erste, was Sie tun können, um den internen Serverfehler in WooCommerce zu beheben, besteht darin, die Fehlerbehebung zu aktivieren, die Ihnen hilft, das Problem auf Ihrer Website zu identifizieren. Sie können entweder ein Plugin installieren oder die Datei wpconfig.php bearbeiten, um das Debugging zu aktivieren. Um auf die Datei wp-config.php zuzugreifen , benötigen Sie die Anmeldeinformationen Ihres cPanel .
Sobald Sie angemeldet sind, gehen Sie zu den Dateien und klicken Sie auf „ Datei-Manager“ . Jetzt sehen Sie alle Ihre WordPress-Site-Dateien. Alles, was Sie tun müssen, ist zur Datei wp-config.ph p zu navigieren. Normalerweise finden Sie die Datei in Ihrem Ordner public_html (Root).
Sobald Sie die Datei gefunden haben, sollten Sie sie bearbeiten, indem Sie mit der rechten Maustaste klicken. Suchen Sie nach dem Code „ define ('WP_DEBUG', false); ”
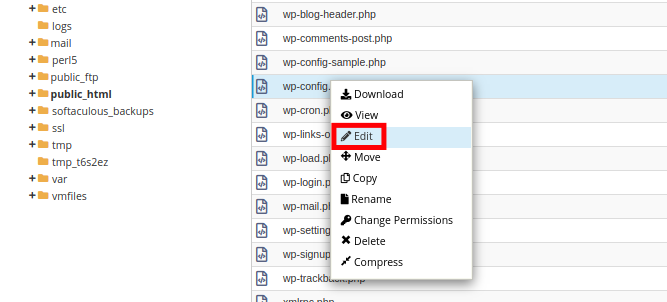
In den meisten Fällen ist WP_DEBUG standardmäßig auf false gesetzt. Sie können „ false “ durch „ true “ ersetzen.
define( 'WP_DEBUG', true );
Achten Sie darauf, direkt nach dem Bearbeiten der Datei auf die Schaltfläche „ Änderungen speichern“ zu klicken.
Dadurch wird der Debugging-Modus innerhalb Ihrer Website aktiviert. Die Fehler können später von Ihrer WordPress-Website aus behoben werden.
Du findest das Fehlerprotokoll in der Datei „/wp-content/debug.log “. Mit Hilfe des Fehlerprotokolls können Sie den Fehler identifizieren und beheben.
Vergessen Sie auch nicht, den Debug-Modus zu deaktivieren, sobald Sie den Fehler gefunden und behoben haben.
Sie können den Debug-Modus deaktivieren, indem Sie ein /* vor und ein */ nach dem Code hinzufügen.
/* define( 'WP_DEBUG', true ); */
Wenn Sie nun nach einer einfachen Lösung suchen, die keine Codierung erfordert, können Sie auch eines der WordPress-Plugins verwenden, um das Debugging zu aktivieren, wie z.
- WP-Debugging
- Abfragemonitor
- Ultimative DebugBar
2. Überprüfen Sie beschädigte .htaccess-Dateien
Der interne WordPress 500-Serverfehler kann auch behoben werden, indem nach einer beschädigten oder beschädigten .htaccess -Datei gesucht wird.
Sie können dies tun, indem Sie Ihre .htaccess -Datei umbenennen und konfigurieren. Um die .htaccess-Datei umzubenennen, müssen Sie sich mit der Anwendung „ File Manager “ im cPanel oder FTP-Client Ihres Hosting-Kontos bei Ihrer Site anmelden.
Wir verwenden hier das FTP. Sobald Sie verbunden sind, befindet sich die .htaccess -Datei im Stammverzeichnis innerhalb der WordPress-Ordner. Klicken Sie einfach mit der rechten Maustaste darauf und benennen Sie es in .htacess old um.
Wenn Sie Probleme haben, es zu finden, können Sie sich auch unsere Anleitung ansehen, wie Sie die .htaccess-Datei reparieren können.
Versuchen Sie nach dem Umbenennen der .htaccess -Datei, Ihre Website zu besuchen, um zu sehen, ob das Problem dadurch behoben wurde. Wenn ja, herzlichen Glückwunsch, denn Sie haben den internen Serverfehler 500 behoben.
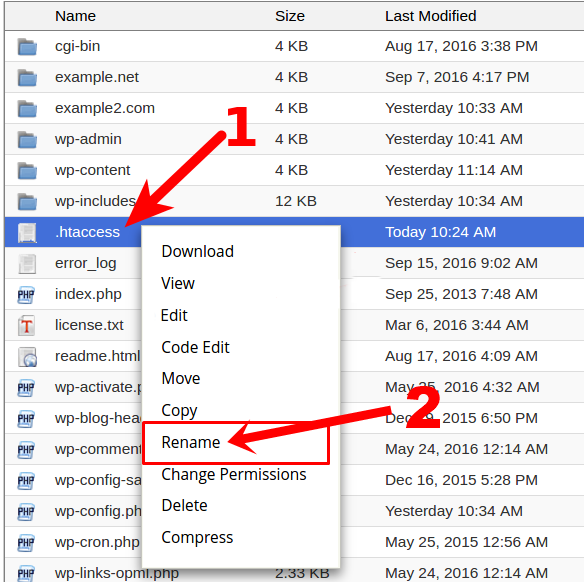
Stellen Sie außerdem sicher, dass Sie im WordPress-Adminbereich zur Seite Einstellungen > Permalinks gehen und die Änderungen ebenfalls speichern.
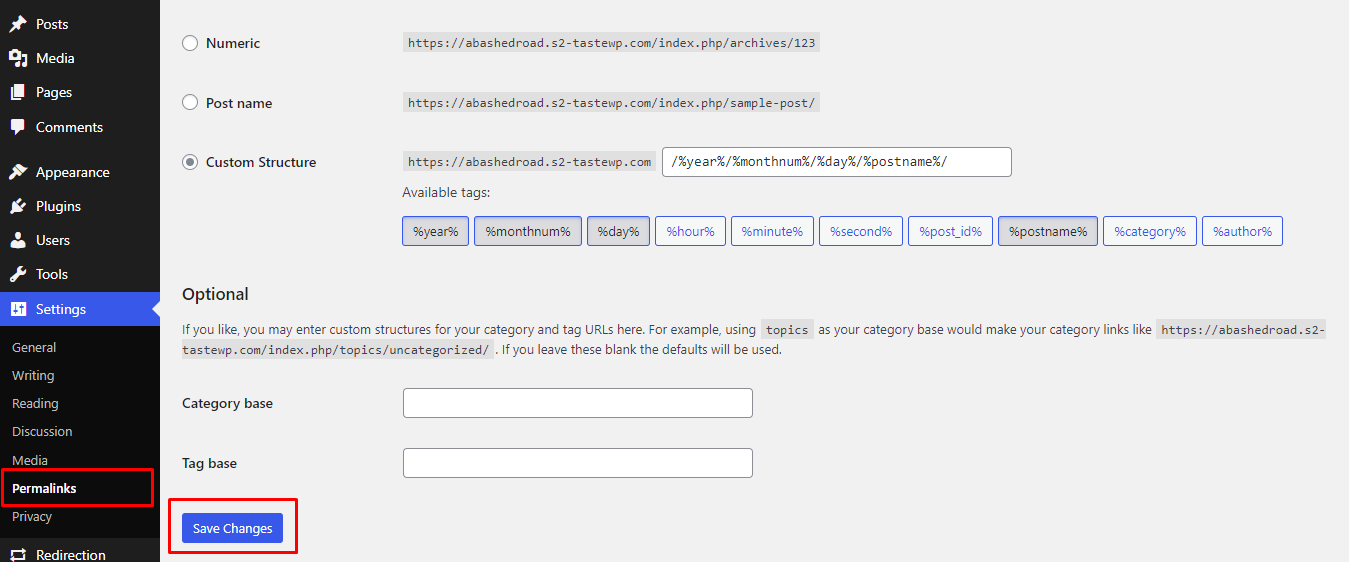
Dadurch wird eine neue .htaccess -Datei mit den richtigen Umschreibungsregeln für Sie generiert, um sicherzustellen, dass Ihre Beitragsseiten keinen 500-internen Serverfehler zurückgeben.
Jetzt können Sie die alte .htaccess -Datei löschen, indem Sie erneut zum Server zurückkehren. Wenn Sie die neue Datei nicht sehen, versuchen Sie, die Seite zu aktualisieren.
3. Deaktivieren Sie die Plugins
Es ist auch möglich, dass der interne Serverfehler 500 höchstwahrscheinlich durch ein bestimmtes Plugin verursacht wird. Möglicherweise haben Sie ein oder mehrere Plugins, die möglicherweise nicht mit Ihrem Design kompatibel sind oder sogar miteinander in Konflikt stehen.
Leider gibt es keine einfache Möglichkeit, das spezielle Plugin zu finden, das das Problem verursacht. Die einzige Lösung besteht darin , die Plugins zu deaktivieren .
Sie können die Plugins einzeln deaktivieren. Aber es wird ein bisschen zeitaufwändig sein, wenn Sie viele Plugins haben. Glücklicherweise können Sie die Plugins auch in großen Mengen auswählen und löschen.
Wählen Sie zunächst alle Plugins aus und wählen Sie die Option „ Deaktivieren “ aus der Dropdown-Liste und stellen Sie sicher, dass Sie auf die Schaltfläche „Übernehmen “ klicken.
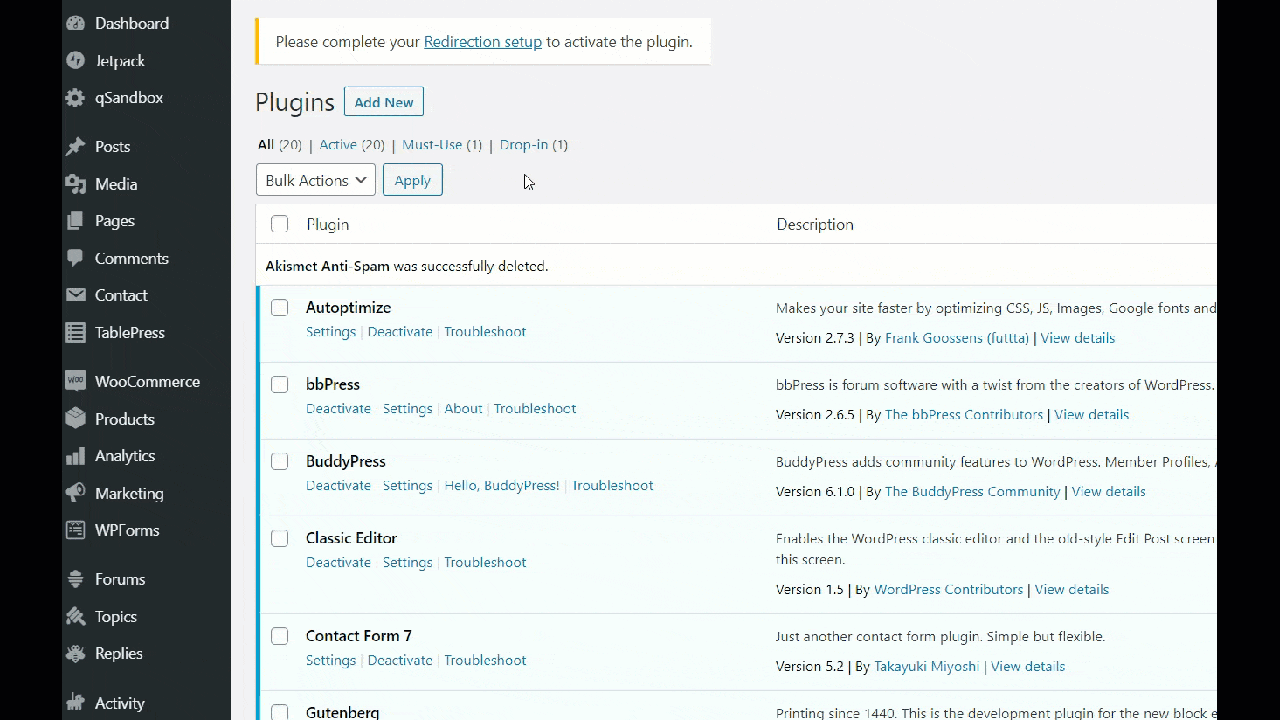
Diese Methode funktioniert perfekt, wenn Sie Zugriff auf das Backend Ihrer WordPress-Site haben. Falls Sie jedoch keinen Zugriff auf das Backend haben, können Sie auch das cPanel oder FTP verwenden, um alle Ihre Plugins zu deaktivieren.
Wenn das Deaktivieren aller Plugins den Fehler behoben hat, wissen wir, dass eines der Plugins die Ursache für alle Probleme ist.
Um das Plugin zu identifizieren, müssen wir nun ein Plugin nach dem anderen reaktivieren. Gehen Sie dazu in Ihrem WordPress-Dashboard zu Plugins > Installierte Plugins . Sie können eine Liste aller Plugins sehen, die Sie auf Ihrer Website haben. Klicken Sie auf „ Aktivieren“ .
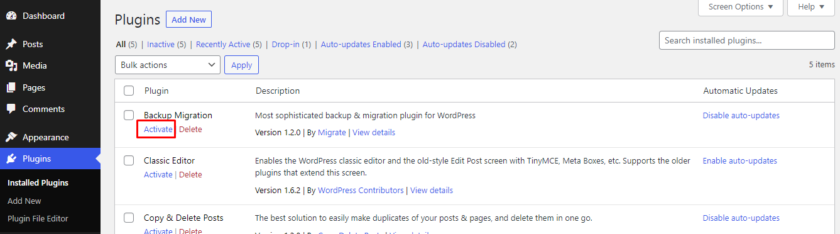
Sobald Sie das Plugin wieder aktivieren, achten Sie auch darauf, die Seite jedes Mal neu zu laden. Wenn der Fehler nach der erneuten Aktivierung eines bestimmten Plugins auftritt, können Sie das Plugin identifizieren, das das Problem verursacht hat. Löschen Sie dann dieses Plugin und melden Sie das Problem auch dem Plugin-Autor , um das Problem für andere WooCommerce-Benutzer zu lösen.
4. Schalten Sie die aktiven Themen um
Das Wechseln des aktiven Designs ist ein weiterer Schritt, den Sie unternehmen können, um den internen Serverfehler 500 in WooCommerce zu beheben. Das Problem kann manchmal auftreten, wenn das Design kürzlich ohne geeignete Schritte aktualisiert wurde. Wenn dies der Fall ist, können Sie Ihr aktuelles Design auf das Standarddesign oder ein anderes WooCommerce-Design umstellen.
Um Ihr aktives Design zu wechseln, gehen Sie in Ihrem WordPress-Dashboard zu Darstellung > Designs . Sie können den Mauszeiger über die verfügbaren Designs bewegen und auf die Schaltfläche Aktivieren klicken oder ein neues Design hinzufügen, indem Sie auf Neues Design hinzufügen klicken.
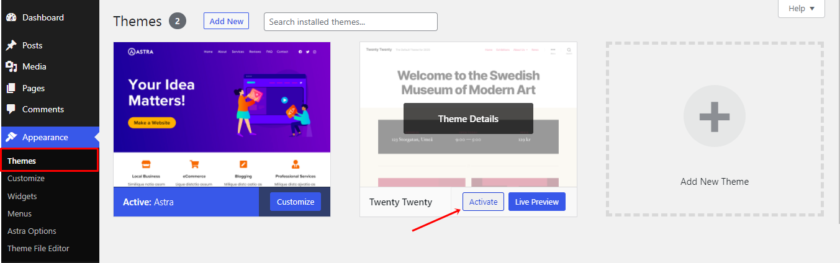
Sobald Sie das neue Theme aktivieren , wird Ihr aktuelles Theme automatisch deaktiviert.
Wenn das Wechseln des Designs den Fehler behoben hat, wissen Sie definitiv, dass das Problem bei Ihrem Design lag. Sie sollten immer ein Thema auswählen, das mit WooCommerce kompatibel ist, und das Thema ordnungsgemäß aktualisieren. Stellen Sie außerdem sicher, dass Sie ein vollständiges Backup des vorherigen Designs erstellen, damit Sie keine Daten verlieren.
5. Erhöhen Sie das PHP-Speicherlimit
Wenn Sie den internen Serverfehler 500 nur sehen, wenn Sie versuchen, sich bei Ihrem WordPress-Admin anzumelden oder ein Bild in Ihren wp-Admin hochzuladen, kann dies an einem Mangel an ausreichendem PHP-Speicher liegen . Und die Lösung besteht offensichtlich darin, das PHP-Speicherlimit zu erhöhen.

Überprüfen Sie zunächst Ihr Speicherlimit mit dem Tool Site Health Tool. Dieses Tool ist für die WordPress-Version über 5.2 verfügbar.
Gehen Sie in Ihrem WordPress-Dashboard zu Tools > Site Health . Öffnen Sie dann die Registerkarte Info , auf der Sie alle Details zum Zustand Ihrer Website finden. Klicken Sie nun auf das Dropdown-Menü der Option Server , wo Sie das auf Ihrem Server verfügbare PHP-Speicherlimit finden.
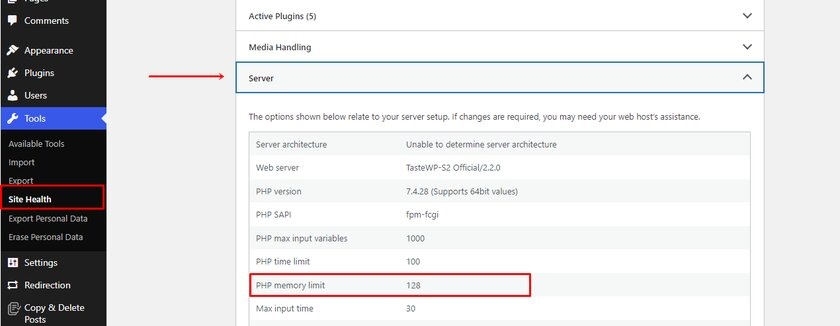
Wenn der PHP-Speicher niedrig ist, können Sie ihn erhöhen, indem Sie die wp-config- Datei bearbeiten. Wir können wie zuvor zu der Datei navigieren, indem wir uns bei FTP oder Cpanel anmelden.
Gehen Sie zum Stammverzeichnis der public-html- Datei, wo Sie die Datei wp-config.php finden. Öffnen Sie die Datei und suchen Sie nach diesem Code
define( 'WP_MEMORY_LIMIT', '128M' );
Die Anzahl kann je nach Speicher Ihrer Website abweichen. Wenn die Anzahl kleiner als 128 MB ist, können Sie die Anzahl erhöhen. In den meisten Fällen reichen 128 MB aus, um die Datenbank zu speichern.
Wenn Sie den Code nicht finden können, können Sie den Code direkt vor dem Teil der Datei einfügen: „ Das ist alles, hören Sie auf zu bearbeiten! Viel Spaß beim Bloggen. ”
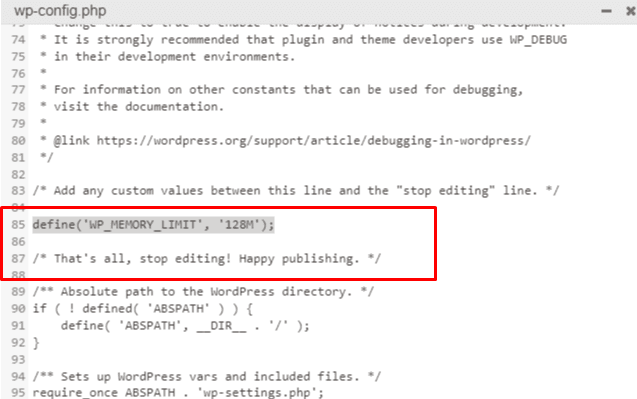
Auch wenn der interne Serverfehler 500 nach dem Erhöhen des Speicherlimits behoben wurde, könnten solche Probleme in Zukunft auftreten. Sie müssen die Grundursache finden, die Ihr Gedächtnislimit erschöpft.
Es könnte alles von einem Plugin oder sogar einer hinzugefügten Funktion eines neu aktualisierten Designs sein. Aus diesem Grund empfehlen wir Ihnen, sich an Ihren Hosting-Provider zu wenden, um sich die Serverprotokolle anzusehen, um die genauen Probleme zu identifizieren, die Ihnen bei der Fehlerbehebung helfen.
6. Laden Sie die Webseite neu
Das Neuladen oder Aktualisieren der Seite ist eine der einfachsten Lösungen, die Sie versuchen können, um den internen Serverfehler in WooCommerce zu beheben. Auch wenn solche Fehler ein Problem auf dem Webserver darstellen, könnte das Problem vorübergehend sein. Sie können die Webseite neu laden, indem Sie in Ihrem Browser auf die Schaltfläche „Aktualisieren“ klicken oder Strg+R drücken .
Manchmal wird der interne Serverfehler 500 nur in Ihrem Browser angezeigt. Um zu überprüfen, ob andere Benutzer ebenfalls Probleme mit Ihrer Website haben, können Sie Ihre Website auf Down for Everyone oder Just Me überprüfen.
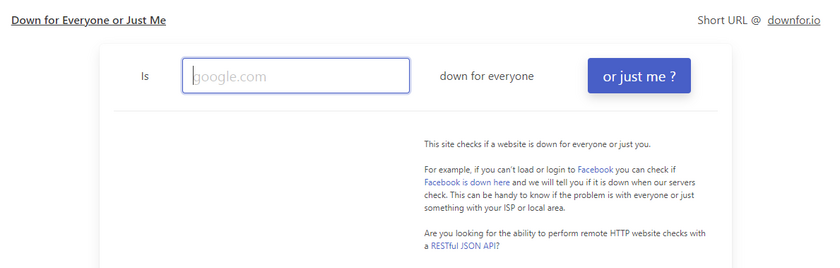
Wenn das Problem nur in Ihrem Browser auftritt, können Sie den Cache und die Cookies löschen. Wenn nicht, können Sie eine andere Methode ausprobieren.
7. Löschen Sie den Cache und die Cookies Ihres Browsers
Windows sammelt während des Betriebs temporäre Daten im Speicher des Computers. Aufgrund der gespeicherten Daten kann der Browser die Seiten aus dem Cache statt aus dem Internet herunterladen, was die Ladegeschwindigkeit der Seiten erheblich verringert .
500 interne Serverprobleme können auftreten, wenn die Seite auf dem Server aktualisiert wird und der Browser weiterhin die alte Version aus dem Cache lädt. Aus diesem Grund werden Webseiten möglicherweise nicht korrekt angezeigt, weil Änderungen an ihnen vorgenommen wurden und der Browser weiterhin veraltete Daten aus dem Cache verwendet.
Cookies sind Servicedateien, die die Einstellungen von Websites speichern, die Benutzer besucht haben. Die häufigste Funktion ist das Speichern von Passwörtern, wodurch Sie nicht jedes Mal, wenn Sie die Website betreten, eine Kombination aus Login und Passwort eingeben müssen. Je nach Browser speichert jeder Passwortinformationen für eine andere Zeit.
Eine große Anzahl gespeicherter Cookies führt zu einer Verringerung des Festplattenspeichers, was auch der Grund für interne Serverfehler sein kann. Cache und Cookies sind möglicherweise nicht der genaue Grund für den internen Serverfehler 500. Aber Sie können versuchen, es zu löschen und sehen, ob die Site geladen wird oder nicht.
Je nach Gerät und Browser kann der Vorgang zum Löschen des Cache aus dem Browser unterschiedlich sein. Wenn Sie Windows verwenden und Ihr Browser Google Chrome ist, sehen Sie oben rechts auf Ihrem Display drei Punkte. Klicken Sie auf die drei Punkte und Sie finden Optionen zum Steuern und Anpassen Ihres Browsers. Klicken Sie dann auf „ Einstellungen “.
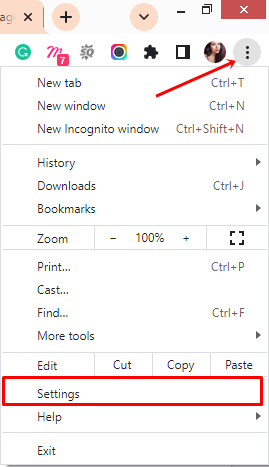
Gehen Sie jetzt weiter und klicken Sie auf Datenschutz und Sicherheit . Hier sehen Sie Optionen zum Löschen von Verlauf, Cache, Cookies und mehr.
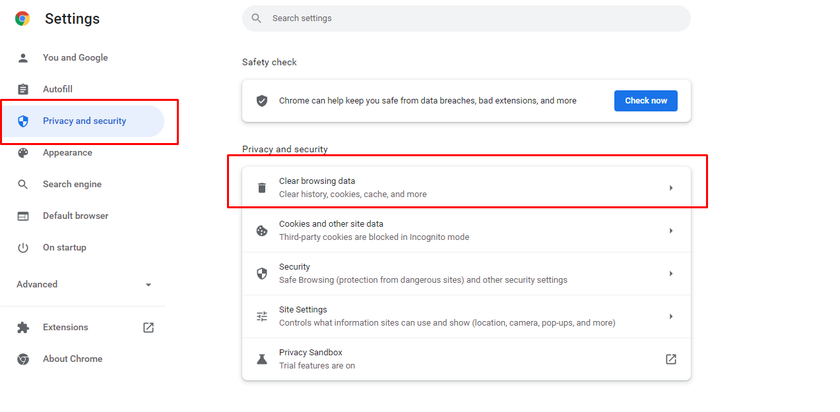
Sie können Kontrollkästchen sehen, in denen Sie Verlauf, Cache oder Cookies auswählen und löschen können. Nachdem Sie das Kontrollkästchen aktiviert haben, klicken Sie auf die Schaltfläche Daten löschen.
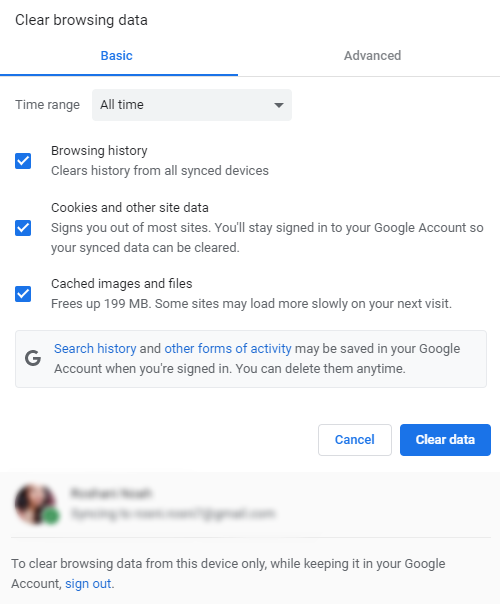
Auch wenn es die internen Serverprobleme nicht löst, hilft das Leeren des Caches bei der Leistung Ihres Computers, gibt Speicherplatz frei und beschleunigt auch Ihren WooCommerce-Shop, wenn er langsam ist.
8. Installieren Sie WordPress erneut
Sie können Ihre gesamte Website neu starten, indem Sie WordPress neu installieren, wenn keine der Methoden für Sie funktioniert hat. Aber Sie müssen sehr vorsichtig sein, damit Sie keine Daten verlieren und es sollte auch nicht die SEO Ihrer Website beeinträchtigen.
Es gibt viele Fälle, in denen Sie WordPress neu installieren sollten. Am häufigsten sind Kompatibilitätsprobleme. WordPress bietet häufig Updates aus Sicherheitsgründen an und aufgrund häufiger Updates können Plugins wie WooCommerce Kompatibilitätsprobleme mit WordPress haben. In diesem Fall ist es besser, die andere Version von WordPress neu zu installieren.
Wenn Sie Zugriff auf Ihren WordPress-Admin haben, können Sie WordPress über Ihr Dashboard neu installieren. Gehen Sie dazu zu Dashboard > Updates und klicken Sie auf Version neu installieren . Die Neuinstallation wird automatisch durchgeführt.
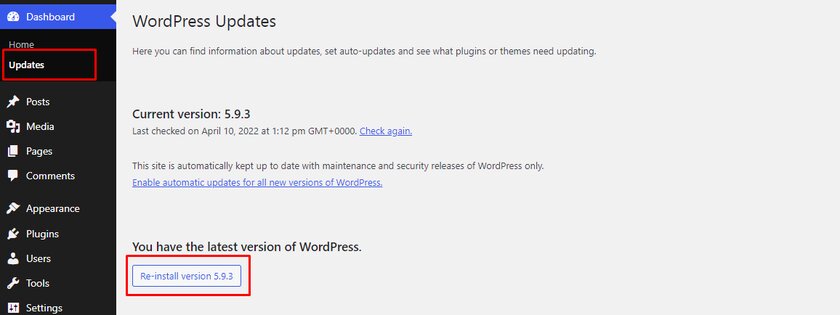
Alternativ können Sie WordPress auch mit der FTP-Methode neu installieren. Diese Methode ist auch sehr einfach und überhaupt nicht kompliziert.
Zunächst benötigen Sie die aktuelle Version von WordPress, die Sie von der offiziellen Website WordPress.org herunterladen können.
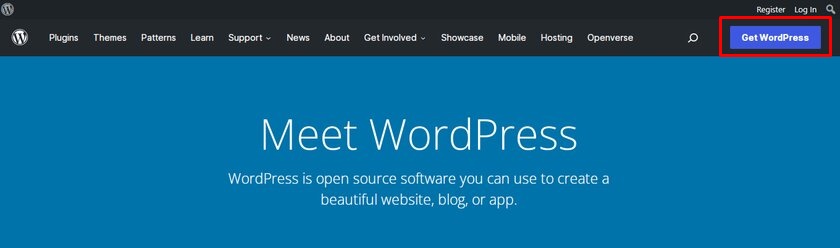
Klicken Sie einfach auf Get WordPress und Sie werden auf die Seite weitergeleitet, von der Sie die neueste Version von WordPress herunterladen können.
Nachdem Sie es heruntergeladen haben, entpacken Sie die Datei und extrahieren Sie den gesamten Inhalt aus dem Ordner.
Stellen Sie sicher, dass Sie den Ordner wp-content löschen, damit wir das Überschreiben desselben Ordners auf dem Server vermeiden können.
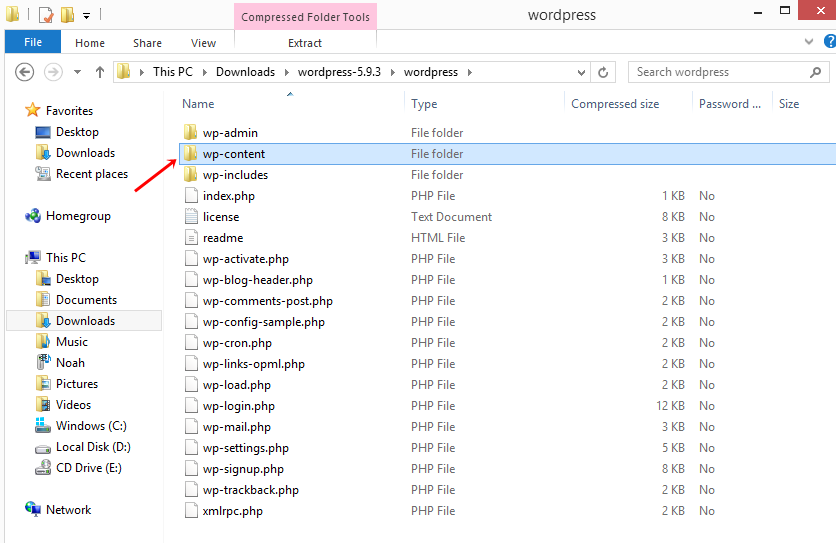
Gehen wir jetzt zu unserem FTP und laden die Dateien aus unserem heruntergeladenen WordPress-Ordner in den Stammordner hoch, der normalerweise der Ordner public oder public_html ist.
Sobald Sie die Datei hochgeladen haben, erhalten Sie ein Popup mit der Meldung „ Zieldatei existiert bereits “. Hier wird auch eine Liste von Aktionen erwähnt, bei denen Sie die Option Überschreiben auswählen und dann auf OK klicken sollten.
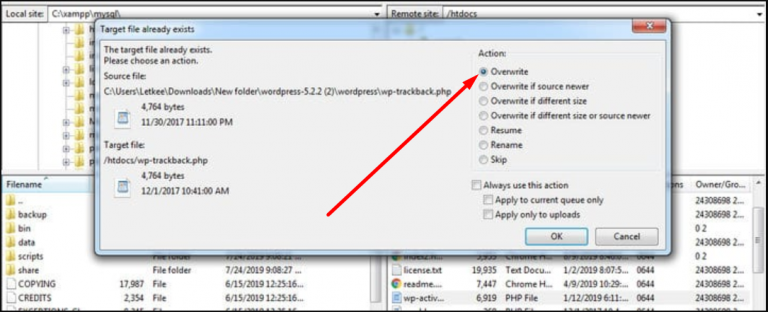
Diese Methode installiert WordPress neu, ohne Ihre Daten, Designs und Plugins zu beeinträchtigen.
9. Aktualisieren Sie die PHP-Version
Stellen Sie ähnlich wie bei den Themen, Plugins und WordPress selbst sicher, dass Sie die neueste Version von PHP oder eine andere Version verwenden, die die WordPress-Anforderungen erfüllt.
PHP ist eine Open-Source-Programmiersprache, die von WordPress verwendet wird. Der Hauptzweck von PHP besteht darin, die Informationen der Datenbank zu verarbeiten und die Funktionen auszuführen. Es wird von Ihrem Webhosting-Anbieter verwaltet, der wie alle anderen Elemente wie Design, Plugins und WordPress ständig aktualisiert wird, um Ihre Website vor Schwachstellen zu schützen
Eine veraltete PHP-Version, die von Ihrer WordPress-Version nicht unterstützt wird, kann einen internen Serverfehler verursachen. Und auch wenn Sie eine ältere Version von PHP verwenden, kann es zu Konflikten zwischen Designs und Plugins kommen.
10. Support anfordern
Wenn Sie weiterhin Probleme mit 500 internen Serverfehlern haben, wenden Sie sich an das technische Supportteam Ihres Hostinganbieters . Sie können das Problem identifizieren und Ihnen helfen, festzustellen, welche Art von Unterstützung Sie benötigen.
Falls das Support-Team lange braucht, um zu antworten, können Sie zu bestimmten Foren gehen und Fragen stellen oder die Antwort aus dem Thread finden, der sich auf Ihr Problem bezieht.
Fazit
Und damit endet unser Leitfaden zur Behebung des internen Serverfehlers 500 in WooCommerce. Wenn ein interner Server nicht rechtzeitig behoben wird, wirkt sich dies auf unser Ranking in der Suchmaschine und den Umsatz aus. Es ist jedoch nicht immer möglich, unsere WooCommerce-Site zum Laufen zu bringen.
Es kann einige Probleme geben, die wir identifizieren und lösen können, aber auch Probleme, die nicht identifiziert werden können, und wir brauchen professionelle Hilfe. Aber es ist am besten, einfache Dinge wie das Aktualisieren von Themen und Plugins, das Löschen von Cache und Cookies und das Optimieren unserer WooCommerce-Site zu implementieren, um solche Probleme von vornherein zu vermeiden.
Fassen wir kurz die wichtigsten Punkte zusammen, die Sie bei der Behebung des internen Serverfehlers in WooCommerce beachten sollten:
- Bewahren Sie immer die Sicherungskopie der Site auf, bevor Sie Änderungen an der Kerndatei vornehmen.
- Wählen Sie einen zuverlässigen Host mit gutem Kundensupport
- Stellen Sie sicher, dass Sie leichte Plugins verwenden
- Verwenden Sie für Ihr Online-Geschäft immer ein mit WooCommerce kompatibles Theme
- Aktivieren Sie automatische Updates für Designs und Plugins
Nun, dies sind sicherlich nicht nur die Methoden zur Behebung der internen Serverprobleme. Wir würden uns freuen, Ihre Empfehlung zu hören und sie in unsere Liste aufzunehmen. Wenn Sie eine der Methoden aus dem heutigen Artikel ausprobiert haben und es für Sie funktioniert hat, teilen Sie uns Ihre Erfahrungen bitte im Kommentarbereich mit.
Wenn Sie Ihren WooCommerce-Shop optimieren möchten, lesen Sie außerdem einige unserer anfängerfreundlichen Leitfäden wie:
- Tipps zur Optimierung der WooCommerce-Conversion-Rate
- So erstellen Sie einen WooCommerce-Mini-Warenkorb: 3 Methoden
- Beste Tipps zur Verbesserung des Designs von WooCommerce-Shops