Fix-Antwort ist kein gültiger JSON-Antwortfehler in WordPress
Veröffentlicht: 2023-01-03Erhalten Sie die Meldung „Aktualisierung fehlgeschlagen. Die Antwort ist keine gültige JSON-Antwort“ -Fehler bei der Verwendung des WordPress-Blockeditors?
Dies ist ein häufiger WordPress-Fehler, der auf Ihrer Website aus einer Reihe von Gründen auftreten kann, darunter Plugin- und Theme-Konflikte, Probleme mit SSL-Zertifikaten oder gemischten Inhalten, Beschädigung von .htaccess-Dateien und so weiter.
Es ist frustrierend, den JSON-Antwortfehler zu erhalten. Es sagt Ihnen nicht, warum es passiert oder wie Sie es beheben können. Stattdessen zwingt es Sie dazu, mit dem, was Sie tun, aufzuhören und herauszufinden, wie Sie das Problem auf Ihrer Website lösen können.
Glücklicherweise ist die Lösung einfach.
In diesem Artikel zeigen wir Ihnen, wie Sie den Fehler „Antwort ist keine gültige JSON-Antwort“ in WordPress einfach beheben können. Wir werden auch darüber sprechen, was den Fehler auf Ihrer Website verursacht hat und wie Sie ihn beheben können.
Was verursacht den Fehler „Antwort ist keine gültige JSON-Antwort“ in WordPress?
Wenn Sie ein Bild auf Ihre WordPress-Website hochladen oder einen Beitrag veröffentlichen oder aktualisieren, sendet WordPress die Anfrage an Ihren Webserver. Der Server gibt Ergebnisse im JSON-Format zurück.
Wenn der Server nicht im JSON-Format oder überhaupt nicht antwortet, wirft WordPress die Meldung „Die Antwort ist keine gültige JSON-Antwort.“ Error.
Sie fragen sich wahrscheinlich, was die Fehlkommunikation oder fehlende Verbindung zwischen Ihrer Website und dem Server verursacht.
Die Antwort ist, dass es mehrere Ursachen gibt. Es kann sich um einen Fehler in einem Plugin oder Design, ein Problem mit einem SSL-Zertifikat, eine Beschädigung der .htaccess-Datei, eine Inkompatibilität der REST-API oder etwas anderes handeln.
Schauen wir uns jedoch an, wie der Fehler „Ungültige JSON-Antwort“ in WordPress behoben werden kann.
Beheben Sie den Fehler „Die Antwort ist keine gültige JSON-Antwort“ in WordPress
Da wir nicht wissen, was das Problem auf Ihrer Website verursacht, ist es am besten, verschiedene Lösungen auszuprobieren.
Aber bevor wir beginnen, machen Sie ein Backup Ihrer kompletten WordPress-Website.
In dieser Anleitung müssen Sie Änderungen an Ihrer Website vornehmen. Dies ist ein Geschäft mit hohem Risiko. Es kann Ihre Website beschädigen. Ein Backup ermöglicht es Ihnen, die Site in ihrem ursprünglichen Zustand wiederherzustellen, wenn etwas schief geht. Sichern Sie daher Ihre WordPress-Site, bevor Sie beginnen.
Beginnen wir nun mit den Lösungen:
1. Überprüfen Sie die URL Ihrer WordPress-Site
Überprüfen Sie zunächst, ob Ihre WordPress-Adresse und die URL der Site-Adresse korrekt sind.
Gehen Sie einfach auf die Seite Einstellungen » Allgemein . Gehen Sie von hier aus über die Felder WordPress-Adresse (URL) und Site-Adresse (URL).

Bei den meisten Websites muss die URL in beiden Feldern identisch sein.
In einigen Fällen haben Benutzer WordPress jedoch möglicherweise ein eigenes Verzeichnis gegeben und die Website von einer anderen URL aus bedient. In einem solchen Fall könnten sie hier andere URLs haben.
Wenn Ihre Site-Adresse jedoch falsch ist, gibt WordPress den ungültigen JSON-Fehler aus.
Wenn Sie Änderungen an den Einstellungen vornehmen, vergessen Sie nicht, diese zu speichern, indem Sie auf die Schaltfläche Änderungen speichern klicken. Sie können jetzt einen Blogbeitrag bearbeiten, um zu prüfen, ob das Hinzufügen neuer Blöcke oder das Speichern des Beitrags den Fehler „Keine gültige JSON-Antwort“ verursacht.
Wenn Sie den Fehler immer noch erhalten, lesen Sie weiter.
2. Korrigieren Sie die WordPress-Permalink-Struktur
WordPress verfügt über eine SEO-freundliche URL-Struktur, mit der Sie menschenlesbare URLs für Ihre Beiträge und Seiten erstellen können.
Ein Benutzer kann jedoch häufig die Permalink-Einstellungen durcheinander bringen. Dies würde es dem WordPress-Editor erschweren, eine gültige JSON-Antwort zu erhalten, was zu dem Fehler führen würde.
Um dies zu beheben, gehen Sie zu Einstellungen » Permalinks . Von hier aus müssen Sie die Permalink-Optionen sorgfältig prüfen.
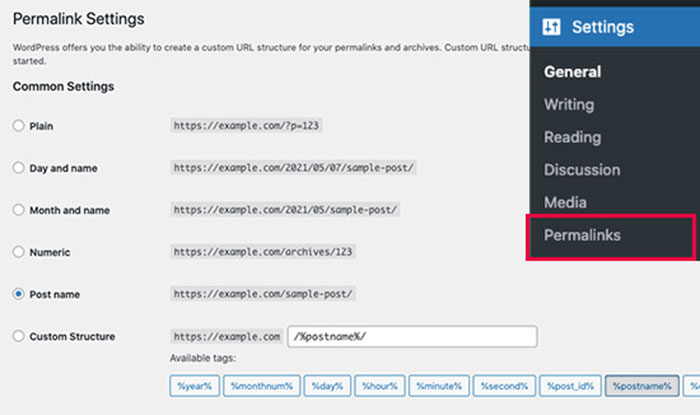
Wenn Sie sich nicht sicher sind, ob Sie die richtigen Einstellungen verwenden, wählen Sie einfach eines der verfügbaren Standardformate aus.
Klicken Sie danach auf die Schaltfläche Änderungen speichern, um Ihre Einstellungen zu speichern.
Sie können jetzt versuchen, einen Blogbeitrag oder eine Seite zu bearbeiten, um zu überprüfen, ob der Fehler behoben ist. Wenn dies nicht der Fall ist, fahren Sie mit dem nächsten Schritt fort.
3. WordPress .htaccess-Datei neu generieren
In WordPress wird die .htaccess-Datei als Konfigurationsdatei verwendet, um SEO-freundliche URLs (Permalinks) zu behandeln.
Normalerweise kann WordPress es automatisch regenerieren und aktualisieren. Sie können die Aktualisierung auch erzwingen, indem Sie unten auf der Seite Einstellungen » Permalinks auf die Schaltfläche Änderungen speichern klicken.
Es wird jedoch manchmal nicht aktualisiert oder enthält falsche Einstellungen. Dies würde sich auf Ihre WordPress-Permalinks auswirken und zu einem ungültigen JSON-Antwortfehler führen.
Um dies zu beheben, verbinden Sie Ihre Website über einen FTP-Client in Ihrem WordPress-Hosting-Account-Dashboard.
Suchen Sie nach der Verbindung die .htaccess-Datei im Stammordner Ihrer Website und speichern Sie sie als Backup auf Ihrem PC.
Danach müssen Sie die .htaccess -Datei mit einem FTP-Client bearbeiten.
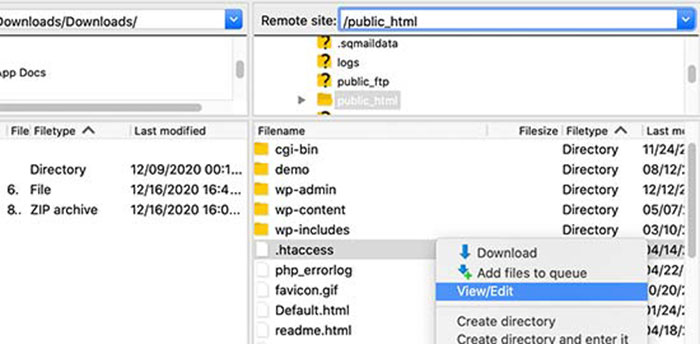
Sobald die Datei geöffnet ist, löschen Sie den gesamten Code darin und ersetzen Sie ihn durch Folgendes:
# BEGIN WordPress RewriteEngine On RewriteRule .* - [E=HTTP_AUTHORIZATION:%{HTTP:Authorization}] RewriteBase / RewriteRule ^index\.php$ - [L] RewriteCond %{REQUEST_FILENAME} !-f RewriteCond %{REQUEST_FILENAME} !-d RewriteRule . /index.php [L] # END WordPressVergessen Sie nicht, Ihre Änderungen zu speichern und die Datei erneut auf Ihre Website hochzuladen.
Sie können jetzt zu Ihrer Website gehen und einen Beitrag oder eine Seite bearbeiten, um zu prüfen, ob Sie den Fehler „Ungültige JSON-Antwort“ reproduzieren können.
Wenn der Fehler weiterhin besteht, können Sie noch ein paar Dinge tun.
4. Deaktivieren Sie alle WordPress-Plugins
WordPress-Plugins können gelegentlich miteinander oder mit dem WordPress-Kern in Konflikt geraten. Dies kann zu unerwartetem Verhalten führen und eine der Ursachen für den Fehler „Ungültiges JSON“ sein.
Gehen Sie zur Seite Plugins » Installierte Plugins . Wählen Sie alle Ihre WordPress-Plugins aus und wählen Sie dann Deaktivieren aus der Dropdown-Option Massenaktionen. Klicken Sie nun auf die Schaltfläche Übernehmen .

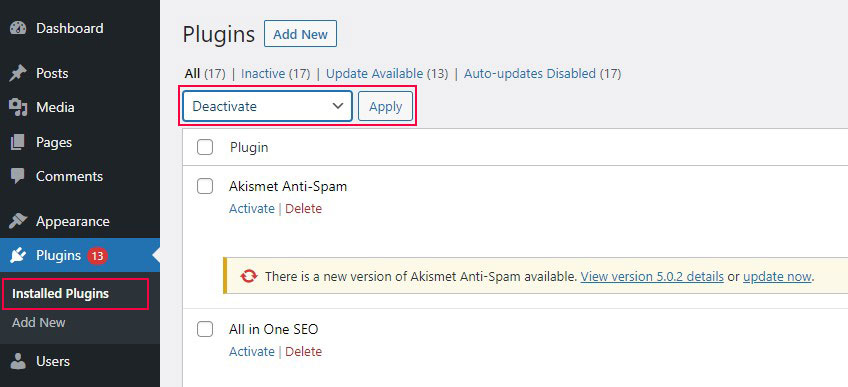
WordPress deaktiviert nun alle deine installierten Plugins.
Sie können nun erneut versuchen, den Fehler zu reproduzieren. Wenn der Fehler verschwindet, bedeutet dies, dass eines der auf Ihrer Website installierten Plugins schuld war.
Um herauszufinden, welches Plugin das Problem verursacht, müssen Sie jedes einzeln aktivieren und dann versuchen, den Fehler zu reproduzieren. Wiederholen Sie diesen Vorgang, bis Sie den Übeltäter gefunden haben.
Danach können Sie den Autor des Plugins um Unterstützung bitten oder nach einem anderen Plugin suchen.
5. Suchen Sie nach REST-API-Konflikten
Der Fehler „Ungültige JSON-Antwort“ weist auch darauf hin, dass die WordPress-REST-API auf Ihrer Website auf ein Problem gestoßen ist.
Die REST-API ist eine Sammlung von Techniken, die von WordPress verwendet werden, um mit dem Server zu kommunizieren, wenn Sie an Ihrer Website arbeiten.
Details zu diesem Fehler finden Sie im WordPress Site Health-Tool. Rufen Sie die Seite Tools » Site Health auf.
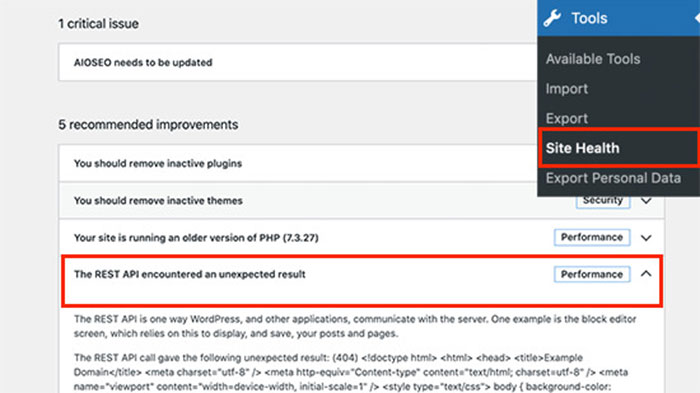
Von hier aus sehen Sie möglicherweise ein Problem mit der Bezeichnung The REST-API ist auf ein unerwartetes Ergebnis gestoßen .
Wenn Sie darauf klicken, erhalten Sie weitere Informationen, die Ihnen helfen können, herauszufinden, ob ein Plugin oder ein Dienst eines Drittanbieters das Problem verursacht.
Wenn dies keinen Hinweis gibt, fahren Sie mit dem nächsten Schritt fort.
6. Deaktivieren Sie die Sicherheitsfirewall
Wenn Sie eine Firewall verwenden, um Ihre WordPress-Seite zu sichern, kann die Verbindung des Editors zu Ihrem Server unterbrochen werden. Als Ergebnis wird eine „Aktualisierung fehlgeschlagen. Die Antwort ist keine gültige JSON-Antwort“-Fehler.
Der schnellste Weg, dies zu beheben, besteht darin, Ihr WordPress-Firewall-Plugin oder Ihren Dienst vorübergehend zu deaktivieren. Wenn der Editor zu arbeiten beginnt, ist die Firewall die Ursache des Problems.
Wenn Ihre Firewall auf Hostebene konfiguriert ist, können Sie Ihren WordPress-Anbieter bitten, den Editor zu überprüfen und auf die Whitelist zu setzen, um zu verhindern, dass er die Firewall auslöst. Wenn Sie jedoch ein WordPress-Sicherheits- oder Firewall-Plugin verwenden, können Sie sich für Folgendes entscheiden:
- Sie können Ihr aktuelles Firewall-Plug-in durch ein neues Plug-in ersetzen, das Ihre Website sichert, ohne Probleme zu verursachen.
- Sie können sich an den Entwickler des Plugins wenden und nach Whitelisting fragen.
7. Verwenden Sie Debugging in WordPress
WordPress ermöglicht es Ihnen, ein Fehlerprotokoll zu führen, aber es ist standardmäßig deaktiviert. Um es zu aktivieren, füge das folgende Code-Snippet zu deiner wp-config.php- Datei hinzu.
define( 'WP_DEBUG', true ); define( 'WP_DEBUG_LOG', true );
Sobald Sie den Code eingefügt haben, protokolliert WordPress alle Fehler in einer Datei namens debug.log . Sie können mit einem FTP-Client auf diese Datei im Ordner /wp-content/ zugreifen. Das Fehlerprotokoll enthält möglicherweise einen Hinweis und hilft Ihnen bei der Lösung des Problems mit ungültigem JSON auf Ihrer Website.
8. Laden Sie Mediendateien über die Medienbibliothek hoch
Angenommen, Sie erhalten den Fehler „Die Antwort ist keine gültige JSON-Antwort“, während Sie Mediendateien mit dem Blockeditor hochladen. In diesem Fall besteht eine Lösung darin, die Bilder direkt an Ihre Medienbibliothek zu senden, anstatt über die Blockschnittstelle.
Wenn Sie einen Bildblock hinzufügen, wählen Sie die Option Medienbibliothek aus, anstatt nur auf die Schaltfläche Hochladen zu klicken und von dort aus Dateien hochzuladen.
Wenn Sie dies tun, sehen Sie die standardmäßige WordPress-Medienbibliothek-Uploader-Oberfläche, die es Ihnen ermöglichen sollte, den ungültigen JSON-Antwortfehler zu überspringen.
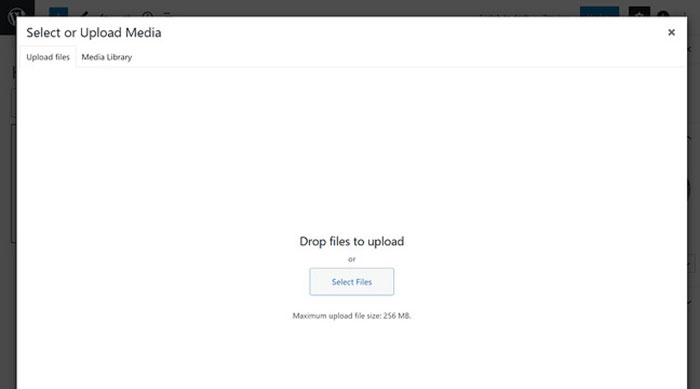
9. Wechseln Sie zum klassischen Editor
Wenn alle oben genannten Methoden fehlschlagen, können Sie vorübergehend zum Classic Editor für WordPress wechseln.
Diese ältere Version des WordPress-Editors verwendet einen einfacheren Texteditor und verlässt sich nicht hauptsächlich auf die REST-API, um JSON-Antworten zu erhalten.
Um es zu verwenden, müssen Sie zuerst das Classic Editor-Plugin installieren und aktivieren. Sehen Sie sich unsere Schritt-für-Schritt-Anleitung zur Installation eines WordPress-Plugins an.
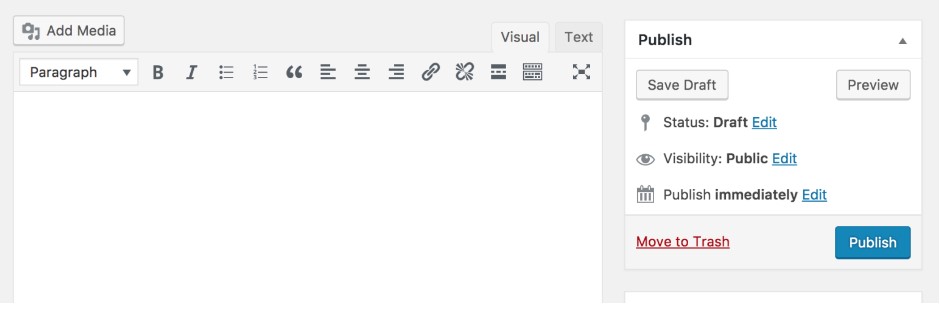
Sobald das Plugin aktiviert ist, ist der Gutenberg-Editor standardmäßig deaktiviert.
Sie können jetzt weiter an Ihrer Website arbeiten und später zur Fehlerbehebung zurückkehren.
10. Suchen Sie nach Expertenhilfe
Wenn schließlich alles andere fehlschlägt, kann es an Konfigurationsfehlern auf Ihrem WordPress-Hosting-Server liegen. Die meisten seriösen WordPress-Hosting-Unternehmen können Benutzern bei häufigen WordPress-Problemen wie diesen helfen.
Kontaktieren Sie sie einfach per Live-Chat oder ein Support-Ticket, und sie können Ihnen möglicherweise helfen.
Behebung des WordPress-Fehlers „Ungültige JSON-Antwort“ für immer
Die Meldung „Aktualisierung fehlgeschlagen. Die Antwort ist keine gültige JSON-Antwort“ kann ärgerlich sein, da sie auftritt, während Sie versuchen, im WordPress-Editor zu arbeiten.
Glücklicherweise sollte das Debuggen dieses Fehlers für die meisten Websites nicht allzu schwierig sein.
In den meisten Fällen sollte das Problem einfach durch erneutes Speichern Ihrer WordPress-Permalinks behoben werden. Wenn dies nicht funktioniert, müssen Sie möglicherweise nach anderen Optionen suchen, z. B. die URLs Ihrer Website überprüfen, Ihre Firewall anpassen usw. Implementieren Sie diese Schnellkorrekturen, und Ihre Website sollte in kürzester Zeit wieder normal sein.
Wir hoffen mit Hilfe unseres Artikels; Sie konnten den JSON-Antwortfehler von Ihrer Website beheben.
Um andere häufige WordPress-Fehler zu beheben, sieh dir diese Artikel an:
- Gelöst Fehler beim Laden der Ressource in WordPress
- Beheben Sie WordPress. Auf dieser Website ist ein kritischer Fehler aufgetreten
- Fehler beim Herstellen einer Datenbankverbindung in WordPress beheben
Folgen Sie uns auch auf Twitter und Facebook, um regelmäßig über neue Artikel informiert zu werden.
