So beheben Sie den Fehler „Verpasster Zeitplan“ in WordPress
Veröffentlicht: 2021-11-04Haben Sie Probleme beim Planen von Beiträgen auf Ihrer Website? Wir geben dir Deckung. In dieser Anleitung zeigen wir Ihnen verschiedene Möglichkeiten, den Fehler „Verpasster Zeitplan“ in WordPress zu beheben .
Was ist der WordPress Missed Schedule Error?
Der Post-Editor von WordPress bietet viele Funktionen. Eine der interessantesten ist die Möglichkeit, die Veröffentlichung eines Artikels zu planen. Sie können ein bestimmtes Datum und eine bestimmte Uhrzeit auswählen und der Beitrag wird automatisch veröffentlicht. Dies ist äußerst nützlich, wenn Sie häufig Inhalte veröffentlichen, und ermöglicht Ihnen eine einfache Verwaltung der Veröffentlichungen. WordPress verfehlt jedoch manchmal die Zeitpläne und veröffentlicht diese Artikel nicht.
Lassen Sie uns nun verstehen, warum das passiert. WordPress verwendet eine Funktion namens Cron-Job für sich wiederholende Aufgaben wie das Suchen nach Theme- und Plugin-Updates, das Veröffentlichen geplanter Posts, das Löschen von Post-Revisionen, das Entfernen von Spam-Kommentaren und so weiter. Wenn WordPress geplante Posts nicht veröffentlicht, bedeutet dies, dass der Cron-Job nicht richtig funktioniert.
WordPress verwendet eine dedizierte Funktion namens WP_Cron , um Cron-Jobs zu verarbeiten. Sofern Sie sich nicht auf einem dedizierten Server befinden oder Hosting auf Unternehmensebene verwenden, erlauben Hosting-Unternehmen Ihnen normalerweise nicht, die Einstellungen auf Serverebene zu ändern. WordPress sucht also nur nach ausstehenden Aufgaben (Cron-Job-Aufgaben), wenn ein Benutzer auf Ihrer Website landet. Das Problem ist, dass WordPress diese Aufgaben nicht erledigen kann, wenn Sie keine Besuche auf Ihrer Website erhalten und ausstehende Aufgaben haben. Wenn dies passiert, wird es wahrscheinlich den verpassten Zeitplanfehler verursachen.
Selbst wenn Sie regelmäßige Besucher haben, kann der WordPress-Fehler „Zeitplan verpasst“ auch auftreten, wenn ein Konflikt mit den Cron-Prozessen besteht. Caching-Plugins können Cron-Tasks stören und dazu führen, dass die Planungsfunktion fehlschlägt.
Nachdem wir nun besser verstehen, was es ist und was die Hauptursachen sind, wollen wir verschiedene Optionen untersuchen, um den Fehler „Versäumter Zeitplan“ zu beheben .
So beheben Sie den Fehler „Verpasster Zeitplan“ in WordPress
Es gibt mehrere Möglichkeiten, den WordPress-Fehler „Zeitplan verpasst“ zu beheben:
- Überprüfen Sie die Datei wp-config.php
- Aktualisieren Sie die Zeitzoneneinstellungen
- Löschen Sie den WordPress-Cache
- Löschen Sie den Browser-Cache
- Erhöhen Sie das WordPress-Speicherlimit
- Verwenden Sie ein dediziertes WordPress-Plugin
- Ändern Sie den Cronjob
- Wenden Sie sich an Ihr Hosting-Unternehmen
Sehen wir uns unten jede Methode genauer an, damit Sie die für Sie am besten geeignete auswählen können.
HINWEIS: Da einige Methoden die Bearbeitung einiger WordPress-Kerndateien erfordern, empfehlen wir, ein vollständiges Backup Ihrer Website zu erstellen, bevor Sie fortfahren. Wenn Sie sich nicht sicher sind, wie das geht, können Sie dieser Schritt-für-Schritt-Anleitung zum Erstellen von Backups folgen.
1) Überprüfen Sie die Datei wp-config.php
Manchmal kann Ihr Hosting-Dienst die Verwendung von Cron-Ausführungen einschränken und den Fehler „Verpasster Zeitplan“ verursachen. Indem Sie die Datei wp-config.php untersuchen , können Sie überprüfen, ob dies der Fall ist.
Dazu müssen Sie einen FTP-Client oder ein dediziertes Dateimanager-Plugin verwenden. Für dieses Tutorial verwenden wir das File Manager-Plugin für Dateiänderungen. Wenn Sie mit einem FTP-Client wie FileZilla vertraut sind, können Sie damit fortfahren.
Gehen Sie zunächst in das WordPress-Installationsverzeichnis, klicken Sie mit der rechten Maustaste auf die Datei wp-config.php und wählen Sie die Option Code-Editor .
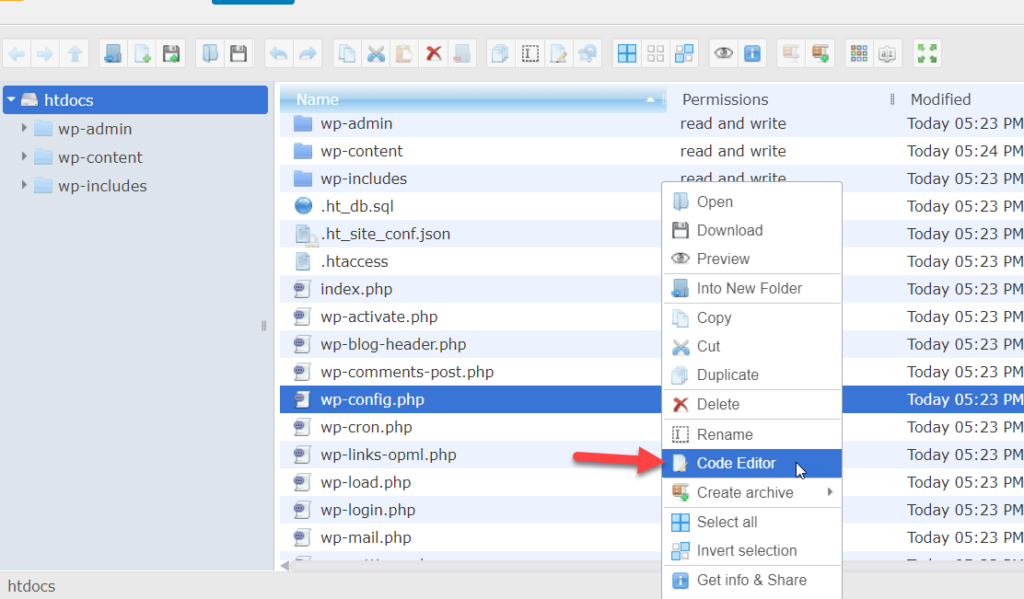
Suchen Sie dann in der Datei nach dieser Codezeile:
define ('DISABLE_WP_CRON', true);Diese Codezeile deaktiviert die WP_Cron -Funktion auf der gesamten Website, sodass die Planungsfunktion möglicherweise fehlschlägt. Der einfachste Weg, danach zu suchen, ist die Verwendung der integrierten Suchfunktion des Browsers durch Drücken von Strg + F oder Cmd + F auf dem Mac.
Wenn Sie den Code nicht finden können, bedeutet dies, dass die WP_Cron- Funktion in Ihrer Installation nicht deaktiviert ist. Wenn Sie den Code hingegen in der Datei wp-config.php finden, bedeutet dies, dass die Funktion deaktiviert ist. Entfernen Sie einfach den Code und aktualisieren Sie die Datei, um die Funktion zu aktivieren.
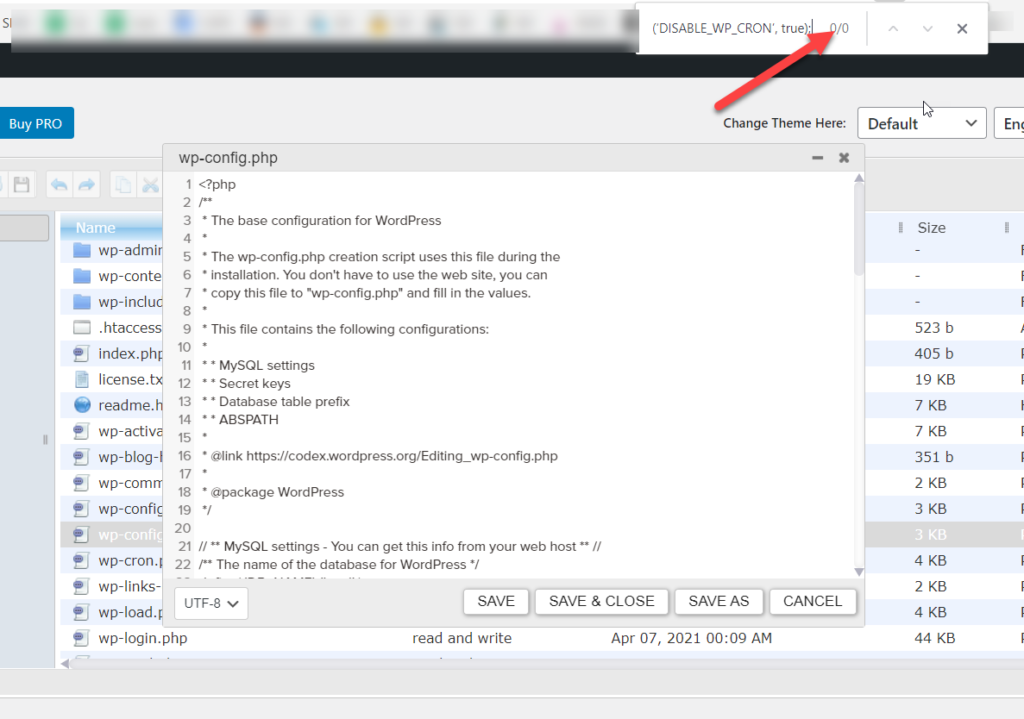
Das ist es! Auf diese Weise können Sie die Datei wp-config.php überprüfen und sicherstellen, dass der Cron nicht deaktiviert ist.
Wenn das Problem dadurch nicht verursacht wurde, fahren Sie mit der nächsten Methode fort.
2) Aktualisieren Sie die Zeitzoneneinstellungen
Wenn Sie einen Beitrag oder eine Seite planen, müssen Sie ein bestimmtes Veröffentlichungsdatum und eine bestimmte Uhrzeit auswählen. Datum und Uhrzeit werden durch die Zeitzone bestimmt, die Sie in Ihrer WordPress-Installation verwenden.
Um die von Ihnen verwendete Zeitzone zu aktualisieren, gehen Sie in Ihrem WordPress-Dashboard zu Einstellungen > Allgemein . Dort können Sie eine Zeitzone für Ihre Website auswählen, indem Sie entweder eine Stadt oder UTC auswählen. Denken Sie daran, dass dies die Zeitzone ist, die WordPress auf Ihrer Website verwendet.
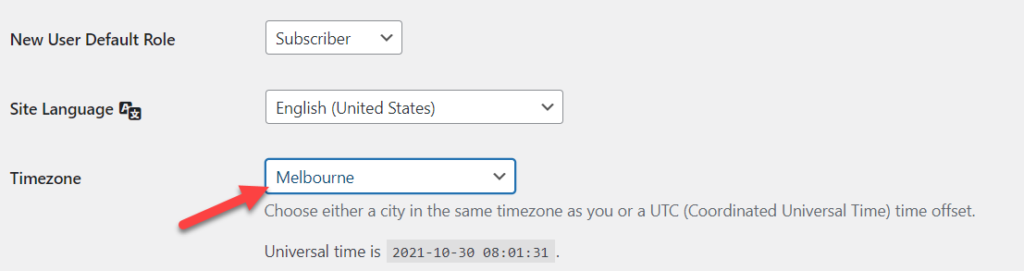
Wenn Sie fertig sind, denken Sie daran, die Änderungen zu speichern.
3) Löschen Sie Ihren Browser-Cache
Eine weitere schnelle Lösung besteht darin , Ihren Browser-Cache zu leeren. Dieser Vorgang hängt von dem von Ihnen verwendeten Browser ab, ist aber für die meisten Browser ähnlich. In dieser Demonstration zeigen wir Ihnen, wie Sie dies mit Chrome tun.
Öffnen Sie Chrome, drücken Sie oben rechts auf das Dreipunkt-Symbol und gehen Sie zu Weitere Tools > Browserdaten löschen .
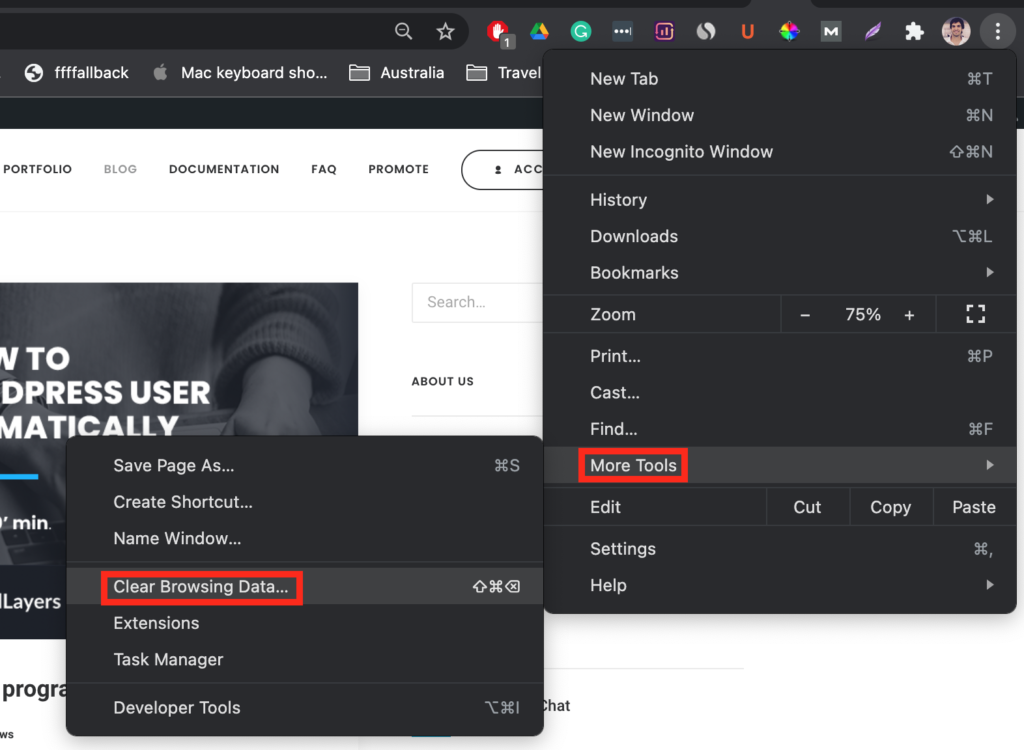
Gehen Sie danach zur Registerkarte Erweitert, wählen Sie die Optionen Cookies und andere Websitedaten und Zwischengespeicherte Bilder und Dateien und drücken Sie Daten löschen .
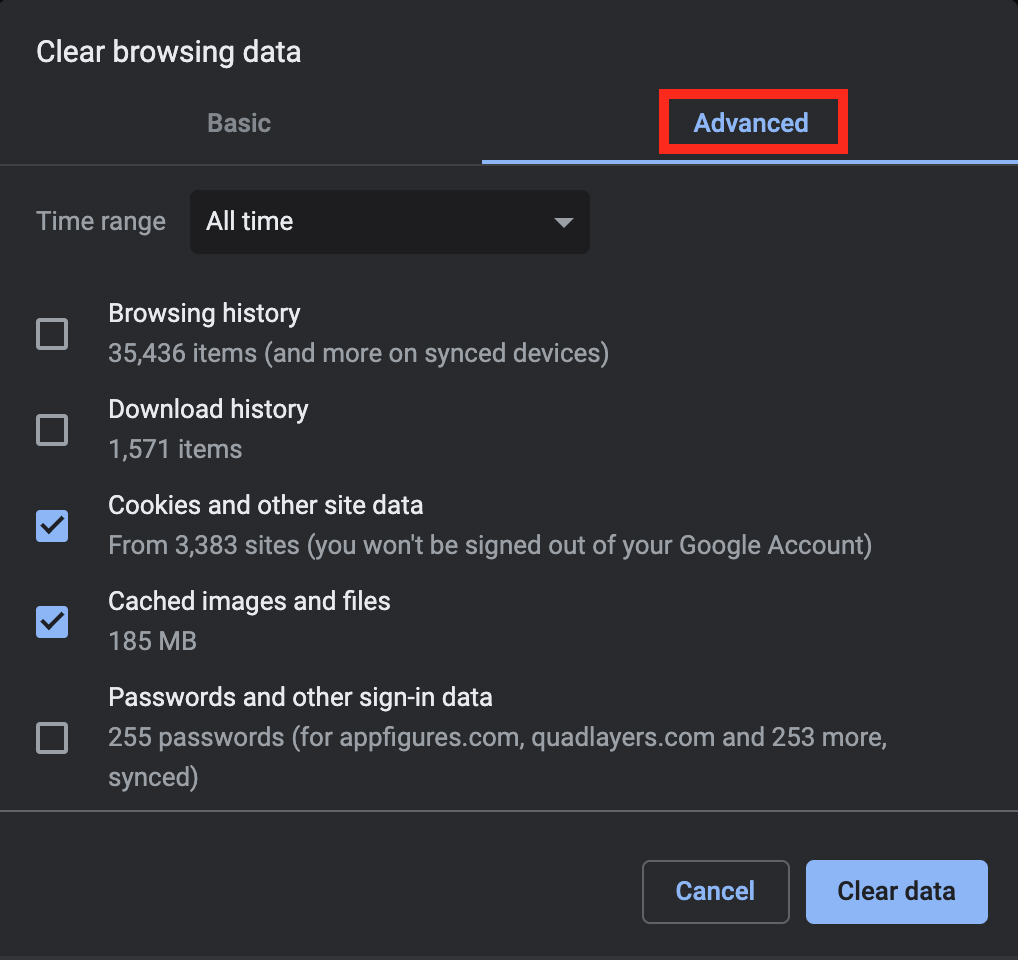
Wenn dies nicht funktioniert, müssen Sie den WordPress-Cache leeren.
4) Löschen Sie den WordPress-Cache
Um Ihre WordPress-Site für die beste Leistung zu optimieren, ist die Verwendung eines Caching-Plugins eine gute Option. Manchmal kann der Cache jedoch den Fehler „Verpasster Zeitplan“ verursachen, daher sollten Sie den Cache leeren.
Jedes Caching-Plugin verfügt über unterschiedliche Konfigurationsoptionen. Hier zeigen wir Ihnen, wie Sie den Cache mit einigen verschiedenen beliebten Tools leeren.
4.1) WP-Super-Cache
Gehen Sie zuerst zu den Einstellungen des Plugins und Sie sehen eine Registerkarte namens Contents . Von dort aus können Sie den Cache leeren, indem Sie einfach auf Delete Cache drücken.
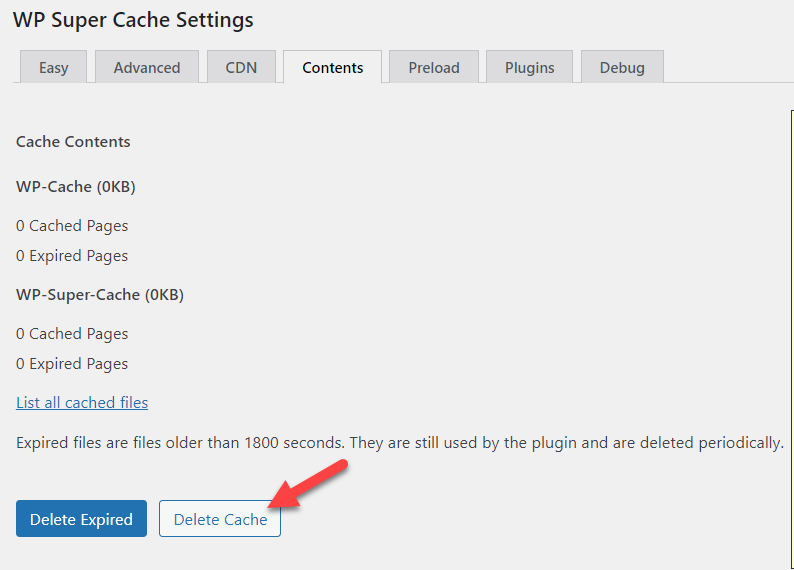
4.2) WP Schnellster Cache
Das Löschen des von WP Fastest Cache generierten Caches ist sehr einfach. Das Plugin hat eine Option in Ihrer primären Navigationsleiste. Bewegen Sie einfach den Mauszeiger darüber und drücken Sie Clear All Cache .
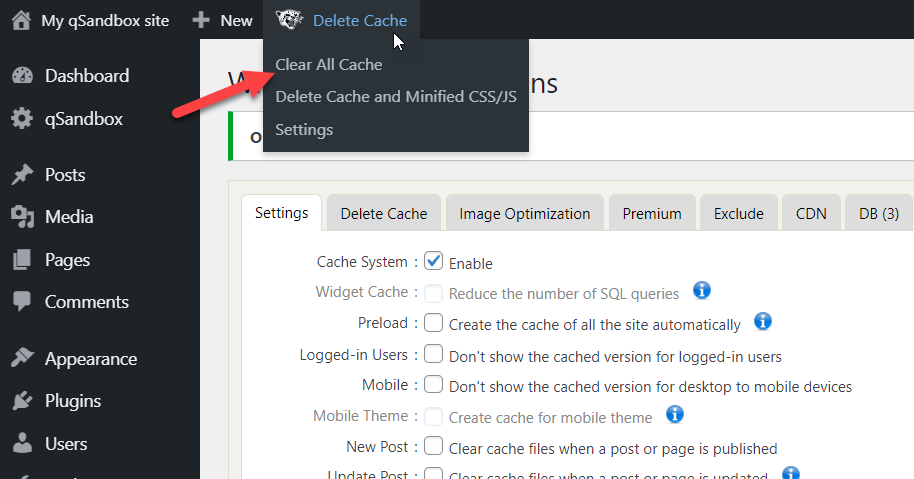
4.3) W3-Gesamtcache
Ähnlich wie bei WP Fastest Cache hat auch W3 Total Cache eine Option in der Navigationsleiste, um den Cache zu leeren. Bewegen Sie den Mauszeiger darüber und drücken Sie Alle Caches löschen , wie unten gezeigt.
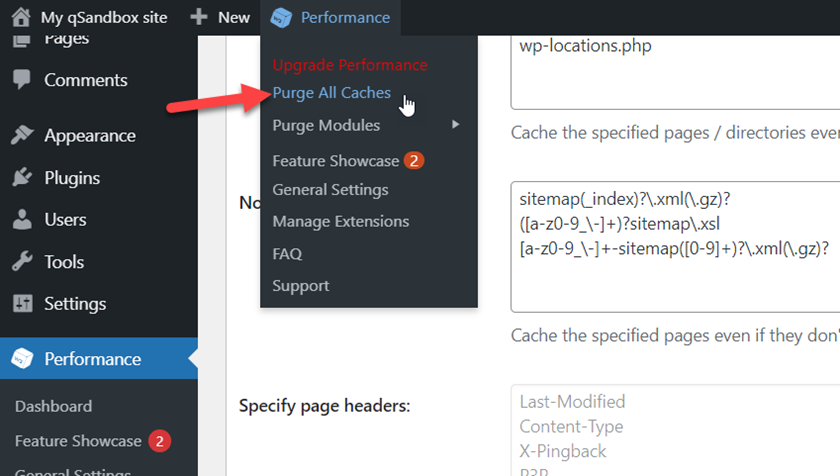
4.4) WP-Rakete
Um den Cache mit WP Rocket zu löschen, öffnen Sie die Einstellungen des Plugins und Sie sehen auf der rechten Seite eine Schaltfläche Cache löschen.
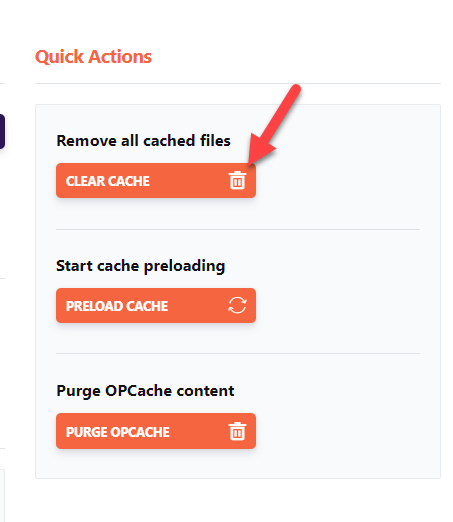

Klicken Sie einfach auf die Schaltfläche, um alle zwischengespeicherten Dateien zu entfernen.
Alternativ können Sie eine benutzerdefinierte Cache-Lebensdauer einrichten. WP Rocket verfügt über eine interessante Funktion, mit der Sie den Cache zu bestimmten Zeiten automatisch löschen können.
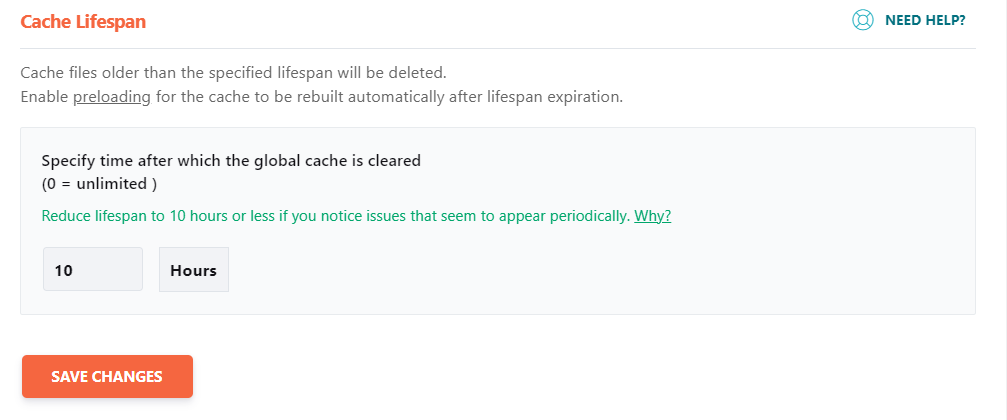
Wenn dies nicht ausreicht, können Sie die folgende Methode ausprobieren.
5) Erhöhen Sie das Speicherlimit der Site
Ein niedriges Speicherlimit kann dazu führen, dass der Fehler „Verpasster Zeitplan“ häufiger auftritt. Um dies zu beheben, können Sie das Speicherlimit der Website erhöhen, um sicherzustellen, dass Aufgaben nicht aufgrund von Speichermangel unterbrochen werden. In diesem Abschnitt zeigen wir Ihnen, wie Sie das Speicherlimit der Website mit ein paar Zeilen Code erhöhen können. Dies ist die gleiche Technik, die Sie verwenden können, um den Fehler White Screen of Death (WSoD) zu beheben und Probleme mit dem WordPress-Login zu lösen.
Um das Speicherlimit zu erhöhen, kopieren Sie den folgenden Code:
define('WP_MEMORY_LIMIT', '500M');Dadurch wird das Limit auf 500 MB erhöht, was für die meisten Websites ausreichen sollte.
Dann musst du es in die Datei wp-config.php einfügen , bevor die Zeile /* That’s all, stop editing! Viel Spaß beim Veröffentlichen. */ .
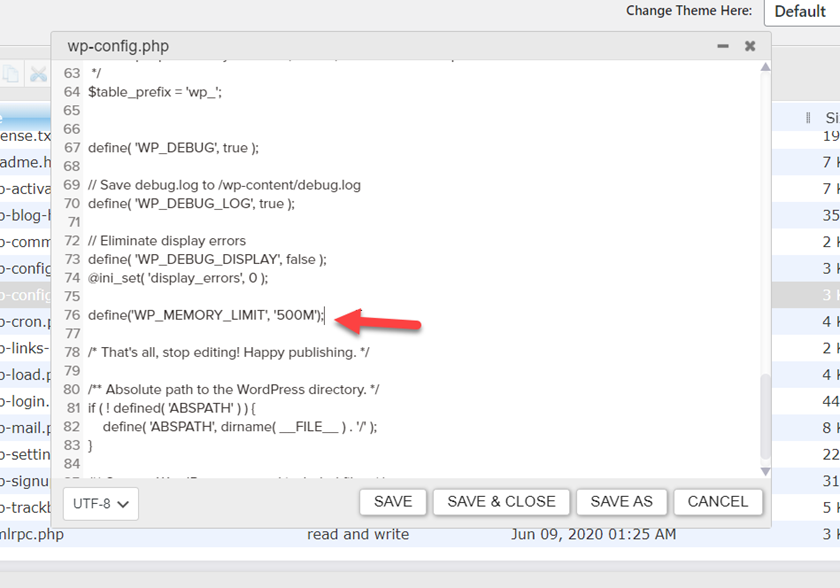
Schließlich können Sie das Limit auch auf beispielsweise 256 MB ändern, indem Sie einfach den Code wie folgt ändern:
define('WP_MEMORY_LIMIT', '256M');Die meisten WordPress-Installationen sind standardmäßig nicht damit ausgestattet, daher ist es sehr hilfreich, ein benutzerdefiniertes Speicherlimit festzulegen.
6) Mit Plugins
Eine andere Lösung, um den Fehler „Verpasster Zeitplan“ in WordPress zu beheben, ist die Verwendung von Plugins. Es gibt mehrere Tools, aber für dieses Tutorial verwenden wir Missed Schedule Posts Publisher. Es verfügt über minimale Konfigurationsoptionen und kann eine großartige Ergänzung für Ihre Website sein, wenn die Planungsfunktion häufig fehlschlägt.
Installieren und aktivieren Sie zunächst das Plugin. Gehen Sie in Ihrem Admin-Dashboard zu Plugins > Neu hinzufügen, suchen Sie nach dem Plugin und installieren Sie es.
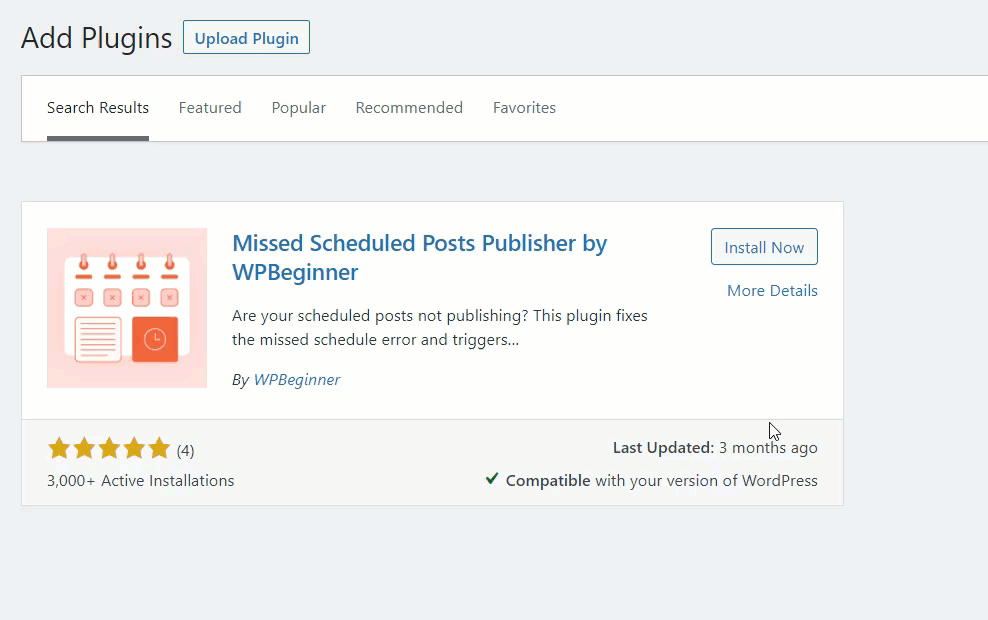
Das Plugin erfordert keine zusätzliche Konfiguration. Sobald Sie es aktivieren, scannt es Ihre Website alle 15 Minuten nach verpassten geplanten Posts. Wenn es einen findet, wird es den Beitrag automatisch veröffentlichen.
7) Bearbeiten Sie den Cron-Job
Wenn keine der oben genannten Methoden funktioniert hat, können Sie schließlich versuchen, den Cron-Job zu bearbeiten. Manchmal schlägt das Cron-Job-System von WordPress fehl und funktioniert nicht wie erwartet. In diesem Fall ist das Deaktivieren und Verwenden eines externen Cron-Job-Systems eine gute Option, um den verpassten Zeitplanfehler zu beheben. Wenn Sie beispielsweise einen Shared-Hosting-Anbieter verwenden, können Sie über Ihr cPanel auf Cron-Jobs zugreifen. Sehen wir uns Schritt für Schritt an, wie das geht.
Als erstes müssen Sie das in WordPress eingebaute Cron-System deaktivieren.
7.1) WordPress Cron-System deaktivieren
Du kannst das Cron-Job-System deaktivieren, indem du den folgenden Code in deine wp-config.php- Datei einfügst.
define ('DISABLE_WP_CRON', true);Stellen Sie sicher, dass Sie es einfügen, bevor die Zeile sagt /* Das ist alles, hören Sie auf zu bearbeiten! Viel Spaß beim Veröffentlichen. */ .
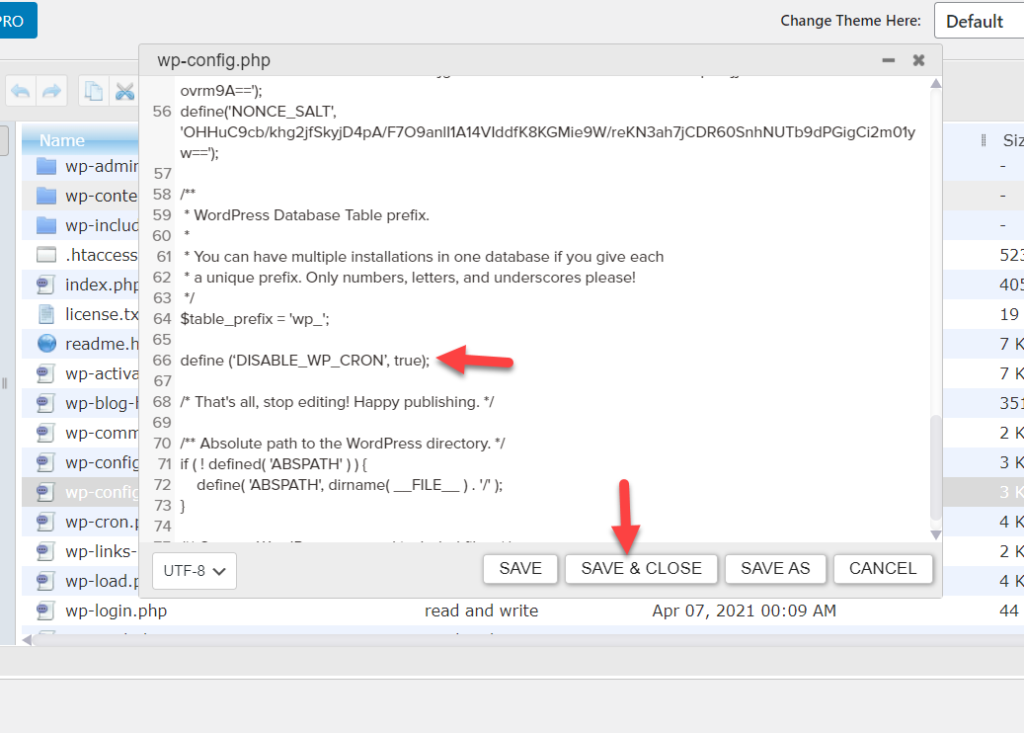
Danach speichern und aktualisieren Sie die Datei. Jetzt müssen Sie das cPanel-Cron-System verwenden.
7.2) Externes Cron-System hinzufügen
Melden Sie sich bei Ihrem Webhosting-Konto und cPanel an. Dieser Prozess kann je nach verwendetem Hosting leicht unterschiedlich sein, aber Sie sollten ihm ohne Probleme folgen können.
Für diese Demo verwenden wir Cloudways. Gehen Sie zu den Anwendungseinstellungen und gehen Sie zu Cron Job Management , um auf die Cron-Jobs zuzugreifen.
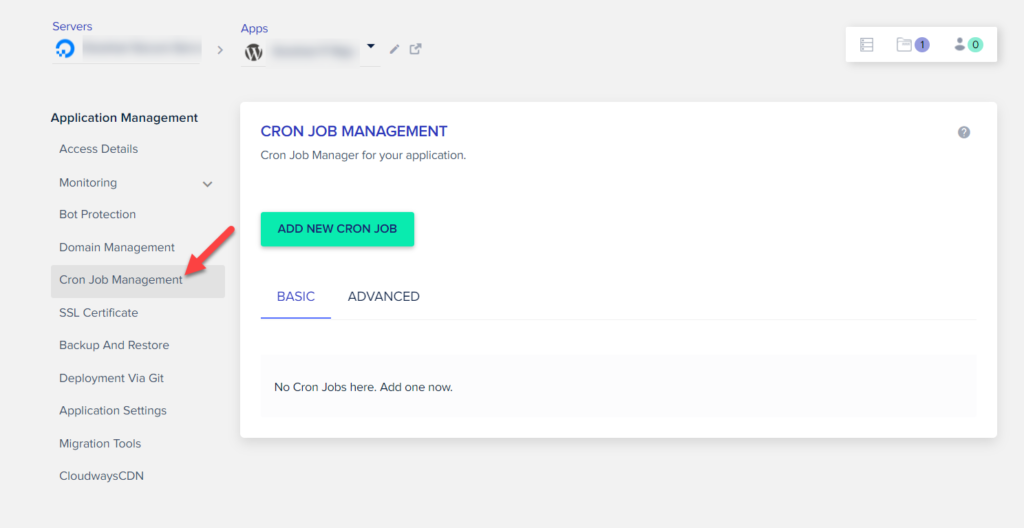
Drücken Sie dann auf Neuen Cron-Job hinzufügen und wählen Sie ein Intervall für den Job aus. Wählen wir beispielsweise zweimal pro Stunde aus.
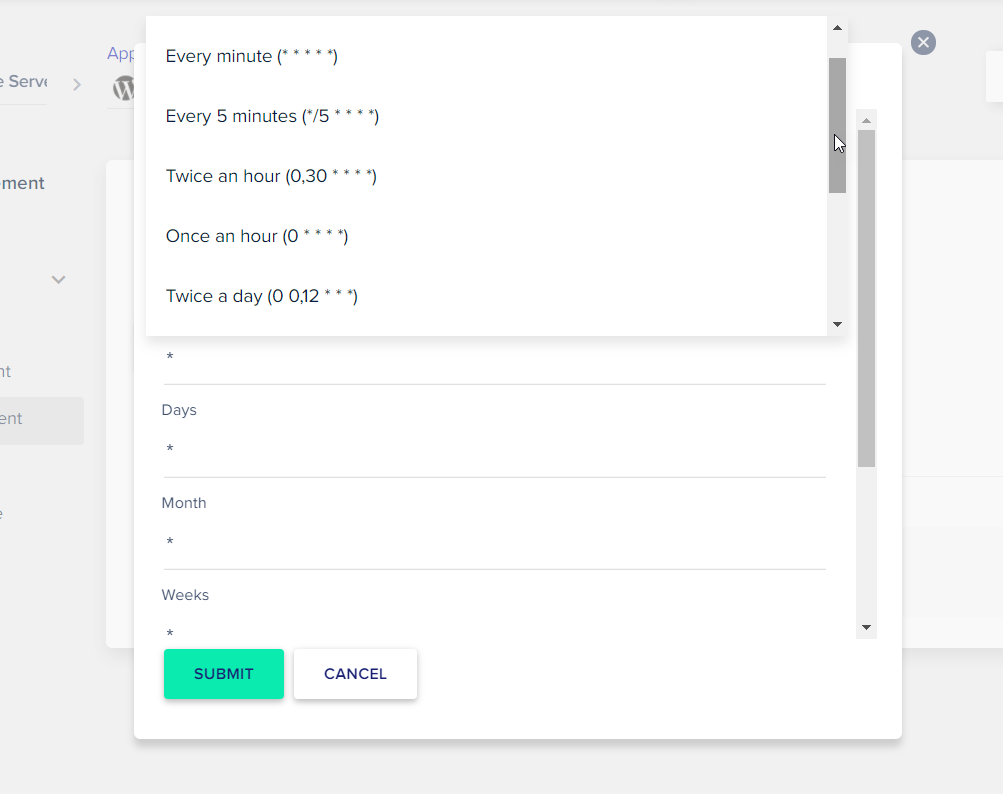
Danach müssen Sie den Dateipfad angeben, den Sie für den Cron-Job verwenden müssen. In diesem Beispiel verwenden wir diesen Cron-Job für die Datei wp-cron.php . Sie finden die Datei in Ihrem WordPress-Installationsverzeichnis.
Wenn Sie beispielsweise WordPress auf der Root-Domain installiert haben, lautet der Pfad zur Datei wp-cron.php www.example.com/wp-cron.php . Wenn Sie WordPress in einem Unterverzeichnis installiert haben, wäre der Pfad etwa so: www.example.com/directory/wp-cron.php .
Füllen Sie dann entsprechend Ihrem Installationspfad das Befehlsfeld aus und drücken Sie auf Senden .
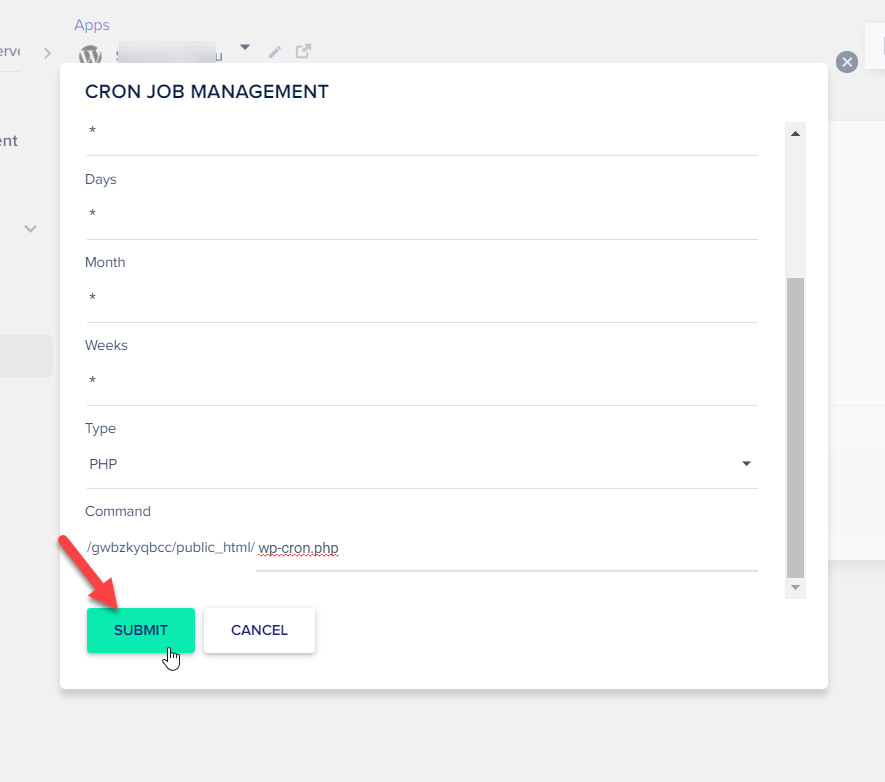
Das ist es! Von nun an führt der externe Cron-Job-Dienst die Datei gemäß dem von Ihnen gewählten Intervall aus, um sicherzustellen, dass das Planungsproblem nicht erneut auftritt.
8) Wenden Sie sich an Ihr Hosting-Unternehmen
Wenn keine der oben genannten Methoden funktioniert hat oder Sie sich mit einigen der Lösungen nicht wohl fühlen, können Sie sich an Ihr Hosting-Unternehmen wenden, um Hilfe zu erhalten. Erklären Sie ihnen das Problem und lassen Sie sich von ihnen bei der Lösung anleiten.
Fazit
Alles in allem ist das Planen von Posts eine praktische Funktion, mit der Sie Ihre Artikel besser organisieren und sicherstellen können, dass Sie zur besten Zeit posten. Manchmal schlägt diese Funktion jedoch fehl und bereitet dem Site-Administrator Kopfschmerzen.
In diesem Leitfaden haben wir gelernt, dass WordPress Cron-Jobs verwendet, um sich wiederholende Aufgaben zu verwalten, und dass Probleme mit Cron-Jobs zu Konflikten mit geplanten Posts führen können. Wenn dies der Fall ist, empfehlen wir Ihnen, diese Methoden zu befolgen, um den Fehler „Verpasster Zeitplan“ in WordPress so schnell wie möglich zu beheben:
- Untersuchen der wp-config.php-Datei
- Aktualisieren der Zeitzoneneinstellungen
- Löschen des Browser-Cache
- Löschen des WordPress-Cache
- Erhöhen des Speicherlimits
- Verlassen Sie sich auf ein dediziertes Plugin
- Manipulieren des Cron-Job-Systems
- Wenden Sie sich an Ihr Hosting-Unternehmen
Das erste, was Sie sich ansehen müssen, ist die Datei wp-config.php. Wenn Ihr WordPress-Hosting-Unternehmen die Verwendung von WordPress Cron einschränkt, können Sie den spezifischen Code aus der Datei entfernen und aktualisieren. Stellen Sie außerdem sicher, dass Sie die richtige Zeitzone verwenden. Diese einfache Lösung behebt manchmal das Problem und wird von den meisten Anfängern oft übersehen. Wenn das nicht funktioniert, können Sie das Problem lösen, indem Sie den Browser- und WordPress-Cache leeren und das Speicherlimit erhöhen.
Wenn Sie danach immer noch Probleme beim Planen von Beiträgen haben, kann die Verwendung eines Plugins eine gute Lösung sein. Als letzte Ressource, wenn keine der Lösungen Ergebnisse liefert, können Sie das Cron-Job-System mit dem cPanel bearbeiten.
Wenn schließlich nichts funktioniert hat oder Sie sich mit diesen Methoden nicht wohl fühlen, wenden Sie sich einfach an Ihr Webhosting-Unternehmen und bitten Sie um Hilfe.
Haben Sie eine Lösung gefunden? Welche Methode hast du verwendet? Lassen Sie es uns im Kommentarbereich unten wissen.
Wenn Ihnen die Lektüre gefallen hat, könnten Sie diese Artikel interessieren:
- So aktivieren Sie den WordPress-Debug-Modus: 2 Methoden
- So löschen Sie den oEmbed-Cache in WordPress
- Beheben Sie nicht funktionierende WordPress-Permalinks
- Fehler beim WordPress-Update fehlgeschlagen: So beheben Sie ihn
- So reparieren Sie die WordPress-Anmeldung
