Wie kann ich das Problem beheben? Auf dieser Website ist ein kritischer Fehler aufgetreten? [8 Lösungen]
Veröffentlicht: 2023-08-03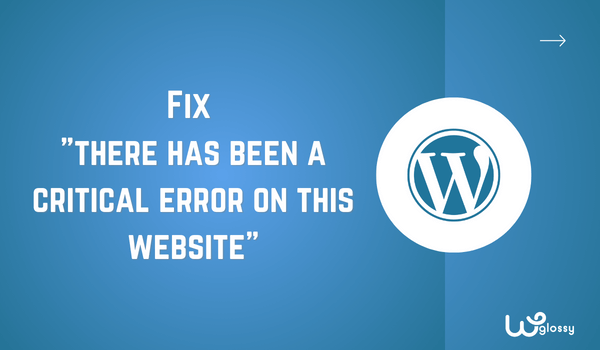
Wenn Sie mit dem Problem „Auf dieser Website ist ein kritischer Fehler aufgetreten“ konfrontiert sind, sind Sie hier genau richtig, um eine Lösung zur Behebung dieses Fehlers zu finden. Als Website-Entwickler bin ich schon oft mit diesem Problem konfrontiert, nicht nur auf meiner Website, sondern auch auf der Website meines Kunden.
Glücklicherweise konnte ich dieses Problem jedes Mal erfolgreich lösen. Dies geschieht meist aufgrund der Verwendung fehlerhafter Themes, Plugins, PHP-Versionen usw. Die Lösung besteht darin, alle diese Ursachen zu berücksichtigen und herauszufinden, welches das Hauptproblem ist.
Sobald Sie das Problem identifiziert haben, erfahren Sie , wie Sie es beheben können. Auf dieser Website ist ein kritischer Fehler aufgetreten . Gehen wir also weiter unten auf die Details ein, die Ihnen helfen werden, den Grund und die beste Lösung zu verstehen!
Was ist „Auf dieser Website ist ein kritischer Fehler aufgetreten“ und welche Ursachen hat das ?
Möglicherweise sind Sie auf die gefürchtete Meldung „Auf dieser Website ist ein kritischer Fehler aufgetreten“ gestoßen. Mach dir keine Sorge; Ich halte dir den Rücken frei! Lassen Sie mich die möglichen Ursachen aufschlüsseln, damit Sie verstehen, was passiert.
Einer der häufigsten Übeltäter ist die Verwendung fehlerhafter Themes oder Plugins. Ja, diese scheinbar harmlosen Ergänzungen können hinter den Kulissen manchmal für Chaos sorgen. Ich empfehle die Verwendung vertrauenswürdiger Premium-Themes wie Astra, Divi, Kadence usw.
Darüber hinaus verursachen auch die PHP-Version und das Speicherlimit das Problem. Die Verwendung einer veralteten PHP-Version kann zu Kompatibilitätsproblemen führen. Gleichzeitig ist das PHP-Speicherlimit das Standardspeicherlimit, das normalerweise 32 MB beträgt.
Wenn Ihre Website ihr PHP-Speicherlimit erreicht, ist es so, als ob ihnen der Spielraum ausgeht. Es kann die Aufgaben, die es ausführen soll, nicht bewältigen, was zu einem kritischen Fehler führt. Es ist, als würde Ihre Website die Hand heben und sagen: „Hey, das kann ich nicht; Ich brauche mehr Speicher!“
Die beiden anderen Hauptursachen sind schließlich der Website-Cache und Malware. Glücklicherweise sind all diese Probleme leicht zu lösen; Sie müssen nur die Schritt-für-Schritt-Anleitung befolgen, die ich weiter unten bespreche. Sollen wir anfangen?
8 effiziente Möglichkeiten, kritische Fehler auf dieser Website zu beheben
Hier sind die acht effizienten Möglichkeiten, das Problem „Kritischer Fehler auf dieser Website“ zu lösen. Denken Sie daran, dass es am besten ist, mit der ersten Lösung, „Überprüfen des Themas“, fortzufahren und dann mit der zweiten, dritten usw. fortzufahren.
1. Überprüfen Sie das Thema
Immer wenn ich oder meine Kunden mit dem Problem „Auf dieser Website ist ein kritischer Fehler aufgetreten“ konfrontiert werden, überprüfe ich zuerst das Thema. Ein gutes Theme ist einer der wichtigsten Punkte, die Sie berücksichtigen sollten, wenn Sie keine Probleme haben möchten, da es sich direkt auf die Benutzererfahrung auswirkt und Fehler verursacht.
Einige Themes sind möglicherweise schlecht codiert, es fehlen entsprechende Aktualisierungen oder sie kollidieren mit anderen Elementen auf Ihrer Website. Wenn ein Theme willkürlich codiert ist oder Fehler enthält, kann es leicht den Betrieb Ihrer Website beeinträchtigen.
Wie können Sie dieses Missgeschick vermeiden? Es ist ganz einfach: Wählen Sie ein zuverlässiges Thema aus seriösen Quellen! Entscheiden Sie sich für Premium- oder kostenlose Themes, die von vertrauenswürdigen Autoren entwickelt wurden, die aktiv pflegen und aktualisieren. So können Sie das Theme in WordPress mit cPanel ändern.
- Melden Sie sich beim cPanel an.
- Klicken Sie auf die Option „ Dateimanager “.
- Wählen Sie dann „Public_HTML“ > WP Content“ > „Themes“.
- Wählen Sie in der Datei „ Themen “ die Option „ Hochladen “.
- Laden Sie die ZIP-Datei des Themes hoch, das Sie verwenden möchten, und entpacken Sie sie in denselben Ordner.
- Löschen Sie nach dem Extrahieren die „ZIP-Datei“.
- Das ist es; Sie haben das Thema erfolgreich geändert.
Ich empfehle drei WordPress-Themes zum Erstellen Ihrer Website!
- GeneratePress
- Astra
- Divi
2. Deaktivieren Sie fehlerhafte Plugins
Das nächste häufige Problem nach dem Theme ist das Plugin. Ich sage nicht, dass alle Plugins schlecht sind, aber einige können zu großen Problemen führen. Das ist der Hauptgrund, warum ich nur die notwendigen Plugins herunterlade. Je mehr Plugins Sie haben, desto mehr Probleme können auftreten.
Versuchen Sie, sich an das Plugin zu erinnern, das Sie in den letzten Tagen heruntergeladen haben. Meistens verursachen kürzlich heruntergeladene Plugins diesen kritischen Fehler. Nachdem Sie das Plugin entdeckt haben, entfernen Sie es bitte gemäß der Richtlinie aus dem cPanel.
- Melden Sie sich beim cPanel Ihrer Website an.
- Wählen Sie „ Dateimanager “ und suchen Sie die Datei „ Public_HTML “.
- Wählen Sie dann „ Wp Content “ > „ Plugins “.
- Suchen Sie nach dem Plugin, das Sie entfernen möchten, und löschen Sie seine Datei.
Sie müssen alle Plugins deaktivieren, wenn Sie nicht wissen, welches Plugin das Problem verursacht. Da aufgrund des Fehlers kein Zugriff auf das WordPress-Dashboard möglich ist, kann diese Aktion nur über das cPanel ausgeführt werden.
- Gehen Sie zum „ Dateimanager “ des cPanel.
- Suchen Sie die Datei „ Public_HTML “ und dann > „ WP Content “.
- Benennen Sie den Ordner „ Plugin “ in „ Plugin XXX “ um.
- Gehen Sie zurück zu Ihrer Website und prüfen Sie, ob sie funktioniert.
- Benennen Sie die Datei „ Plugin XXX “ erneut in „ Plugin “ um.
3. Erhöhen Sie das PHP-Speicherlimit
Das PHP-Speicherlimit in WordPress ist der maximale Speicher, den PHP, die Skriptsprache hinter WordPress, beim Ausführen von Skripten verwenden kann. Um die Kompatibilität sicherzustellen, legt WordPress standardmäßig ein Speicherlimit von 32 MB fest.
Wenn das Skript diese Grenze überschreitet, kann PHP die Arbeitslast nicht bewältigen, was zu einer Situation „Speicher erschöpft“ führt. Dieser erschöpfte Speicher löst die Meldung „Auf dieser Website ist ein kritischer Fehler aufgetreten“ aus. Der einfache Weg, dieses Problem zu lösen, besteht darin, den PHP-Speicher zu vergrößern.
- Zugriff auf Ihr cPanel.
- Wählen Sie die Datei wp-config.php aus und öffnen Sie sie.
- Bearbeiten Sie diese Datei, indem Sie am Ende den Code hinzufügen: define( 'WP_MEMORY_LIMIT', '128M' );
- Speichern Sie die Änderungen und prüfen Sie, ob die Website funktioniert oder nicht.
4. Leeren Sie den Website-Cache
Wenn Besucher seltsames Verhalten oder Fehler auf Ihrer Website melden, kann das Leeren des Caches ein schneller Schritt zur Fehlerbehebung sein. Auf diese Weise habe ich das Problem „Auf dieser Website ist schon oft ein kritischer Fehler aufgetreten“ gelöst.

- Melden Sie sich beim cPanel Ihres Hostings an.
- Klicken Sie auf „LiteSpeed Web Cache Manager“.
- Scrollen Sie durch die Seite und wählen Sie im Abschnitt „LSCache leeren“ die Option „Alle leeren“.
- Leeren Sie den Cache mit der Option „Alle leeren“ und versuchen Sie, sich auf Ihrer Website anzumelden.
- Wenn immer noch derselbe Fehler auftritt, befolgen Sie die anderen Lösungen.
Wenn Sie Cloudways-Hosting nutzen, überprüfen Sie den einfachen Cache-Löschvorgang, um diesen häufigen WordPress-Fehler zu beheben.
5. Aktualisieren Sie die PHP-Version
Vereinfacht ausgedrückt bezieht sich die WordPress-PHP-Version auf die PHP-Version, die Ihre WordPress-Site derzeit verwendet. Denken Sie daran, dass es für die Sicherheit Ihrer Website wichtig ist, mit den neuesten PHP-Versionen Schritt zu halten.
Älteren PHP-Versionen fehlen möglicherweise die notwendigen Funktionen zur Unterstützung neuer WordPress-Funktionen, Themes und Plugins, die für die neuesten PHP-Versionen entwickelt wurden. Diese Diskrepanz in der Kompatibilität kann zu Konflikten und Fehlern führen.
- Melden Sie sich bei Ihrem WordPress-Dashboard an.
- Klicken Sie unter allen Optionen auf „ Extras > Site Health “.
- Wechseln Sie zur Registerkarte „ Info “ und scrollen Sie nach unten, um die Option „ Server “ zu finden.
- Überprüfen Sie in den Servereinstellungen die PHP-Version.
Wenn Sie keine aktualisierte Version verwenden, aktualisieren Sie diese so schnell wie möglich über das cPanel. Die aktuelle Version ist PHP 8.2; Es könnte anders sein, wenn Sie diesen Leitfaden in Zukunft lesen. Schauen Sie daher immer auf der offiziellen WordPress-Website nach Updates.
- Wählen Sie die Option „ Multi PHP Manager“ , wenn Sie ihn auf allen Websites aktualisieren möchten.
- Falls Sie nur eine Site haben, wählen Sie „ PHP-Version auswählen “.
- Klicken Sie auf das Dropdown-Menü „ PHP-Versionen “ und wählen Sie die neueste Version aus.
- Nachdem Sie die neueste Version ausgewählt haben, klicken Sie auf „ Übernehmen “.
Hinweis – Cloudways-Hosting-Benutzer können die PHP-Version problemlos ändern oder aktualisieren.
6. Fehlerprotokolle reparieren
Fehlerprotokolle sind für Entwickler und Website-Administratoren äußerst hilfreich, um Probleme zu diagnostizieren und zu beheben. In WordPress sind Fehlerprotokolle Dateien, die alle Fehler, Warnungen oder Hinweise aufzeichnen, die während der Ausführung von PHP-Skripten auf Ihrer Website auftreten.
- Greifen Sie auf Ihr cPanel zu, um Fehlerprotokolle zu überprüfen.
- Gehen Sie zum Ordner „ Public_HTML “ und suchen Sie die Datei „ Error Log “.
- Öffnen Sie die Datei „ Fehlerprotokoll “ und überprüfen Sie die letzten Einträge.
- In den letzten Einträgen können Sie das Hauptproblem in den Fehlerprotokollen sehen.
Hinweis: Nachdem Sie das Problem gefunden haben, lösen Sie es. Ich kann die Lösung des Fehlers nicht besprechen, da ich keine Ahnung habe, wo das Problem liegt. Wenn Sie also kein Experte sind, empfehle ich Ihnen, die Hilfe eines Fachmanns in Anspruch zu nehmen.
7. Stellen Sie die Website aus dem Backup wieder her
Backups dienen als Sicherheitsnetz für Ihre Website. Diese Aktion erstellt zu einem bestimmten Zeitpunkt eine Kopie der Dateien und der Datenbank Ihrer Website. Im Falle von Problemen wie kritischen Fehlern, Hacks oder versehentlichem Datenverlust können Sie Ihre Website mithilfe des Backups wieder in einen funktionsfähigen Zustand versetzen.
Finden Sie heraus, ob Sie ein Backup-Plugin verwenden oder manuell ein Backup erstellen. Wenn Sie diesen Tipp bereits befolgen, laden Sie die Sicherungsdatei herunter und laden Sie sie mithilfe von Plugins erneut hoch. Alternativ können Sie dies auch manuell mit cPanel tun.
Hinweis: Überprüfen Sie den Backup- und Wiederherstellungsprozess von Cloudways, wenn Sie dieses verwaltete Hosting für Ihre Unternehmenswebsite verwenden.
8. Suchen Sie nach Malware
Die letzte beste Lösung besteht darin, Ihre Website auf Malware zu überprüfen. Malware kann Ihre Website infizieren und möglicherweise Ihren Besuchern schaden. Schädlicher Code stiehlt außerdem vertrauliche Informationen, verbreitet Malware auf ihren Geräten oder leitet sie auf schädliche Websites weiter.
Es ist ein technischer Prozess; Sie müssen die Datenbank, den Site-Code, die Website-Dateien, den Website-Inhalt usw. überprüfen. Wenn Sie kein Experte sind, ist es am besten, einen Fachmann zu beauftragen, die Malware zu entdecken und das Fehlerproblem zu beheben.
Zusammenfassung
Ich habe das Problem „Wie kann man einen kritischen Fehler auf dieser Website beheben“ und mögliche Lösungen besprochen. Jetzt ist es an der Zeit, meinen Blog-Leitfaden mit einigen abschließenden Tipps abzuschließen, um das Risiko dieser Fehler in Zukunft auszuschließen.
Denken Sie daran, dass das Auftreten eines Fehlers in WordPress nicht das Ende der Welt bedeutet. Es ist eine Gelegenheit zu lernen, zu wachsen und ein versierter Website-Betreuer zu werden. Hier sind ein paar Tipps, die Ihnen bei künftigen Fehlern helfen werden.
- Sorgen Sie für die Sicherheit Ihrer Website, indem Sie Themes, Plugins und WordPress selbst aktualisieren.
- Bevor Sie Änderungen vornehmen, sichern Sie Ihre Website.
- Laden Sie Malware-Detektor- und Website-Cache-Plugins herunter.
- Zögern Sie nicht, um Hilfe zu bitten, wenn Sie nicht weiterkommen.
