6 Möglichkeiten, WooCommerce zu beheben, dass die Schaltfläche „In den Warenkorb“ nicht angezeigt wird
Veröffentlicht: 2023-01-05Mit 43 % der weltweiten Websites, die mit WordPress laufen, ist es zweifellos das beliebteste Content-Management-System (CMS)! Seine Popularität ist alles auf seine Benutzerfreundlichkeit zurückzuführen. Selbst wenn Sie nichts über Programmierung oder Webdesign wissen, können Sie Ihre Website in wenigen Minuten starten.
Sie können das Aussehen und die Funktion Ihrer WordPress-Seite mithilfe von Plugins flexibel ändern. Wenn Sie planen, einen E-Commerce-Shop zu betreiben, um Produkte oder Dienstleistungen zu verkaufen, ist WooCommerce die beste Wahl.
Leider kann WooCommerce, obwohl es beliebt und leistungsfähig ist, von Zeit zu Zeit auf Probleme stoßen. Ein Problem, auf das Benutzer häufig stoßen, ist die WooCommerce-Schaltfläche „In den Warenkorb“, die keinen Fehler anzeigt. Wir zeigen Ihnen in dieser Anleitung, wie Sie das Problem beheben können!
- Was ist WooCommerce?
- Verstehen der WooCommerce-Schaltfläche „In den Warenkorb“, die keinen Fehler anzeigt
- #1 Aktualisieren Sie WooCommerce auf die neueste Version
- #2 Geben Sie die WooCommerce-Produktinformationen ein
- #3 Plugin-Konflikte lösen
- #4 Codierungsproblem beheben
- #5 Überprüfen Sie inkompatible Themen
- #6 Beseitigen Sie Serverprobleme
Was ist WooCommerce?
WooCommerce bezieht sich auf ein WordPress E-Commerce-Plugin. Einfach ausgedrückt, Sie können WooCommerce installieren und in Ihre WordPress-Website integrieren, um sie in einen E-Commerce-Shop zu verwandeln. Es gibt Ihnen jedes Werkzeug, das Sie brauchen, um mit dem Verkauf von Produkten, sowohl physisch als auch digital, auf Ihrer WordPress-Seite zu beginnen!
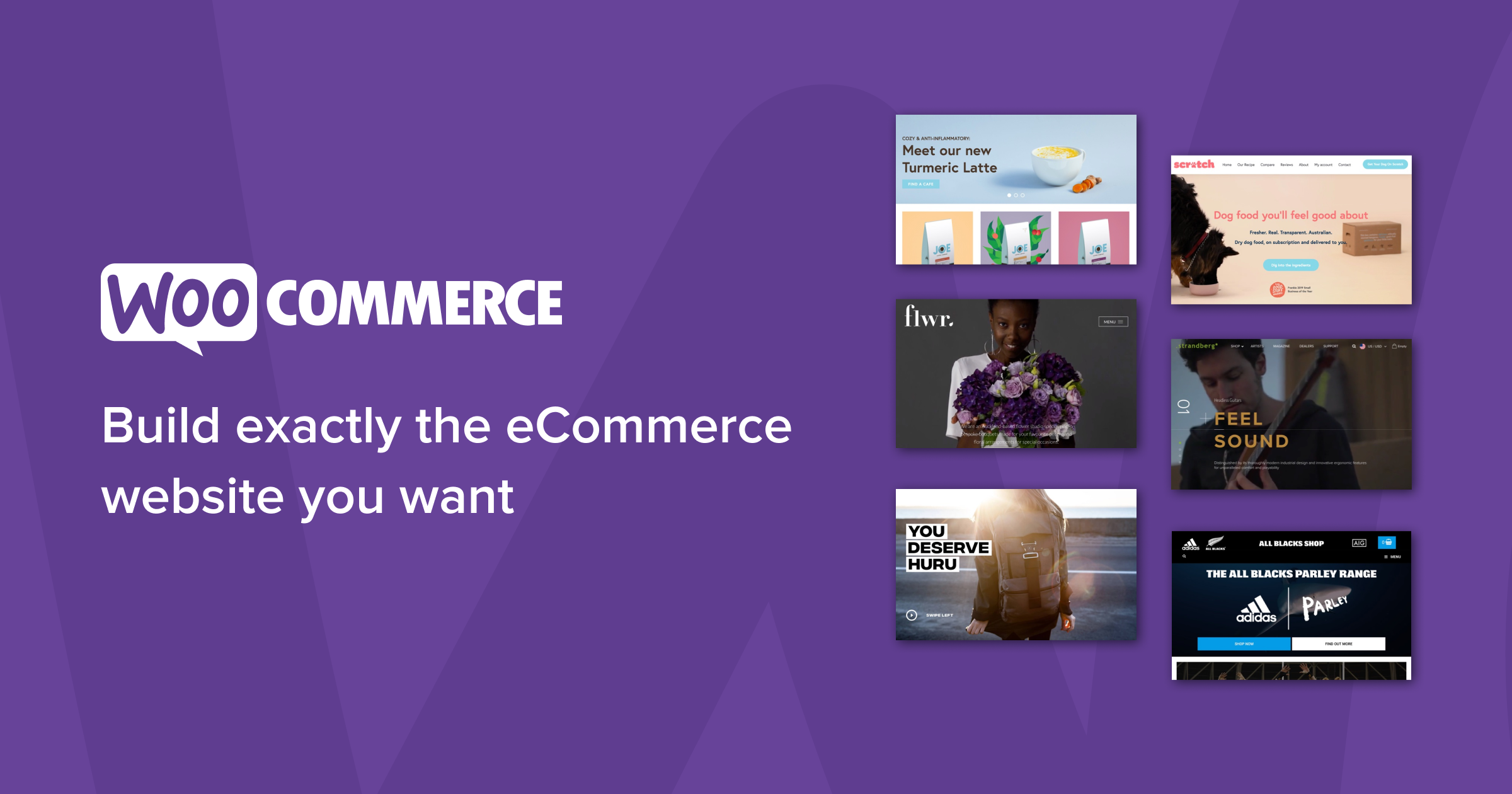
Und das Beste? WooCommerce ist Open Source und völlig kostenlos zu verwenden. Aus diesem Grund ist dieses Plugin bei Inhabern kleiner und mittlerer Unternehmen äußerst beliebt.
Verstehen der WooCommerce-Schaltfläche „In den Warenkorb“, die keinen Fehler anzeigt
Eine der Hauptfunktionen von WooCommerce ist es, Ihrer Website eine „Warenkorb“-Funktion zu geben. Kunden können die gewünschten Produkte in den Warenkorb legen und dann einfach zur Kasse gehen.
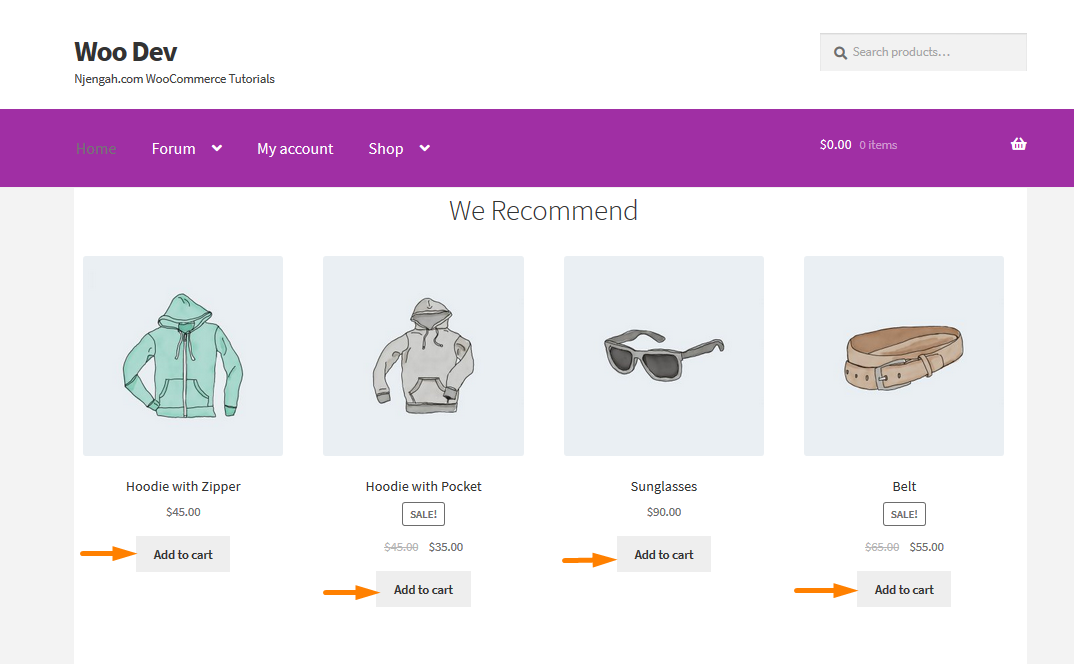
Aber viele WooCommerce-Benutzer haben ein rätselhaftes Problem gemeldet. Aus irgendeinem Grund funktioniert die Schaltfläche, mit der Benutzer Produkte zu ihrem Einkaufswagen hinzufügen können, nicht. Beim Anklicken passiert entweder nichts oder es wird eine Fehlermeldung angezeigt. In einigen Fällen wird die Schaltfläche überhaupt nicht angezeigt!
Es gibt viele Gründe, warum dies geschieht. Der nächste Abschnitt zeigt Ihnen die häufigsten Gründe und teilt Ihnen die Korrekturen mit.
#1 Aktualisieren Sie WooCommerce auf die neueste Version
Dies ist ein sehr häufiges Problem. Die Entwickler von WooCommerce bringen ständig neue Updates und Patches heraus, die Kompatibilitätsprobleme, Fehler oder Störungen beheben. Wenn die von Ihnen installierte Version nicht auf dem neuesten Stand ist, können einige Funktionen, wie die Schaltfläche In den Warenkorb , fehlerhaft sein.
Die Lösung ist extrem einfach, und Sie können wahrscheinlich bereits erraten, was es ist. Aktualisieren Sie WooCommerce auf die neueste Version!
Melden Sie sich im WordPress-Adminbereich an. Finden Sie die Registerkarte Updates in der Menüleiste auf der linken Seite. Sie können die neuesten Updates von WooCommerce auf der Registerkarte Updates überprüfen und installieren.
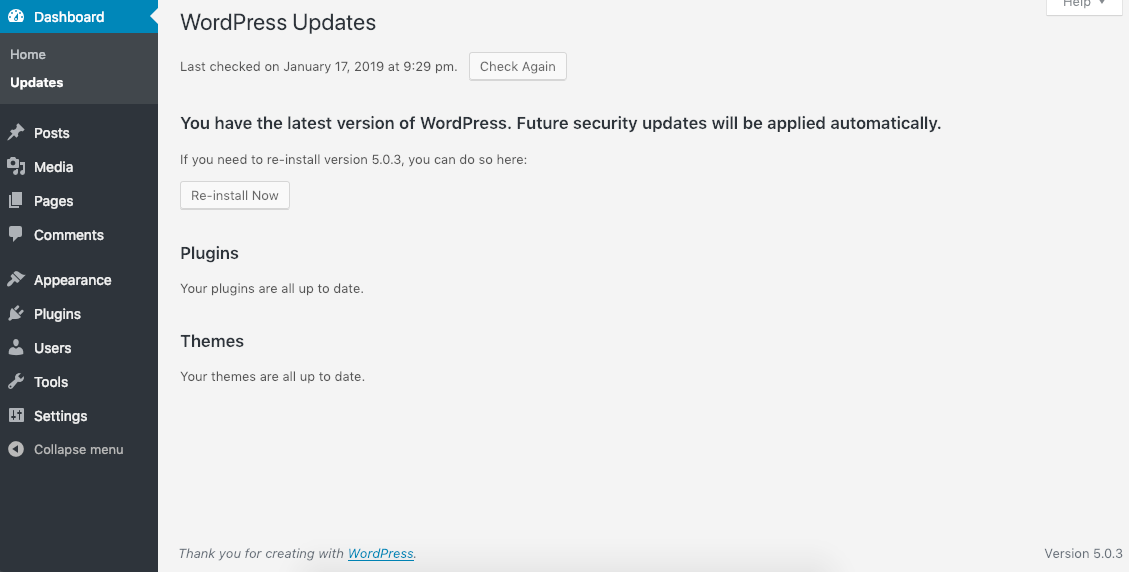
Wenn es ein neues Update gibt, klicken Sie auf die Aufforderung Jetzt aktualisieren, um es herunterzuladen und zu installieren. Der letzte Schritt besteht darin, zu überprüfen, ob das Problem behoben wurde oder nicht.
Es gibt kein neues Update oder die WooCommerce-Schaltfläche „In den Warenkorb“ zeigt den Fehler auch nach Updates nicht an? Fahren Sie mit dem nächsten Abschnitt fort.
#2 Geben Sie die WooCommerce-Produktinformationen ein
In WooCommerce müssen an jedes Produkt, das Sie auf Ihrer Website anbieten, die Produktinformationen angehängt sein (Name, Beschreibung, Preis usw.). Wenn Sie vergessen haben, diese Felder auszufüllen, funktioniert die Schaltfläche „In den Warenkorb “ für dieses bestimmte Produkt nicht.
Neben grundlegenden Informationen sollten Sie sich die Zeit nehmen, wichtige Felder wie Verfügbarkeit und Produkt-ID auszufüllen. Einige dieser Informationen sind optional, aber Sie sollten sie trotzdem ausfüllen.

Sobald alle notwendigen Informationen eingetragen sind, erscheint die Schaltfläche In den Warenkorb .
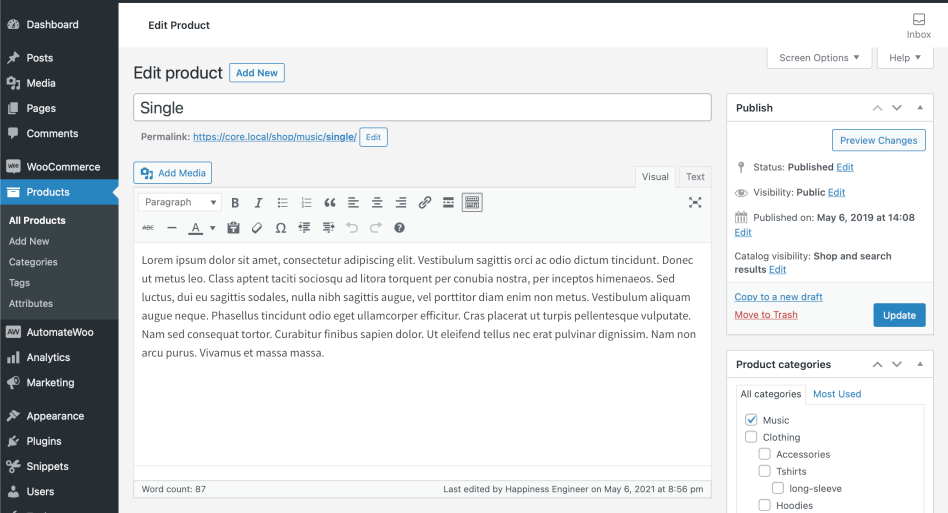
#3 Plugin-Konflikte lösen
WordPress-Plugins weigern sich manchmal, miteinander zu arbeiten. Wenn das passiert, spricht man von einem „Konflikt“. Wenn Sie WooCommerce zusammen mit einem Plugin ausführen, mit dem es nicht kompatibel ist, treten Fehler, Bugs und Störungen auf.
WooCommerce hat eine Liste aller bekannten inkompatiblen Plugins. Überprüfen Sie, ob Sie eine davon installiert haben. Wenn Sie dies tun, deaktivieren Sie es und WooCommerce sollte wieder funktionieren.
Wenn Sie das fehlerhafte Plugin nicht in der Liste finden können und immer noch davon überzeugt sind, dass ein Konflikt das Problem verursacht, gehen Sie wie folgt vor.
Stellen Sie zunächst sicher, dass alle Plugins auf die neuesten Versionen aktualisiert sind. Entwickler veröffentlichen häufig Patches, um Kompatibilitätsprobleme zwischen Plugins zu beheben.
Wenn das nicht funktioniert, löschen Sie den Cache auf Ihrer WordPress-Site. Dies ähnelt dem Drücken der Schaltfläche „Zurücksetzen“ auf Ihrer Website und hilft manchmal, bestimmte Probleme zu beheben.
Kein Würfel? Gehen Sie Ihre installierten Plugins durch und deaktivieren Sie sie nacheinander, um das störende Plugin zu finden. Deaktivieren Sie das in Konflikt stehende Plugin, sobald Sie es gefunden haben.
#4 Codierungsproblem beheben
Codierungsprobleme können dazu führen, dass die Schaltfläche „In den Warenkorb“ deaktiviert wird. Dies geschieht in der Regel aufgrund von Preisproblemen bei Ihren variablen Artikeln.
Sie können dieses Problem auch lösen, ohne viel über Codierung zu wissen.
Um dieses Problem zu beheben, öffnen Sie die Datei functions.php Ihrer Webseite, indem Sie zu Aussehen > Design-Editor gehen.
Fügen Sie diese Codezeile ganz am Ende der Datei hinzu.
add_filter('woocommerce_show_variation_price', function() { return TRUE;});Klicken Sie auf Datei aktualisieren . Das sollte es sein! Testen Sie Ihre Website erneut, um zu sehen, ob die Schaltfläche „Zum Warenkorb hinzufügen“ wieder angezeigt wird.
#5 Überprüfen Sie inkompatible Themen
Plugins sind nicht das einzige, was einen Konflikt mit WooCommerce verursachen kann. Themes können manchmal auch das System beschädigen.
Es gibt viele Möglichkeiten, dieses Problem zu beheben, eine davon besteht darin, die Konfigurationseinstellungen für das Design zu überprüfen.
Gehen Sie in Ihrem WordPress-Adminbereich zu Aussehen > Anpassen > WooCommerce . Sie sollten jetzt eine Zeile namens Add to Cart Buttons sehen. Überprüfen Sie, ob es auf Invisible eingestellt ist. Wenn dies der Fall ist, klicken Sie darauf, um es in Sichtbar zu verwandeln.
Die Schaltfläche sollte jetzt erscheinen!
#6 Beseitigen Sie Serverprobleme
Manchmal liegt es gar nicht an Ihnen oder Ihrer Website. Gelegentlich kann es vorkommen, dass Ihre Website den jQuery-Code nicht lesen kann, weil die Datei mod_security abläuft. Es ist ein Schutzsystem, das Ihre Website vor böswilligen Angriffen schützt.
Eine abgelaufene mod_security -Datei kann zu Störungen und Fehlern führen. Um festzustellen, ob die Datei abgelaufen ist, können Sie Ihre Website mit dem Entwicklertool des Browsers überprüfen. Wenn der JS-Fehler „.jQuery.cookie.min.js nicht gefunden“ angezeigt wird, ist dies das Problem, mit dem Sie konfrontiert sind.

Sie können dieses Problem jedoch nicht selbst beheben. Rufen Sie stattdessen Ihren Hosting-Provider an, und er wird es für Sie regeln.
Machen Sie die WooCommerce-Schaltfläche „In den Warenkorb“ sichtbar
WooCommerce ist ein hervorragendes E-Commerce-Plugin für WordPress. Aber wie jedes andere technische Tool kann es bei der Arbeit damit auf viele Probleme stoßen. Die Probleme können von einer einfachen falschen Codezeile bis zu einem fehlerhaften serverseitigen Problem reichen.
Wir hoffen, dass dieser Diagnoseleitfaden Ihnen geholfen hat, herauszufinden, warum genau Ihre Website unter dem WooCommerce-Button „In den Warenkorb“ leidet, der keinen Fehler anzeigt, und ihn zu beheben.
Vergessen Sie nicht, unsere Website für weitere nützliche Tutorials zu abonnieren!
