So richten Sie WordPress-E-Mail-Benachrichtigungen mit SendGrid + WP Mail SMTP ein
Veröffentlicht: 2020-06-08Ist Ihnen aufgefallen, dass Sie keine WordPress-E-Mails erhalten?
Leider ist es ein häufiges Problem, dass WordPress keine E-Mails sendet, aber es ist leicht zu beheben. In diesem Tutorial führen wir Sie durch die Einrichtung von WordPress-E-Mail-Benachrichtigungen mit SendGrid mithilfe von WP Mail SMTP.
Wenn E-Mail-Benachrichtigungen nicht funktionieren
Wenn WordPress-E-Mail-Benachrichtigungen nicht funktionieren, kann dies ein kniffliges Problem sein.
Das liegt daran, dass Sie möglicherweise nicht bemerken, dass WordPress keine Formularbenachrichtigungen sendet, bis die Leute Ihr Formular ausfüllen und ihre Nachrichten nicht Ihren E-Mail-Posteingang erreichen. Oder Sie sehen sie in Ihrer E-Mail-Marketing-Liste, wussten aber nie, dass das Formular ausgefüllt wird – was dazu führt, dass Sie mit Ihren digitalen Marketingkampagnen stolpern.
Möglicherweise bemerken Sie Formulareinträge in Ihrem WordPress-Dashboard, die nicht an Ihre E-Mail gesendet wurden, oder stellen fest, dass ein Problem vorliegt, wenn frustrierte Besucher Sie über soziale Medien oder andere Methoden kontaktieren.

Hier ist, was normalerweise das Problem verursacht…
Standardmäßig verwendet WordPress die PHP-Mail-Funktion, um E-Mails zu senden, die von Ihrer WordPress-Installation oder einem Kontakt-Plugin wie WPForms generiert wurden.
Der häufigste Grund für das Versäumen dieser E-Mails ist, wenn Ihr WordPress-Hosting-Server nicht für die Verwendung der PHP-Mail-Funktion konfiguriert ist. Selbst bei nicht verwalteten und verwalteten WordPress-Hosts kann dies zu Problemen bei der E-Mail-Zustellbarkeit führen, wie z. B. Ninja Forms, die keine E-Mails senden.
Glücklicherweise können Sie dieses Problem umgehen, indem Sie SMTP verwenden.
SMTP (Simple Mail Transfer Protocol) ist der Industriestandard zum Versenden von E-Mails. Im Gegensatz zur PHP-Mail-Funktion verwendet SMTP die Authentifizierung für eine verbesserte Zustellbarkeit Ihrer E-Mails. Aus diesem Grund empfehlen wir die Verwendung von SMTP zum Versenden von E-Mails in WordPress. Es ist beispielsweise sehr hilfreich, wenn Gravity Forms keine E-Mails sendet.
Warum WP Mail SMTP mit SendGrid in WordPress verwenden?
Es gibt viele verschiedene SMTP-Dienste, aber viele davon sind nicht sicher.
Während einige andere Methoden erfordern, dass Sie sensible Anmeldeinformationen in Ihrem WordPress-Dashboard speichern, werden Ihre E-Mail-Passwörter durch die Verwendung eines Mailers wie SMTP.com oder SendGrid in WP Mail SMTP geschützt.
Und im Gegensatz zu einigen Mailern benötigt SendGrid keine Kreditkarte, um sich für ein kostenloses Konto anzumelden.
SendGrid bietet einen kostenlosen Plan zum Senden von bis zu 100 E-Mails pro Tag. Für die meisten kleinen Unternehmen und privaten Websites ist das ausreichend. Wenn Sie mehr senden müssen, benötigen Sie wahrscheinlich einen kostenpflichtigen Dienst.
Schritt 1: Finden Sie Ihren SendGrid-API-Schlüssel
Bevor wir SendGrid für die Arbeit mit Ihrer WordPress-Website konfigurieren, müssen Sie ein Konto einrichten und Ihren SendGrid-API-Schlüssel finden. Dieser Schlüssel ist eine eindeutige Kennung und ein geheimer Token zur Authentifizierung, mit dem Ihre Website mit Ihrem Konto bei SendGrid interagieren kann.
Zuerst müssen Sie sich für ein SendGrid-Konto anmelden, indem Sie die Preisseite besuchen. Von hier aus können Sie den Kontotyp auswählen, der den Anforderungen Ihrer Website entspricht.
In diesem Beispiel melden wir uns für ihr kostenloses Konto an (begrenzt auf 100 E-Mails/Tag). Die Einrichtung ist jedoch unabhängig davon, für welchen Plan Sie sich entscheiden.
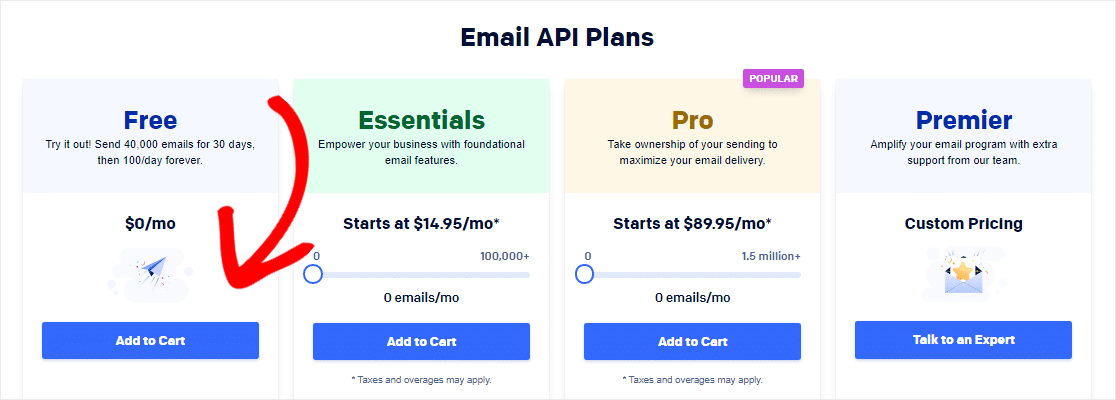
Als Nächstes müssen Sie SendGrid einige Informationen zur Verfügung stellen, um Ihr Konto zu erstellen und ein Profil einzurichten. Geben Sie Ihre Informationen ein und klicken Sie auf Konto erstellen .
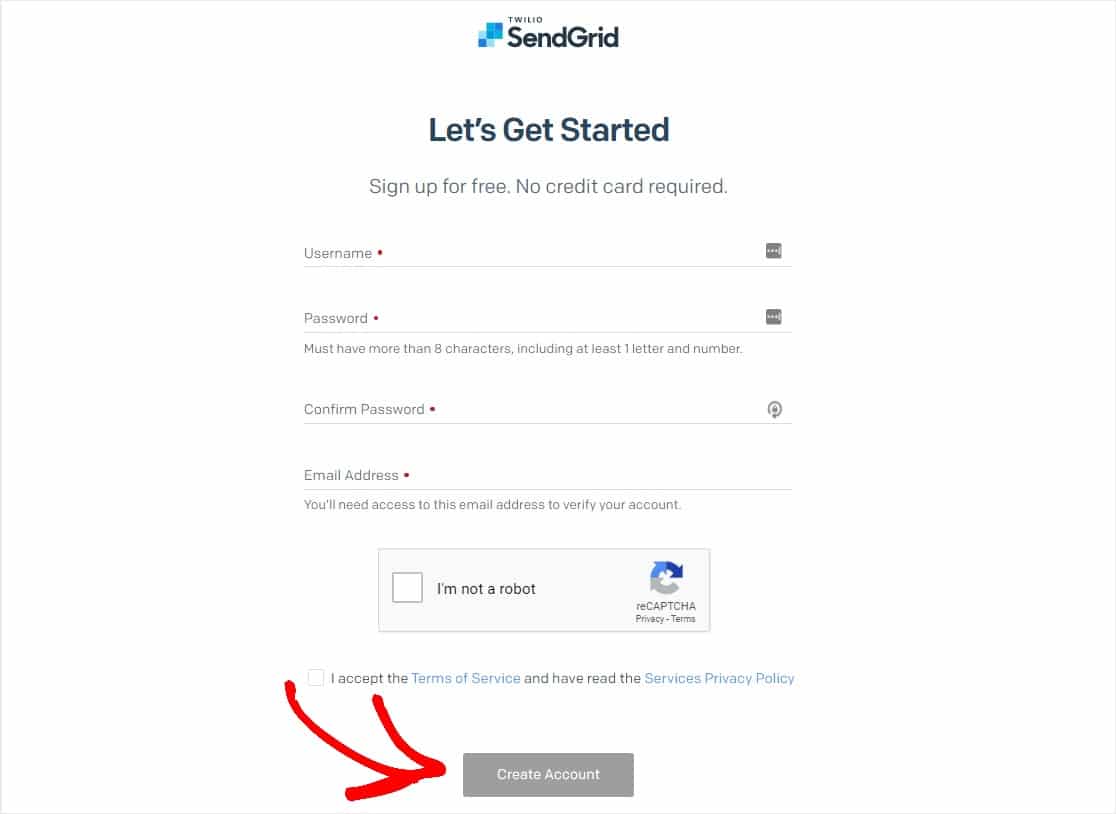
Nachdem Sie ein Konto erstellt haben, klicken Sie auf die Schaltfläche Start neben Mit unserer Web-API oder dem SMTP-Relay integrieren .
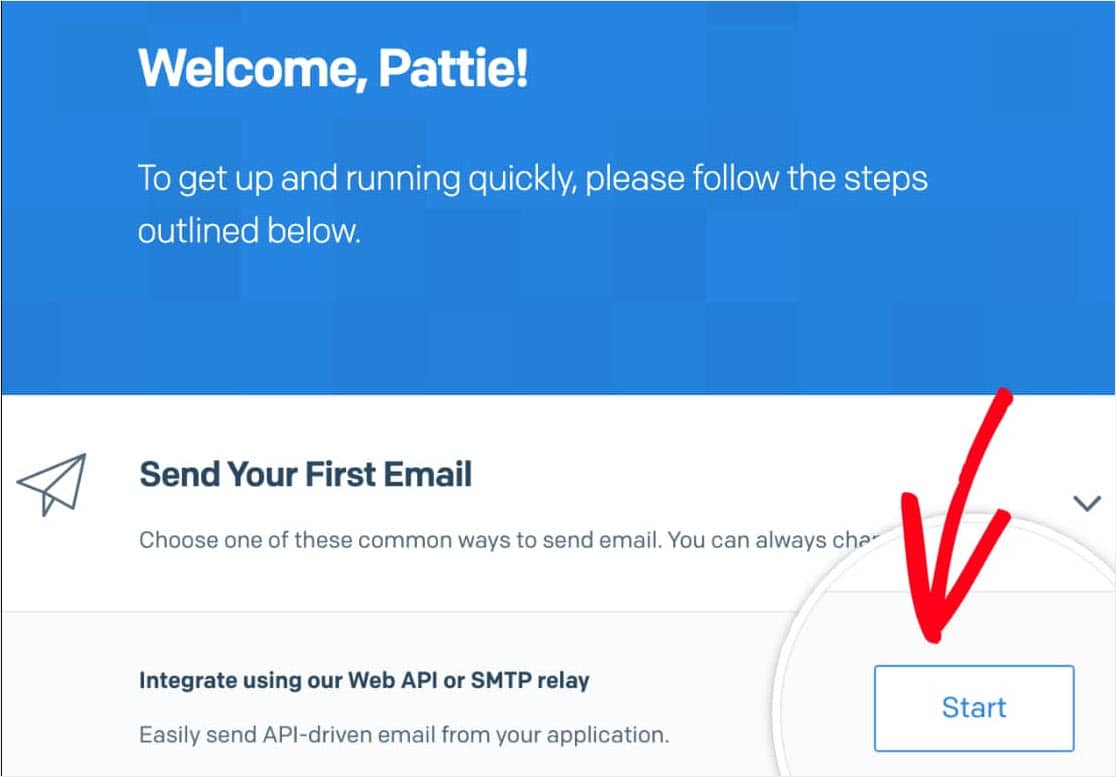
Als Nächstes werden Sie aufgefordert, eine Einrichtungsmethode auszuwählen. Klicken Sie unter der Option SMTP-Relay auf die Schaltfläche Auswählen.
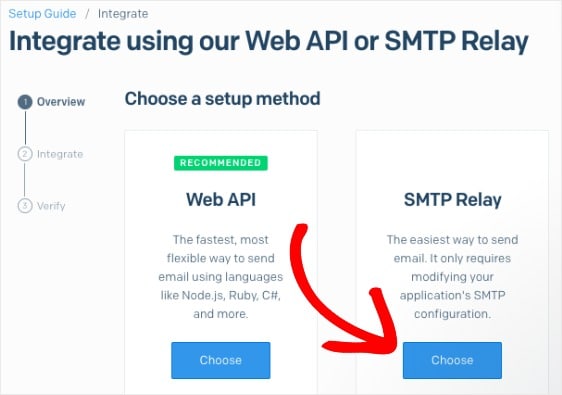
Auf der nächsten Seite müssen Sie einen API-Schlüsselnamen eingeben und dann auf Schlüssel erstellen klicken.
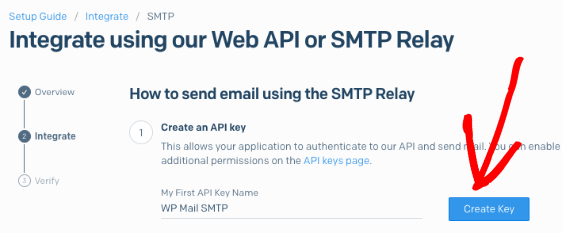
Sobald der API-Schlüssel generiert wurde, können Sie mit dem nächsten Schritt fortfahren. Lassen Sie diese Seite unbedingt geöffnet, da wir diesen API-Schlüssel etwas später benötigen.
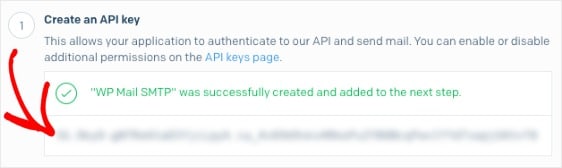
Schritt 2: Geben Sie Ihren SendGrid-API-Schlüssel ein
Nachdem Sie nun den API-Schlüssel haben, können wir damit beginnen, SendGrid mit WP Mail SMTP auf Ihrer WordPress-Site einzurichten, um WordPress-E-Mail-Probleme zu beheben.
Installieren Sie zuerst das WP Mail SMTP-Plugin. Hier ist eine Schritt-für-Schritt-Anleitung zur Installation eines WordPress-Plugins.
Sobald WP Mail SMTP installiert ist, müssen Sie im WordPress-Menü auf der linken Seite auf WP Mail SMTP klicken, um die Seite mit den Plugin-Einstellungen zu öffnen und zum Abschnitt Von E-Mail zu scrollen.
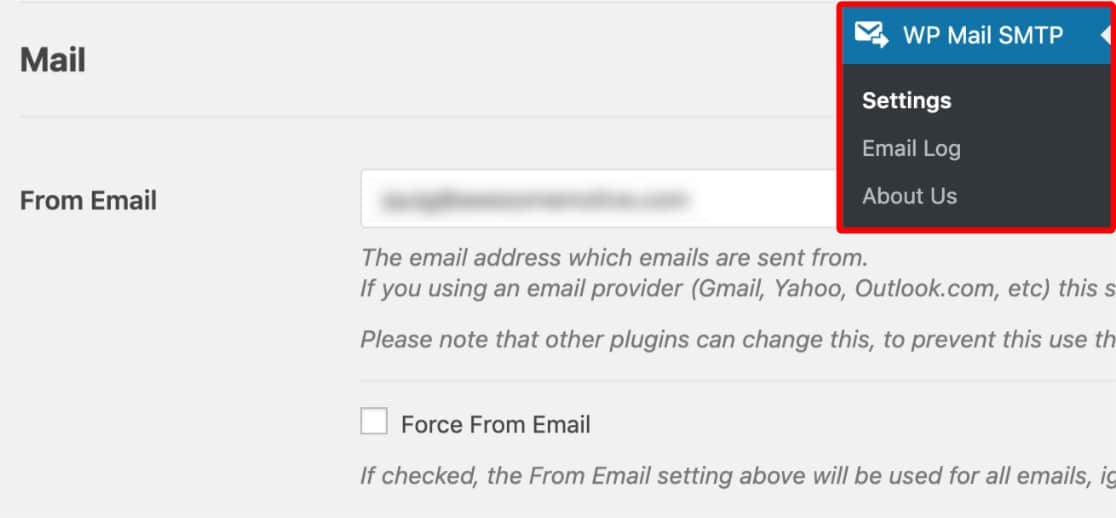
Standardmäßig wird dies mit der Administrator-E-Mail Ihrer Website ausgefüllt.
Wir empfehlen dringend , dass Sie auch das Kontrollkästchen Force From E-Mail aktivieren . Da die Absender-E-Mails von allem auf Ihrer Site, das E-Mails sendet, mit dieser E-Mail-Adresse übereinstimmen müssen, damit SMTP funktioniert, erspart Ihnen dies das Bearbeiten der E-Mail-Einstellungen auf Ihrer gesamten Site (in allen Formular-E-Mails usw.).
Scrollen Sie als Nächstes nach unten zum Von-Namen.
Standardmäßig wird die Von Namen Anzeige der Site - Namen. Sie können dies jedoch in einen beliebigen Text ändern.
Und Sie können auch das Kontrollkästchen neben " Von Name erzwingen" aktivieren , um diesen From-Namen auf der gesamten Site anzuwenden.
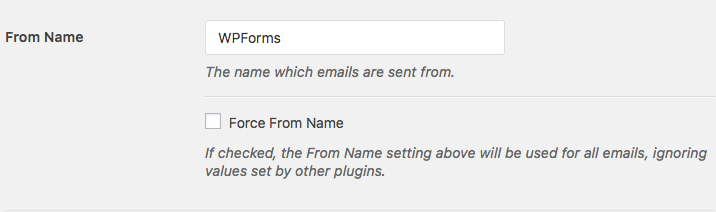
Scrollen Sie als Nächstes nach unten zum Feld Mailer . Wählen Sie die Option SendGrid aus .
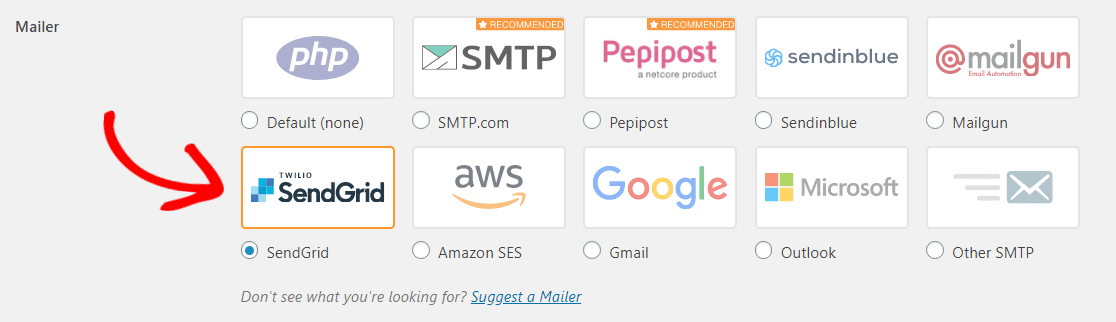
Schauen Sie sich auch gerne unsere Tutorials zu einigen der anderen Mailer an, die mit WP Mail SMTP verfügbar sind, wie Mailgun, Amazon SES, Gmail, Zoho Mail oder Microsoft Outlook.
Wir empfehlen außerdem dringend, die Option Return Path zu aktivieren, um den Return-Pfad so festzulegen, dass er mit From Email übereinstimmt . Auf diese Weise werden Sie automatisch per E-Mail benachrichtigt, wenn Nachrichten aufgrund von Problemen mit der E-Mail des Empfängers zurückgewiesen werden.

Der letzte Schritt auf dieser Seite besteht darin, zum Abschnitt SendGrid zu scrollen und den API-Schlüssel einzugeben. Gehen Sie weiter und verlassen Sie das WordPress-Fenster und kehren Sie zu der Registerkarte oder dem Fenster zurück, in der Ihr SendGrid-Konto geöffnet ist, um den zuvor generierten Schlüssel zu kopieren.
Kehren Sie nach dem Kopieren des Schlüssels zu den SMTP-Einstellungen von WP Mail zurück und fügen Sie ihn in das Feld API-Schlüssel ein. Klicken Sie dann unbedingt auf die Schaltfläche Einstellungen speichern .
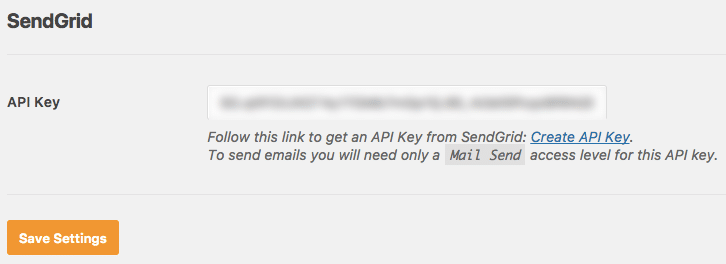
Schritt 3: Verifizieren Sie Ihre Domain in SendGrid
Der beste Weg, um sicherzustellen, dass Ihre E-Mails im Laufe der Zeit weiterhin erfolgreich zugestellt werden, besteht darin, Ihre Domain zu bestätigen.
Zuerst müssen Sie die Integration überprüfen, die Sie gerade mit SendGrid erstellt haben. Dazu senden Sie eine Test-E-Mail von WP Mail SMTP an sich selbst.
So geht's – Klicken Sie in Ihren WP Mail SMTP-Einstellungen auf die Registerkarte E-Mail-Test .
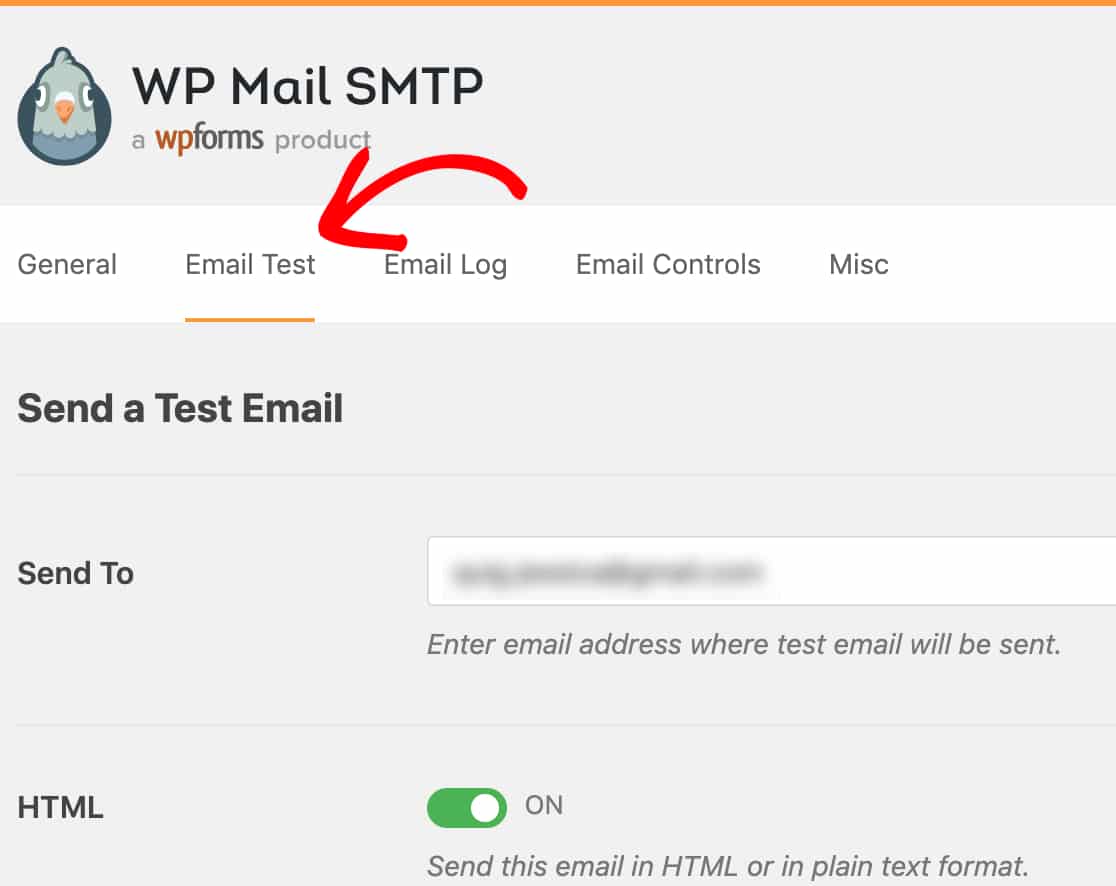
Auf dieser Registerkarte sehen Sie ein Feld Senden an . Sie können eine beliebige E-Mail-Adresse eingeben, auf die Sie Zugriff haben, einschließlich Ihrer geschäftlichen E-Mail-Adresse, falls vorhanden.
Klicken Sie dann auf die Schaltfläche E-Mail senden .
Sobald die E-Mail verarbeitet wurde, wird eine Erfolgsmeldung angezeigt.
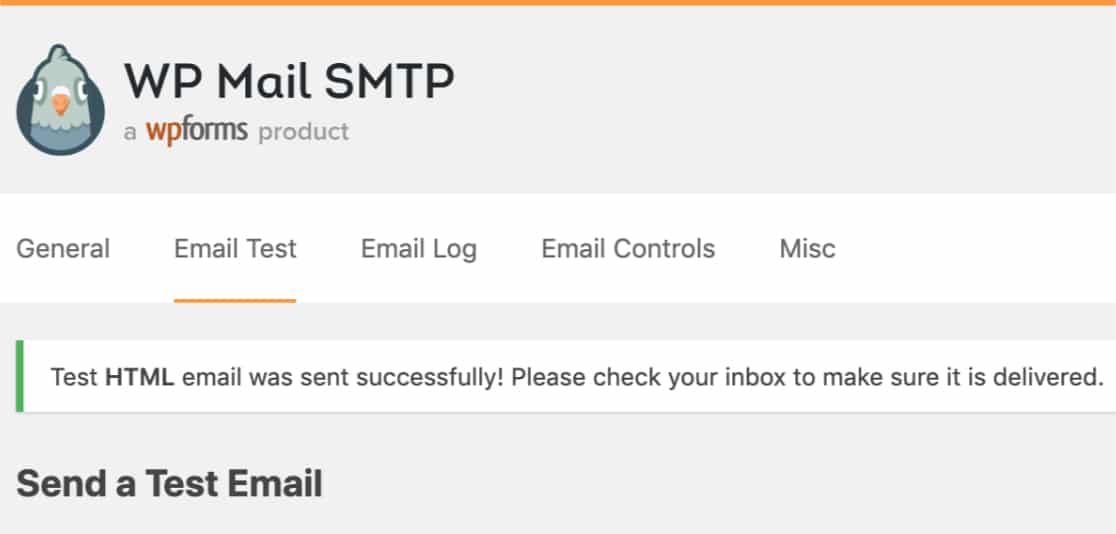

Groß. Ihre Test-E-Mail wurde erfolgreich gesendet. Nun müssen Sie zur API-Seite Ihres SendGrid-Kontos zurückkehren. Aktivieren Sie dort das Kontrollkästchen Ich habe meine Einstellungen aktualisiert und klicken Sie dann auf Weiter: Integration überprüfen .
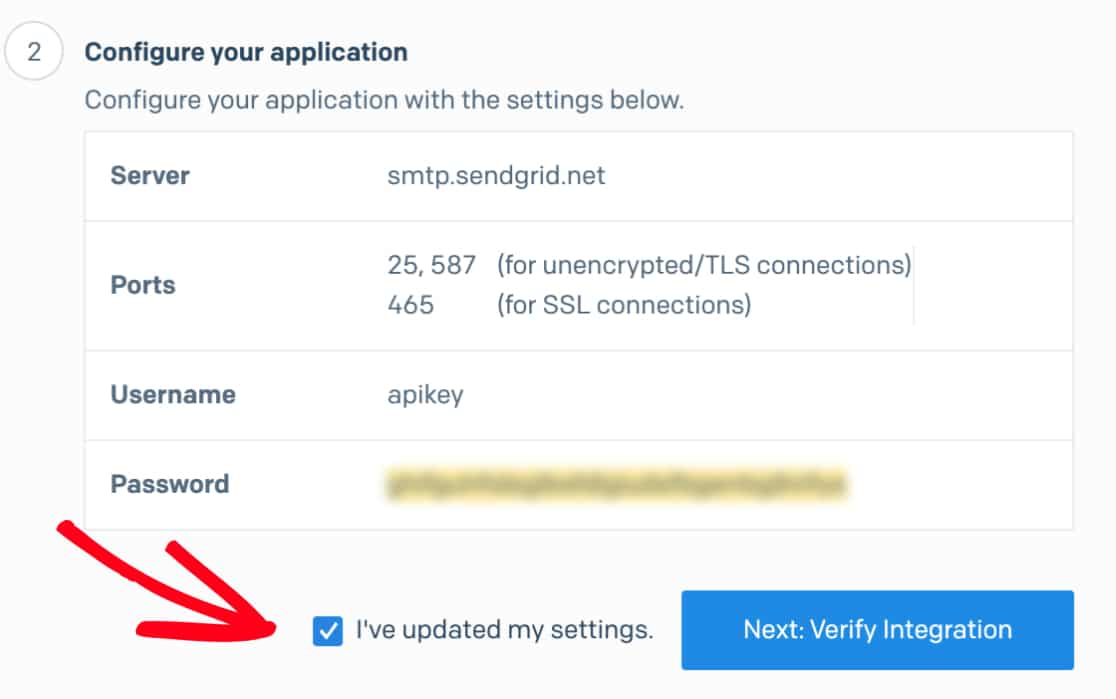
Klicken Sie auf der nächsten Seite auf die Schaltfläche Integration überprüfen. Dadurch wird eine E-Mail zur Überprüfung an SendGrid gesendet.
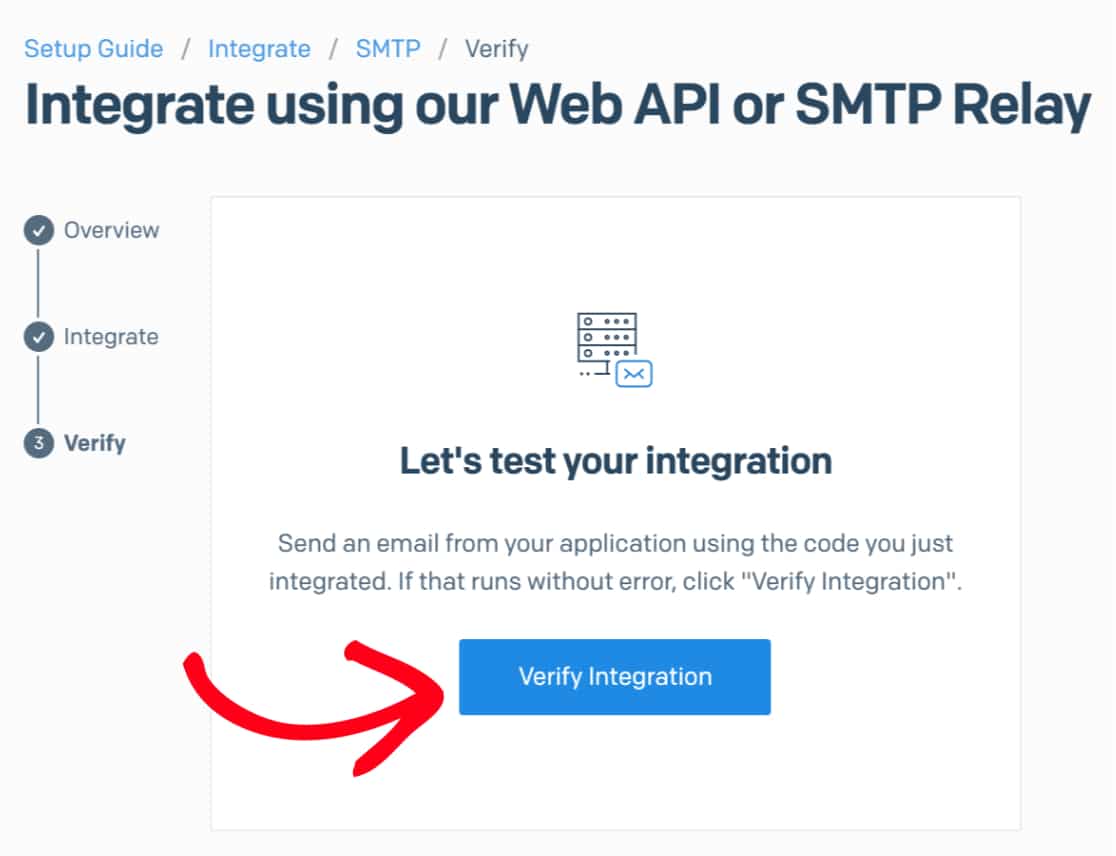
Sobald SendGrid erkannt hat, dass Ihre Test-E-Mail bereits gesendet wurde, werden Sie mit einer Erfolgsmeldung darüber informiert. Dies kann einige Augenblicke dauern. Machen Sie sich also keine Sorgen, wenn es zu Verzögerungen kommt. Es passieren viele coole Sachen.
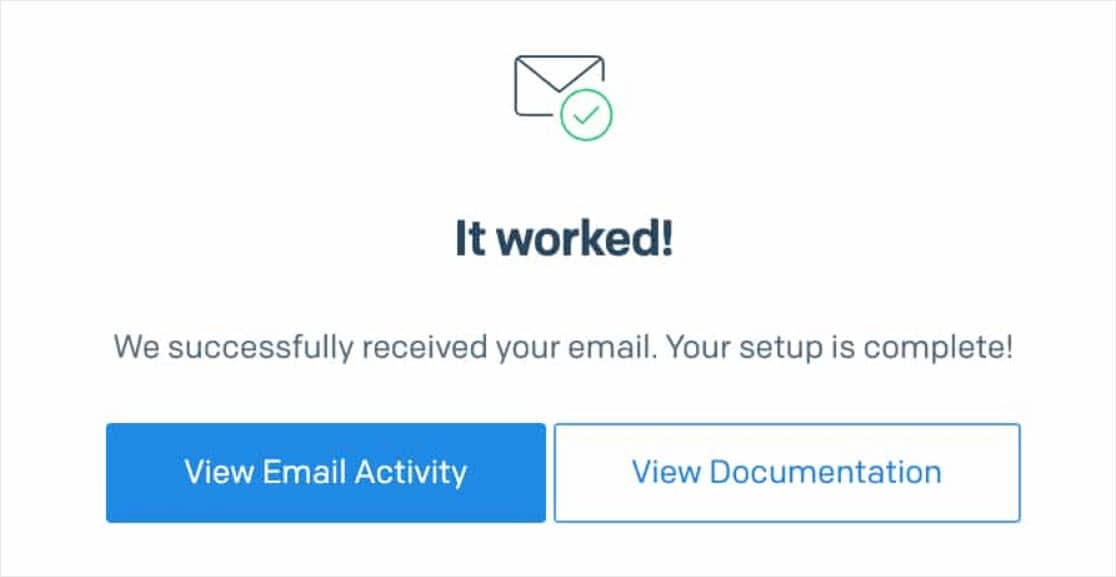
Wenn alles richtig funktioniert, sehen Sie eine Erfolgsmeldung. An diesem Punkt kann es so aussehen, als ob Ihr SendGrid-Setup einsatzbereit ist. Stellen Sie jedoch sicher, dass Sie den nächsten Schritt nicht überspringen, um eine langfristige und zuverlässige E-Mail-Zustellung zu gewährleisten.
Schritt 4: Authentifizieren Sie Ihre Domain in SendGrid
Der beste Weg, um sicherzustellen, dass Ihre WordPress-E-Mails im Laufe der Zeit weiterhin erfolgreich zugestellt werden, besteht darin, Ihre Domain in SendGrid zu authentifizieren.
Die Authentifizierung beweist, dass Ihre E-Mails von einer Domain stammen, die Ihnen gehört. Dies hilft, den Ruf Ihrer Domain als legitime E-Mail-Quelle zu identifizieren. Außerdem wird durch die Authentifizierung auch die Nachricht „via sendgrid.net“ entfernt, die sonst zu Ihren E-Mails hinzugefügt würde.
Um mit der Authentifizierung zu beginnen, gehen Sie im linken Menü von SendGrid zu Einstellungen » Absenderauthentifizierung (oder folgen Sie diesem Link).
Klicken Sie oben rechts auf der Seite auf die Schaltfläche Erste Schritte .
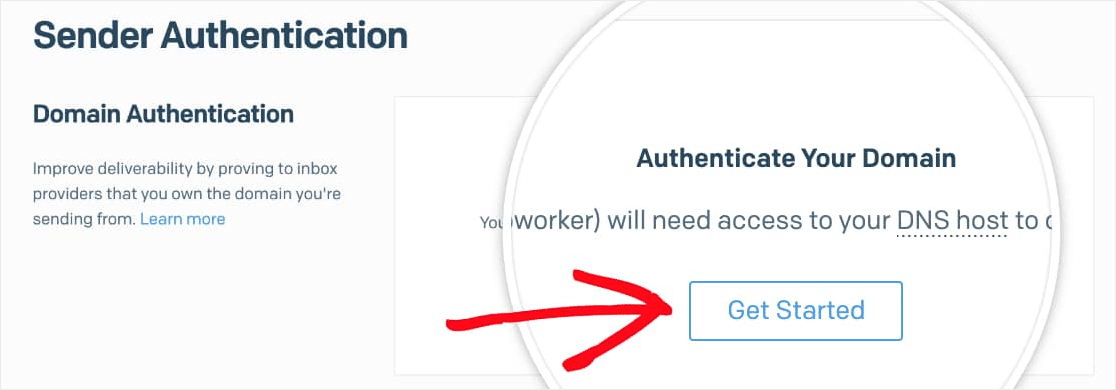
Auf der ersten Einrichtungsseite für die Authentifizierung müssen Sie diese 2 Fragen beantworten:
- Welchen Domain Name Server (DNS)-Host verwenden Sie? Wählen Sie Ihren DNS-Anbieter aus der Liste aus. Wenn Sie Ihren nicht sehen, wählen Sie Anderer Host (nicht aufgeführt).
- Möchten Sie auch die Links für diese Domain mit einem Branding versehen? Wir empfehlen, Ja auszuwählen. Dadurch können alle Links in gesendeten E-Mails Ihre Domain anstelle von SendGrid verwenden. Markenlinks helfen noch mehr bei der Zustellbarkeit, da sie zeigen, dass alle Links mit Ihrer Website verknüpft sind.
Nachdem Sie diese Fragen beantwortet haben, klicken Sie auf die Schaltfläche Weiter , um Ihre SendGrid-Einrichtung in WordPress fortzusetzen.
Wenn Sie nicht sicher sind, wo Sie die DNS-Einstellungen finden, oder sich nicht sicher sind, ob Sie Änderungen vornehmen möchten, wenden Sie sich an den Hosting-Provider Ihrer Website, bevor Sie Anpassungen vornehmen.
Im nächsten Schritt müssen Sie die Domain Ihrer Website eingeben. wpforms.com ist beispielsweise unsere Domäne. 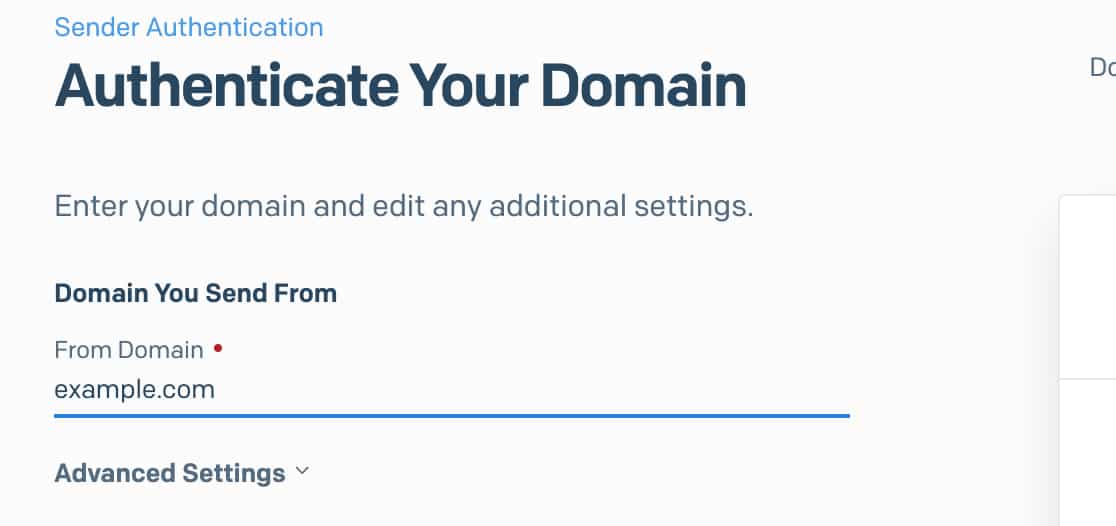
Klicken Sie nach Eingabe der Domäne auf das Dropdown-Menü Erweiterte Einstellungen . Hier müssen Sie einige Anpassungen vornehmen:
- Deaktivieren Sie das Kontrollkästchen Automatisierte Sicherheit verwenden
- Aktivieren Sie das Kontrollkästchen Benutzerdefinierten Rückgabepfad verwenden
- Fügen Sie im Feld Return Path eine Subdomain hinzu (Details siehe unten)
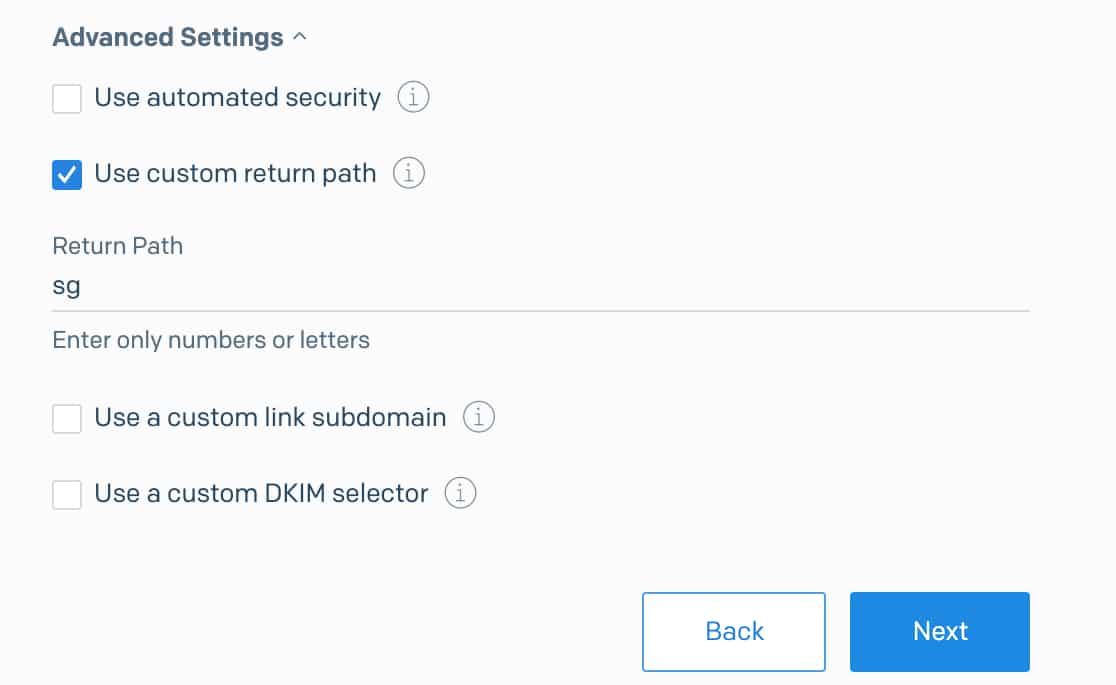
Was ist eine Subdomain (Return Path)?
Eine Subdomain ersetzt den „www“-Teil der Adresse Ihrer Website. Beispiel: subdomain.ihrewebsite.com. Subdomains können verwendet werden, um Ihrer Website separate Abschnitte oder Verzeichnisse hinzuzufügen (z. B. könnte sich der Blog einer Website unter blog.example.com befinden).
In diesem Fall wird die Subdomain nur von SendGrid zum Versenden von WordPress-E-Mails und anderen E-Mails verwendet und ist auf Ihrer Website überhaupt nicht sichtbar.
Sofern Sie keine bestimmte Subdomain im Sinn haben, ziehen Sie die Verwendung von „sg“ in Betracht – dies wird in unserem Beispiel hier verwendet.
Die Subdomain kann beliebig sein, SendGrid empfiehlt jedoch:
– Keine „Mail“ verwenden, da viele Hosting-Unternehmen dies bereits verwenden und es zu Konflikten kommen kann.
– Keine Unterstriche (_) enthalten, da dies mit einigen DNS-Anbietern möglicherweise nicht kompatibel ist
Nachdem Sie auf Weiter geklickt haben …
Auf der folgenden Seite wird eine Liste der DNS-Einträge angezeigt, die Sie für Ihre Site hinzufügen müssen.
Nachdem Sie die DNS-Einstellungen für Ihre Site geöffnet haben, sehen Sie eine Option zum Hinzufügen eines neuen Eintrags.
Damit SendGrid Ihre Domain bestätigen kann, müssen Sie dem DNS Ihrer Site drei Einträge hinzufügen.
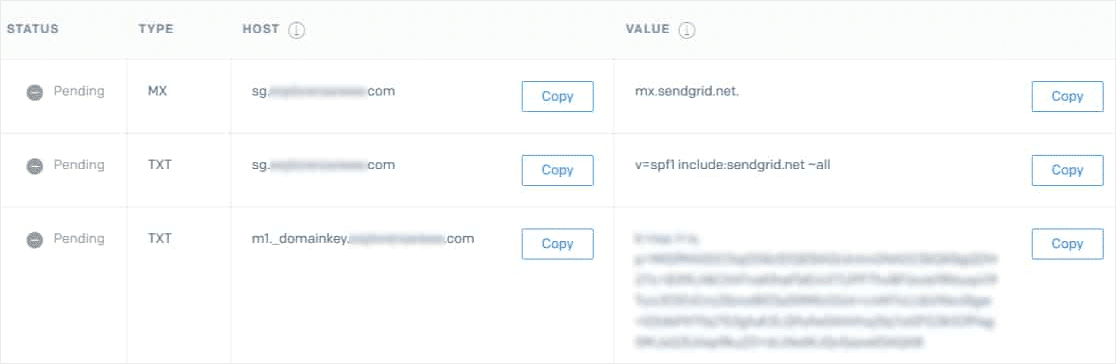
Mit GoDaddy? Wenn Ihr DNS von GoDaddy verwaltet wird, passen Sie den in SendGrid für WordPress angezeigten Hostnamen an. Wenn Sie den Hostnamen in Ihr GoDaddy-DNS eingeben, müssen Sie Ihre normale Domain entfernen. Anstatt beispielsweise sg.ihredomain.com für den Hostnamen des ersten TXT- Eintrags einzugeben , geben Sie nur sg ein.
In den DNS-Einstellungen Ihrer Site sehen Sie möglicherweise auch ein TTL-Feld (Time To Live) für den Eintrag. Wenn Sie die Möglichkeit haben, dies zu ändern, empfehlen wir, die TTL auf einen Tag (oder 86.400 Sekunden, abhängig von den von Ihrem DNS verwendeten Einheiten) einzustellen.
Nachdem Sie alle 3 DNS-Einträge hinzugefügt haben , aktivieren Sie das Kontrollkästchen Ich habe diese Einträge hinzugefügt. Klicken Sie dann auf die Schaltfläche Überprüfen . Es kann bis zu 48 Stunden dauern, bis DNS-Änderungen erkannt werden. Überprüfen Sie dies möglicherweise später erneut.

Wenn die Überprüfung funktioniert hat, sollten Sie eine Erfolgsmeldung sehen.
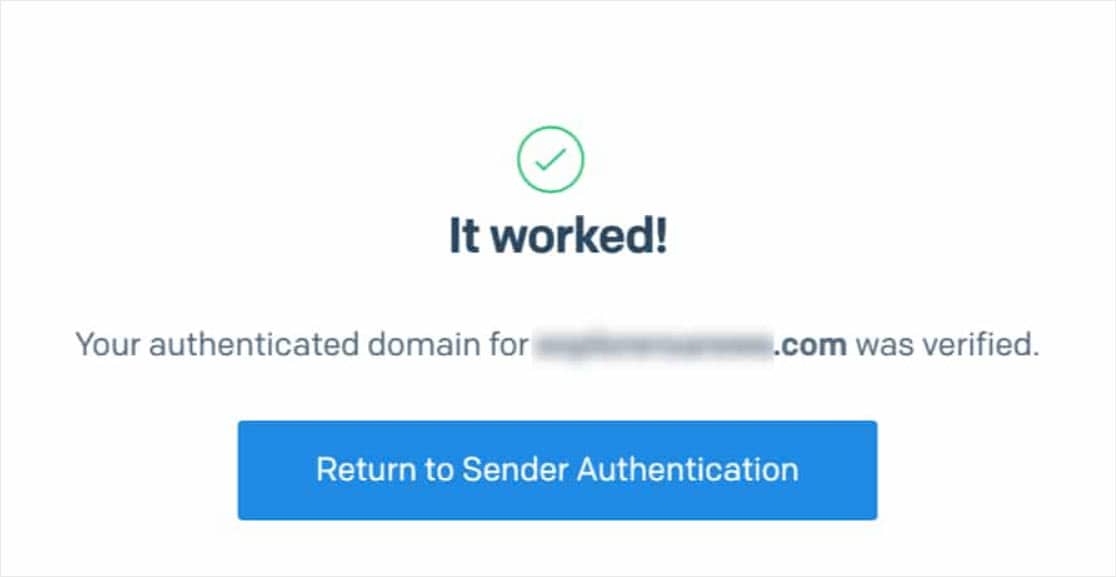
Gut gemacht! Lassen Sie uns nun eine Test-E-Mail senden, um sicherzustellen, dass alles ordnungsgemäß funktioniert.
Schritt 5: Senden Sie eine Test-E-Mail
Nachdem die Einrichtung abgeschlossen ist, können Sie nun versuchen, eine Test-E-Mail zu senden. Klicken Sie zunächst in WP Mail SMTP auf die Registerkarte E-Mail-Test.
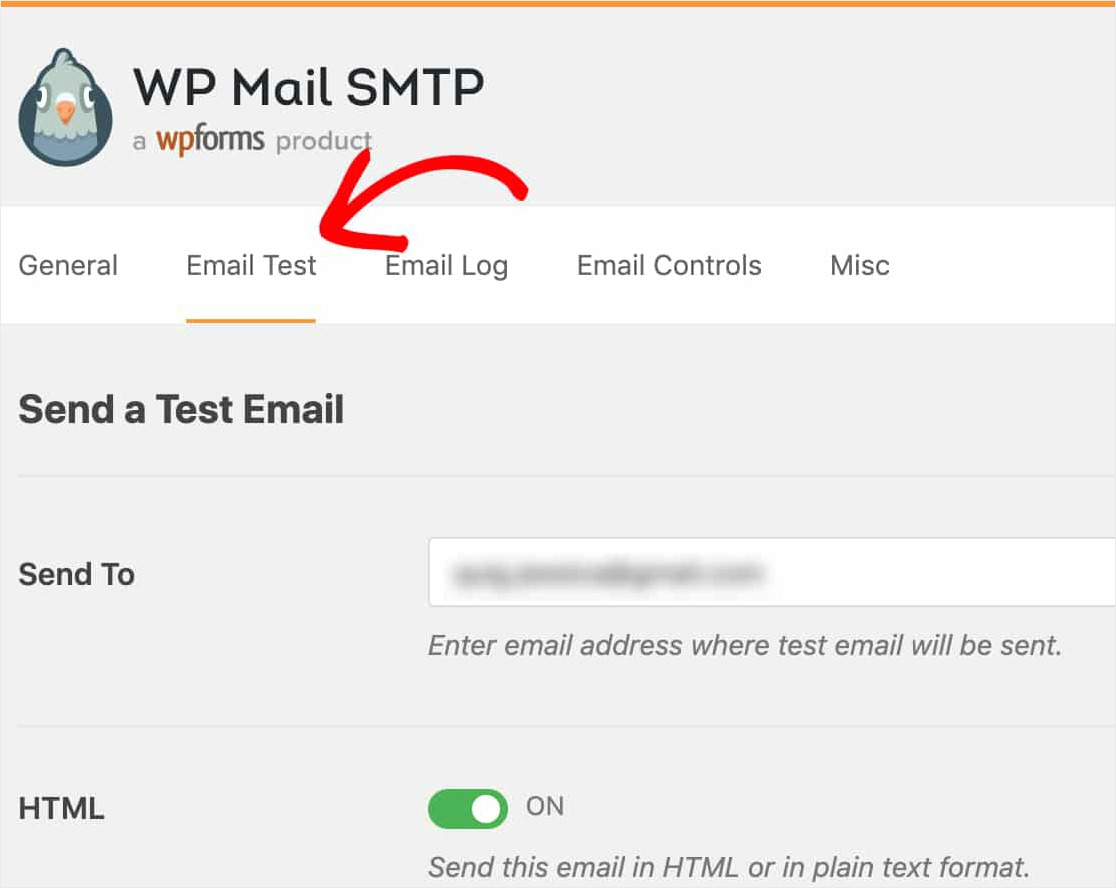
Geben Sie auf dieser Registerkarte eine beliebige E-Mail-Adresse ein, auf die Sie Zugriff haben, und klicken Sie auf die Schaltfläche E-Mail senden .
Sobald die SendGrid-Test-E-Mail in WordPress verarbeitet wurde, sollten Sie eine Erfolgsmeldung sehen.
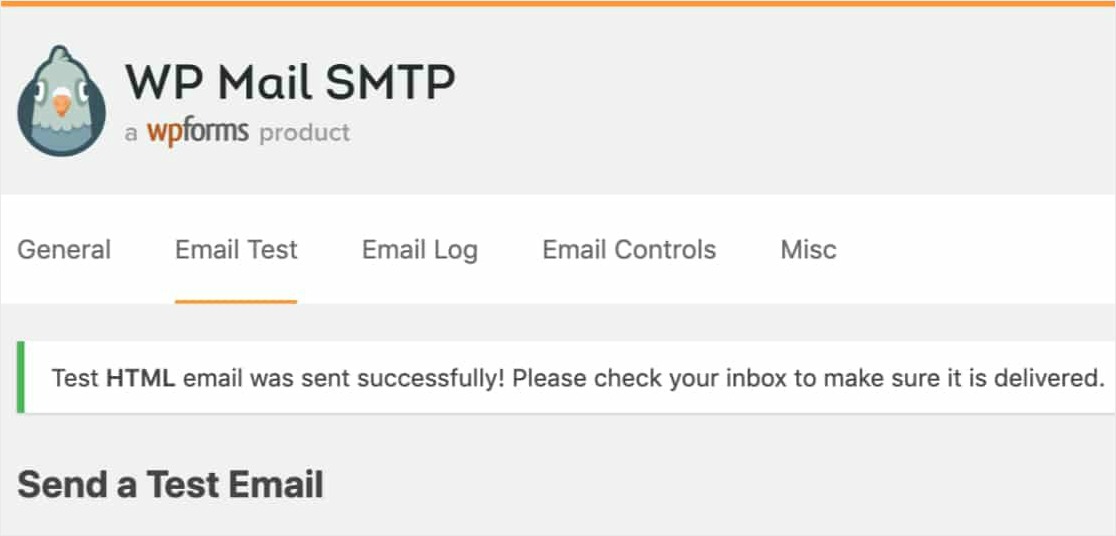
Wenn Sie den Posteingang für diese E-Mail-Adresse überprüfen, sollten Sie diese E-Mail auch für diesen Test erhalten.
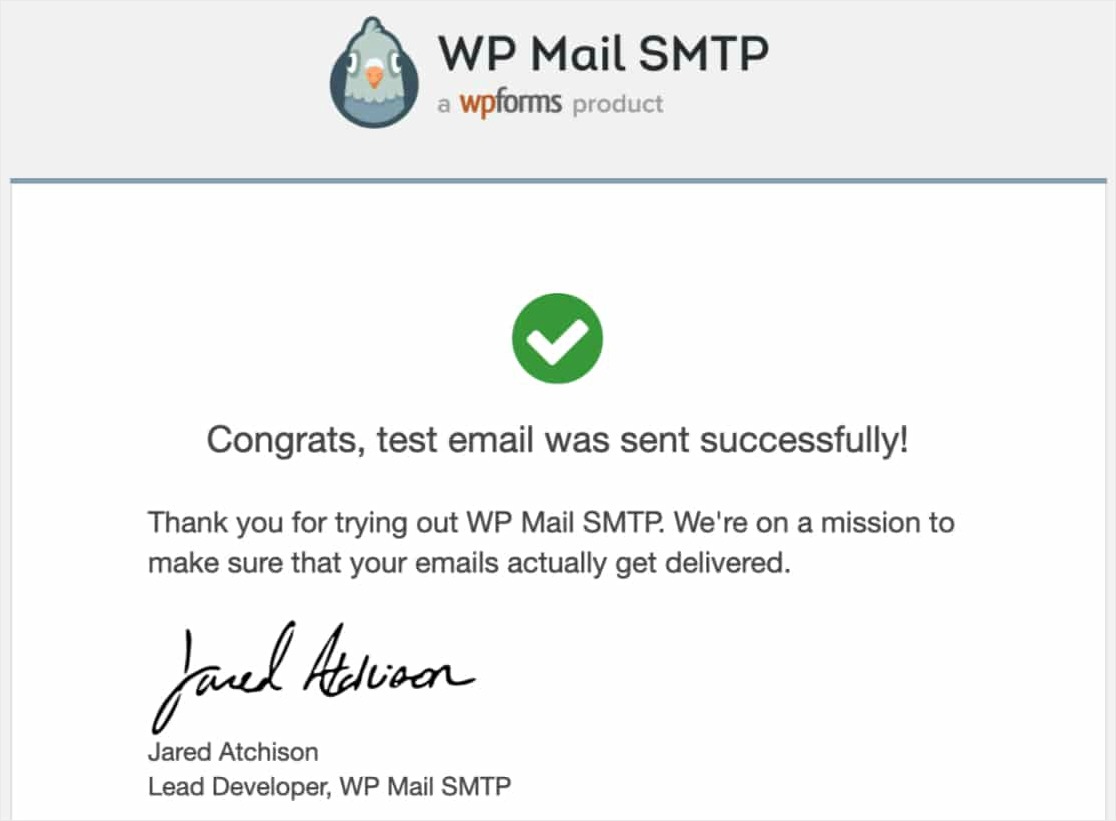
In dieser Phase ist es auch wichtig zu überprüfen, ob Ihre Domain-Authentifizierung funktioniert hat. Jeder E-Mail-Anbieter platziert diese Informationen an einer anderen Stelle, aber wir gehen weiter und geben Gmail/G Suite als Beispiel weiter.
In einer Gmail- oder G Suite-E-Mail müssen Sie auf den Pfeil unter den Absenderdetails klicken. Dies sollte weitere Details zum E-Mail-Header öffnen. Überprüfen Sie von hier aus, ob der Wert für gesendete von Ihrer Subdomain übereinstimmt. Beispiel: sg.ihredomain.com.
Überprüfen Sie dann, ob der Signiert-von- Wert mit Ihrer regulären Site-Domain wie yourdomain.com übereinstimmt.
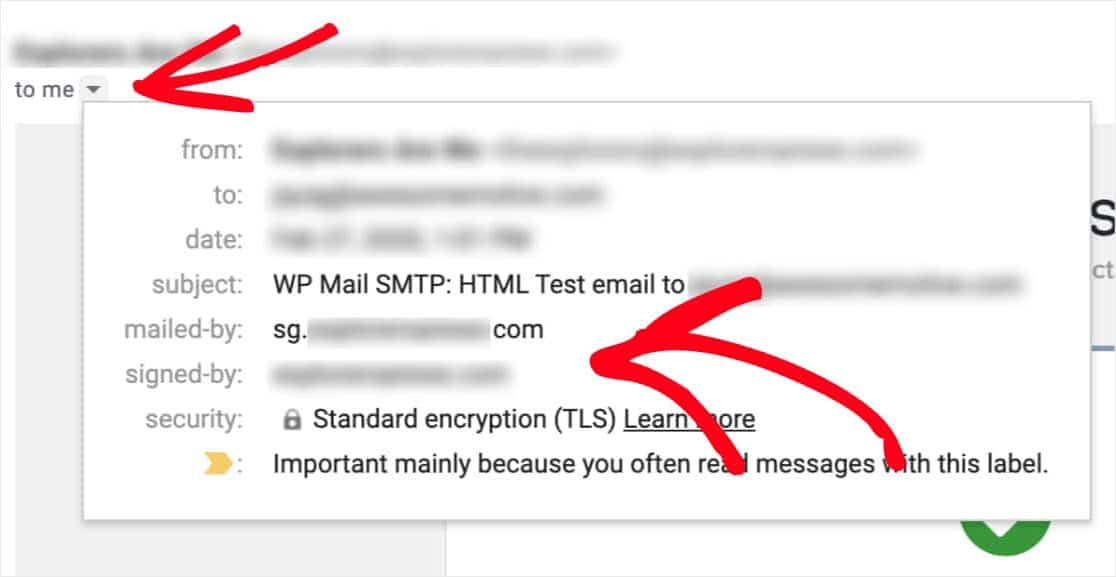
Wenn diese Domains noch nicht mit Ihrer Subdomain/Domain übereinstimmen, kann SendGrid etwas mehr Zeit benötigen, um Ihr WordPress-Setup vollständig anzuwenden. Wir empfehlen, mindestens eine Stunde zu warten und dann diesen Testvorgang zu wiederholen.
Und da ist es! Sie sollten jetzt in der Lage sein, WordPress-E-Mail-Benachrichtigungen mit SendGrid zu erhalten.
Abschließende Gedanken zu SendGrid für WordPress E-Mail
Das ist es! Sie wissen jetzt, wie Sie WordPress-E-Mail-Benachrichtigungen mit SendGrid mithilfe von WP Mail SMTP einrichten.
Da Ihre E-Mails jetzt funktionieren, können Sie damit beginnen, ein einfaches Kontaktformular einzurichten und Formularbenachrichtigungen zu erhalten, wenn jemand Ihr Formular ausfüllt.
Also, worauf wartest Du? Beginnen Sie noch heute mit dem leistungsstärksten WordPress-Formular-Plugin.
Und wenn Ihnen dieser Artikel gefällt, folgen Sie uns bitte auf Facebook und Twitter für weitere kostenlose WordPress-Tutorials.
