4 effektive Möglichkeiten, um zu beheben, dass WordPress die Datei nicht auf die Festplatte schreiben konnte
Veröffentlicht: 2022-12-07WordPress ist eines der besten Content-Management-Systeme. Es ermöglicht Ihnen, Ihre Website zu hosten und Ihre Inhalte einfach und schnell zu veröffentlichen.
Obwohl WordPress tendenziell recht zuverlässig ist, ist dieses System nicht ausfallsicher. Ein häufiges Problem, mit dem sich Benutzer auseinandersetzen müssen, ist der Fehler, dass WordPress die Datei nicht auf die Festplatte schreiben konnte. Es erscheint manchmal, wenn der Benutzer etwas auf seine Website hochlädt, z. B. ein Foto oder einen Beitrag.
Der WordPress-Fehler beim Schreiben der Datei auf die Festplatte ist häufig, aber sehr einfach zu beheben. Dieser Leitfaden zeigt Ihnen, wie Sie mit diesem Problem umgehen und Ihren Posting-Zeitplan wieder in Gang bringen können!
- Warum konnte WordPress keine Dateien auf die Festplatte schreiben?
- #1 Überprüfen Sie den temporären Ordner
- #2 Berechtigung zum Hochladen von Dateien ändern
- #3 Überprüfen Sie das Kontingentlimit
- #4 Hosting-Plan upgraden
Warum konnte WordPress keine Dateien auf die Festplatte schreiben?
Es gibt viele verschiedene Gründe, warum WordPress keine Datei auf Ihre Festplatte schreiben kann. Aber meistens fällt die Ursache des Problems in einen dieser drei Fälle.
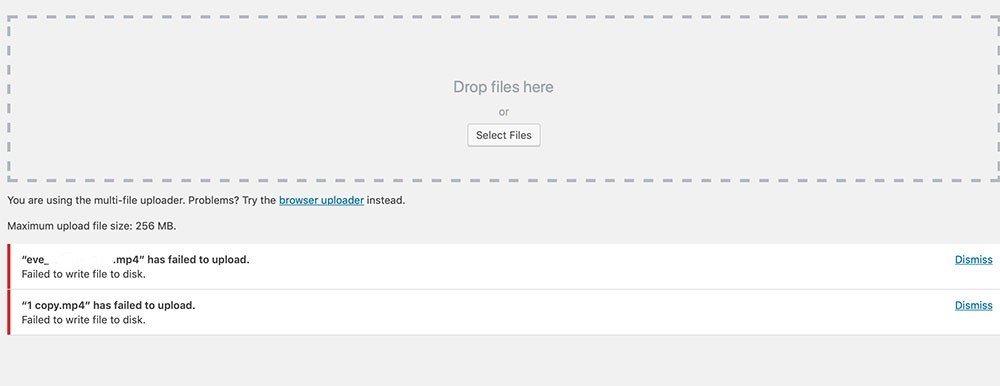
Die von WordPress verwendeten temporären Ordner sind möglicherweise erschöpft. Dies ist ein ziemlich seltener Fall, aber es kommt von Zeit zu Zeit vor.
Eine weitere Erklärung für diesen Fehler ist, dass die Berechtigungseinstellungen des Upload-Ordners falsch sind. Und dieser ist bei weitem der beliebteste Grund.
Die dritte und letzte häufige Diagnose ist einfach. Sie haben wahrscheinlich das Upload-Limit Ihres Hosting-Dienstes überschritten.
Glücklicherweise gibt es für alle drei Fälle einfache Lösungen, die wir Ihnen im nächsten Abschnitt zeigen werden.
4 Möglichkeiten, um zu beheben, dass WordPress die Datei nicht auf die Festplatte schreiben konnte
Abhängig von der Ursache des Problems gibt es vier Methoden, mit denen Sie es lösen können. Wie wir bereits erwähnt haben, sind sie ziemlich einfach durchzuführen und erfordern nicht viel technisches Know-how. Kein Grund zur Sorge!
#1 Überprüfen Sie den temporären Ordner
Wenn Sie etwas auf WordPress hochladen, wie Fotos oder Text, werden diese nicht direkt in Ihren Upload -Ordner verschoben. Zunächst legt das System die Dateien in temporären Ordnern auf WordPress-Servern ab. Und von dort werden sie in Ihren Upload -Ordner übertragen.
Wenn die temporären Ordner keinen Platz mehr haben, können Ihre Dateien nicht in Ihren Upload -Ordner gelangen. Dies führt zu dem Fehler „Upload: Fehler beim Schreiben der Datei auf die Festplatte“ .
Leider liegt das Problem in diesem Fall eher auf der Serverseite (Hostinganbieter) als auf der Clientseite (Ihrer Seite). Sie sollten sich also an Ihren Hosting-Provider wenden und ihn dazu bringen, sich die temporären Ordner anzusehen und sie zu bereinigen.
Irgendwann fehlen Ihre temporären Ordner. Wenn Sie auf den Fehler „Fehlt einen temporären Ordner“ stoßen, sehen Sie sich unsere Anleitung an, wie Sie ihn beheben können.
#2 Berechtigung zum Hochladen von Dateien ändern
Wenn Sie eine Datei in einen Ordner in WordPress schreiben (hochladen), überprüft das System die Einstellungen des Ordners, um festzustellen, ob Sie darin schreiben dürfen. Wenn Sie nicht über die richtigen Benutzerberechtigungen verfügen, können Sie nicht in die Ordner schreiben. Dies führt zur Fehlermeldung „Upload: Failed to Write File to Disk“ .
Anders als bei Ordnern gilt das Gleiche auch für Dateien. Dateien (Fotos, Texte usw.) haben ebenfalls Berechtigungseinstellungen. Wenn Sie nicht die richtige Berechtigung haben, können Sie sie nicht ändern.
Die Lösung ist ziemlich einfach: Ändern Sie die Berechtigungseinstellungen der Ordner oder Dateien. Dazu gibt es drei Möglichkeiten.
2.1 Per SSH
SSH (Secure Shell) ermöglicht Ihnen den Fernzugriff auf Ihren Webserver und die Interaktion mit ihm über ein Befehlszeilenterminal.
Allerdings weiß nicht jeder, wie man das Terminal benutzt, daher erfordert diese Methode ein wenig technisches Wissen. Glücklicherweise müssen Sie nur die grundlegenden UNIX-Befehle kennen, um dies zu bewältigen.
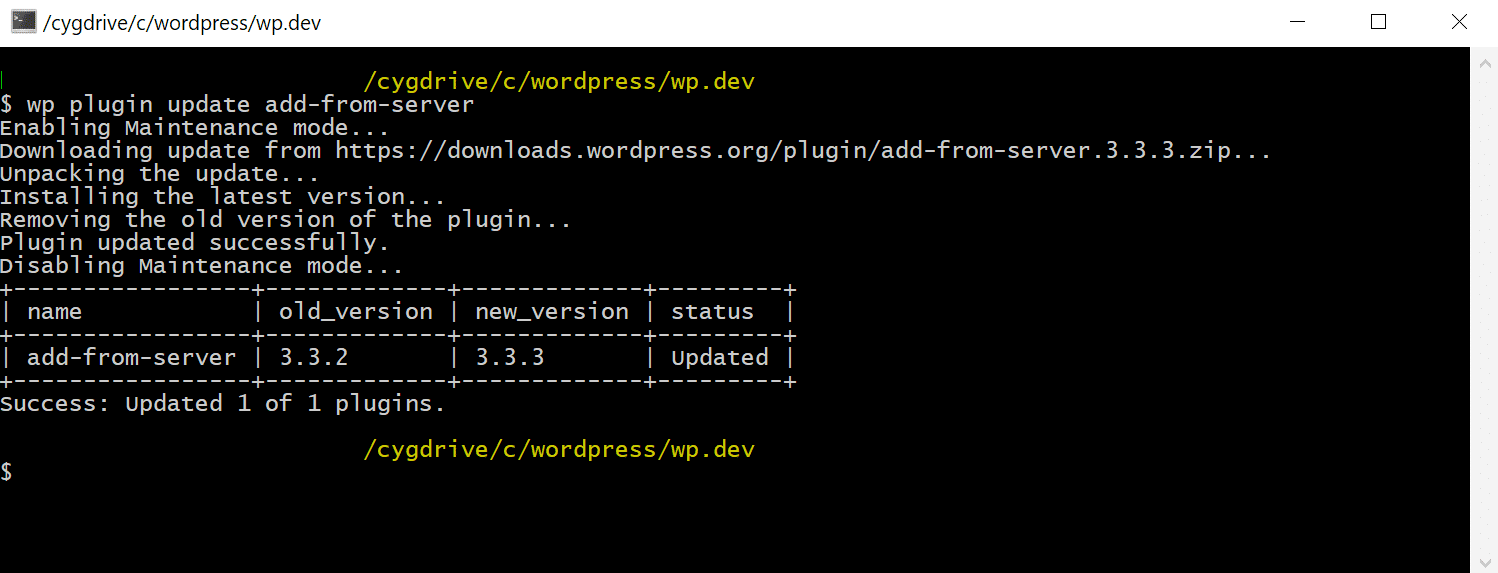
Sie müssen zuerst auf den WordPress-Installationsordner zugreifen, um die Berechtigung zum Hochladen von Dateien zu ändern. Normalerweise befindet es sich im Ordner public_html . Wenn dies der Fall ist, können Sie den folgenden Befehl kopieren und in das Terminal einfügen.
cd public_html
Als Nächstes möchten Sie die Berechtigung des Inhaltsordners ändern. Führen Sie diesen Befehl aus.
chmod 755 wp-Inhalt

Dieser Befehl ändert die Berechtigung des Ordners /wp-content auf „755“ . Diese Nummer stellt die Administratorberechtigung der obersten Ebene für den Ordner dar. Es gibt Ihnen die Möglichkeit, Befehle im Ordner zu lesen, zu schreiben und auszuführen.
Wenn Sie sich die gleiche Macht über alle Dateien geben möchten, fügen Sie „-r“ vor „755“ hinzu.
chmod -r 755
Wiederholen Sie den Upload erneut, um zu sehen, ob er funktioniert!
2.2 Über FTP-Client
Viele Leute verwenden den FTP-Client (File Transfer Protocol) als einfache Möglichkeit, Dateien von Computern auf WordPress hochzuladen. Wenn Sie Teil dieser Menge sind, dann gute Nachrichten: Es ist ziemlich einfach, die Berechtigungseinstellungen von Dateien und Ordnern zu ändern.
Starten Sie Ihren FTP-Client und navigieren Sie zum Installationsordner von WordPress (gehen Sie zu public_html , dann zu wp-content ).
Sie sollten nun einen Ordner mit dem Namen uploads sehen. Dort werden alle Ihre Dateien abgelegt, wenn sie in WordPress hochgeladen werden. Das Problem ist, dass dieser Ordner wahrscheinlich auf die falsche Einstellung eingestellt ist. Sie können also nichts hinzufügen.
Wählen Sie das Dialogfeld Dateiberechtigungen in Ihrem FTP-Client und suchen Sie nach einem Feld mit der Aufschrift Numerischer Wert . Geben Sie die Nummer „755“ ein. Dadurch erhalten Sie vollen Zugriff auf den Ordner.
Abhängig von Ihrem Client sollte es auch eine Option geben, die besagt Recurse into subdirectories . Kreuzen Sie dieses Kästchen an. Der Berechtigungssatz wird auf jeden Ordner und jede Datei im Upload -Ordner angewendet.
Wählen Sie Nur auf Verzeichnisse anwenden, bevor Sie auf OK klicken , um den Auftrag abzuschließen.
Das sollte es sein! Führen Sie einen kurzen Upload-Test durch, um zu sehen, ob der WordPress-Fehler beim Schreiben der Datei auf die Festplatte weiterhin besteht.
Weitere Möglichkeiten zum Ändern der Berechtigungseinstellungen von Dateien und Ordnern finden Sie in unserem Leitfaden.
2.3 Mit dem Hosting-Dateimanager
Ein Hosting File Manager ist einem FTP-Client ziemlich ähnlich. Es hilft Ihnen, Dateien in WordPress hochzuladen und sie über ein Bedienfeld zu verwalten.
Der Ablauf ist derselbe wie beim FTP-Client.
Starten Sie den von Ihnen verwendeten Hosting File Manager und navigieren Sie dann zum Installationsordner von WordPress ( public_html , dann wp-content ). Sie sehen nun den Uploads -Ordner, unser Ziel.
Suchen Sie das Berechtigungstool in Ihrem Manager. Jedes Programm ist anders, daher können wir Ihnen hier keine detaillierten Hinweise geben. Wenn Sie es nicht finden können, sehen Sie in den Support-Dokumenten für das Programm nach.
Setzen Sie die Berechtigung auf „755“ und Sie sind fertig!
#3. Überprüfen Sie das Kontingentlimit
Ihr Kontingentlimit könnte möglicherweise ein Problem darstellen. Webhosting-Dienste geben Ihnen normalerweise eine begrenzte Menge an Speicherplatz. Wenn Sie zu viele Dateien hochladen und das Kontingent erschöpft ist, verhindert der Server, dass Sie weitere hochladen.
Der einfachste Weg, dies zu beheben, besteht darin, einige alte Dateien zu löschen, um Platz für neuere zu schaffen. Oder Sie können auf neue Hosting-Pläne upgraden, die Ihnen ein größeres Kontingent zum Arbeiten bieten.
#4. Hosting-Plan upgraden
Es kann teuer werden, aber wenn Sie so viel Speicherplatz verbraucht haben, dass Sie die Fehlermeldung „Upload: Fehler beim Schreiben der Datei auf die Festplatte“ erhalten, ist es wahrscheinlich an der Zeit, auf einen besseren Plan umzusteigen. Mit einem erhöhten Kontingent können Sie mehr Daten hochladen, ohne sich Gedanken über Speicherplatzmangel machen zu müssen.
Einige Hosting-Dienste haben Pläne, die unbegrenzten Speicherplatz bieten (also überhaupt kein Kontingent). Diese Pläne können jedoch ziemlich teuer sein.
Stellen Sie sicher, dass auf Ihrer Website kein Problem auftritt
Im Allgemeinen ist der WordPress-Fehler Failed to write file to disk recht einfach zu beheben. Alle vier Methoden, die wir Ihnen zuvor gezeigt haben, erfordern nicht viel technisches Wissen. Bei einigen müssen Sie nur einen Anruf tätigen!
Abhängig von der Ursache des Problems können Sie die Lösung entsprechend aus den verschiedenen oben genannten Optionen auswählen. Aber wenn man bedenkt, dass dieses Problem meistens auf falsche Berechtigungseinstellungen zurückzuführen ist, sollten Sie Ihr WordPress-System zuerst mit dem SSH- oder FTP-Client überprüfen, um zu sehen, ob alles in Ordnung ist.
Wenn das nicht ausreicht, probieren Sie die anderen Methoden aus, bis Sie eine finden, die gegen Ihren Fall funktioniert!
Ich hoffe, dieser Leitfaden war hilfreich für Sie. Vergessen Sie nicht, unsere Website für detailliertere Tutorials zu abonnieren!
