So beheben Sie das Problem, dass WordPress-Bilder nicht geladen werden: 9 bewährte Methoden
Veröffentlicht: 2024-02-09Bilder sind unglaublich wichtig. Es hat viel mit der Benutzererfahrung zu tun. Ein perfekt dargestelltes Bild kann das Benutzererlebnis erheblich verbessern. Ebenso kann ein defektes oder falsch platziertes Bild die Motivation eines Benutzers zerstören, Ihre Website erneut zu besuchen.
Eine Studie zeigt, dass-
Visuelle Informationen werden im Gehirn mit einer Geschwindigkeit verarbeitet, die 60.000-mal schneller ist als die von Text.
Wenn Sie also auf Ihrer Website die Meldung „ WordPress-Bild wird nicht geladen “ sehen, sollten Sie sofort Maßnahmen ergreifen, um dieses Problem zu lösen. Auch wenn es wie ein großes Problem erscheinen mag, gibt es einfache Lösungen, um dieses Problem zu lösen.
In diesem Blog zeigen wir Ihnen 9 bewährte Möglichkeiten , Probleme beim Laden von WordPress-Bildern zu beheben . Weiter lesen!
Warum das Problem auftritt, dass WordPress-Bilder nicht geladen werden
Zu sehen, dass das WordPress-Bild nicht geladen wird, ist frustrierend.
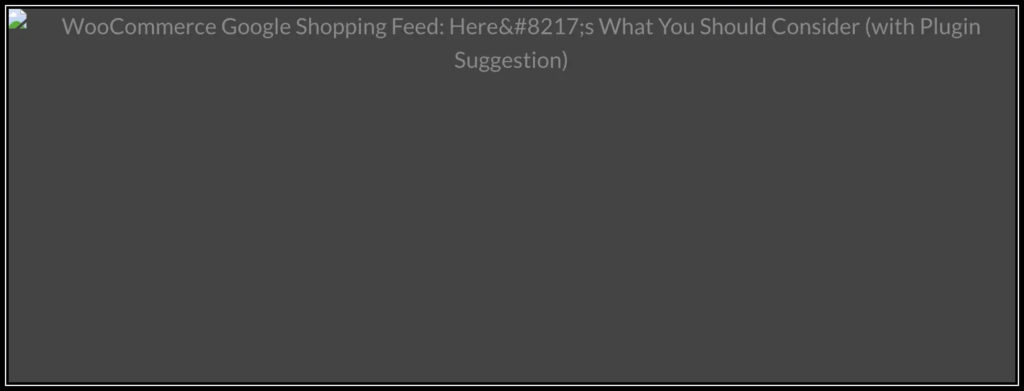
Bevor wir Wege zur Lösung dieses Problems zeigen, sind hier einige häufige Gründe, warum Ihre WordPress-Bilder möglicherweise nicht angezeigt werden:
- Dateiberechtigungen : Falsche Dateiberechtigungen können verhindern, dass WordPress auf Bilder zugreift und diese ordnungsgemäß anzeigt. Wenn die Berechtigungen falsch eingestellt sind, kann der Server die Bilder möglicherweise nicht für Besucher bereitstellen.
- Bilddateifehler : Manchmal können Bilddateien Fehler oder Inkonsistenzen aufweisen, die das Laden verhindern. Dies kann an Problemen während des Upload-Vorgangs oder an Problemen mit der Bilddatei selbst liegen.
- Cache-Probleme : Von Ihrem Browser oder WordPress-Caching-Plugins gespeicherte Cache-Dateien können manchmal beschädigt oder veraltet sein, was dazu führt, dass Bilder nicht wie erwartet geladen werden.
- Plugin- oder Theme-Konflikte : Inkompatibilität zwischen WordPress-Plugins oder Themes kann zu Konflikten führen, die das ordnungsgemäße Laden von Bildern beeinträchtigen.
- Unzureichendes PHP-Speicherlimit : Wenn Ihre WordPress-Site über ein niedriges PHP-Speicherlimit verfügt, kann es sein, dass sie Probleme beim Laden großer oder zahlreicher Bilder hat, was dazu führt, dass einige Bilder nicht richtig geladen werden.
- Browserprobleme : Gelegentlich können Browsereinstellungen oder -erweiterungen das Laden von Bildern auf WordPress-Sites beeinträchtigen. Dies kann auf veraltete Browser, Werbeblocker oder andere browserspezifische Probleme zurückzuführen sein.
- PHP-Versionskompatibilität : Das Ausführen einer veralteten PHP-Version auf Ihrem Server kann zu Kompatibilitätsproblemen mit WordPress und seinen Plugins führen, was zu Problemen beim Laden von Bildern führen kann.
- Hotlinking : Hotlinking erfolgt, wenn andere Websites direkt auf Bilder verlinken, die auf Ihrem Server gehostet werden. Dies kann zwar Bandbreite für die andere Site sparen, kann aber auch dazu führen, dass Bilder auf Ihrer eigenen Site nicht richtig geladen werden, wenn die Hotlink-Funktion falsch konfiguriert ist.
- Lazy Loading : Lazy Loading ist eine Technik zur Verbesserung der Seitenladezeiten, indem Bilder nur dann geladen werden, wenn sie sichtbar sind. Eine unsachgemäße Implementierung des verzögerten Ladens kann jedoch manchmal dazu führen, dass bestimmte Bilder nicht wie erwartet geladen werden.
Das Verständnis dieser zugrunde liegenden Ursachen wird Ihnen helfen, das Problem, dass das WordPress-Bild nicht geladen wird, effektiv zu diagnostizieren und zu beheben. Kommen wir nun zu den Lösungen zur Bewältigung dieses Problems!
9 Möglichkeiten, Probleme beim Laden von WordPress-Bildern zu beheben
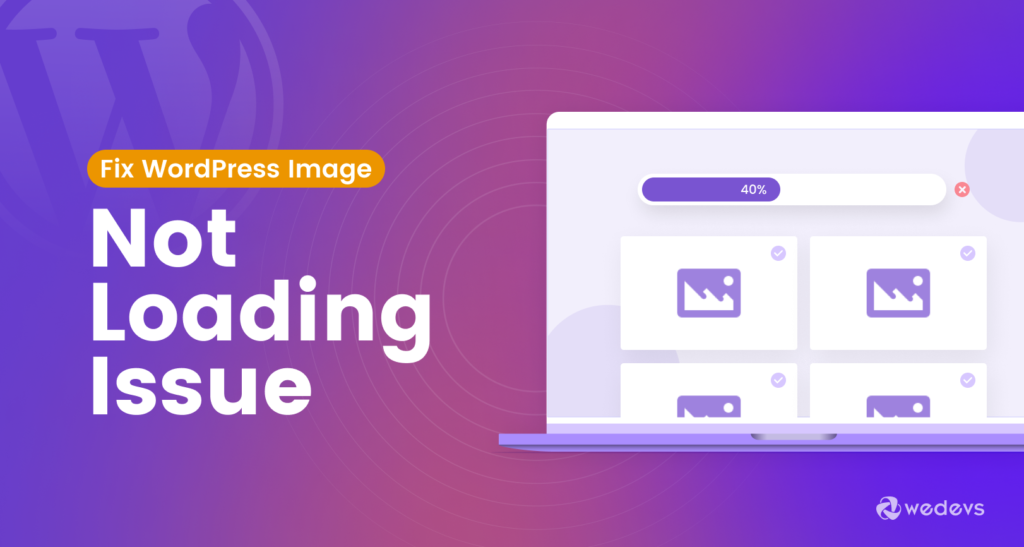
In diesem Abschnitt besprechen wir 9 einfache Möglichkeiten, das Problem zu lösen, dass WordPress-Bilder nicht angezeigt werden . Werfen Sie zunächst einen kurzen Blick auf die Lösungen!
- Benennen Sie das Bild um und ändern Sie seine Größe
- Leeren Sie den Cache
- Dateiberechtigungen ändern
- Alle Plugins deaktivieren und aktivieren
- Wechseln Sie zurück zum Standarddesign
- Erhöhen Sie das PHP-Speicherlimit
- Wechseln Sie den Browser
- Aktualisieren Sie Ihr PHP auf die neueste Version
- Deaktivieren Sie Hotlinking
Jetzt werden wir jeden der oben genannten Punkte im Detail mit den notwendigen Bildern besprechen, damit Sie leicht verstehen können, was Sie tun müssen, um dieses Problem zu lösen.
Lass uns anfangen!
01. Benennen Sie das Bild um und ändern Sie seine Größe
Manchmal können Bilddateien zu lange Namen haben, Sonderzeichen enthalten oder Leerzeichen enthalten. Diese Namenskonventionen sind möglicherweise nicht mit bestimmten Webservern oder Browsern kompatibel, was dazu führen kann, dass die Bilder nicht geladen werden.
Benennen Sie Ihr Bild also um, indem Sie die folgenden Tipps befolgen:
- Verwenden Sie aussagekräftige Namen, die den Bildinhalt widerspiegeln.
- Vermeiden Sie Sonderzeichen und Leerzeichen (ersetzen Sie sie durch Bindestriche oder Unterstriche).
- Erwägen Sie die Einbeziehung relevanter Schlüsselwörter für SEO-Vorteile.
Große Bilddateien können die Leistung einer Website erheblich beeinträchtigen und zu langsamen Ladezeiten oder sogar zu Fehlern beim Laden von Bildern führen. Die Größenänderung von Bildern auf geeignete Abmessungen und die Optimierung ihrer Dateigröße können helfen, diese Probleme zu lindern.
Befolgen Sie beim Ändern der Größe Ihrer Bilder die folgenden Tipps:
- Verwenden Sie ein Bildbearbeitungstool wie Photoshop, GIMP oder Online-Tools wie TinyPNG.
- Passen Sie die Größe von Bildern entsprechend ihrer spezifischen Position und ihrem Zweck auf Ihrer Website an. Beispielsweise erfordert das vorgestellte Bild eines Blogbeitrags möglicherweise eine andere Größe als ein Produktbild in Ihrem Online-Shop.
- Nutzen Sie Plugins wie Smush oder WP Super Cache, die Bilder beim Hochladen automatisch in der Größe ändern und optimieren.
Wenn Sie immer noch mit dem Problem konfrontiert sind, dass das WordPress-Bild nicht geladen wird, können Sie mit der nächsten Lösung beginnen!
02. Leeren Sie den Cache
Das Leeren des Caches ist ein wesentlicher Schritt bei der Behebung des Problems, dass WordPress-Bilder nicht geladen werden, insbesondere wenn das Problem mit zwischengespeicherten Dateien zusammenhängt, die Besuchern bereitgestellt werden.
So funktioniert das Leeren des Caches und warum es effektiv ist:
Was ist Cache?
Caching ist eine Technik, mit der Kopien von Webseiten, Bildern und anderen Ressourcen vorübergehend gespeichert werden. Dies trägt dazu bei, die Ladezeiten der Website zu verkürzen, indem den Besuchern zwischengespeicherte Inhalte bereitgestellt werden, anstatt sie jedes Mal vom Server abzurufen.
Wenn die zwischengespeicherten Dateien jedoch beschädigt oder veraltet sind, kann dies dazu führen, dass aktualisierte Inhalte, einschließlich Bilder, nicht ordnungsgemäß geladen werden.
Arten von Caches
Möglicherweise müssen verschiedene Arten von Caches geleert werden:
- Browser-Cache : Webbrowser speichern Kopien von Website-Dateien lokal, um die Leistung zu verbessern. Durch das Löschen des Browser-Cache werden diese gespeicherten Dateien entfernt, wodurch der Browser gezwungen wird, neue Inhalte vom Server abzurufen.
- WordPress-Cache : WordPress-Caching-Plugins speichern zwischengespeicherte Kopien von Webseiten und Ressourcen, um die Geschwindigkeit der Website zu verbessern. Durch das Leeren des WordPress-Cache wird sichergestellt, dass den Besuchern die neuesten Versionen von Bildern und anderen Inhalten bereitgestellt werden.
- Server-Cache : Einige Webhosting-Server implementieren serverseitige Caching-Mechanismen, um die Leistung zu verbessern. Um den Server-Cache zu leeren, müssen Sie möglicherweise auf Ihr Hosting-Kontrollfeld zugreifen oder sich an Ihren Hosting-Anbieter wenden, um Hilfe zu erhalten.
Wie lösche ich den Browser-Cache?
Um Ihren Browser-Cache zu leeren, drücken Sie in den meisten Browsern Strg + Umschalt + Entf (Windows) oder Befehl + Umschalt + Entf (Mac). Wählen Sie dann „ Zwischengespeicherte Bilder und Dateien “ und klicken Sie auf „ Daten löschen “.
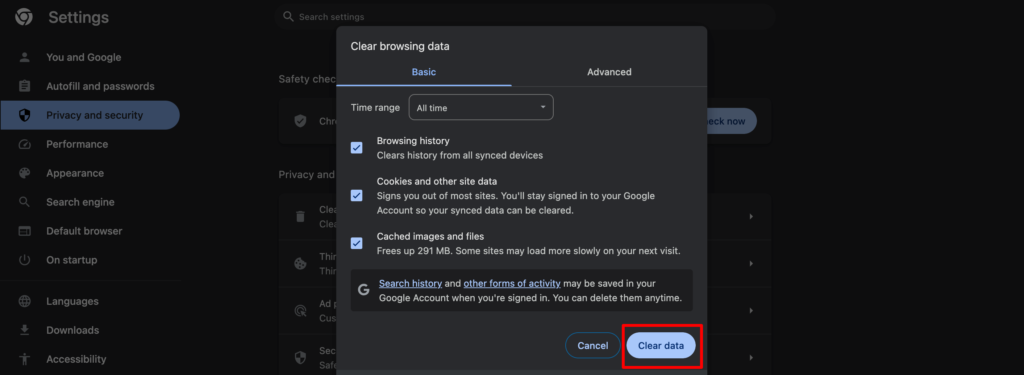
Dadurch werden alle gespeicherten Daten gelöscht und wenn Sie Ihre Website erneut besuchen, ruft Ihr Browser neue Inhalte vom Server ab.
Wie lösche ich den WordPress-Cache?
Wenn Sie ein beliebtes Caching-Plugin wie WP Super Cache, W3 Total Cache oder WP Rocket verwenden, können Sie den Cache über die Plugin-Einstellungen in Ihrem WordPress-Dashboard löschen. Suchen Sie nach Optionen wie „ Cache löschen “, „ Cache löschen “ oder „ Cache leeren “ und befolgen Sie die Anweisungen zum Löschen zwischengespeicherter Dateien.
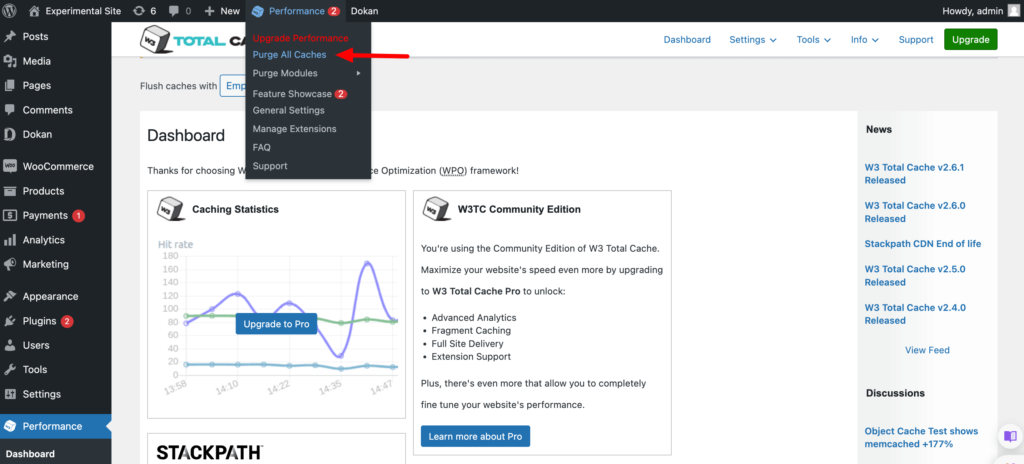
Überprüfen Sie nach dem Leeren des Caches, ob die Bilder ordnungsgemäß auf Ihrer Website geladen werden.
Lesen Sie auch: WordPress-Objekt-Caching: Verbessern Sie die Leistung Ihrer Website ganz einfach
3. Dateiberechtigungen ändern
Wenn Ihre WordPress-Bilder nicht geladen werden, können falsche Dateiberechtigungen die Ursache sein. Berechtigungen legen fest, wer auf Dateien auf Ihrem Server zugreifen, diese ändern und löschen kann. Im Zusammenhang mit Bildern ermitteln sie, ob WordPress und Webbrowser über die erforderliche Berechtigung zur Anzeige dieser Bilder verfügen.
Um Dateiberechtigungen zu ändern, müssen Sie auf das Dateisystem Ihrer WordPress-Site zugreifen. Dies kann normalerweise über einen Dateimanager erfolgen, der von Ihrem Hosting-Kontrollfeld bereitgestellt wird, oder über FTP (File Transfer Protocol) mit einem FTP-Client wie FileZilla .
Melden Sie sich bei Ihrem Control Panel an und navigieren Sie dann zu Dateimanager -> public_html -> wp-content -> Uploads. Hier finden Sie alle Ihre hochgeladenen Bilder.
Um das Problem beim Laden von Bildern zu beheben, müssen Sie wahrscheinlich die Berechtigungen der Bilddateien und -ordner ändern.
Die empfohlenen Berechtigungen für die meisten Bilddateien sind typischerweise „644“ oder „664“ und für Verzeichnisse „755“ oder „777“ . Dadurch wird sichergestellt, dass WordPress und der Webserver über die erforderlichen Berechtigungen verfügen, um auf die Bilder zuzugreifen und diese bereitzustellen.
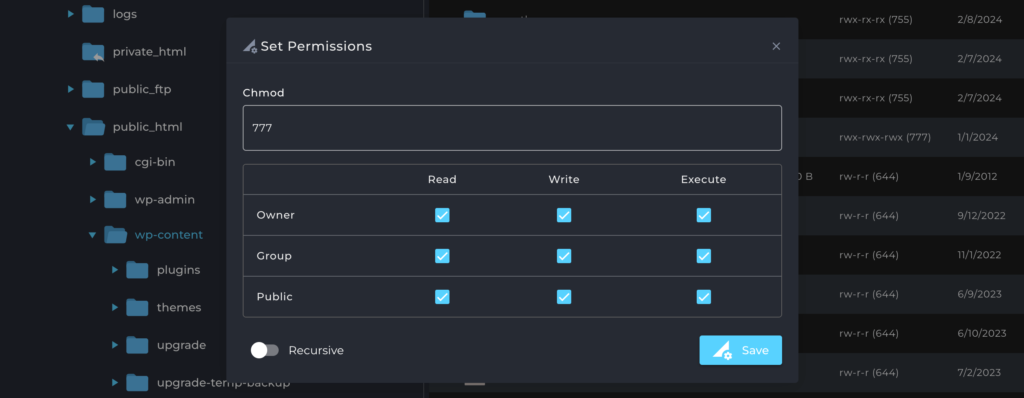
Wenn das Ändern der Dateiberechtigungen das Problem nicht löst oder andere Probleme verursacht, können Sie die Berechtigungen auf ihre ursprünglichen Einstellungen zurücksetzen. Seien Sie jedoch vorsichtig, wenn Sie Berechtigungen ändern und stellen Sie sicher, dass sie richtig eingestellt sind, um die Sicherheit und Integrität Ihrer WordPress-Site zu gewährleisten.
04. Deaktivieren und aktivieren Sie alle Plugins
Wenn Sie auf Probleme beim Laden von WordPress-Bildern stoßen, kann die Ursache manchmal ein Plugin sein, das die Verarbeitung von Bildern beeinträchtigt. Das systematische Deaktivieren und anschließende erneute Aktivieren aller Ihrer Plugins kann Ihnen helfen, das problematische Plugin zu identifizieren.
- Alle Plugins deaktivieren: Gehen Sie zu Ihrem WordPress-Administrationsbereich, navigieren Sie zu Plugins , wählen Sie alle Plugins aus und wählen Sie im Menü „Massenaktionen“ die Option „Deaktivieren“ . Dadurch werden alle Ihre Plugins vorübergehend deaktiviert.
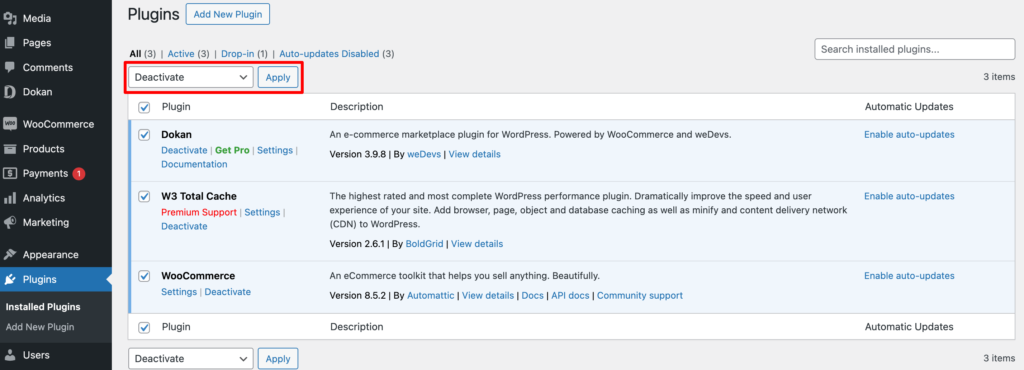
- Überprüfen Sie, ob Bilder geladen werden: Besuchen Sie nun die Seiten Ihrer Website und prüfen Sie, ob das Bildproblem weiterhin besteht. Wenn die Bilder korrekt angezeigt werden, weist dies darauf hin, dass eines Ihrer deaktivierten Plugins das Problem verursacht hat.
- Plugins einzeln reaktivieren: Beginnen Sie mit der Reaktivierung einer kleinen Anzahl von Plugins (vielleicht 2-3 gleichzeitig). Besuchen Sie nach der Reaktivierung jedes Stapels Ihre Website und prüfen Sie, ob das Bildproblem erneut auftritt.
- Identifizieren Sie den Schuldigen: Sobald Sie einen Stapel reaktivieren, der das Bildproblem erneut hervorruft, haben Sie die potenziellen Schuldigen auf die Plugins in diesem Stapel eingegrenzt. Reaktivieren Sie weiterhin einzelne Plugins innerhalb dieses Stapels, um das genaue problematische Plugin zu lokalisieren.
05. Wechseln Sie zurück zum Standardthema
Wenn Sie bereits ein WordPress-Standardthema verwenden, müssen Sie diesen Schritt nicht ausführen. Sie können mit dem nächsten Schritt fortfahren. Wenn Sie jedoch ein Theme eines Drittanbieters verwenden, sollten Sie prüfen, ob ein Problem mit Ihrem Theme vorliegt.

Das zu tun,
- Navigieren Sie zu Ihrem WordPress-Dashboard -> Erscheinungsbild -> Themen.
- Dort finden Sie das Theme, das Sie gerade verwenden.
- Aktivieren Sie das WordPress-Standardthema Twenty Twenty Four, während wir diesen Artikel schreiben.
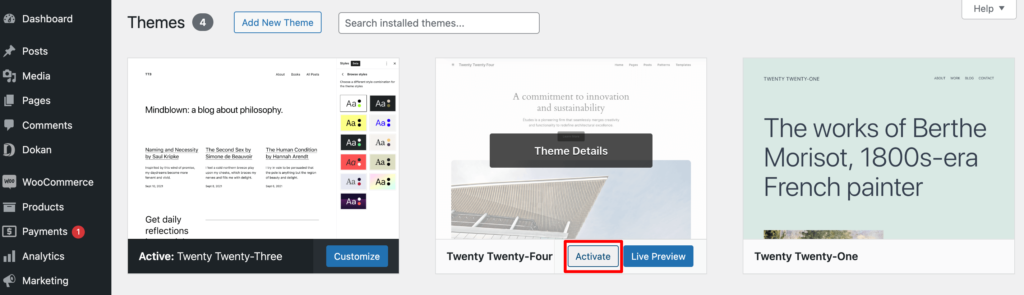
Überprüfen Sie nun, ob das Problem, dass das WordPress-Bild nicht geladen wird, behoben ist oder nicht. Wenn Ihr Bild geladen wird, ohne dass irgendwelche Probleme angezeigt werden, bedeutet das, dass Ihr Thema der Übeltäter ist. Löschen Sie also das Theme und installieren Sie ein anderes, falls Sie nicht mit dem WordPress-Standard-Theme fortfahren möchten.
Wenn das Problem weiterhin besteht, fahren wir mit der nächsten Lösung fort.
Verwandt: Beste WordPress-Themes für Blogs im Jahr 2024 (kostenlos)
06. Erhöhen Sie das PHP-Speicherlimit
Möglicherweise wissen Sie bereits, dass WordPress standardmäßig mit einem Speicherlimit von 128 MB startet. Wenn Sie das PHP-Speicherlimit noch nicht erhöht haben, sollten Sie es erhöhen, um das Problem zu lösen, dass Ihr WordPress-Bild nicht geladen wird.
Um Ihr PHP-Speicherlimit zu erhöhen, melden Sie sich bei Ihrem Control Panel an und suchen Sie nach den PHP-Einstellungen . Klicken Sie darauf und Sie finden die Option „ memory_limit “.
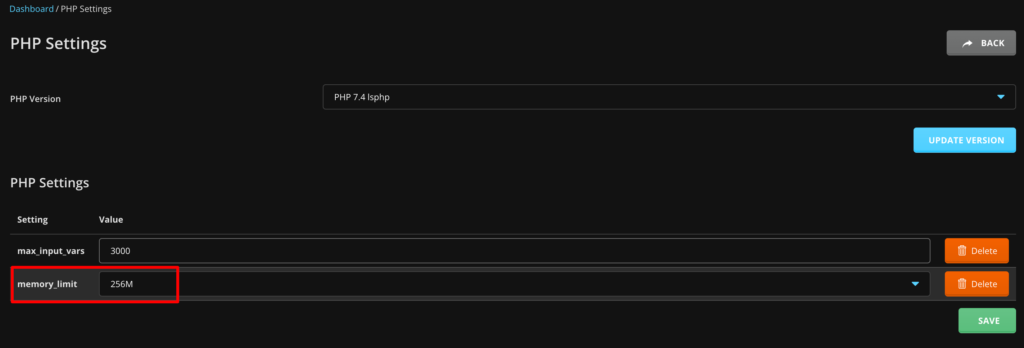
Erhöhen Sie nun das Speicherlimit über die Dropdown-Optionen und klicken Sie abschließend auf die Schaltfläche „Speichern“ , um die Änderung zu speichern.
Wenn Sie den Aufwand vermeiden möchten, das PHP-Speicherlimit manuell zu erhöhen, gibt es eine andere Möglichkeit, Ihre Arbeit zu erledigen, indem Sie eine Codezeile schreiben. In diesem Fall müssen Sie auf Ihre wp-config.php- Datei zugreifen.
Melden Sie sich bei Ihrem Control Panel an und suchen Sie die Option „ Dateimanager “. Klicken Sie auf die Option „Dateimanager“ und Sie werden zu einer neuen Oberfläche weitergeleitet.
Navigieren Sie nun zur Datei public_html -> wpconfig.php .
Klicken Sie auf die Datei wp-config.php, um die Datei zu bearbeiten. Kopieren Sie den folgenden Code und fügen Sie ihn in die Datei ein. Speichern Sie dann die Datei.
define( 'WP_MEMORY_LIMIT', '512M' );Laden Sie nun Ihre Website neu und hoffentlich wird sie reibungslos geladen, ohne dass Probleme beim Laden von Bildern auftreten.
07. Wechseln Sie den Browser
Wenn Sie Probleme beim Laden von Bildern in einem Browser haben, versuchen Sie, mit alternativen Browsern wie Google Chrome, Mozilla Firefox, Microsoft Edge, Safari oder Opera auf Ihre WordPress-Site zuzugreifen.
Manchmal liegt das Problem möglicherweise nicht an Ihrer Website selbst, sondern am Browser, den Sie verwenden. Durch einen Browserwechsel können Sie feststellen, ob das Problem browserspezifisch ist.
Besuchen Sie nach dem Wechsel zu einem alternativen Browser Ihre WordPress-Site erneut und prüfen Sie, ob die Bilder korrekt geladen werden.
Wenn das Bild ohne Fehler geladen wird, weist dies darauf hin, dass das Problem spezifisch bei Ihrem vorherigen Browser oder seinen Erweiterungen liegt. Untersuchen Sie die Browsereinstellungen und -erweiterungen oder aktualisieren Sie Ihren Browser auf die neueste Version.
Wenn das Problem jedoch immer noch besteht, deutet dies darauf hin, dass das Problem bei Ihrer Website und nicht beim Browser liegt. Fahren Sie mit der Fehlerbehebung Ihrer WordPress-Site mit anderen Methoden fort.
Überprüfen Sie auch: Die 15 nützlichsten Chrome-Erweiterungen für WordPress-Benutzer und -Entwickler
08. Aktualisieren Sie Ihr PHP auf die neueste Version
Die Verwendung einer veralteten PHP-Version kann dazu führen, dass das WordPress-Image nicht geladen wird.
Um zu überprüfen, welche PHP-Version Sie derzeit verwenden, gehen Sie zu Ihrem WordPress-Dashboard -> Tools -> Site Health und klicken Sie auf die Registerkarte „Info“ . Scrollen Sie nun etwas nach unten und Sie finden eine Option namens „ Server “. Klicken Sie darauf, um die PHP-Version Ihrer Website zu überprüfen.
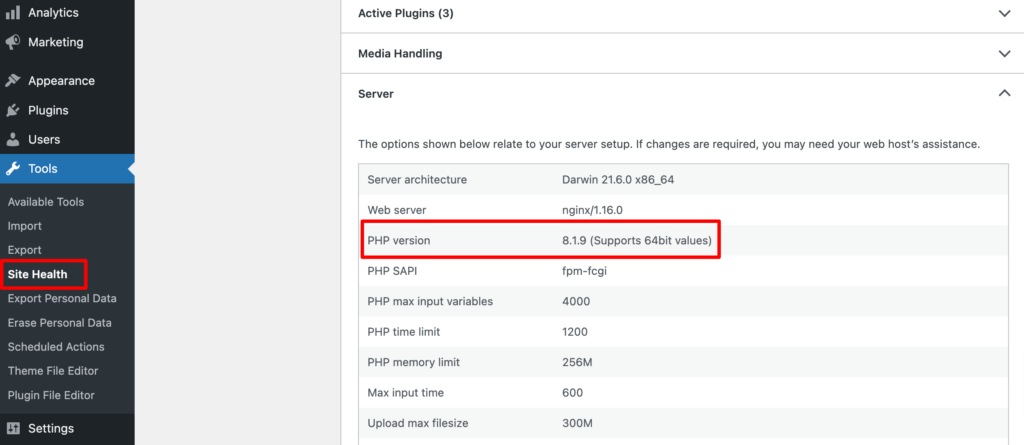
Wenn es sich um eine veraltete Version handelt (einfach googeln, um die neueste Version zu erfahren), führen Sie die folgenden Schritte aus, um Ihr PHP auf die neueste Version zu aktualisieren:
- Melden Sie sich bei Ihrem Control Panel an
- Suchen Sie die PHP-Einstellungen
- Klicken Sie auf die PHP-Einstellungen und wählen Sie die neueste PHP-Version aus der Dropdown-Liste aus
- Klicken Sie abschließend auf „Version aktualisieren“ , um die Änderung zu speichern.
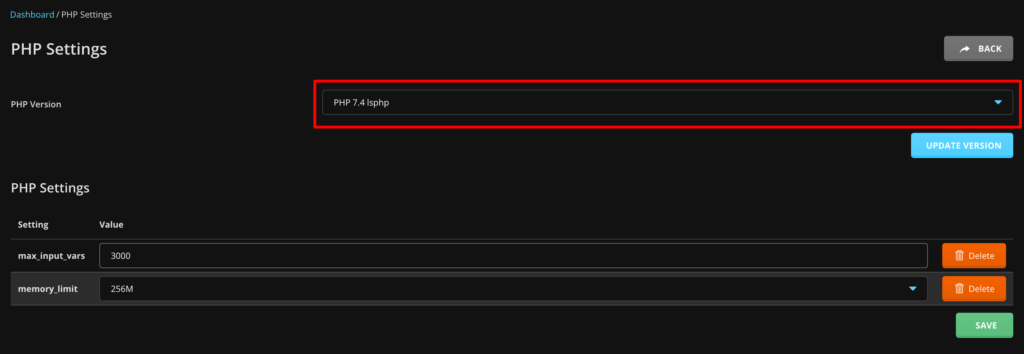
Auch hier müssen Sie überprüfen, ob das Problem behoben wurde, indem Sie Ihre Website neu laden.
09. Hotlinking deaktivieren
Das Deaktivieren von Hotlinks ist eine wirksame Methode, um zu verhindern, dass andere Websites direkt auf die auf Ihrem Server gehosteten Bilder verlinken. Hotlinking, auch Inline-Linking oder Bandbreitendiebstahl genannt, tritt auf, wenn eine andere Website Bilder von Ihrer Website in ihre Seiten einbettet und dabei die Ressourcen Ihres Servers ohne Ihre Erlaubnis nutzt.
Dies kann zu einer erhöhten Serverlast, einer höheren Bandbreitennutzung und letztendlich zu langsamen Ladezeiten Ihrer eigenen Website führen. So deaktivieren Sie Hotlinking, um das Problem zu beheben, dass das WordPress-Bild nicht geladen wird:
- Melden Sie sich bei Ihrem Control Panel an und navigieren Sie zu Dateimanager -> publich_html -> .htaccess .
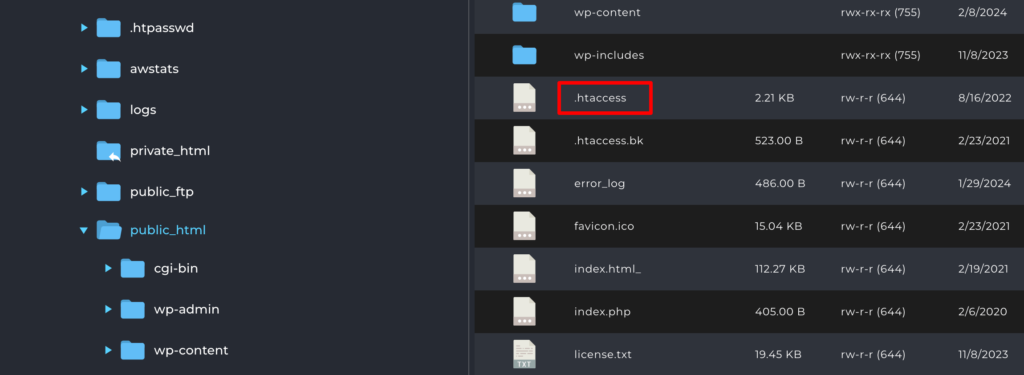
Öffnen Sie nun die .htaccess-Datei und fügen Sie diesen Code am Ende der Datei ein.
# Disable hotlinking of images RewriteEngine on RewriteCond %{HTTP_REFERER} !^$ RewriteCond %{HTTP_REFERER} !^http(s)?://(www\.)?yourdomain.com [NC] RewriteCond %{HTTP_REFERER} !^http(s)?://(www\.)?externaldomain1.com [NC] RewriteCond %{HTTP_REFERER} !^http(s)?://(www\.)?externaldomain2.com [NC] RewriteRule \.(jpg|jpeg|png|gif)$ - [NC,F,L]Ersetzen Sie „yourdomain.com“ durch Ihren tatsächlichen Domainnamen und fügen Sie alle anderen externen Domains hinzu (z. B. externaldomain1.com, externaldomain2.com ), von denen Sie Hotlinking zulassen möchten. Dieser Regelsatz stellt sicher, dass nur Anfragen, die von Ihrer eigenen Domäne oder bestimmten externen Domänen stammen, auf Bilddateien zugreifen dürfen.
Durch das Deaktivieren von Hotlinking können Sie die Bilder Ihrer WordPress-Site vor unbefugter Nutzung schützen, die Serverlast reduzieren und die Gesamtleistung der Website verbessern, wodurch letztendlich das Problem, dass Bilder nicht geladen werden, behoben und das Benutzererlebnis für Besucher Ihrer Site verbessert wird.
Verwandte Themen: So beheben Sie den Fehler beim Herstellen einer Datenbankverbindung in WordPress
Best Practices zur Vermeidung von Problemen beim Laden von WordPress-Bildern in der Zukunft
Proaktive Maßnahmen sind immer besser als reaktive Fehlerbehebung. Durch die Integration dieser Best Practices in Ihren WordPress-Workflow können Sie die Wahrscheinlichkeit erheblich verringern, dass in Zukunft Probleme beim Laden von Bildern auftreten:
- Optimieren Sie Bilder vor dem Hochladen : Bevor Sie Bilder auf Ihre WordPress-Site hochladen, optimieren Sie sie für das Web, indem Sie sie komprimieren, ohne die Qualität zu beeinträchtigen. Dies reduziert die Dateigröße, verbessert die Ladezeiten und minimiert das Risiko von Problemen beim Laden von Bildern.
- Beschreibende Dateinamen verwenden : Verwenden Sie bei der Benennung Ihrer Bilddateien beschreibende und relevante Dateinamen, die den Inhalt des Bildes genau wiedergeben. Vermeiden Sie Sonderzeichen, Leerzeichen und zu lange Dateinamen, da diese zu Kompatibilitätsproblemen führen und das Laden von Bildern behindern können.
- Aktualisieren Sie regelmäßig WordPress Core, Themes und Plugins : Halten Sie Ihren WordPress Core, Themes und Plugins auf dem neuesten Stand, um die Kompatibilität mit den neuesten Technologien und Sicherheitspatches sicherzustellen. Veraltete Software kann zu Konflikten und Schwachstellen führen, die zu Problemen beim Laden von Bildern führen können.
- Wählen Sie zuverlässiges Hosting : Wählen Sie einen seriösen Webhosting-Anbieter, der eine zuverlässige Serverinfrastruktur, angemessene Ressourcen und hervorragenden Support bietet. Eine gut optimierte Serverumgebung ist unerlässlich, um eine reibungslose und effiziente Bereitstellung von Bildern an die Besucher Ihrer WordPress-Site zu gewährleisten.
Indem Sie diese Best Practices befolgen und einen proaktiven Ansatz verfolgen, können Sie eine solide Grundlage für Ihre WordPress-Website schaffen. Dies trägt dazu bei, das Risiko von Problemen beim Laden von Bildern zu minimieren und sorgt für ein reibungsloses, optisch ansprechendes Erlebnis für Ihre Besucher.

WordPress-Bild wird nicht geladen – Schlussbemerkung
Nachdem wir so weit gekommen sind, können wir mit Sicherheit sagen, dass Sie jetzt wissen, wie Sie das Problem, dass WordPress-Bilder nicht geladen werden, selbst beheben können, indem Sie diese 9 bewährten Tipps befolgen.
Also, worauf wartest Du? Beheben Sie das Problem beim Laden von Bildern auf Ihrer WordPress-Site, um eine bessere Benutzererfahrung zu gewährleisten.
Wenn Sie bei der Lösung dieses Problems für Ihre Website auf Probleme stoßen, können Sie uns dies über das Kommentarfeld unten mitteilen. Wir helfen Ihnen gerne weiter. Viel Spaß beim Reparieren!
