Beheben Sie WordPress. Auf dieser Website ist ein kritischer Fehler aufgetreten
Veröffentlicht: 2022-12-23„Auf dieser Website ist ein kritischer Fehler aufgetreten“ ist zweifellos einer der häufigsten Fehler, mit denen WordPress-Benutzer konfrontiert werden könnten. Es verhindert, dass Benutzer auf die Website zugreifen, und in einigen Fällen können Sie nicht einmal auf das Admin-Panel zugreifen.
Glücklicherweise ist die Behebung dieses kritischen Fehlers manchmal so einfach wie das Hinzufügen eines kleinen PHP-Codes oder das Löschen eines fehlerhaften Plugins.
Dieser Artikel erklärt, was „Auf dieser Website ist ein kritischer Fehler aufgetreten“ bedeutet und wie man ihn in WordPress debuggt. Bevor wir jedoch mit den verschiedenen Möglichkeiten zur Lösung dieses Problems fortfahren können, müssen wir zunächst verstehen, was dieser Datenbankfehler bedeutet.
Was bedeutet „Auf dieser Website ist ein kritischer Fehler aufgetreten“?
Wenn Sie WordPress schon eine Weile verwenden, haben Sie wahrscheinlich schon vom White Screen of Death gehört und sind ihm vielleicht sogar begegnet. Dieser überraschende Fehler würde dazu führen, dass Ihre gesamte Website und gelegentlich sogar Ihr Backend als leere weiße Seite geladen wird.
Seit WordPress 5.2 wird dieser leere Bildschirm durch den kritischen Fehler und die Meldung „Auf dieser Website ist ein kritischer Fehler aufgetreten. Bitte überprüfen Sie den E-Mail-Posteingang Ihres Site-Administrators auf Anweisungen.“ Es gibt auch einen Link zum Debugging-Leitfaden für WordPress.
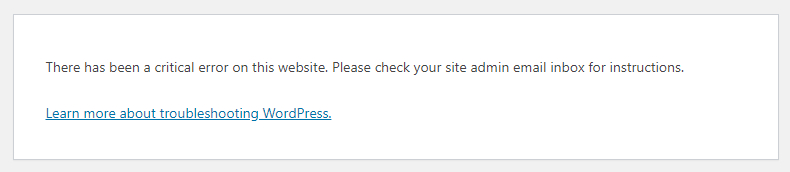
Außerdem wird eine E-Mail mit weiteren Informationen zum Fehler und einem Link zu Ihrem WordPress-Dashboard im Wiederherstellungsmodus an die Administrator-E-Mail-Adresse Ihrer WordPress-Site gesendet.
Was sind die häufigsten Ursachen für diesen Fehler?
Also, was verursacht das? Hier sind einige häufige Ursachen.
- Es gibt ein Problem mit Ihrem PHP.
- Speicherlimit überschritten.
- Es gibt einen Fehler in Ihren Core-, Plugin- oder Designdateien.
- Sie haben eine beschädigte Datenbank.
Was auch immer die Ursache ist, die von WordPress an Ihre E-Mail-Adresse gesendete Fehlermeldung wird sie im Detail erklären und Ihnen die Fehlerbehebung erleichtern.
Wie behebt man den Fehler „Auf dieser Website ist ein kritischer Fehler aufgetreten“?
Um einen kritischen WordPress-Fehler zu beheben, müssen Sie zunächst die Ursache des Problems finden. Die Benachrichtigungs-E-Mail von WordPress enthält weitere Informationen darüber, welche Dateien und die Codezeile das Problem verursacht haben, aber machen Sie sich keine Sorgen, wenn Sie sie nicht erhalten haben.
Es gibt mehrere Möglichkeiten, kritische Fehler auf deiner WordPress-Seite zu finden und zu beheben.
1. Überprüfen Sie Ihre Fehlerprotokolldatei
Wenn Sie keine WordPress-Benachrichtigungs-E-Mails erhalten haben, sollten Sie als Erstes Ihre WordPress-Fehlerprotokolldatei überprüfen. Alle Fehler oder PHP-Fehlerinformationen werden in dieser Datei gespeichert.
Um Ihre Fehlerprotokolle anzuzeigen, öffnen Sie den FTP-Client auf Ihrem Hosting-Konto und navigieren Sie zu home/[username]/.logs/error_log_[domain] .
Im Allgemeinen enthalten Fehlerprotokolle vier Arten von PHP-Fehlern: Analysefehler, schwerwiegende Fehler, Warnungen und kritische Fehler. Und wenn Sie kritische oder schwerwiegende Fehler finden, müssen Sie diese sofort beheben.
2. Aktivieren Sie Debuggen in WordPress
WordPress wird mit einem Debugging-Tool geliefert, das Codefehler in den Themen, Plugins und der Kernsoftware findet.
Um den WordPress-Debug-Modus zu aktivieren, gehen Sie zur Datei wp-config.php in Ihrem public_html -Verzeichnis. Suchen Sie dann nach den folgenden Zeilen: define( 'WP_DEBUG', false ); define( 'WP_DEBUG_DISPLAY', false ); define( 'WP_DEBUG_LOG', false ); define( 'SCRIPT_DEBUG', false ); define( 'WP_DEBUG', false ); define( 'WP_DEBUG_DISPLAY', false ); define( 'WP_DEBUG_LOG', false ); define( 'SCRIPT_DEBUG', false );
Die „falschen“ Werte zeigen an, dass der WordPress-Debug-Modus deaktiviert ist. Um es zu aktivieren, ersetzen Sie in allen Zeilen „false“ durch „true“ .
Diese vier Zeilen enthalten PHP-Konstanten. Wenn sie aktiviert werden, tun sie Folgendes:
- WP_DEBUG – Löst den Debug-Modus in WordPress aus.
- WP_DEBUG_DISPLAY – Es zeigt Ihnen Debug-Meldungen im HTML der Seiten.
- WP_DEBUG_LOG – Es speichert Fehlerdetails in der Datei debug.log.
- SCRIPT_DEBUG – Es hilft, die Dev-Versionen von CSS- und JavaScript-Dateien anstelle der minimierten Versionen auszuführen.
Wenn diese Zeilen nicht in der Datei wp-config.php enthalten sind, fügen Sie sie einfach dem Skript hinzu. Denken Sie daran, in jeder Zeile den „wahren“ Wert einzugeben.
Sobald Sie den Debug-Modus aktiviert haben, aktualisieren Sie Ihre Website. Sie sollten jetzt die obige Fehlermeldung „Auf dieser Website ist ein kritischer Fehler aufgetreten“ sehen.
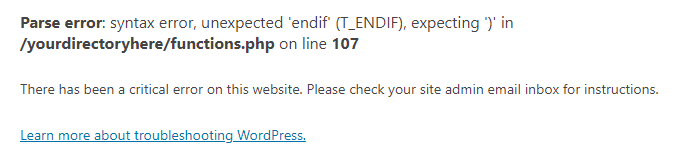
Beheben Sie den Fehler gemäß dem Hinweis, und Ihre Website sollte normalerweise wieder funktionieren. Sobald das Problem behoben ist, deaktivieren Sie den Debug-Modus, indem Sie die Werte auf „false“ setzen.
3. Kehren Sie zu einem Standarddesign zurück
Manchmal führt ein Konflikt in Ihrer aktiven Designdatei zu der Meldung „Auf dieser Website ist ein kritischer Fehler aufgetreten“. Die beste Lösung, um damit umzugehen, besteht darin, einfach zu Ihrem Standarddesign zurückzukehren und zu überprüfen, ob das Problem gelöst wurde oder nicht.
Erstellen Sie zuerst eine Sicherungskopie Ihrer Website, da Sie eine Möglichkeit benötigen, Ihre Themendateien wiederherzustellen, sobald sie weg sind. Eine einfache Neuinstallation des Designs kann dazu führen, dass Ihr individuelles Design verloren geht.
Es ist einfach, wenn Sie Zugriff auf Ihr Dashboard haben. Navigieren Sie einfach zu Darstellung » Themen , klicken Sie auf das Thema, um es auszuwählen, und klicken Sie dann in der rechten unteren Ecke des Popup-Fensters auf Löschen .
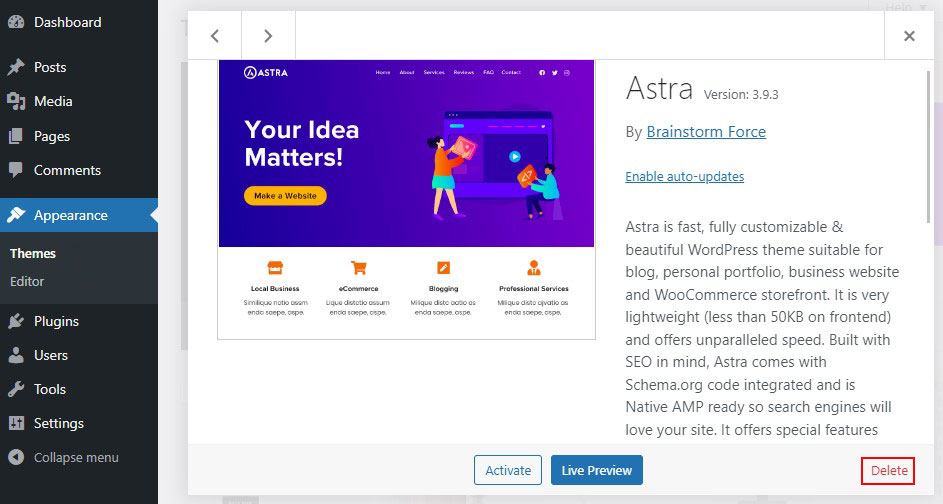
Wenn Sie nicht auf das Admin-Panel oder das WordPress-Dashboard zugreifen können, verwenden Sie eine FTP-Software wie File Zilla, um Ihre Website-Dateien auf den Server zu bringen, und gehen Sie zum public_html-Ordner » wp-content » themes . Suchen Sie nach Ihrem aktiven Themenordner und benennen Sie ihn entweder um oder löschen Sie ihn vollständig.
Wenn Ihre Website ohne Probleme perfekt geladen wird, bedeutet dies, dass ein Problem mit Ihrem vorherigen Thema aufgetreten ist. Sie können jetzt entweder Ihr vorheriges Design neu installieren oder dem Ordner seinen ursprünglichen Namen geben, um zu ihm zurückzukehren.
Sehen Sie sich die besten WordPress-Themen für Blogs und die besten WordPress-Themen für E-Commerce an.
4. Deaktivieren Sie alle Plugins
Ein Plugin ist oft schuld, wenn Sie auf einen kritischen Fehler stoßen. Wenn Sie mehrere Plugins auf Ihrer Website haben, kann es schwierig sein, dasjenige zu finden, das das Problem verursacht.
Es gibt jedoch eine einfache Möglichkeit, das fehlerhafte Plugin zu finden: Schalten Sie sie einfach alle aus und sehen Sie, ob es das Problem löst. Wenn ja, aktivieren Sie sie nacheinander, bis Ihre Website erneut abstürzt. Und da ist der Übeltäter!
Um Ihre Plugins vom Dashboard aus zu deaktivieren, gehen Sie zu Plugins » Installierte Plugins und aktivieren Sie das Kontrollkästchen oben, um sie alle auszuwählen. Wählen Sie dann Massenaktionen » Deaktivieren , was ausreichen sollte, um alle Probleme zu beheben und Ihre Website wiederherzustellen.

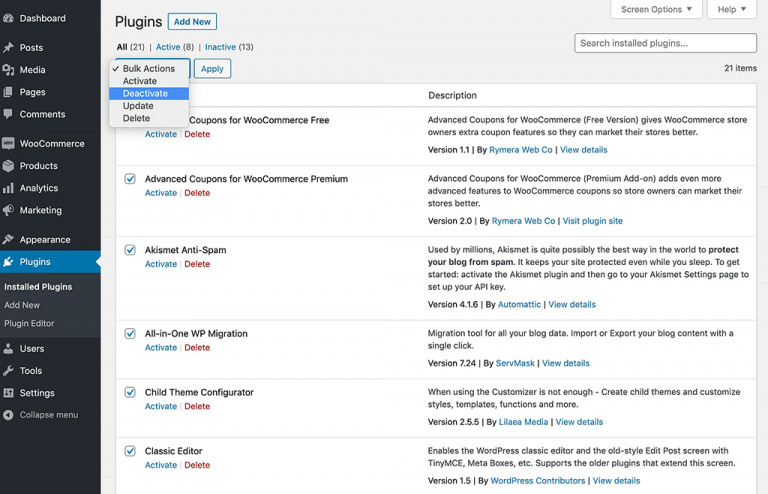
Sie können sie dann einzeln aktivieren, indem Sie zu Installierte Plugins zurückkehren und bei jedem auf Aktivieren klicken.
Wenn Sie keinen Zugriff auf das WordPress-Dashboard erhalten können, verwenden Sie eine FTP-Software wie File Zilla, um auf Ihre Website-Dateien zuzugreifen, und navigieren Sie zum Ordner public_html » wp-content » plugins .
Benennen Sie ähnlich wie bei den Designs alle Plugin-Verzeichnisse um und überprüfen Sie, ob Ihre Website ordnungsgemäß funktioniert.
Wenn Ihre Website ordnungsgemäß geladen wird, weist dies darauf hin, dass das Plugin die Hauptursache des Problems war. Um herauszufinden, welches Plug-in das Problem verursacht, installieren Sie jedes Plug-in einzeln, während Sie die Webseite neu laden.
Wenn Sie die Plugins manuell deaktivieren, indem Sie die Plugin-Verzeichnisse umbenennen, müssen Sie den Schritt wiederholen, um sie wiederherzustellen, indem Sie alle Plugin-Verzeichnisse in ihre ursprünglichen oder vorherigen Namen umbenennen.
Sehen Sie sich die wichtigsten WordPress-Plugins für neue Websites an.
5. Erhöhen Sie Ihr PHP-Speicherlimit
Abgesehen vom Theme oder Plugin ist die häufigste Ursache für „Auf dieser Website ist ein kritischer Fehler aufgetreten“ ein Mangel an PHP-Speicher.
Das PHP-Speicherlimit bezieht sich auf den festen RAM-Speicher auf Ihrem Webserver, der von WordPress festgelegt wird, damit PHP-Skripte innerhalb der Zahlen ausgeführt werden können. Wenn dieses PHP-Speicherlimit überschritten wird, ist das Ergebnis der White Screen of Death oder ein kritischer Fehler.
Sie können Ihr PHP-Speicherlimit jedoch nicht zu hoch einstellen, da ein großes PHP-Skript dazu führen würde, dass Ihre Website gecrawlt wird. Das standardmäßige PHP-Speicherlimit Ihrer Website ist jedoch möglicherweise zu niedrig. Daher wird der kritische Fehler durch einfaches Erhöhen des Limits absolut behoben.
Verbinde dich dazu über FTP mit deiner Seite und öffne wp-config.php .
Fügen Sie nun das folgende Code-Snippet vor der letzten Codezeile ein und speichern Sie es.
define('WP_MEMORY_LIMIT', '256M');
Wenn es funktioniert, bedeutet dies, dass das von Ihnen installierte und aktivierte Plugin beschädigt oder defekt ist und sofort deinstalliert werden sollte.
6. Erhöhen Sie Ihre maximale Dateigröße für den Upload
Eine kleine Anpassung an ein paar PHP-Funktionen könnte das kritische Problem beheben, wenn Sie es nur in bestimmten Fällen und nicht auf jeder Seite sehen.
Wenn Sie große Dateien hochladen und eine Fehlermeldung erhalten, liegt dies höchstwahrscheinlich daran, dass die maximale Upload-Dateigröße zu klein ist. Das Erhöhen der Rekursions- und Backtrack-Limits kann jedoch dazu beitragen, bestimmte große fehlerhafte Websites zu reparieren.
Um eines dieser Probleme zu lösen, melden Sie sich bei FTP an und bearbeiten Sie die Datei wp-config.php , indem Sie den neuen Code direkt über der letzten Kommentarzeile einfügen.
Um die maximale Upload-Dateigröße zu erhöhen, geben Sie den folgenden Code ein:
ini_set('upload_max_size', '256M'); ini_set('post_max_size','256M');
Und um zu verhindern, dass große Seiten auf Ihrer Website beschädigt werden, fügen Sie den folgenden Code hinzu:
ini_set('pcre.recursion_limit',20000000); ini_set('pcre.backtrack_limit',10000000);
7. Löschen Sie Ihren Site-Cache
Caching ist eine großartige Möglichkeit, Ihre Website zu beschleunigen, und es ist normalerweise eine gute Sache. Der Cache kann jedoch beschädigt werden, was zu Problemen auf Ihrer Website führt.
In diesem Fall besteht eine einfache Möglichkeit darin, den Cache zu leeren, was ausreichen sollte, um das Problem zu lösen und Ihre Website wieder in einen funktionierenden Zustand zu versetzen.
Die zwischengespeicherte Version Ihrer Seiten wird in Kürze wiederhergestellt, sodass Ihre Website schnell wieder geladen werden kann. Durch das Leeren des Caches werden einfach die beschädigten Dateien entfernt, die hängen geblieben sind.
Sehen Sie sich die besten WordPress-Cache-Plugins an, um Ihre Website zu beschleunigen.
8. Aktualisieren Sie Ihre PHP-Version
Veraltetes PHP kann zum Absturz Ihrer Website führen, und es werden mit ziemlicher Sicherheit weitere Probleme auftreten. Sie sollten Ihre Website normalerweise auf der neuesten Version von PHP ausführen, die von WordPress unterstützt wird, derzeit PHP 7.3 bis 8.0.
Einige WordPress-Benutzer möchten bei PHP 7.4 bleiben, weil sie sich Sorgen um die Kompatibilität von Themes und Plugins machen. Normalerweise verursacht dies keine Probleme. Wenn Sie jedoch PHP 5.x ausführen, müssen Sie sofort aktualisieren, da dies zu größeren Problemen führen kann.
Ein PHP-Upgrade ist eine riesige Sache, also erstellen Sie ein Backup, bevor Sie fortfahren.
9. Suchen Sie nach Malware
Malware kann manchmal schwerwiegende Fehler verursachen, insbesondere wenn Sie seltsame PHP-Skripte sehen, die nichts mit Ihren Plugins oder Ihrem Design zu tun haben. Es ist schwierig, Malware zu entfernen, wenn Sie von Ihrer Website ausgeschlossen sind und nicht einmal einen Scan durchführen können.
Es ist unmöglich, zwischen legalen Dateien und solchen zu unterscheiden, die von Malware eingefügt wurden. Daher hilft das Entfernen beliebiger Kerndateien nicht. Malware kann auch PHP-Dateien modifizieren und gefährliche Skripte verbergen, auf die nur zugegriffen werden kann, wenn Sie ein Entwickler sind.
In diesem Fall können Sie Ihre Website am besten entweder aus einem Backup wiederherstellen oder sich an Ihren Webhoster wenden, um Unterstützung zu erhalten.
10. Stellen Sie Ihre Site als Backup wieder her
Die Wiederherstellung Ihrer Website auf das letzte Backup könnte eine einfache und schnelle Möglichkeit sein, die WordPress-Fehler zu beheben. Dieser Tipp wird das Problem nicht sicher lösen, aber es ist einen Versuch wert. Wenn das Problem erneut auftritt, ist es möglicherweise einfacher, die Ursache zu identifizieren.
Die Wiederherstellung Ihrer Website hängt von Ihrem Backup-Prozess ab. Wenn Sie ein WordPress-Backup-Plugin verwenden, folgen Sie der Dokumentation. Wenn Ihr Webhoster Backups anbietet, können Sie diese über Ihr Hosting-Dashboard wiederherstellen.
Fazit
Wenn Sie die Meldung „Auf dieser Website ist ein kritischer Fehler aufgetreten“ sehen, geraten Sie nicht in Panik.
Suchen Sie einfach in Ihrem Posteingang nach einer Nachricht von WordPress, um das Problem zu identifizieren und schnell zu lösen.
Auch wenn Sie die E-Mail nicht erhalten, versuchen Sie die oben genannten Methoden, um das Problem zu beheben.
Kritische WordPress-Fehler können aus verschiedenen Gründen auftreten, von denen die häufigste PHP ist. Entweder wurde das PHP-Speicherlimit erreicht oder Plugins oder Themes funktionieren nicht richtig.
Wenn Sie ein Backup haben, ist das Zurücksetzen Ihrer Website die einfachste Option, aber Sie können auch das PHP-Speicherlimit erhöhen oder optional ein fehlerhaftes Plugin identifizieren und löschen.
Wir hoffen, dass dieser Artikel Ihnen geholfen hat, den WordPress-Fehler „Auf dieser Website ist ein kritischer Fehler aufgetreten“ zu beheben.
Vielleicht möchten Sie auch unsere folgenden Artikel lesen:
- Fehler beim Herstellen einer Datenbankverbindung in WordPress behoben
- Beheben Sie den WordPress White Screen of Death-Fehler
Folgen Sie uns auch auf Twitter und Facebook, um regelmäßig über neue Artikel informiert zu werden.
