7 todsichere Möglichkeiten, WordPress White Screen of Death (WSoD) zu reparieren
Veröffentlicht: 2022-02-18WordPress White Screen of Death (WSoD) – haben Sie schon einmal von diesem Fehler gehört? Nun, viele von Ihnen haben es vielleicht getan und sind sogar durch den Namen ausgeflippt.
Tatsächlich ist dieser häufige Fehler nicht beängstigend, wie es sich anhört. WSoD friert Ihre Website einfach mit einem weißen, leeren Bildschirm ein, der Sie möglicherweise daran hindert, auf den Admin-Bereich zuzugreifen. Sie können keine Aktion verarbeiten und Ihre Benutzer können Ihre gewünschten Seiten nicht besuchen oder den Inhalt Ihrer Website lesen.
Die gute Nachricht ist, dass die Beseitigung dieses Fehlers keine Gehirnoperation ist. In diesem Beitrag werden wir die Ursachen des WordPress White Screen of Death aufschlüsseln und 7 umsetzbare Wege zur Lösung dieses Problems vorschlagen.
- Was verursacht das WordPress White Screen of Death-Problem?
- #1. Erhöhen Sie das Speicherlimit
- #2. Deaktivieren Sie alle WordPress-Plugins
- #3. Wechseln Sie zurück zum WordPress-Standarddesign
- #4. Löschen Sie den WordPress-Cache
- #5. Aktivieren Sie den Debugging-Modus
- #6. Überprüfen Sie Dateiberechtigungsprobleme
- #7. Korrigieren Sie zu lange Seiten oder Beiträge
Was verursacht das WordPress White Screen of Death-Problem?
Wie der Name schon sagt, tritt der WordPress White Screen of Death-Fehler, auch bekannt als WSoD, auf, wenn Sie versuchen, auf Ihre Webseite zuzugreifen, aber ein leerer weißer Bildschirm angezeigt wird.
Die Fehlermeldung kann je nach Browser unterschiedlich sein. Wie Sie sehen können, handelt es sich dabei um ein reines weißes Leerzeichen und überhaupt keine Warnung, wenn Sie in Mozilla Firefox auf dieses Problem stoßen. 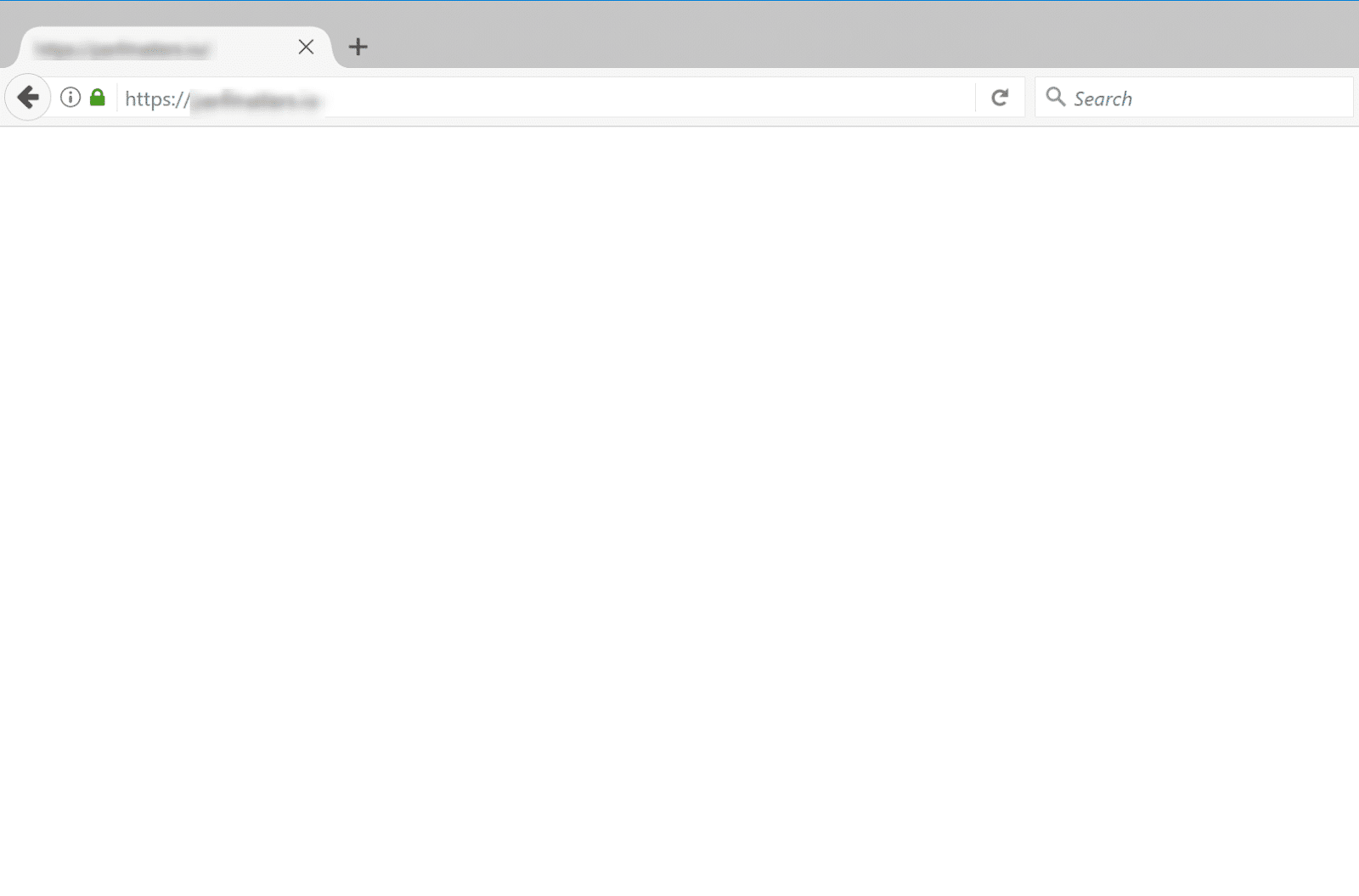
Was dieses Problem verursacht, ist unterschiedlich. Es kann sein
- Erschöpfung der Speichergrenze
- PHP-Code-Fehler
- Ein fehlerhaftes Plugin oder Theme
- Datenbank-Fehlkonfigurationen
Darüber hinaus kann es aufgrund einiger Probleme mit Ihrem Hosting-Provider zu WordPress White Screen of Death kommen.
Wenn das Problem auf Ihrer anderen Website auftritt, ist die Wahrscheinlichkeit groß, dass etwas mit Ihrem Hosting in Konflikt gerät. An diesem Punkt empfehlen wir Ihnen, sich für weitere Unterstützung an sie zu wenden.
Wenn nein, müssen Sie möglicherweise unsere 7 vorgeschlagenen Möglichkeiten zur Lösung des Problems befolgen. Ein übliches Ritual: Sichern Sie Ihre Website, bevor Sie Änderungen vornehmen.
#1. Erhöhen Sie das Speicherlimit
Um das WordPress-Problem White Screen of Death zu beheben, müssen Sie zunächst das für WordPress verfügbare PHP-Speicherlimit erhöhen. Dadurch können Skripte mehr Arbeitsspeicher verwenden, um die Anforderung auszuführen, die sie ausführen sollten.
Die folgende Anleitung führt Sie zum Erhöhen des Speicherlimits.
- Öffne deine wp-config.php-Datei , die deine Datenbankinformationen und andere wichtige Einstellungen im Stammverzeichnis enthält.
- Fügen Sie der Datei den folgenden Code hinzu
define('WP_MEMORY_LIMIT', '64M');Alternativ können Sie auch die .htaccess-Datei verwenden, um Ihr PHP-Speicherlimit zu ändern. Einfach diese Zeile in die Datei einfügen und fertig.
php_value memory_limit 64M
#2. Deaktivieren Sie alle WordPress-Plugins
Schlecht codierte oder fehlerhafte WordPress-Plugins sind ein weiterer Schuldiger hinter dem WordPress White Screen of Death-Fehler. WordPress-Benutzer stoßen häufig auf dieses Problem, nachdem sie ihre Plugins aktualisiert haben.
Wenn Sie immer noch auf das WordPress-Admin-Dashboard zugreifen können, können Sie zu Plugin > Installierte Plugins gehen, alle Plugins auswählen und im Dropdown-Menü Massenaktionen auf Deaktivieren klicken . 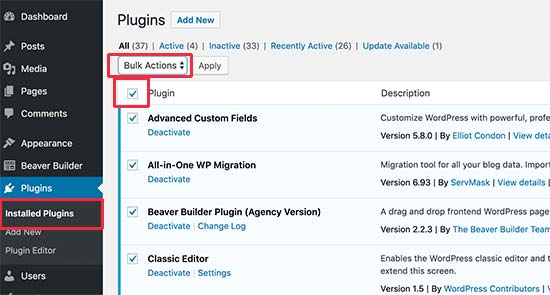
Falls Sie für den Admin-Bereich gesperrt sind, müssen Sie möglicherweise Ihre Plugins per FTP deaktivieren.
Nachdem du deine WordPress-Site über einen FTP-Client verbunden hast, gehe zum Ordner wp-content > plugin . Klicken Sie mit der rechten Maustaste auf den Ordner und wählen Sie Umbenennen aus. Nehmen wir an, wir ändern es in plugins-deactivated . 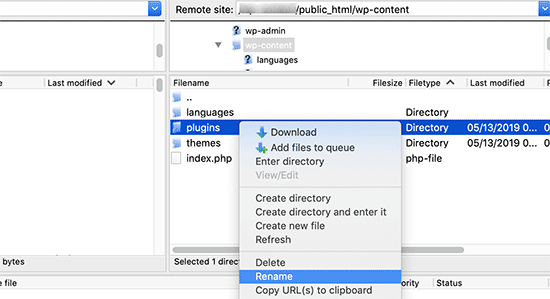
Der FTP-Client erkennt jetzt den neuen Plugin-Ordnernamen. WordPress sucht nach dem Verzeichnis mit der Bezeichnung „Plugins“, um alle Plugins zu laden und auszuführen. Wenn es zu diesem Zeitpunkt keinen passenden Ordner findet, deaktiviert es einfach Ihre Plugins.
Gehen Sie jetzt zurück, um Ihre Website neu zu laden und zu sehen, ob der WordPress White Screen of Death verschwunden ist. Wenn ja, sollten Sie jedes Plugin einzeln aktivieren, um das fehlerhafte zu lokalisieren, und es dann entfernen, um zukünftige Konflikte zu vermeiden. 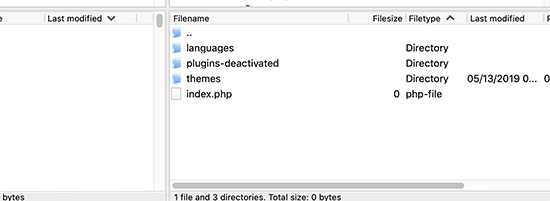
#3. Wechseln Sie zurück zum WordPress-Standarddesign
Wenn Plugins nicht die Ursache sind, müssen Sie möglicherweise einen Blick auf Ihr Design werfen. Der einfachste Weg, dies zu überprüfen, besteht darin, Ihre Website wieder auf das Standarddesign umzustellen. Auch hier ist die Aktivierung des Standarddesigns nur ein Kinderspiel, wenn Sie noch Zugriff auf den Admin-Bereich haben.

Gehen Sie in Ihrem WordPress-Dashboard zu Aussehen > Themen und aktivieren Sie dann ein Standardthema wie Twenty Twenty. 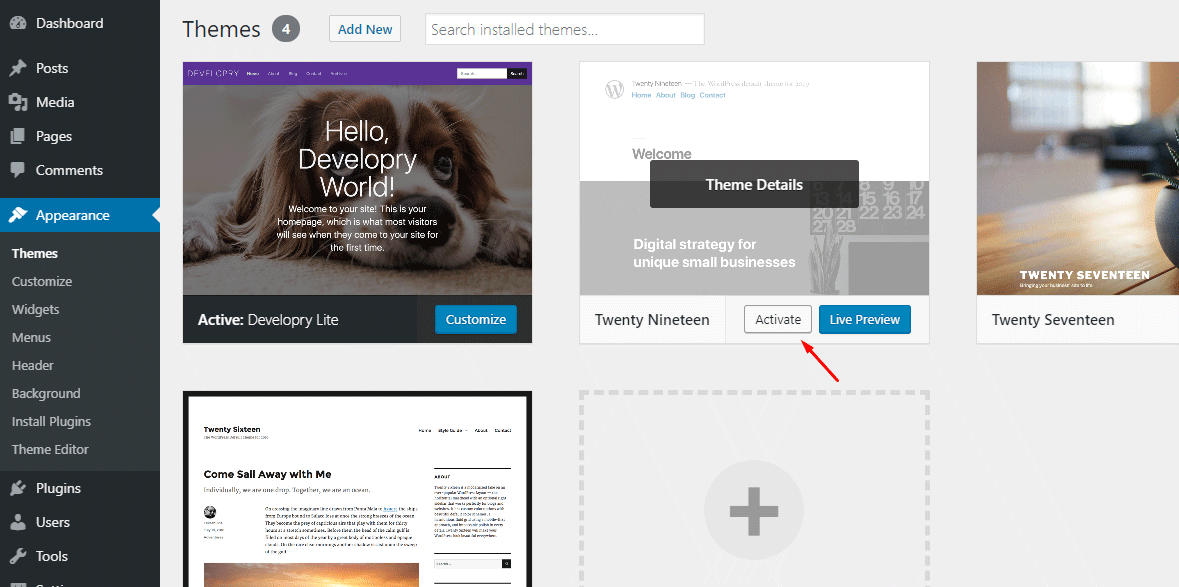
Wenn Sie nicht auf Ihr Dashboard zugreifen können, ist der Vorgang derselbe wie bei Plugins.
Greife über FTP auf deinen wp-content/themes-Ordner zu und lade das aktuelle Theme als Backup auf deinen Desktop herunter. Als nächstes klicken Sie mit der rechten Maustaste darauf und drücken Sie Löschen . Nachdem FTP das aktuelle Design entfernt hat, führt WordPress automatisch das Standarddesign wie Twenty Eighteen oder Twenty Nineteen aus, wenn Sie sie auf Ihrer Website installiert haben. 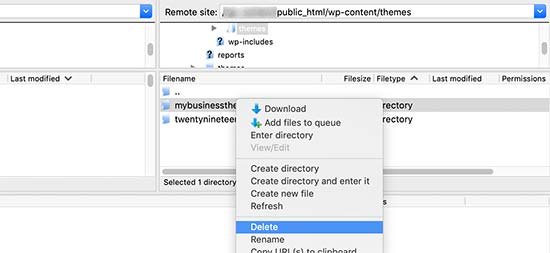
Laden Sie Ihre Webseite in einem anderen Tab-Browser neu, um zu sehen, ob das Problem behoben wurde.
#4. Löschen Sie den WordPress-Cache
In einigen Fällen können Sie auf das Backend zugreifen, während der White Screen of Death im Frontend der Website angezeigt wird. Wenn Sie ein Caching-Plugin auf Ihrer WordPress-Seite installieren, empfehlen wir Ihnen, Ihren Cache zu leeren und den Cache in Ihren Webbrowsern zu löschen.
Sie können den Cache ganz einfach auf der Seite mit den Plugin-Einstellungen löschen. Nehmen Sie als Beispiel das Plugin WP Super Cache. Alles, was Sie tun müssen, ist zu Einstellungen > WP Super Cache zu navigieren und auf Delete Cache zu klicken. 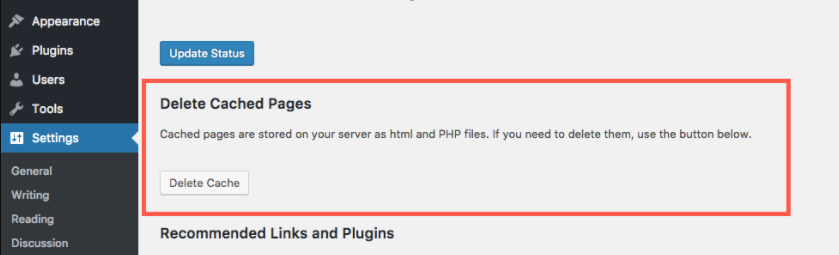
Für WP Rocket-Benutzer gehen Sie einfach zu Einstellungen > WP Rocket > Registerkarte Dashboard und klicken Sie auf die Schaltfläche Cache löschen. 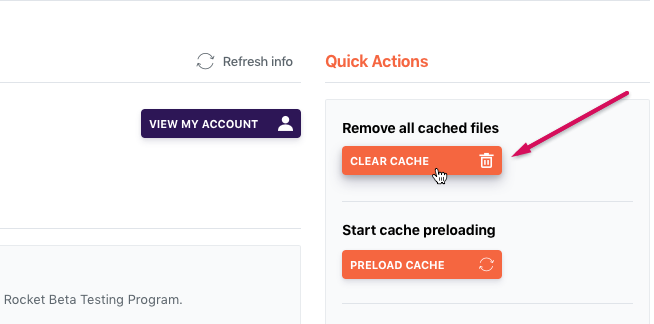
Denken Sie daran, Ihre Änderungen zu speichern, und gehen Sie dann zu Ihrer Website zurück, um zu sehen, ob sie wie gewohnt funktioniert.
#5. Aktivieren Sie den Debugging-Modus
Das Aktivieren des Debugging-Modus ist eine gängige Lösung, wenn Sie die Ursache dieses Problems beheben möchten. Der Prozess hebt alle Fehler hervor, die auf Ihrer WordPress-Site auftreten.
Füge einfach den folgenden Code zu deiner wp-config.php- Datei hinzu.
define( 'WP_DEBUG', true); define( 'WP_DEBUG_LOG', true );
Sobald Sie den Code eingeben, werden Fehler, Warnungen und Hinweise auf dem leeren Bildschirm aufgelistet. Anhand dieser können Sie die Ursache ermitteln.
Falls Sie keine Fehler finden können, empfehlen wir Ihnen, das Debug-Protokoll zu überprüfen, das aus der Datei debug.log mit allen Fehlern, Hinweisen und Warnungen besteht. Das Protokoll befindet sich im wp-content-Ordner in Ihrem Stammverzeichnis, der einzige Weg, darauf zuzugreifen, ist die Verwendung eines FTP-Clients. 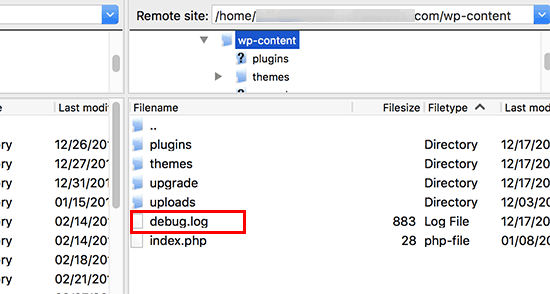
#6. Überprüfen Sie Dateiberechtigungsprobleme
Diese Methode wird WordPress-Anfängern nicht empfohlen, da jede unvorsichtige Aktion beim Ändern der WordPress-Dateiberechtigung zu Problemen führen kann. Es behebt nicht nur den WordPress White Screen of Death, sondern schafft auch eine Schwachstelle. Hacker können dies ausnutzen und Ihre WordPress-Seite angreifen.
Wenn es um die Berechtigung von WordPress-Dateien geht, gibt es einige wichtige Regeln, die Sie beachten sollten.
- Stellen Sie 755 für Ordner und Unterordner ein
- Stellen Sie 644 für alle Dateien ein
- Definiere 660, 600 oder 644 für die Datei wp-config.php
#7. Korrigieren Sie zu lange Seiten oder Beiträge
Wenn der White Screen of Death nur bei langen Beiträgen und Seiten auftritt, kann dieser einfache Trick Ihnen helfen, das Problem zu streichen. Indem du den folgenden Code zu deiner wp-config.php-Datei hinzufügst, kannst du das Trackback- und Rekursionslimit erhöhen. Dies führt zu einer Erhöhung der Textverarbeitungsfähigkeit von PHP und hilft, lange Posts oder Seiten wieder normal zu machen.
/** Trick für lange Beiträge */
ini_set('pcre.recursion_limit',20000000);
ini_set('pcre.backtrack_limit',10000000);WSoD lösen leicht gemacht!
Dieses Tutorial hat dargelegt, was das WordPress White Screen of Death (WSoD)-Problem verursacht, und Sie durch 7 todsichere Tipps geführt, um es zu beheben. Obwohl es sich um einen häufigen Fehler handelt, kann er Ihren Arbeitsablauf unterbrechen und die Benutzererfahrung beeinträchtigen, was Sie frustriert.
Um dieses Problem zu lösen, müssen Sie Ihr PHP-Speicherlimit erhöhen, das fehlerhafte Plugin und Design entfernen und den Browser- und WordPress-Cache leeren.
Falls Sie alle auf Ihrer Website auftretenden Fehler lokalisieren möchten, können Sie den Debugging-Modus aktivieren.
Wenn der WSoD nur bei langen Beiträgen oder Seiten auftritt, fügen Sie einfach einen Code in Ihre wp-config.php-Datei ein, um die Textverarbeitungsfähigkeit von PHP zu erweitern.
Haben Sie Fragen zu diesem Thema? Fühlen Sie sich frei, unten einen Kommentar zu schreiben. Bleiben Sie dran für weitere hilfreiche Tutorials in unserem Blog!
