So beheben Sie den White Screen of Death (WSoD) von WordPress
Veröffentlicht: 2021-08-21Sind Sie gerade dem gefürchteten White Screen of Death begegnet und wissen nicht, was Sie tun sollen? Mach dir keine Sorge. Es gibt viele Lösungen. In diesem Artikel zeigen wir verschiedene Möglichkeiten , den WordPress White Screen of Death (WSoD) zu beheben!
Was ist der WordPress White Screen of Death (WSoD)?
Der White Screen of Death (WSoD) ist einer der schlimmsten Albträume der Administratoren. Wie der Name schon sagt, ist der WSoD ein komplett weißer Bildschirm, der auf einer WordPress-Seite erscheint. In einigen Fällen erscheint der weiße Bildschirm nur auf einigen Seiten, auf anderen nicht, während er in anderen Fällen auf der gesamten Website angezeigt wird, einschließlich des wp-admin.
Dies ist einer der häufigsten WordPress-Fehler und vielleicht der frustrierendste, da er keine Informationen darüber liefert, was ihn verursacht. Daher ist die Fehlersuche eine entmutigende Aufgabe.
Wenn der leere Bildschirm Ihnen keine Informationen über den Fehler gibt, woher wissen wir, was die Ursache für den White Screen of Death sein könnte? Lassen Sie uns die gemeinsamen Ursachen aufdecken.
Was kann den White Screen of Death in WordPress verursachen?
Eines der schlimmsten Dinge am WordPress White Screen of Death ist, dass es ziemlich häufig vorkommt. Auch wenn es Ihnen keinen Hinweis darauf gibt, was es verursachen könnte, sind normalerweise mehrere Dinge dafür verantwortlich. Denken Sie daran, dass nicht alle gleichzeitig auftreten müssen, um den WSoD auszulösen. Wenn nur eine Sache schief geht, haben Sie möglicherweise den weißen Bildschirm direkt vor sich.
Einige der möglichen Gründe für den WordPress White Screen of Death sind:
- Konflikt zwischen Plugins und Designs : Eine Aktualisierung eines Plugins kann zu einem Konflikt zwischen dem Plugin und Ihrem Design führen. Umgekehrt kollidiert ein Theme-Update manchmal mit einem der Plugins. Beide Bedingungen können zu einer nicht reagierenden Website und dem schrecklichen weißen Bildschirm führen.
- PHP : Ein schlecht geschriebener Code oder ein kleiner Fehler beim Hinzufügen eines Skripts zur Datei functions.php kann die Designdatei beschädigen oder dazu führen, dass sie nicht mehr reagiert. Aus diesem Grund sollten Sie vor dem Bearbeiten von Kerndateien immer eine vollständige Sicherung Ihrer Website erstellen.
- Integrationen : Ein Konflikt zwischen WordPress-Integrationen wie Content Delivery Network (CDN), SSL-Zertifikaten usw.
- Beschädigte oder fehlende WordPress-Dateien : Beschädigte oder fehlende WordPress-Kerndateien wie wp-config, .htaccess und so weiter. Fehlerhafter oder schlecht geschriebener Code kann diese Dateien möglicherweise beschädigen und den WSoD verursachen.
- Speicherlimits : Eine PHP-Anfrage, die das Speicherlimit des Servers oder die maximale Ausführungszeit überschreitet. Das bedeutet, dass entweder der Server nicht über genügend Arbeitsspeicher verfügt, um die Anfrage zu verarbeiten, oder dass die Anfrage so lange braucht, um zu antworten, dass sie die maximal zulässige Ausführungszeit überschreitet.
- Server : Manchmal kommt das Problem nicht von Ihrer Seite, sondern vom Server auf der Seite Ihres Hosts. In diesem Fall muss der Fehler vom Hosting-Provider behoben werden.
Wie bereits erwähnt, müssen nicht alle diese Gründe gleichzeitig vorliegen, um den weißen Bildschirm auszulösen. Ein einziger Grund reicht aus, damit Ihre Website nicht mehr reagiert. Deshalb sollten Sie zuerst den Grund für den weißen Bildschirm identifizieren.
Im nächsten Abschnitt haben wir alle möglichen Lösungen für jeden Grund zusammengestellt, damit Sie den WordPress White Screen of Death im Handumdrehen lösen können.
So beheben Sie den White Screen of Death in WordPress
Das Reparieren von White Screen of Death kann eine entmutigende Aufgabe sein. Wenn Sie jedoch organisiert und geduldig sind, können Sie Ihre Website zum Laufen bringen.
Dies sind die Schritte, die Sie unternehmen können, um den unerwünschten weißen Bildschirm loszuwerden:
- Löschen Sie Ihren Browser-Cache und Cookies
- Löschen Sie den WordPress-Cache
- Überprüfe deine Schritte vor dem WSoD
- Rufen Sie den Wiederherstellungsmodus auf
- Deaktivieren Sie alle Ihre Plugins
- Wechseln Sie zum Standarddesign
- Überprüfen Sie Ihre WordPress-Integrationen
- Aktivieren Sie den Debug-Modus
- Reparieren Sie beschädigte Core-Dateien
- Passen Sie das Speicherlimit oder die maximale Ausführungszeit des Servers an
- Wenden Sie sich an Ihren Hoster
Lassen Sie uns einen genaueren Blick auf jeden von ihnen werfen.
1. Löschen Sie Ihren Browser-Cache und Cookies
Das erste, was Sie tun sollten, um den WSoD zu beheben, ist zu prüfen, ob das Problem von Ihrem Browser stammt. Löschen Sie dazu den Cache und die Cookies Ihres Browsers.
Verschiedene Browser haben unterschiedliche Möglichkeiten, zwischengespeicherte Daten und Cookies zu löschen. In Chrome müssen Sie beispielsweise auf das Symbol mit den drei Punkten in der oberen rechten Ecke klicken und zu Weitere Tools > Browserdaten löschen gehen.
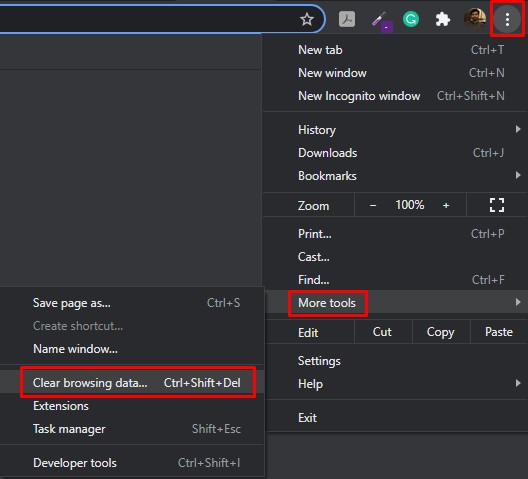
Eine neue Seite mit einem klaren Browserdaten-Popup wird angezeigt. Hier können Sie die Daten auswählen, die Sie entfernen möchten. Überprüfen Sie zunächst die zwischengespeicherten Bilder und Dateien und Cookies , wobei der Zeitraum auf Alle Zeiten eingestellt ist, und drücken Sie dann Daten löschen . Dadurch werden Ihr gesamter Browser-Cache und alle Cookies gelöscht.
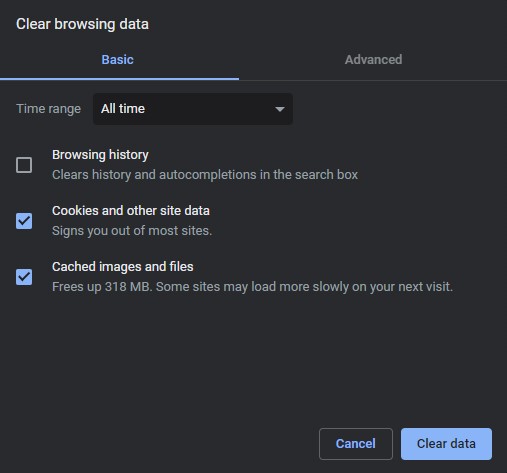
Wenn das Problem bei Ihrem Browser liegt, wird dies Ihr Problem lösen und Sie können auf Ihre Website zugreifen. Wenn dies jedoch nicht funktioniert, liegt das Problem auf Ihrer Website. Fahren Sie in diesem Fall mit dem nächsten Schritt fort.
2. Löschen Sie den WordPress-Cache
Eine andere Lösung, um den White Screen of Death zu beheben, besteht darin, den WordPress-Cache zu löschen. Dazu müssen Sie Zugriff auf Ihr WP Admin Dashboard haben.
HINWEIS : In einigen Fällen wirkt sich der White Screen of Death auch auf die Admin-Seite aus, sodass Sie ausgesperrt sind und nicht auf Ihre Website zugreifen können. Wenn dies der Fall ist, ist diese Lösung nicht sinnvoll, sodass Sie mit der nächsten fortfahren können.
Für diejenigen unter Ihnen, die Zugriff auf ihr WP Admin Dashboard haben, können Sie fortfahren, Ihren WordPress-Cache zu leeren. Standardmäßig bietet WordPress keine Möglichkeit, die zwischengespeicherten Daten zu entfernen, daher müssen Sie Plugins verwenden. Für dieses Tutorial verwenden wir WP Rocket .
Installieren und aktivieren Sie zunächst das Plugin. Gehen Sie danach zu Ihrem Admin-Dashboard , navigieren Sie zu Einstellungen > WP Rocket und klicken Sie im Abschnitt Dashboard auf die Schaltfläche Cache leeren. Das ist es! Alle Ihre zwischengespeicherten Daten werden jetzt gelöscht.
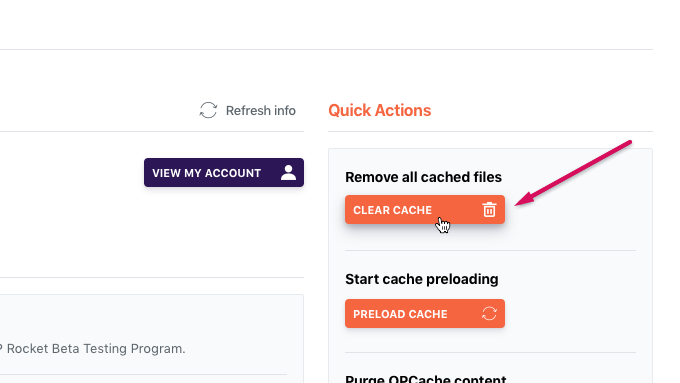
Nachdem Sie Ihre zwischengespeicherten WordPress-Daten gelöscht haben, prüfen Sie, ob das Problem weiterhin besteht. Wenn ja, fahren Sie mit dem nächsten Schritt fort.
3. Gehen Sie die Schritte vor dem WSoD durch
Das vorherige Durchgehen Ihrer Schritte kann Ihnen bei der Fehlerbehebung und Behebung des WordPress White Screen of Death helfen. Das Replizieren dessen, was Sie vor dem Erscheinen des WSoD getan haben, kann Sie zum genauen Problem führen oder Ihnen zumindest einen Hinweis auf den Grund geben, der den Fehler überhaupt verursacht hat.
Was Sie tun müssen, ist zurückzublicken und sich daran zu erinnern, was Sie oder einer Ihrer Teamkollegen getan haben, kurz bevor der weiße Bildschirm erschien. Leider können wir Ihnen bei diesem Schritt nicht viel helfen, und es hängt ganz von Ihnen ab, den Fehler zu lokalisieren.
Es gibt jedoch ein paar Dinge, die Sie beachten sollten, während Sie über Ihre Handlungen nachdenken.
- Versuchen Sie sich zuallererst daran zu erinnern, was Sie oder Ihre Teamkollegen getan haben, kurz bevor der White Screen of Death erschien
- Haben Sie ein neues Plugin oder Design installiert oder ein bereits vorhandenes geändert?
- Hast du WordPress, eines deiner Plugins oder dein Theme aktualisiert?
- Haben Sie Änderungen an der Datenbank oder einer der Kerndateien vorgenommen?
- Irgendwelche neuen Drittanbieter-Integrationen mit WordPress?
- Hat jemand aus Ihrem Team während dieser Zeit auf WordPress zugegriffen? Woran arbeiteten sie?
Dies sind nur ein paar Fragen zu Ihrer Information, die Ihnen helfen sollen, sich an all Ihre Aktionen zu erinnern, kurz bevor Sie auf den White Screen of Death stoßen. Dies kann Ihnen eine bessere Vorstellung davon geben, was das Problem verursacht hat, und Ihnen helfen, potenzielle Korrekturen anzuwenden, um Ihre Website wiederherzustellen.
Es ist jedoch möglich, dass in der Nähe des Erscheinens des weißen Bildschirms niemand an WordPress gearbeitet hat. In diesem Fall ist das Zurückziehen Ihrer Schritte möglicherweise keine praktikable Lösung, und Sie müssen mit der Lösung fortfahren.
4. Rufen Sie den Wiederherstellungsmodus auf
Eine der wichtigsten Neuigkeiten von WordPress 5.2 war die Funktion zum Schutz vor schwerwiegenden Fehlern, sodass Sie anstelle des weißen Bildschirms ohne Informationen möglicherweise eine Meldung sehen, die besagt: „Auf der Website treten technische Schwierigkeiten auf. Bitte überprüfen Sie den E-Mail-Posteingang Ihres Site-Administrators auf Anweisungen.“
Wenn dies bei Ihnen der Fall ist, sollten Sie Ihren Admin-Posteingang überprüfen und nachsehen, ob eine E-Mail von WordPress vorhanden ist. Die E-Mail enthält Details zum Fehler und einen Link zum Aktivieren des Wiederherstellungsmodus. Verwenden Sie den Link und greifen Sie im Wiederherstellungsmodus auf Ihr WordPress Admin Dashboard zu. Mit Hilfe der in der E-Mail geteilten Fehlerdetails können Sie mögliche Korrekturen entsprechend anwenden.
Wenn dies bei Ihnen dennoch nicht funktioniert oder Sie keine E-Mails von WordPress erhalten haben, fahren Sie mit dem nächsten Schritt fort.
5. Deaktivieren Sie alle Ihre Plugins
Konflikte mit Plugins sind eine der häufigsten Ursachen für den White Screen of Death in WordPress. Dies gilt insbesondere, wenn Sie kürzlich ein neues Plugin installiert oder ein vorhandenes aktualisiert haben.
Um zu überprüfen, ob eines Ihrer Plugins das Problem verursacht, müssen Sie alle deaktivieren. Es gibt verschiedene Möglichkeiten, alle Ihre Plugins auf einmal zu deaktivieren.
Wenn Sie Zugriff auf Ihr Admin-Dashboard haben, gehen Sie zu Plugins > Installierte Plugins , wählen Sie alle aus und setzen Sie die Massenaktion auf Deaktivieren . Drücken Sie dann die Schaltfläche Übernehmen , um alle Plugins zu deaktivieren.
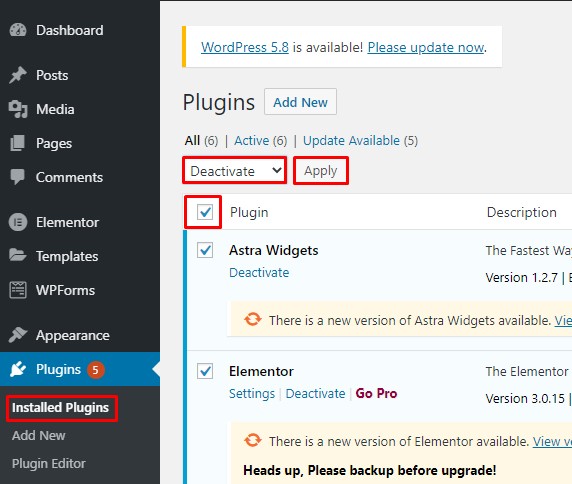
Wenn Sie hingegen keinen Zugriff auf Ihr Admin-Dashboard haben, müssen Sie über das cPanel oder einen FTP-Client wie FileZilla auf Ihr Site-Verzeichnis zugreifen. Sobald Sie sich im Site-Verzeichnis befinden, finden Sie unter dem Ordner wp-content einen weiteren Ordner namens plugins . Benennen Sie den Ordner in etwas anderes als Plugins um, um alle Ihre Plugins zu deaktivieren.
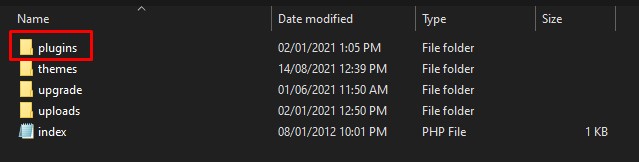
Nachdem Sie alle Plugins deaktiviert haben, gehen Sie zu Ihrer Website und prüfen Sie, ob der weiße Bildschirm verschwunden ist. Wenn dies der Fall ist, aktivieren Sie jedes Plugin nacheinander, bis Sie erneut auf den weißen Bildschirm stoßen, um das Plugin zu finden, das den White Screen of Death auslöst.
Weitere Informationen zum Deaktivieren aller Ihrer Plugins in großen Mengen finden Sie in dieser Schritt-für-Schritt-Anleitung.
Sobald Sie das fehlerhafte Plugin identifiziert haben, können Sie das Plugin auf eine frühere Version zurücksetzen oder sich an den Kundensupport wenden. Alternativ können Sie nach anderen ähnlichen Tools suchen, um die gleiche Funktionalität zu erreichen.
Wenn das Deaktivieren der Plugins den WordPress White Screen of Death jedoch nicht behebt, müssen Sie weiter nach der Ursache suchen.
6. Wechseln Sie zum Standarddesign
Wenn das Deaktivieren der Plugins das WSoD nicht löst, sollten Sie als Nächstes Ihr Thema überprüfen. Um zu überprüfen, ob das Problem beim Design liegt, ersetzen Sie es durch ein Standarddesign. Wenn das Problem dadurch behoben wird, wissen Sie, dass sich Ihr Thema hinter dem White Screen of Death befindet.
Um Ihr Design durch das Standarddesign zu ersetzen, müssen Sie über das Host-cPanel oder einen FTP-Client auf Ihr Site-Verzeichnis zugreifen. Suchen Sie im Verzeichnis den Ordner wp-content und Sie sehen einen Ordner namens themes . Dieser Ordner enthält alle Ihre heruntergeladenen Designs.
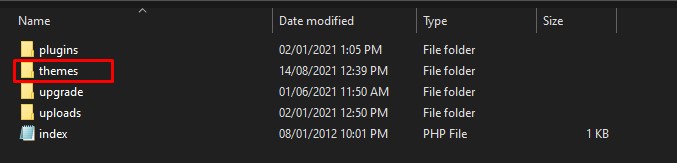
Suchen Sie im Themenordner Ihr derzeit aktives Thema. Für alle Fälle empfehlen wir, ein Backup zu erstellen, falls Sie dies noch nicht getan haben. Wählen Sie danach Ihr aktives Design aus und löschen Sie es. Dadurch wird Ihre Website auf das Standard-WordPress-Design geändert (z. B. Twenty Twenty-one).
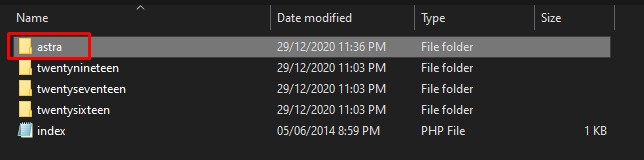
Wenn Sie keine Standarddesigns haben oder diese zuvor gelöscht haben, müssen Sie die Standarddesigndateien manuell in Ihr Site-Verzeichnis hochladen.
Nachdem Sie zum Standarddesign gewechselt haben, greifen Sie auf Ihre Website zu und prüfen Sie, ob das Problem dadurch behoben wird. Wenn Sie den White Screen of Death nicht sehen, haben Sie bestätigt, dass Ihr Thema das Problem verursacht hat. In diesem Fall können Sie das Design auf eine frühere Version zurücksetzen, wenn Sie es kürzlich aktualisiert haben. Überprüfen Sie auch die Datei functions.php auf Programmierfehler oder Leerzeichen am Ende. Dies wird höchstwahrscheinlich Ihr Problem lösen. Wenn dies jedoch nicht der Fall ist, wenden Sie sich an den Designentwickler, um technischen Support zu erhalten.

Wenn der weiße Bildschirm jedoch nicht verschwindet, indem Sie zum Standarddesign wechseln, liegt das Problem woanders und Sie müssen weiter graben.
7. Überprüfen Sie Ihre WordPress-Integrationen
Neben Plugins und Themes können auch andere Tools von Drittanbietern in Ihre WordPress-Site integriert werden. Beispiele hierfür können ein SSL-Zertifikat oder ein Content Delivery Network (CDN) wie Amazon Cloud Front sein.
Es ist wichtig zu wissen, dass ein Konflikt zwischen den Integrationen von Drittanbietern dazu führen kann, dass der White Screen of Death erscheint. Beispielsweise kann ein Konflikt zwischen Amazon CDN und dem von Ihrem Host bereitgestellten SSL-Zertifikat Ihre Website zum Absturz bringen.
Um herauszufinden, ob das Problem bei einer WordPress-Integration liegt, müssen Sie sich an die Aktivitäten erinnern, die Sie vor dem Erscheinen des weißen Bildschirms durchgeführt haben. Einige der Dinge, die Sie sich fragen sollten, sind: Haben Sie einen neuen Dienst mit Ihrer Website verbunden? Haben Sie die Einstellungen bereits konfigurierter Dienste geändert? Und so weiter.
Wenn Sie eines dieser Dinge getan haben, müssen Sie diese Änderungen rückgängig machen, und wenn das Ihr Problem löst, haben Sie die Grundursache erfolgreich identifiziert. Wenn bei einigen dieser Dienste eine Fehlfunktion aufgetreten ist, müssen Sie möglicherweise eine Alternative zu diesem Dienst finden oder sich an den Dienstanbieter wenden, um eine Lösung zu erhalten.
Wenn Ihre Integrationen jedoch ordnungsgemäß funktionieren und Sie den White Screen of Death in WordPress immer noch nicht beheben können, fahren Sie mit dem nächsten Schritt fort.
8. Debug-Modus aktivieren
Wenn bisher nichts für Sie funktioniert hat, müssen Sie möglicherweise den Debug-Modus aktivieren. Dies hilft Ihnen, potenzielle PHP-Fehler zu finden, die den WSoD verursachen können.
Der Debug-Modus protokolliert alle Fehler, mit denen die Site konfrontiert ist, in einer debug.log -Datei. Mit diesen Informationen können Sie der Ursache des White Screen of Death auf den Grund gehen und Korrekturmaßnahmen ergreifen, um das Problem zu lösen.
Um den Debug-Modus zu aktivieren, müssen Sie auf das Site-Verzeichnis zugreifen. Sie können dies über Ihr cPanel oder mit FileZilla oder einem anderen FTP-Client tun. Suchen Sie im Site-Verzeichnis nach der Datei wp-config.php und öffnen Sie sie in einem Texteditor.
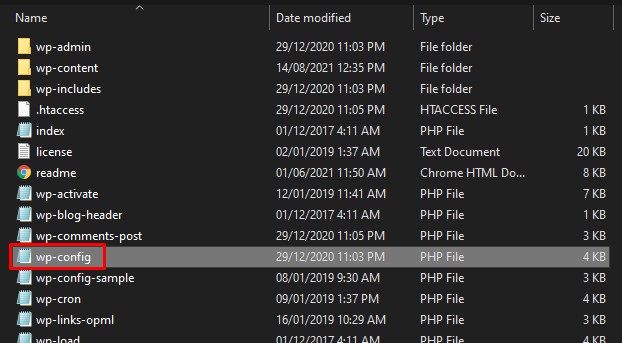
Suchen Sie danach nach der folgenden Zeile:
define( 'WP_DEBUG', false )
Und ändern Sie es in:
define( 'WP_DEBUG', true )
um den Debug-Modus zu aktivieren.
Wenn die obige Codezeile nicht in der Datei wp-config.php vorhanden ist, fügen Sie sie einfach zur Datei hinzu und speichern Sie sie.
Um nun Fehler in der Datei debug.log zu protokollieren, müssen Sie die WordPress-Debug-Protokollierung aktivieren. Fügen Sie dazu die folgende Zeile zu Ihrer wp-config.php- Datei hinzu und speichern Sie sie.
define( 'WP_DEBUG_LOG', true);
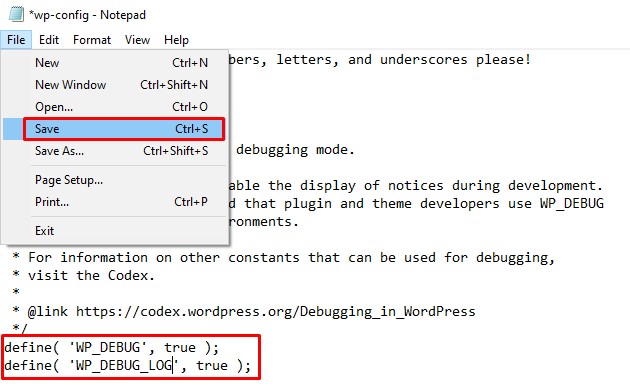
Dadurch werden alle Fehler in der Datei debug.log protokolliert . Du findest die Datei debug.log im wp-content- Verzeichnis. Die Protokolldatei enthält Informationen zu allen Fehlern, mit denen die Website konfrontiert ist. Mit diesen Informationen können Sie das Problem möglicherweise finden und Korrekturmaßnahmen ergreifen.
Wenn Sie mit dem Debuggen fertig sind, vergessen Sie nicht, den Debug-Modus und die Debug-Protokollierung zu deaktivieren. Ändern Sie dazu in beiden Codeschnipseln einfach wieder true auf false .
Hoffentlich gibt Ihnen der Debug-Modus einige Einblicke und hilft Ihnen, den White Screen of Death loszuwerden. Wenn Sie das Problem jedoch immer noch nicht lösen können, versuchen Sie die folgenden Lösungen.
9. Reparieren Sie beschädigte Core-Dateien
Hast du kürzlich Änderungen an einer WordPress-Kerndatei wie wp-config.php oder .htaccess vorgenommen, kurz bevor der weiße Bildschirm angezeigt wird? Wenn dies der Fall ist, müssen Sie Ihre geänderten Dateien in ihrer ursprünglichen Version wiederherstellen, um die letzten Änderungen rückgängig zu machen. Wenn der weiße Bildschirm des Todes als Ergebnis dieser Änderungen angezeigt wird, würde diese Methode das Problem lösen.
Um die letzten Änderungen rückgängig zu machen, müssen Sie eine neue Kopie von WordPress auf Ihren lokalen PC herunterladen. Gehen Sie einfach zu wordpress.org und drücken Sie Get WordPress , um die neueste Version von WordPress auf Ihren Computer herunterzuladen. Sobald der Download abgeschlossen ist, extrahieren Sie die ZIP-Datei, suchen Sie die Datei, die Sie austauschen müssen, und kopieren Sie sie.
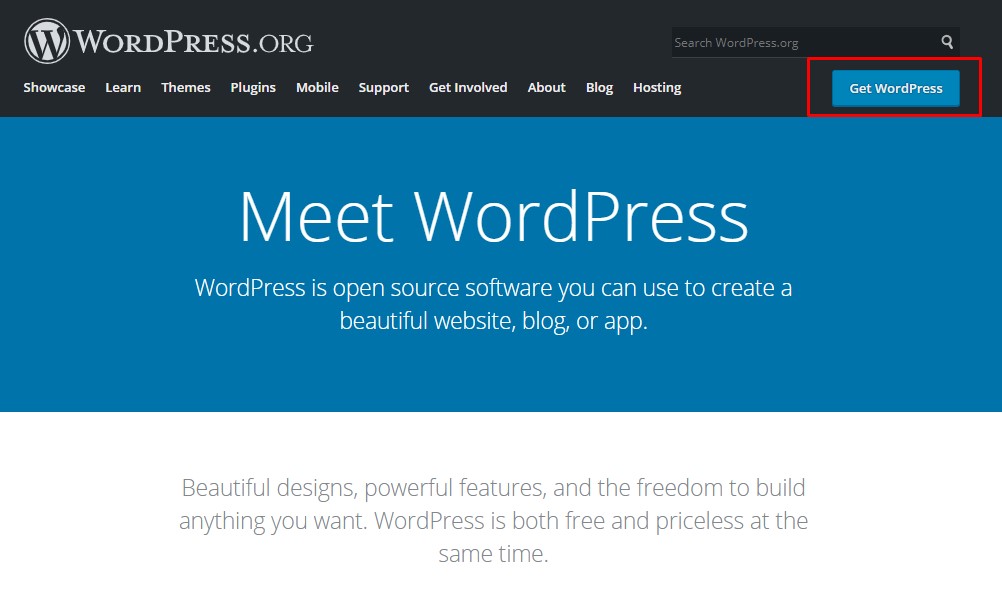
Gehen Sie dann mit FileZilla (oder einem anderen FTP-Client) oder Ihrem cPanel zu Ihrem Site-Verzeichnis und ersetzen Sie Ihre aktuelle Datei durch die neue Datei, die Sie gerade kopiert haben. Gehen Sie jetzt zurück zu Ihrer Website und prüfen Sie, ob das Problem dadurch behoben wird. Wenn Sie eine aktuelle Sicherung Ihrer Website haben, die nicht die aktuellen Änderungen enthält, können Sie sie alternativ wiederherstellen.
Hoffentlich wird dies Ihr Problem lösen. Wenn Sie den WordPress White Screen of Death immer noch nicht reparieren können, fahren Sie mit der nächsten Lösung fort.
10. Passen Sie das Speicherlimit oder die maximale Ausführungszeit des Servers an
Wenn bisher nichts für Sie funktioniert hat, können Sie auf Ihrer Seite als letztes versuchen, das Speicherlimit des Servers oder die maximale Ausführungszeit anzupassen. Manchmal verfügt Ihr Server nicht über genügend Ressourcen, um die eingehende Anfrage zu verarbeiten, sodass Ihre Website ausfällt und der White Screen of Death angezeigt wird.
Um dieses Problem zu lösen, können Sie das Speicherlimit und die maximale Ausführungszeit des Servers manuell erhöhen. Das Problem kann entweder bei einem oder manchmal bei beiden liegen. Versuchen Sie zunächst, das Speicherlimit zu erhöhen, und wenn das nicht funktioniert, erhöhen Sie dann die maximale Ausführungszeit.
Um das Speicherlimit des Servers zu erhöhen, fügen Sie eine Codezeile zu einer der Dateien wp-config.php, .htaccess oder php.ini hinzu . Du musst jede dieser Dateien bearbeiten, also lass uns mit wp-config.php beginnen und sehen, ob es das Problem behebt. Wenn nicht, fahren Sie mit dem fort. htaccess -Datei usw.
- Fügen Sie der Datei wp-config.php die folgende Zeile hinzu:
define('WP_MEMORY_LIMIT', '128M');- Für . htaccess folgende Zeile hinzufügen:
php_value memory_limit 128M
- Fügen Sie für php.ini Folgendes hinzu:
memory_limit = 128 MB
Die obige Codezeile legt das Speicherlimit auf 128 MB fest und sollte für die meisten Websites gut funktionieren. Sie können es jedoch bei Bedarf auf 256 MB oder 512 MB erhöhen.
Wenn die Erhöhung des Speicherlimits nicht funktioniert, müssen Sie die maximale Ausführungszeit des Servers erhöhen. Dazu müssen Sie entweder die Dateien wp-config.php, .htaccess oder php.ini bearbeiten .
Wie wir gerade gesehen haben, müssen Sie nur eine Datei bearbeiten. Beginnen Sie mit der Datei wp-config.php, wenn das nicht funktioniert, wechseln Sie zur Datei .htaccess und schließlich zur Datei php.ini .
- Fügen Sie für wp-config.php die folgende Zeile hinzu:
set_time_limit(120);
- Für . htaccess hinzufügen:
php_value max_execution_time 120
- Fügen Sie für php.ini die folgende Zeile hinzu:
max_execution_time = 120
Wie Sie sehen können, setzt die obige Codezeile einfach die maximale Ausführungszeit auf 120 Sekunden. Sie können es jedoch noch weiter erhöhen und sehen, ob es das Problem löst.
Manchmal erlauben Hosting-Anbieter Benutzern nicht, das Speicherlimit des Servers oder die maximale Ausführungszeit zu erhöhen. Wenn dies bei Ihnen der Fall ist oder Sie sich einfach nicht wohl dabei fühlen, es selbst zu tun, wenden Sie sich an Ihren Dienstanbieter, um es für Sie zu erhöhen.
Weitere Informationen dazu finden Sie in unserem Leitfaden zur Erhöhung der maximalen Ausführungszeit in WordPress.
Wenn nichts davon funktioniert hat und Sie den WordPress White Screen of Death immer noch nicht reparieren können, müssen Sie sich an Ihr Hosting wenden und um Hilfe bitten.
11. Wenden Sie sich an Ihren Hosting-Provider
Inzwischen haben Sie alle möglichen Schritte durchlaufen, die Sie auf Ihrer Seite tun können, um das Problem zu lösen. Wir hoffen, dass es den meisten von Ihnen gelungen ist, den White Screen of Death loszuwerden.
Für diejenigen unter Ihnen, die immer noch mit dem Problem konfrontiert sind, können Sie leider nicht viel mehr tun. Höchstwahrscheinlich gibt es kein Problem auf Ihrer Seite, und das Problem liegt irgendwo bei Ihrem Hosting-Provider, daher empfehlen wir Ihnen, sich mit ihm in Verbindung zu setzen und ihm Ihr Problem zu erklären.
Sie werden Sie darüber informieren, wenn auf ihrer Seite ein Problem auftritt, oder technischen Support leisten, wenn das Problem nur Ihre Website betrifft.
Tipps, um den WordPress White Screen of Death zu verhindern
Inzwischen wissen Sie wahrscheinlich, dass ein kleiner Fehler Ihre Website beschädigen und den White Screen of Death auslösen kann. Deshalb sollten Sie sehr vorsichtig sein, wenn Sie Änderungen an Ihrer Website vornehmen.
Das WSoD ist schwer zu beheben, also versuchen Sie es um jeden Preis zu vermeiden. Hier sind einige vorbeugende Maßnahmen, die Sie ergreifen können, um den gefürchteten White Screen of Death zu vermeiden:
- Verfolgen Sie Ihre Aktivitäten und die Ihrer Teammitglieder auf WordPress, auch wenn es sich nur um ein Plugin-Update handelt. Es hilft Ihnen, Ihre Schritte bei der Fehlerbehebung durchzugehen, falls etwas Schlimmes passiert.
- Führen Sie regelmäßig Backups durch und bewahren Sie sie an einem sicheren Ort auf, an dem Sie später darauf zugreifen können. Dies ist besonders wichtig, bevor Sie Kerndateien bearbeiten oder große Änderungen an Ihrer Website vornehmen. Wenn Sie sich nicht sicher sind, wie Sie ein Backup erstellen, sehen Sie sich diese Schritt-für-Schritt-Anleitung an.
- Testen Sie Ihren Code immer in einer Offline-Umgebung, bevor Sie ihn auf WordPress veröffentlichen. Kleine Fehler können große Kopfschmerzen verursachen und sogar ein fehlendes Semikolon „;“ kann Ihre Website zum Absturz bringen.
- Behalten Sie die Updates in Ihrer WordPress-Umgebung im Auge. Updates für WordPress, Themes und Plugins sind sehr wichtig, damit Ihre Website sicher bleibt und ordnungsgemäß funktioniert. Ein kleines Problem mit einem Update kann jedoch Ihre Website beschädigen.
- Wählen Sie das richtige Hosting. Das scheint offensichtlich, macht aber einen großen Unterschied, besonders wenn Sie in Schwierigkeiten sind und schnelle und effiziente Unterstützung benötigen. Die Leistung Ihrer Website hängt weitgehend vom Hosting-Service ab, daher ist die Wahl eines Hosts, der hervorragende Leistung und Kundensupport bietet, von entscheidender Bedeutung. Wenn Sie sich nicht sicher sind, welchen Hosting-Anbieter Sie wählen sollen, sehen Sie sich diesen Beitrag an, in dem wir einige der besten überprüfen.
Fazit
Alles in allem ist der White Screen of Death ein lästiges, aber sehr häufiges Problem, mit dem viele Administratoren konfrontiert sind. Es kann aus verschiedenen Gründen ausgelöst werden und die Fehlerbehebung kann ziemlich schwierig sein, da der leere Bildschirm keine Informationen über den Fehler liefert. Deshalb sollten Sie versuchen, dies um jeden Preis zu vermeiden, indem Sie regelmäßig Backups erstellen, wichtige Änderungen offline testen und die Updates im Auge behalten.
Wenn Sie jedoch unglücklicherweise auf das WSoD stoßen, geraten Sie nicht in Panik. Es gibt mehrere mögliche Ursachen, daher müssen Sie geduldig sein und versuchen, die Ursache des Problems zu finden.
In diesem Leitfaden haben wir die möglichen Gründe und Lösungen zur Behebung des WordPress White Screen of Death analysiert. Versuchen Sie zunächst, Ihren Browser-Cache und Cookies zu löschen und den WordPress-Cache zu löschen. Wenn das nicht funktioniert, gehen Sie Ihre Schritte zurück und versuchen Sie zu wiederholen, was Sie getan haben, bevor der weiße Bildschirm angezeigt wurde. Wenn das Problem weiterhin besteht, wechseln Sie in den Wiederherstellungsmodus. Dann können Sie versuchen, alle Ihre Plugins zu deaktivieren und zum Standarddesign zu wechseln sowie andere Integrationen zu überprüfen.
Wenn das Problem dadurch nicht gelöst wird, aktivieren Sie den Debug-Modus, um PHP-Fehler auf Ihrer Website zu finden, und versuchen Sie, beschädigte Kerndateien zu reparieren, und passen Sie das Speicherlimit oder die maximale Ausführungszeit des Servers an. Wenn schließlich nichts funktioniert, sollten Sie sich an Ihren Hosting-Provider wenden und um Hilfe bitten.
Wir hoffen, dass dies hilfreich war und Ihnen geholfen hat, den WordPress White Screen of Death (WSoD) zu beheben. Sind Sie jemals auf den weißen Bildschirm gestoßen? Wenn ja, was haben Sie getan, um das Problem zu lösen? Lassen Sie es uns in den Kommentaren unten wissen.
Abschließend empfehlen wir Ihnen, sich auch die folgenden Leitfäden anzusehen, um Lösungen für andere häufige Probleme in WordPress zu finden:
- Fehler beim WordPress-Update fehlgeschlagen: So beheben Sie ihn
- So beheben Sie das Problem „Link, dem Sie gefolgt sind, ist abgelaufen“.
- Erfahren Sie, wie Sie die .htaccess-Datei in WordPress reparieren
