So beheben Sie das Problem „Sie sind offline. Überprüfen Sie Ihre Verbindung“ YouTube-Fehlermeldung?
Veröffentlicht: 2022-12-05Möchten Sie wissen, wie Sie das Problem „ Sie sind offline. Überprüfen Sie Ihre Verbindung ” YouTube-Fehlermeldung? Falls diese Fehlermeldung auf YouTube auftritt, sind Sie hier richtig.
Dieser Artikel bietet bewährte Lösungen für dieses Problem, mit denen Sie das „Sie sind offline. Überprüfen Sie Ihre Verbindung“ YouTube-Fehlermeldung auf iPhone und iPad.
Reparieren Sie, dass YouTube auf iPhone und iPad nicht funktioniert
Sie haben wahrscheinlich Schwierigkeiten beim Abspielen von YouTube-Videos auf Ihrem iPhone, insbesondere nach der Veröffentlichung einer aktualisierten Version von iOS.
Dieser Abschnitt führt Sie durch die Fehlerbehebung, wenn YouTube auf dem iPhone und iPad nicht funktioniert, wenn Sie dieses Problem hatten.
Methode 1: Stellen Sie sicher, dass Ihr iPhone mit dem Internet verbunden ist
Sie müssen die Internetverbindung Ihres iPhones überprüfen, um sicherzustellen, dass YouTube korrekt geladen wird.
Wenn die Internetverbindung Ihres Geräts nicht funktioniert, ist kein Dienst, geschweige denn YouTube, verfügbar.
Befolgen Sie diese Schritte, um die Internetverbindung auf dem iPhone zu reparieren:
- Deaktivieren Sie den Flugzeugmodus im Kontrollzentrum .
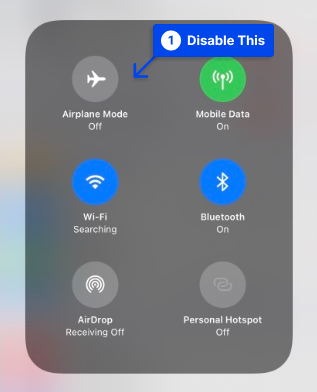
- Verbinden Sie sich mit der 5- GHz -WLAN-Verbindung, nicht mit der 2,4 -GHz-Verbindung.
- Überprüfen Sie die Internetgeschwindigkeit mit Anwendungen wie Speedtest.
Methode 2: Stellen Sie sicher, dass Mobilfunkdaten für YouTube eingeschaltet sind
Befolgen Sie diese Schritte, um sicherzustellen, dass mobile Daten für YouTube aktiviert sind:
- Gehen Sie zu den iPhone -Einstellungen und tippen Sie auf Mobilfunk .
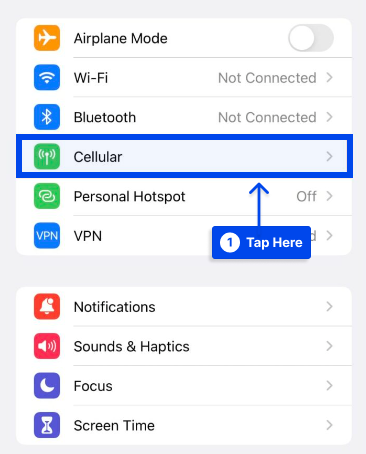
- Scrollen Sie nach unten und vergewissern Sie sich, dass der Schalter neben YouTube grün ist.
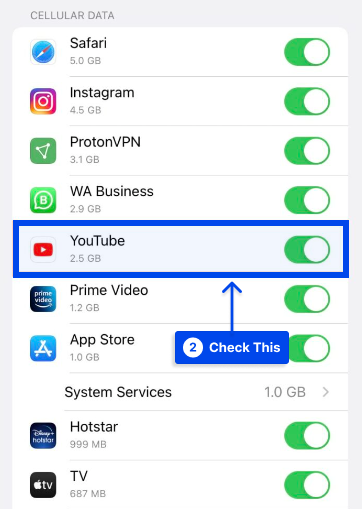
Methode 3: Flugzeugmodus aktivieren und deaktivieren
Benutzer, die ihr iPhone in den Flugmodus versetzen, haben alle Funkverbindungen getrennt, einschließlich Wi-Fi, Bluetooth und Mobilfunk. Auf diese Weise werden Netzwerkprobleme behoben und YouTube funktioniert wieder ordnungsgemäß.
Durch Antippen des Flugzeugsymbols im iOS Control Center können Sie den Flugmodus aktivieren oder deaktivieren:
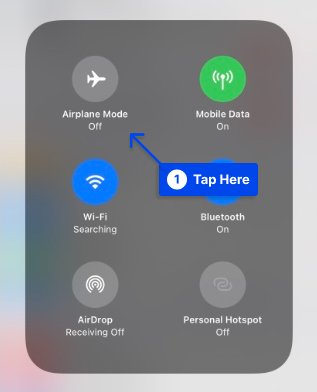
Alternativ können Sie dies tun, indem Sie diesen Schritten folgen:
- Öffnen Sie Einstellungen .
- Schalten Sie den Flugmodus ein.
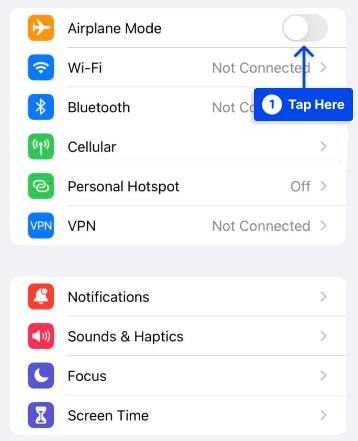
- Tippen Sie auf denselben Schalter, um ihn nach 15 Sekunden auszuschalten.
Methode 4: Schalten Sie Ihr VPN aus
Einige Leser haben berichtet, dass sie das Problem gelöst haben, indem sie das virtuelle private Netzwerk (VPN) ihres iPhones ausgeschaltet haben.
Obwohl VPNs eine großartige Möglichkeit sind, Ihre Identität online zu schützen, können sie auch Probleme mit der Internetverbindung verursachen, wenn sie falsch konfiguriert sind.
Es besteht auch die Möglichkeit, dass Ihr VPN den Anschein erweckt, dass Sie sich aus einer Region mit YouTube-Einschränkungen mit dem Internet verbinden.
Befolgen Sie diese Schritte, um Ihr VPN auszuschalten:
- Tippen Sie in Ihren Einstellungen auf VPN .
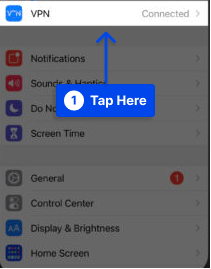
- Schalten Sie den Schalter neben Status aus, um Ihr VPN auszuschalten.
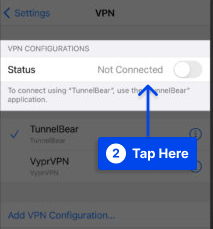
Der Status Ihres VPN zeigt an, dass es ausgeschaltet ist, wenn Nicht verbunden angezeigt wird.
Wenn YouTube zu arbeiten beginnt, nachdem Sie Ihr VPN ausgeschaltet haben, deutet dies darauf hin, dass ein Problem mit Ihrem VPN und nicht mit YouTube oder Ihrem iPhone vorliegt.
Methode 5: Schließen-Öffnen von YouTube erzwingen
Es gibt einen einfachen Trick, der viel bewirken kann, besonders wenn YouTube Schwierigkeiten mit dem iPhone oder iPad macht.
Befolgen Sie diese Schritte, um diese Methode zu verwenden:
- Schließen Sie die App, indem Sie zweimal die Home -Taste drücken. Der App-Umschalter wird nun angezeigt und Sie können alle aktuell verwendeten Apps auswählen.
- Wischen Sie die YouTube-App nach oben, um sie zu schließen.
Methode 6: YouTube deinstallieren und neu installieren
Sie können versuchen, die App zu deinstallieren und neu zu installieren, wenn Sie glauben, dass YouTube Ihre Korrekturen nicht abhört. Überprüfen Sie anschließend, ob das Problem weiterhin besteht.
Es ist wichtig zu beachten, dass die Deinstallation nicht dazu führt, dass Ihr Konto gelöscht wird. Wenn Sie es jedoch neu installieren, müssen Sie sich erneut anmelden.
Methode 7: Löschen Sie den Cache und die Daten der Youtube-App
Als Nächstes lösen wir dieses Problem, indem wir den Cache und die Daten von YouTube löschen. Wenn ersteres verwendet wird, werden temporäre Daten gelöscht. Bei der Nutzung werden alle App-Daten samt diversen Einstellungen gelöscht.
Befolgen Sie dazu die folgenden Schritte:
- Öffnen Sie das Einstellungsmenü auf Ihrem Gerät.
- Tippen Sie auf Apps und wählen Sie YouTube aus.
- Wählen Sie Speicher . Wenn Sie darauf tippen, werden Ihnen zwei Optionen angezeigt: Daten löschen und Cache löschen .
- Löschen Sie den Cache.
- Überprüfen Sie, ob YouTube jetzt funktioniert.
- Gehen Sie zurück und löschen Sie die Daten, wenn dies nicht der Fall ist.
- Sehen Sie, ob das das Problem löst.
Methode 8: Starten Sie Ihr iPhone neu
Wenn Sie dies noch tun müssen, versuchen Sie, Ihr iPhone auszuschalten und neu zu starten, bevor Sie fortfahren. Sie können Ihr iPhone neu starten, um es neu zu starten. Dies kann Ihnen helfen, kleinere Softwareprobleme zu lösen, sodass Ihr iPhone YouTube-Videos wieder abspielen kann.
Befolgen Sie diese Schritte, um Ihr iPhone auszuschalten:
- Halten Sie den Netzschalter gedrückt. Dies wird auch als Sleep/Wake- Taste bezeichnet. Auf dem iPhone sehen Sie ein rotes Power-Symbol und die Worte „ Slide to power off “.
- Wischen Sie das rote Power-Symbol von links nach rechts, um Ihr iPhone auszuschalten.
- Schalten Sie Ihr iPhone wieder ein, nachdem Sie etwa eine halbe Minute gewartet haben, damit es vollständig heruntergefahren werden kann.
Methode 9: WLAN aus- und wieder einschalten
Bei dieser Methode schalten wir das WLAN aus und wieder ein, genau wie Sie es beim Einschalten Ihres iPhones tun würden.

Durch das Aus- und Wiedereinschalten des Wi-Fi kann ein kleiner Softwarefehler behoben werden, der die schlechte Wi-Fi-Verbindung verursacht.
Befolgen Sie diese Schritte, um WLAN aus- und wieder einzuschalten:
- Öffnen Sie die App „ Einstellungen “ und tippen Sie auf „WLAN“ .
- Tippen Sie auf den Schalter neben Wi-Fi, um Wi-Fi auszuschalten. Wenn der Schalter grau ist, wissen Sie, dass Wi-Fi ausgeschaltet wurde.
- Schalten Sie Wi-Fi wieder ein, indem Sie nach einigen Sekunden erneut auf den Schalter tippen.
Methode 10: Überprüfen Sie, ob YouTube weltweit oder in Ihrer Region ausgefallen ist
Gelegentlich liegt das Problem möglicherweise nicht bei Ihrem Computer, sondern bei YouTube. Wie Sie können auch einige andere ähnliche Probleme haben, wenn YouTube auf ihren Smartphones und Computern nicht richtig funktioniert.
Befolgen Sie diese Schritte, um dies zu überprüfen:
- Führe eine Websuche nach „ Ist YouTube in [Name deiner Region] ausgefallen“ durch.
- Klicken Sie in den Suchergebnissen auf eine der Optionen wie downdetector.com oder downforeveryoneorjustme.com. Durch den Besuch dieser Websites kann festgestellt werden, ob dies ein häufiges Problem bei anderen Personen ist.
- Warte, bis YouTube dieses Problem behebt, wenn du mit Ja antwortest.
Wenn Sie mit ihnen in Kontakt treten möchten, können Sie sie auf Twitter @TeamYouTube kontaktieren oder ihre neuesten Tweets überprüfen.
Methode 11: Probieren Sie den Inkognito-Modus von YouTube aus
Sie können versuchen, YouTube im Inkognito-Modus zu verwenden, wenn dies für Sie normalerweise nicht funktioniert. Es ist fast identisch mit dem Inkognito-Modus von Chrome.
Befolgen Sie diese Schritte, um es zu verwenden:
- Tippe in der YouTube-App auf dein Profilbild .
- Tippen Sie auf Inkognito aktivieren .
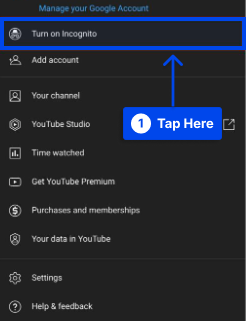
- Suchen Sie nach einem Video, um es abzuspielen.
- Tippen Sie oben rechts auf das Inkognito-Symbol , um es zu deaktivieren.
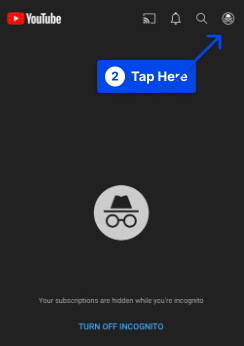
Hinweis : Du kannst deine Abonnements nicht sehen, wenn du den Inkognito-Modus von YouTube verwendest.
Methode 12: Melden Sie sich von Ihrem YouTube-Konto ab und erneut an
Es ist möglich, dass das Abmelden und erneute Anmelden das Problem in seltenen Fällen beheben kann. Angenommen, das Passwort Ihres Google-Kontos wurde geändert und Sie können Ihre Abonnements nicht sehen. In diesem Fall kann es hilfreich sein, sich erneut zu authentifizieren.
Befolgen Sie dazu die folgenden Schritte:
- Tippen Sie auf das Profilbild .
- Tippen Sie auf Ihren Namen .
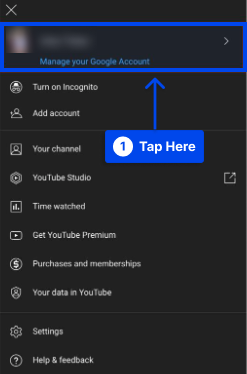
- Tippe auf YouTube ohne Anmeldung verwenden .
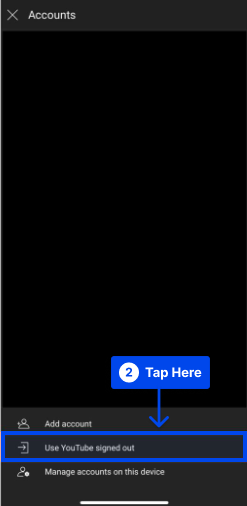
- Starten Sie Ihr iPhone neu.
- Öffne die YouTube-App.
- Tippen Sie oben rechts auf das Profilsymbol und melden Sie sich an.
Methode 13: Wechseln Sie den Standort innerhalb von YouTube
Wenn einige Videos nicht abgespielt werden, versuchen Sie, den Speicherort zu ändern, und prüfen Sie, ob es erfolgreich ist. Befolgen Sie dazu die folgenden Schritte:
- Öffne die YouTube-App.
- Tippen Sie auf Ihr Profilbild .
- Tippen Sie auf Einstellungen .
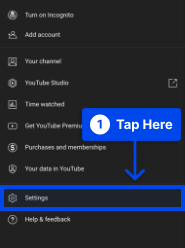
- Tippen Sie auf Allgemein .
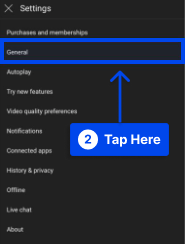
- Tippen Sie auf Standorte und wählen Sie ein anderes Land aus.
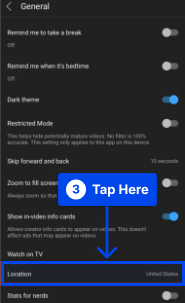
Methode 14: Setzen Sie die Netzwerkeinstellungen auf einem iPhone zurück
Es ist möglich, dieses Problem zu beheben, indem Sie die Netzwerkeinstellungen Ihres Computers zurücksetzen. Befolgen Sie dazu die folgenden Schritte:
- Tippen Sie auf Ihrem iPhone auf Einstellungen .
- Tippen Sie auf Allgemein .
- Tippen Sie auf iPhone übertragen oder zurücksetzen .
- Tippen Sie auf Zurücksetzen .
- Tippen Sie auf Netzwerkeinstellungen zurücksetzen .
- Verbinden Sie Ihr iPhone mit WLAN oder Mobilfunkdaten.
Es ist zu hoffen, dass die YouTube-App auf dem iPhone bald behoben wird.
Methode 15: Überprüfen Sie den YouTube-Serverstatus
Nehmen Sie sich einen Moment Zeit, um den Status der YouTube-Server zu überprüfen, bevor Sie mit dieser Methode zur Fehlerbehebung fortfahren.
Es kann vorkommen, dass die Server abstürzen oder routinemäßig gewartet werden; In solchen Fällen können Sie möglicherweise keine Videos ansehen.
Stellen Sie sicher, dass die Server von YouTube ordnungsgemäß funktionieren, indem Sie ihren Status überprüfen. Es besteht eine gute Chance, dass die Server ausgefallen sind, wenn viele andere das gleiche Problem melden.
Methode 16: Deaktivieren Sie App-Einschränkungen
Dass YouTube süchtig macht, lässt sich nicht leugnen. In der einen Minute sehen Sie sich ein Lehrvideo an und in der nächsten Minute sehen Sie sich ein Video einer Giraffe an, die in einem Zoo tanzt. Wir waren alle dort.
Das iOS-System enthält eine Option, um die Verwendung einer bestimmten App einzuschränken, um Sucht zu verhindern. Wenn YouTube auf dieser Liste steht, sollte es entfernt werden.
Befolgen Sie dazu die folgenden Schritte:
- Öffnen Sie Einstellungen .
- Tippen Sie auf Bildschirmzeit .
- Tippen Sie auf App-Limits .
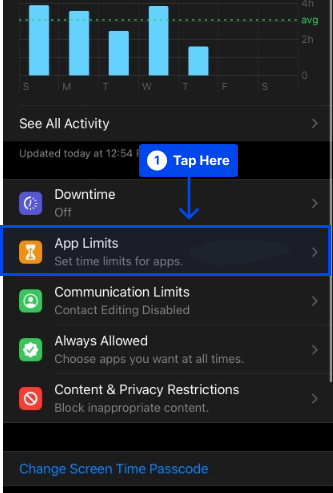
- Streichen Sie auf YouTube nach links und wählen Sie Löschen aus.
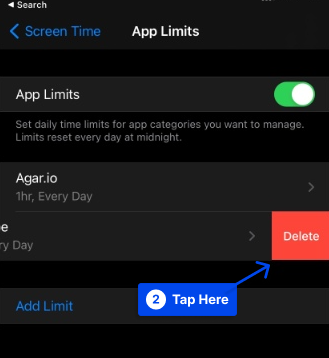
Fazit
Dieser Artikel hat bewährte Lösungen für das Problem „Sie sind offline. Überprüfen Sie Ihre Verbindung“ YouTube-Fehlermeldung auf dem iPhone und iPad, mit der Sie sie beseitigen können.
Unsere aufrichtige Anerkennung gilt Ihnen für das Lesen dieses Artikels. Wenn Sie Fragen oder Kommentare haben, können Sie diese gerne im Kommentarbereich posten.
Wenn Sie unseren Facebook- und Twitter-Seiten folgen, können Sie Benachrichtigungen über unsere neuesten Artikel erhalten.
