502 Bad Gateway: WordPress-Fehler erklärt und behoben
Veröffentlicht: 2023-07-25Suchen Sie nach einer Möglichkeit, den WordPress-Fehler 502 Bad Gateway zu beheben? 🐞
Obwohl es sich um ein häufiges WordPress-Problem handelt, ist es schwierig, die genaue Ursache für den 502 Bad Gateway-Fehler zu ermitteln. Typische Ursachen sind Serverüberlastung, Browserprobleme, Firewall-Blockaden usw.
Wenn man die genaue Ursache nicht kennt, ist es schwierig, eine Lösung umzusetzen. Aber keine Sorge, in diesem Artikel haben wir alle möglichen Lösungen zum Entfernen des 502-Fehlers von Ihrer WordPress-Website behandelt. Was Sie tun müssen, ist, sie einzeln auszuführen und zu sehen, welche für Sie geeignet ist.
Lass uns anfangen.
502 Bad Gateway WordPress-Fehler: Bedeutung, Ursachen und Variationen
Der WordPress-Fehler 502 Bad Gateway erscheint normalerweise, wenn Sie versuchen, eine Seite oder einen Beitrag auf Ihrer WordPress-Website zu laden . Werfen wir einen kurzen Blick darauf, was es bedeutet, warum es auftritt und auf welche Varianten des Fehlers viele von Ihnen stoßen.
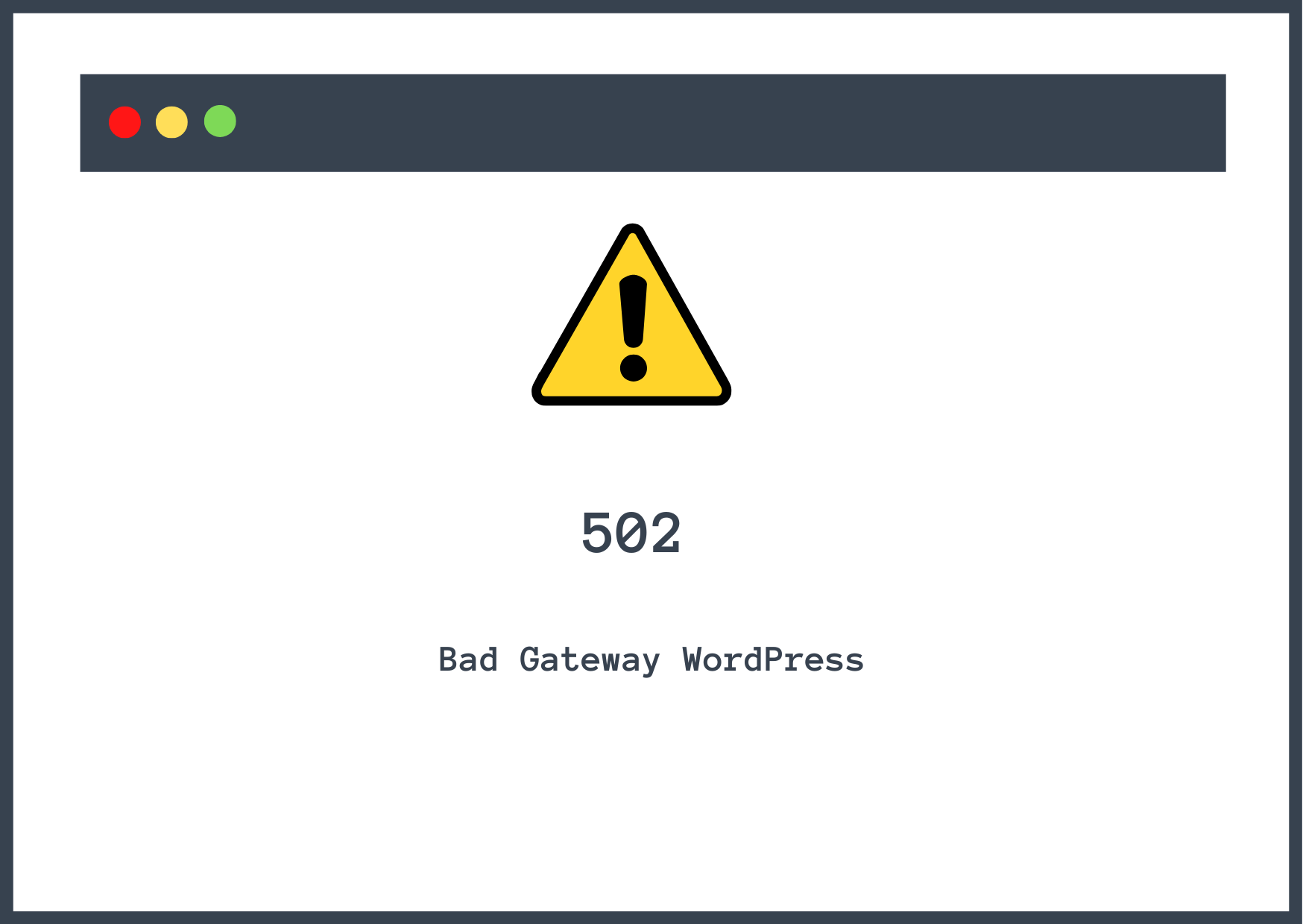
Was bedeutet der Fehler 502 Bad Gateway?
Um den Fehler 502 zu verstehen, müssen Sie zunächst verstehen, wie eine Webseite geladen wird. Wenn Sie eine Seite öffnen, stellt der Browser eine Anfrage an den Site-Server.
Auf dem Site-Server werden die Dateien und Ordner Ihrer WordPress-Website gehostet.
Der Server antwortet normalerweise mit dem vom Browser angeforderten Inhalt. Aber manchmal ist der Server nicht in der Lage, den Inhalt aus Gründen wie Serverüberlastung, Firewall-Blockierung, Browserproblemen usw. abzurufen. Dann zeigt der Server den Fehler 502 Bad Gateway an.
Was verursacht den WordPress-Fehler 502 Bad Gateway?
Häufige Ursachen für den WordPress-Fehler 502 Bad Gateway sind:
- Serverüberlastung : Wenn der Server zu viele Anfragen erhält, wird er überlastet und reagiert nicht richtig, was zu einem 502-Fehler führt
- Browserprobleme : Veraltete Browser oder beschädigte Dateien im Browser-Cache können den Fehler verursachen
- Firewall-Blockierung : Die auf Ihrer Website installierte Firewall könnte Ihren Internetanbieter oder Ihre IP-Adresse blockieren und den Fehler auslösen
- Vorübergehende Serverprobleme : Der Server ist möglicherweise vorübergehend ausgefallen und verursacht den Fehler 502
502 fehlerhafte Gateway-Fehlervarianten
Der 502 Bad Gateway-Fehler 💣 kann auf verschiedenen Websites unterschiedlich aussehen. Dies sind einige häufige Variationen des Fehlers:
- Fehler 502
- HTTP 502
- 502 Proxy-Fehler
- 502 Bad Gateway
- 502 Bad Gateway nginx
- HTTP-Fehler 502 Schlechtes Gateway
- 502 Dienst vorübergehend überlastet
- 502 Serverfehler: Der Server ist auf einen vorübergehenden Fehler gestoßen und konnte Ihre Anfrage nicht abschließen
- 502. Das ist ein Fehler. Der Server hat einen vorübergehenden Fehler festgestellt und konnte Ihre Anfrage nicht abschließen. Bitte versuche es in 30 Sekunden erneut. Das ist alles was wir wissen.
Nachdem Sie nun wissen, was der WordPress-Fehler 502 Bad Gateway bedeutet, warum er auftritt und welche Variationen der Fehler aufweist, lernen wir 👨🎓, wie Sie ihn von Ihrer Website entfernen.
So beheben Sie den WordPress-Fehler 502 Bad Gateway
Um den WordPress-Fehler 502 Bad Gateway zu beheben, müssen Sie die folgenden Schritte ausführen:
- Laden Sie Ihre Webseite neu
- Browser-Cache leeren
- Leeren Sie den DNS-Cache
- Suchen Sie nach einem Hosting-Server
- Deaktivieren Sie CDN und Firewall
- Aktualisieren Sie die PHP-Version
- Audit-Plugins und Themes
- Bitten Sie Ihren Hosting-Anbieter um Hilfe
⚠️ Wichtig : Überprüfen Sie nach der Implementierung jeder Lösung Ihre Website. Wenn der Fehler 502 nicht mehr auf Ihrer Website auftritt, müssen Sie nicht mit dem Rest des Tutorials fortfahren.
1. Laden Sie Ihre Webseite neu
Der Fehler 502 könnte ein vorübergehender Fehler gewesen sein, der von selbst behoben wurde. Beispielsweise könnte sich der Server Ihrer Site bereits von einer Überlastung erholt haben.
Durch erneutes Laden der Seite wird überprüft, ob der Fehler auf Ihrer Website weiterhin besteht.
2. Browser-Cache leeren
Browser-Caching ist eine Technik, mit der Webbrowser Kopien der statischen Dateien einer Website auf dem Computer oder Gerät eines Benutzers speichern. Durch die lokale Speicherung dieser Ressourcen kann der Browser die Seite schnell abrufen und anzeigen, wenn der Benutzer sie erneut besucht. Auf diese Weise erhält der Benutzer Webseiten schnell bereitgestellt und das Benutzererlebnis im Browser verbessert sich.
Der Nachteil dieser Technik besteht darin, dass sie Probleme verursachen kann, wenn ein Problem im Cache vorliegt. Auch wenn der WordPress-Fehler 502 Bad Gateway nicht mehr auf Ihrer Website auftritt, wird er möglicherweise immer noch angezeigt, da Ihnen eine zwischengespeicherte Version Ihrer Website angezeigt wird.
Sie müssen Ihren Browser-Cache leeren und prüfen, ob der Fehler ein vorübergehender Fehler war!
👉 So leeren Sie den Browser-Cache in Chrome:
- Klicken Sie oben rechts auf das Symbol mit den drei Punkten.
- Erweitern Sie die Option „Weitere Tools“ im Dropdown-Menü.
- Wählen Sie in der Liste der Optionen die Option „Browserdaten löschen“ aus.
- Wählen Sie „Gesamte Zeit“ als Zeitbereich aus.
- Aktivieren Sie das Kontrollkästchen für zwischengespeicherte Bilder und Dateien (und deaktivieren Sie die anderen Kontrollkästchen).
- Klicken Sie auf die Schaltfläche Daten löschen .

Themeisle bietet eine Anleitung zum Löschen des Browser-Cache in anderen Browsern.
Wenn der Fehler auch nach dem Entfernen des Caches weiterhin besteht, fahren Sie mit der nächsten Lösung fort.
3. Leeren Sie den DNS-Cache
Sie wissen bereits, was ein Cache ist. Um zu erfahren, was ein DNS ist und warum Sie es auf einer WordPress-Website benötigen, werfen Sie einen Blick auf diesen Artikel.
Nachdem Sie sich mit DNS gut auskennen, führen Sie die folgenden Schritte aus, um Ihren DNS-Cache zu leeren:
Öffnen Sie auf einem Windows-Computer die Eingabeaufforderung und geben Sie diesen Befehl ein:
ipconfig/flushdns
Drücken Sie die Eingabetaste , um den Befehl auszuführen und Ihr DNS-Cache wird geleert.

Starten Sie unter Mac OS das Terminal und führen Sie diesen Befehl aus:
dscacheutil -flushcache
Öffnen Sie nun Ihre Website und prüfen Sie, ob der 502 Bad Gateway-Fehler behoben ist. Sehen Sie es immer noch? Probieren Sie die nächste Lösung aus.
4. Suchen Sie nach Problemen mit dem Hosting-Server
Manchmal schalten Hosting-Unternehmen Websites absichtlich offline, weil ihr System Sicherheitsüberprüfungen oder Wartungsarbeiten unterzogen wird. Sie informieren Benutzer vorab per E-Mail oder durch Versenden von Benachrichtigungen an Benutzer-Hosting-Konten darüber.
Wir empfehlen Ihnen, nach einer E-Mail Ihres Hosting-Anbieters zu suchen oder direkt in Ihrem Hosting-Konto nach einer Benachrichtigung über Ausfallzeiten zu suchen.

Wenn es sich um eine erwartete Ausfallzeit handelt, macht es keinen Sinn, mit dem Tutorial fortzufahren. Lehnen Sie sich einfach zurück und warten Sie, bis die Arbeit beendet ist, und Ihre Website sollte in kürzester Zeit betriebsbereit sein.
Sie können sich auch an die Supportmitarbeiter Ihres Webhosts wenden und sie fragen, ob bei Ihrem Host bekannte Probleme auftreten.
5. Deaktivieren Sie CDN und Firewall
Dienste wie ein Content Delivery Network (CDN) und eine Firewall verhindern, dass böswillige Besucher auf Ihre Website zugreifen.
Es ist bekannt, dass diese Dienste in seltenen Fällen versehentlich legitime Besucher blockieren.
Das bedeutet, dass Ihnen möglicherweise der Fehler „502 Bad Gateway“ angezeigt wird, weil Ihr CDN oder Ihre Firewall Sie fälschlicherweise als böswilligen Besucher identifiziert hat.

Wir empfehlen, alle auf Ihrer Site installierten CDNs und Firewalls zu deaktivieren und zu prüfen, ob sie zur Behebung des Fehlers beigetragen haben.
Wenn das Problem dadurch behoben wird, müssen Sie möglicherweise etwas an der Konfiguration des Dienstes ändern oder zu einem anderen Dienst wechseln.
6. Aktualisieren Sie Ihre PHP-Version
Einige WordPress-Fehler (einschließlich des 502-Fehlers) werden durch veraltete PHP-Versionen ausgelöst.
Sie müssen prüfen, ob auf Ihrer Website eine veraltete PHP-Version läuft, und diese dann bei Bedarf aktualisieren. Ihr Webhoster wird Sie dabei unterstützen.
7. Themen und Plugins prüfen
Die auf Ihrer WordPress-Website installierten Themes und Plugins könnten miteinander in Konflikt stehen oder die Ausführung würde zu lange dauern. Was auch immer der Grund sein mag, Sie müssen das verantwortliche Plugin oder Theme finden und es endgültig entfernen.
Um zu überprüfen, ob Ihr aktuelles Theme der Übeltäter ist, müssen Sie es deaktivieren, indem Sie zu einem Standard-WordPress-Theme (wie Twenty-Twenty-Three, Twenty-Twenty-Two usw.) wechseln.
Wenn Sie nicht auf Ihr WordPress-Dashboard zugreifen können, können Sie Ihr Theme oder Ihre Plugins manuell deaktivieren, indem Sie über einen FTP-Client oder Ihr Hosting-Konto zum Backend der Website gehen.
Prüfen Sie Themes und Plugins über Ihr Hosting-Konto
Öffnen Sie Ihr Hosting-Konto und gehen Sie zu cPanel → Dateimanager → public_html → wp-content → Themes .
Suchen Sie im Theme-Ordner nach dem aktuellen Theme .
Klicken Sie mit der rechten Maustaste auf den aktuellen Theme-Ordner, wählen Sie die Option „Umbenennen “ und benennen Sie das Theme dann in etwas wie „disabling-theme“ um.

Dadurch wird das aktuelle Theme deaktiviert und Ihre WordPress-Website wechselt automatisch zu einem der Standardthemen.
Wenn Ihr aktuelles Thema der Übeltäter war, sollte Ihre Website jetzt wieder normal sein. Wenn nicht, könnte der Übeltäter eines Ihrer Plugins sein.
Sie können diese Theorie schnell testen, indem Sie alle Ihre Plugins deaktivieren und prüfen, ob dadurch der 502-Fehler von Ihrer Website entfernt wird.
Um alle Plugins zu deaktivieren, gehen Sie zu cPanel → Dateimanager → public_html → wp-content → Plugins .
Klicken Sie mit der rechten Maustaste auf den Plugins-Ordner und benennen Sie den Ordner in etwas wie „disable-plugins“ um.

Öffnen Sie nun Ihre Website und suchen Sie nach dem Fehler. Wenn es nicht mehr vorhanden ist, bestätigt es, dass eines Ihrer Plugins der wahre Übeltäter ist.
Um das ursächliche Plugin zu finden, kehren Sie zum ursprünglichen Namen des Ordners zurück (z. B. „Plugins“) und öffnen Sie den Ordner, indem Sie darauf doppelklicken. Es enthält alle auf Ihrer WordPress-Website installierten Plugins.

Beginnen Sie damit, die Plugin-Ordner nacheinander umzubenennen, um die auf Ihrer Site installierten Plugins zu deaktivieren. Überprüfen Sie jedes Mal, wenn Sie ein Plugin umbenennen/deaktivieren, Ihre Website. Irgendwann ist der Fehler 502 verschwunden und Sie wissen, welches Plugin das Problem verursacht hat.
Sobald Sie das Täter-Plugin finden, löschen Sie es unbedingt sofort.
8. Bitten Sie Ihren Hosting-Anbieter um Hilfe
Wenn nach der Implementierung aller oben aufgeführten Lösungen der WordPress-Fehler 502 Bad Gateway weiterhin besteht, müssen Sie sich an Ihren Hosting-Anbieter wenden.
Informieren Sie unbedingt alle bereits durchgeführten Schritte zur Behebung des Fehlers. Sie finden eine Lösung und bringen Ihre Website in kürzester Zeit zum Laufen.
Beheben Sie den 502 Bad Gateway WordPress-Fehler endgültig! 🙋♂️
Der 502-Fehler ist ein häufiger WordPress-Fehler und tritt normalerweise unter anderem aus Gründen wie Serverüberlastung, Browserproblemen und Firewall-Blockierung auf einer Website auf.
⚙️ Um den Fehler zu beheben, müssen Sie die folgenden Schritte ausführen:
- Laden Sie Ihre Webseite neu
- Browser-Cache leeren
- Leeren Sie den DNS-Cache
- Suchen Sie nach einem Hosting-Server
- Deaktivieren Sie CDN und Firewall
- Aktualisieren Sie die PHP-Version
- Audit-Plugins und Themes
- Bitten Sie Ihren Hosting-Anbieter um Hilfe
👉 Um einen weiteren häufigen 500-Level-WordPress-Fehler zu beheben, könnte für Sie auch unser Leitfaden zur Fehlerbehebung bei internen WordPress 500-Serverfehlern von Interesse sein.
Wenn Sie Fragen zum „502 Bad Gateway WordPress-Fehler“ haben, teilen Sie uns dies im Kommentarbereich unten mit .
