So beheben Sie den Fehler „Zielordner existiert bereits“ in WordPress
Veröffentlicht: 2022-05-06Einer der häufigsten WordPress-Fehler ist der Fehler „ Zielordner existiert bereits “.
Wenn Sie mit vielen Plugins und Themes auf Ihrer WordPress-Seite arbeiten, werden Sie wahrscheinlich auf diesen Fehler stoßen, wenn Sie versuchen, ein altes Plugin oder Theme neu zu installieren.
Das Auftreten dieses Fehlers kann eine frustrierende Erfahrung sein, da es Sie erstens daran hindert, das Plugin oder Design zu installieren, und zweitens Sie alles fallen lassen müssen, was Sie tun, um den Fehler zuerst zu beheben.
Das Beheben dieses Fehlers wird jedoch nicht lange dauern.
In diesem Artikel zeigen wir Ihnen, wie Sie den Fehler „Zielordner existiert bereits“ mit nur wenigen Schritten entfernen.
Beginnen wir ohne weiteres mit dem Tutorial.
Was verursacht den Fehler „Zielordner ist bereits vorhanden“?
WordPress verfügt über ein strukturiertes Ordnersystem, in dem alle Kerndateien und Ordner gespeichert werden.
Wenn Sie ein neues Plugin oder ein neues Design installieren, werden dem System neue Unterordner hinzugefügt. Während des Installationsvorgangs können jedoch Probleme wie der Verlust der Internetverbindung, der Ausfall von Hosting-Servern usw. auftreten. In solchen Fällen schlägt die Installation fehl, aber das Plugin oder Design hinterlässt möglicherweise einen oder zwei Ordner.
Wenn Sie also versuchen, dasselbe Plugin oder Design neu zu installieren, wird WordPress verwirrt, weil es bereits einen identischen Ordner in seinem System hat. Und dann zeigt Ihnen WordPress den Fehler „ Zielordner existiert bereits “.
Dies ist normalerweise die Ursache für den Fehler. Aber es gibt auch andere Ursachen, z. B. wenn Sie ein Plugin oder Design aus Ihrem WordPress-Adminbereich löschen, der Ordner jedoch nicht vollständig vom Server entfernt wird und Sie auf den Fehler stoßen, wenn Sie versuchen, das Plugin oder Design neu zu installieren.
In seltenen Fällen kann der Fehler auftreten, wenn Sie versuchen, ein Plugin oder ein Design zu aktualisieren.
So beheben Sie den Fehler „Zielordner ist bereits vorhanden“.
Es gibt zwei Möglichkeiten, den WordPress-Fehler „Zielordner ist bereits vorhanden“ zu beheben:
- Sie können die Funktion „Aktuelles durch Hochgeladenes ersetzen“ im WordPress-Dashboard verwenden. Dies ist die einfachste Lösung im Jahr 2022 und darüber hinaus .
- Sie können den Ordner mit cPanel File Manager oder FTP manuell von Ihrem Server löschen. Dann können Sie das Plugin oder Design installieren, ohne den Fehler zu sehen.
Methode 1: Verwenden Sie die Schaltfläche Aktuelle durch hochgeladene ersetzen
Um den Fehler „Zielordner existiert bereits “ zu beheben, hat WordPress eine neue Kernfunktion entwickelt, mit der Sie auswählen können, ob der vorhandene Ordner beim Hochladen eines Designs oder Plugins überschrieben werden soll.
Wenn Sie ein Plugin oder Design hochladen, wo der Ordner bereits existiert, sollten Sie eine Meldung wie diese sehen:
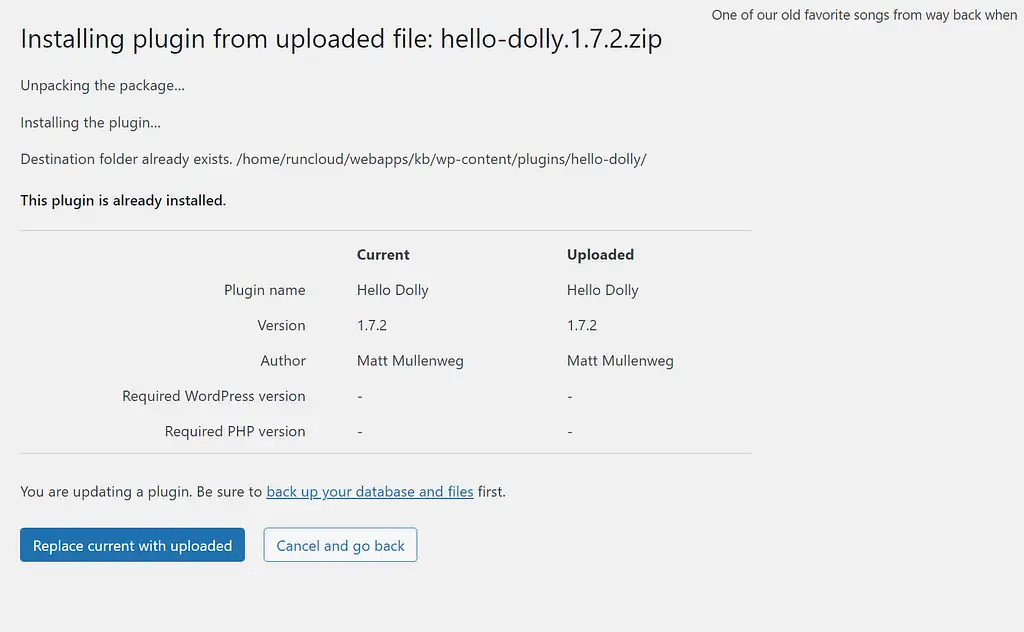
Wenn Sie auf die Schaltfläche Aktuellen durch hochgeladenen ersetzen klicken, überschreibt WordPress automatisch den vorhandenen Ordner.
Wenn Sie diesen Bildschirm aus irgendeinem Grund nicht sehen, können Sie dasselbe auch manuell mit der nächsten Methode erreichen.
Methode 2: Verwenden Sie die manuelle Methode
Um die manuelle Methode auszuführen, müssen Sie auf Ihre WordPress-Dateien und -Ordner zugreifen. Da Sie sich direkt mit Ihrem WordPress-Server verbinden, empfehlen wir, ein Backup Ihrer Website zu erstellen, bevor Sie fortfahren.
Verwenden Sie cPanel
Wenn Ihr Host cPanel anbietet, können Sie mit cPanel auf die Dateien Ihres Servers zugreifen und den problematischen Ordner löschen.
Sie können darauf zugreifen, indem Sie sich bei Ihrem Hosting-Konto anmelden. Die genaue Position des cPanels ist von Webhost zu Webhost unterschiedlich, sollte sich aber irgendwo auf Ihrem Hosting-Dashboard befinden.
Nachdem Sie das cPanel gefunden haben, öffnen Sie es und gehen Sie zum Dateimanager und suchen Sie den Ordner public_html .
Im Ordner public_html befindet sich ein Ordner wp-content , in dem alle Dateien deiner Plugins und Themes gespeichert sind.
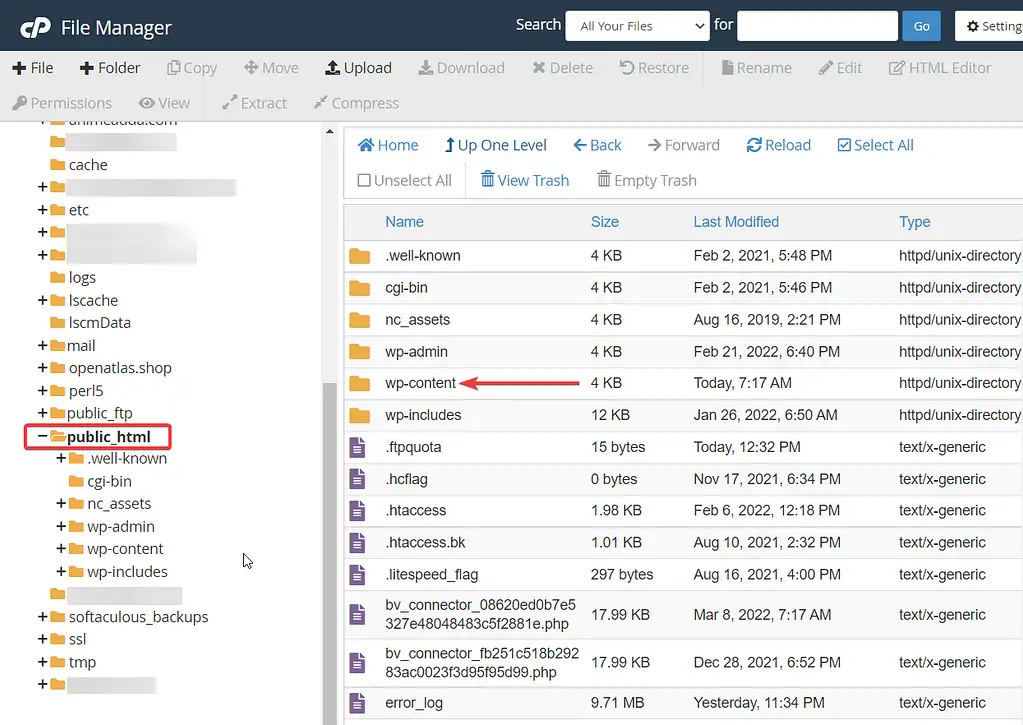
Hinweis: Wenn du mehrere Websites auf demselben Server hostest oder wenn deine Website als Subdomain installiert ist, musst du den wp-content- Ordner finden, der sich im Ordner deiner Website befindet (wie in der Abbildung unten gezeigt).

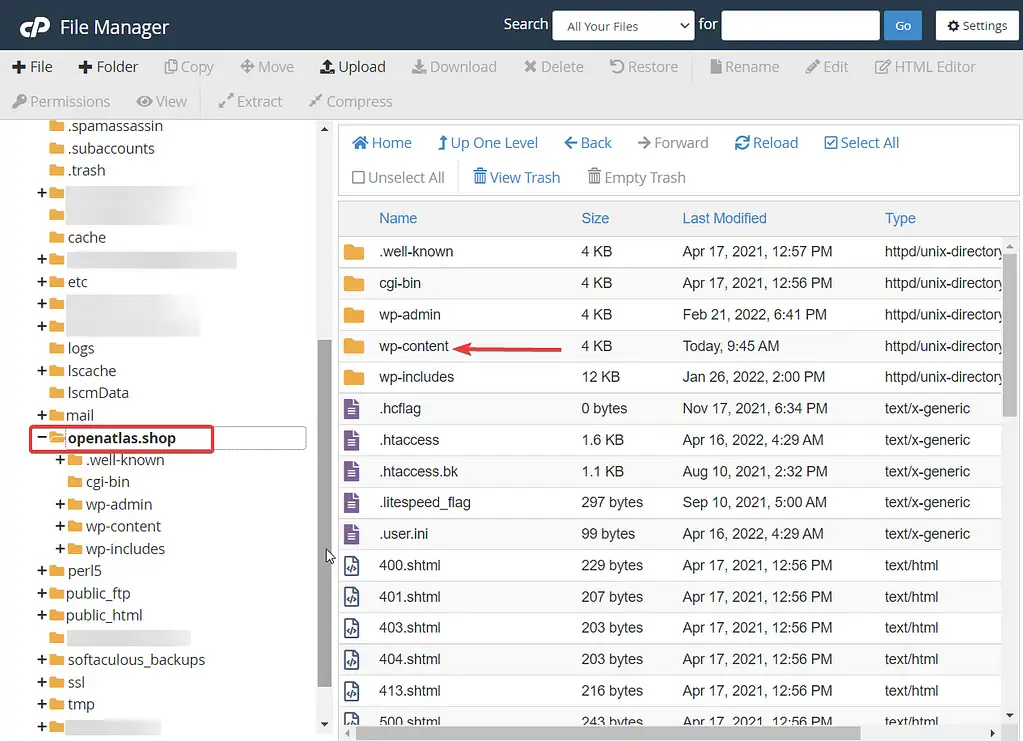
Der nächste Schritt besteht darin, die entsprechenden Dateien zu finden und zu löschen. Innerhalb des wp-content gibt es Unterordner für jedes Plugin und Theme, das auf deiner Seite installiert ist.
Wenn Sie ein Thema löschen möchten, gehen Sie zum Themenordner , klicken Sie mit der rechten Maustaste auf den bestimmten Themenordner und wählen Sie Löschen aus.
Wenn Sie ein Plugin löschen möchten, gehen Sie zum Plugins -Ordner, klicken Sie mit der rechten Maustaste auf den jeweiligen Plugin-Ordner und wählen Sie Löschen .
Löschen Sie nicht die Hauptordner für Plugins oder Designs – Sie sollten nur den Ordner für das spezifische Design oder Plugin löschen, das Probleme verursacht.
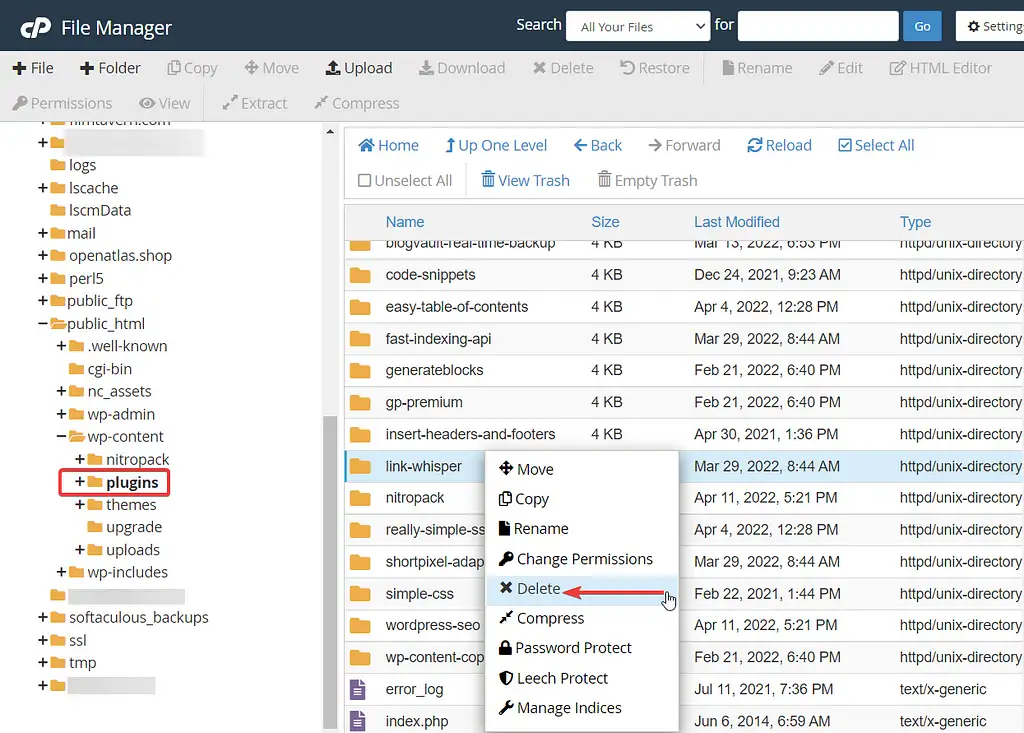
Öffnen Sie nun Ihr WordPress-Dashboard und installieren Sie das Plugin oder das Theme neu.
Verwenden Sie einen FTP-Client
Einige Hosting-Provider bieten cPanel nicht an. Um in solchen Fällen auf die WordPress-Dateien und -Ordner zugreifen zu können, müssen Sie einen FTP-Client verwenden.
Ein FTP-Client ist eine Software, die Sie auf Ihrem Computer installieren müssen.
Es stehen viele FTP-Clients zur Auswahl, aber der beliebteste ist FileZilla. Es ist kostenlos und erledigt die Arbeit. Erfahren Sie, wie Sie Filezilla installieren und verwenden.
Installieren Sie Filezilla auf Ihrem Computer und öffnen Sie die App .
Geben Sie als Nächstes die FTP-Anmeldedaten Ihrer Website in die App ein. Dadurch wird eine Verbindung zwischen der App und Ihrem Hosting-Server hergestellt.
Hinweis: Sie finden Ihre FTP-Anmeldedaten in der Willkommens-E-Mail Ihres Webhosts oder fragen Sie einfach Ihr Hosting-Support-Team.
Nachdem die Verbindung hergestellt wurde, werden Sie feststellen, dass das rechte Bedienfeld der App mit vielen Ordnern gefüllt wurde. Suchen Sie den Ordner public_html und gehen Sie zu wp-content → plugins or themes .
Wählen Sie das Plugin oder Design aus, das Sie löschen möchten, klicken Sie mit der rechten Maustaste und wählen Sie Löschen .
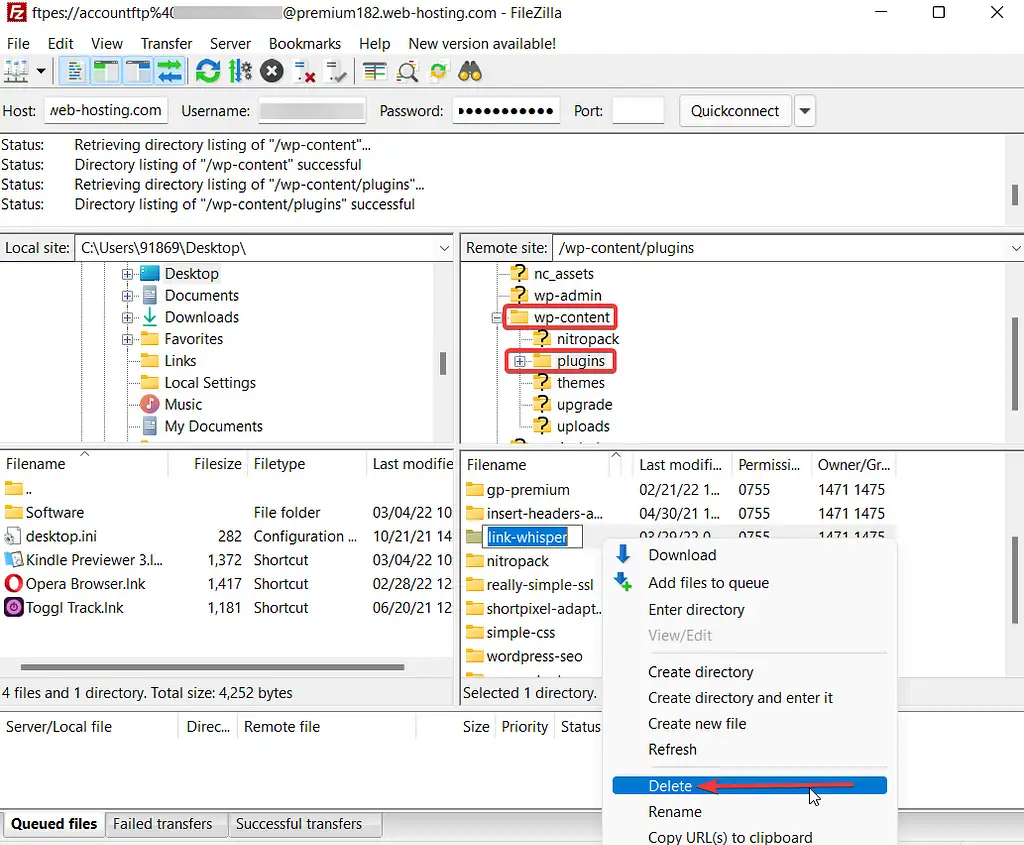
Gehen Sie dann zurück zu Ihrem WordPress-Admin und versuchen Sie, das Plugin oder Design auf Ihrer WordPress-Seite neu zu installieren.
Beheben Sie den Fehler, dass der Zielordner bereits existiert, für immer
Der Fehler „ Zielordner existiert bereits “ ist ein häufiger Fehler in WordPress und lässt sich leicht beheben. Alles, was Sie tun müssen, ist, die alten Dateien und Ordner zu entfernen, entweder manuell oder durch Auswahl der Schaltfläche „Aktuelle durch hochgeladene ersetzen“ im WordPress-Dashboard. Dann solltest du dein Plugin oder Theme problemlos installieren können.
Wenn der Fehler jedoch weiterhin auftritt, müssen Sie mit Ihrem Hosting-Provider über dieses Problem sprechen.
Um zu erfahren, wie Sie andere Probleme mit WordPress beheben können, lesen Sie unseren Leitfaden zur Behebung von mehr als 20 häufigen WordPress-Fehlern.
Haben Sie noch Fragen dazu, wie Sie den WordPress-Fehler „Zielordner bereits vorhanden“ beheben können? Lass es uns in den Kommentaren wissen.
