So verbinden Sie WordPress-Formulare und Notion [KOSTENLOS]: Speichern Sie WP-Formulareinträge in der Notion-DB
Veröffentlicht: 2022-05-06Notion ist ein großartiger Arbeitsbereich für Einzelpersonen und Teams. WordPress ist ein großartiges Tool für die Entwicklung professioneller Websites mit einer codefreien Oberfläche.
Viele Entwickler und Ersteller von Inhalten verwenden sowohl Notion als auch WordPress einzeln und möchten diese Tools integrieren, um den Zeit- und Arbeitsaufwand für die manuelle Migration von Daten zwischen WordPress und Notion zu reduzieren.
WordPress ist beliebt für die verfügbaren WordPress-Formular-Plugins. In WordPress gibt es verschiedene Formular-Plugins, die für vielseitige Anwendungsfälle wie Umfragen und Umfragen, Quiz, Registrierungen, Abonnements, Feedback, Buchungen, Zahlungen und Spenden, RSVP und viele mehr geeignet sind.
Alle zusammengenommen werden diese Formular-Plugins schätzungsweise auf mehr als 20 Millionen Websites verwendet.
Wenn Sie mehrere Formulare auf vielen Websites haben, möchten Sie die Formularübermittlungen in einer zentralen Datenbank speichern und verwalten. Für einen Notion-Benutzer wäre es großartig, WordPress Forms und Notion zu integrieren, um automatisch Daten aus WordPress Forms in die Notion-Datenbank zu exportieren.
Tablesome – WordPress Forms to Notion Connector
Tablesome ist der einfachste und schnellste Weg, ein WordPress-Formular mit einer Notion-Datenbank zu verbinden. Es ermöglicht Ihnen, die beliebten WordPress-Formular-Plugins über die Notion-API mit Ihrer Notion-Datenbank zu verbinden.
Derzeit können Sie die folgenden Integrationen vornehmen:
- Kontaktformular 7 an Notion
- WPForms zu Notion
- Elementor Form zu Begriff
Weitere WordPress-Formularintegrationen sind in Vorbereitung.
Sie können die Notion-Datenbank auswählen, an die Sie Daten senden möchten. Wenn Benutzer einen Formulareintrag übermitteln, werden die Einträge automatisch zu Notion hinzugefügt. Sie können Notion-Spalten Formularfeldern Ihres Formulars zuordnen, um Informationen zu Ihrer Notion-Datenbank hinzuzufügen.
Sehen wir uns an, wie man WordPress-Formulare mit Notion verbindet
Um WordPress-Formulare und Notion zu verbinden, müssen Sie eine neue Integration in Notion erstellen und einen Notion-API-Schlüssel erhalten und dann die Notion-Seite/Datenbank mithilfe der integrierten API freigeben. Sehen wir uns Schritt für Schritt an.
Verbinden Sie WordPress-Formulare mit Notion – Schnelles Video-Tutorial
Schritte, die auf der Begriffsseite durchgeführt werden müssen:
1. Erstellen einer neuen Integration in Notion
Sie können direkt zu dieser Seite gehen – https://www.notion.so/my-integrations oder Sie können zu Ihrem Notion-Arbeitsbereich gehen und auf „Einstellungen & Mitglieder“ klicken, das sich in der oberen linken Ecke befindet und ein Popup öffnet - Seite nach oben. 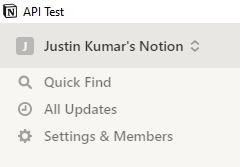
Klicken Sie auf der Popup-Seite Arbeitsbereichseinstellungen auf Integrationen → Eigene Integration entwickeln
- Sie gelangen auf die Seite „ Meine Integrationen “. Klicken Sie hier auf die Schaltfläche „+ Neue Integration“.
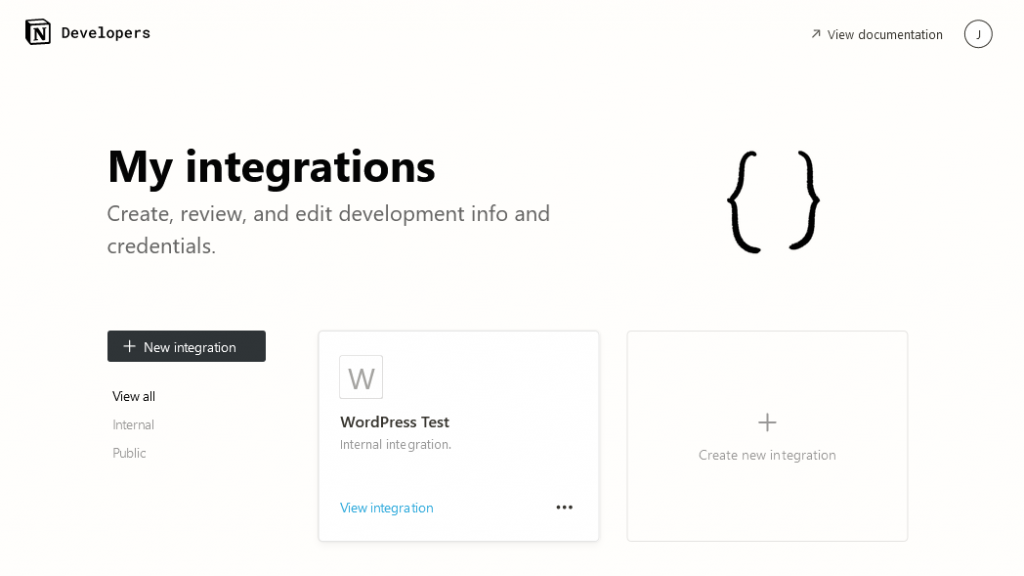
- Geben Sie dieser Integration einen Namen, wählen Sie den Arbeitsbereich aus, den Sie integrieren möchten, und wählen Sie die Funktionen für die Integration aus
- Alle 3 Inhaltsfunktionen, nämlich Lesen, Aktualisieren und Inhalt einfügen, müssen aktiviert sein, um WordPress-Formulardaten an Notion zu übertragen
Klicken Sie dann auf „Senden“ und die neue Notion-Integration wird erstellt - Kopieren Sie auf der Integrationsseite das „Internal Integration Token“, um es in Ihre WordPress-Site einzufügen
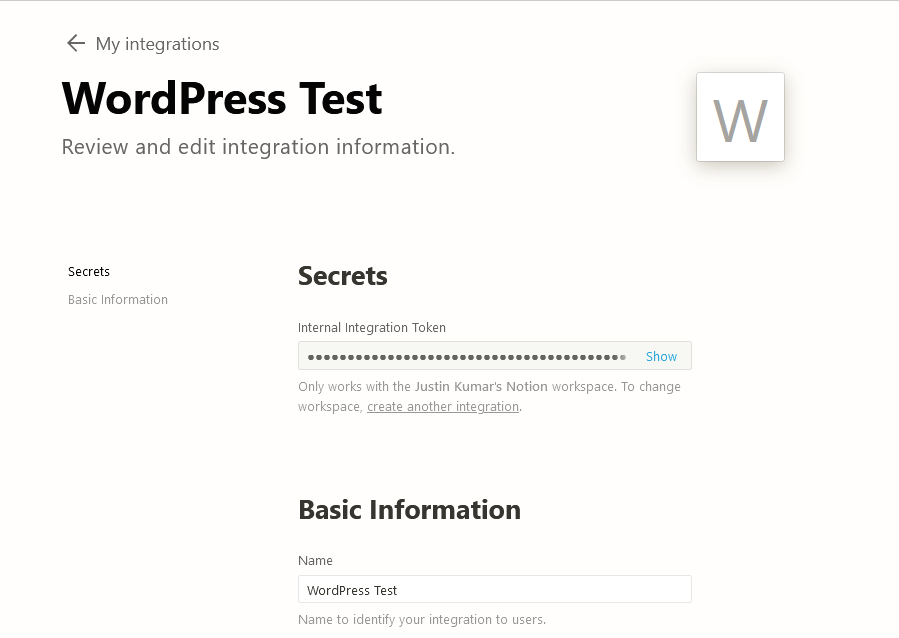
2. Teilen Sie Ihre Begriffsdatenbank mit der erstellten Integration
Nur weil wir ein Integrationstoken (API-Schlüssel) erstellt haben, bedeutet das nicht, dass die Integration Zugriff auf die Notion-Seiten hat. Sie müssen Zugriff auf eine bestimmte Notion-Seite gewähren, auf der Sie die Datenbank haben. Um dies zu tun,
- Gehen Sie zur Notion-Seite mit der Notion-Datenbank und klicken Sie auf „Teilen“, die sich in der oberen rechten Ecke der Notion-Seite befindet
- Klicken Sie dann auf die Schaltfläche „Einladen“ und wählen Sie die Notion-Integration aus, die Sie gerade erstellt haben, und klicken Sie erneut auf „Einladen“.
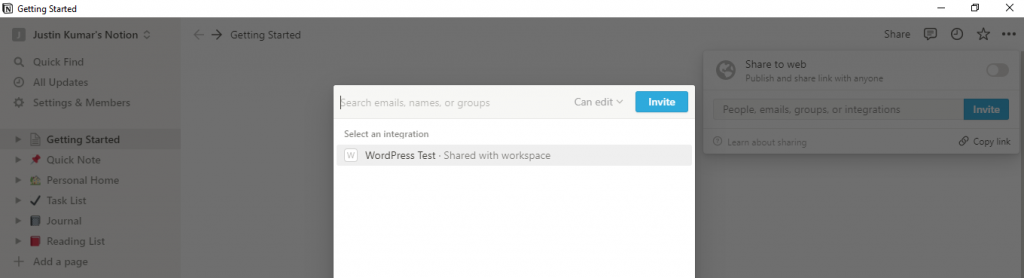
- Jetzt ist die spezifische Notion-Seite mit der Datenbank über die Notion-API zugänglich
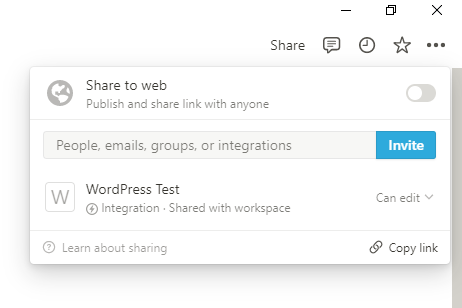
Schritte, die auf WordPress durchgeführt werden müssen:
Nun müssen wir der WordPress-Seite das „Internal Integration Token“ hinzufügen. Dazu müssen wir das kostenlose Tablesome-Plugin installieren.
3. Installation von Tablesome und Hinzufügen des Notion-API-Schlüssels zu WordPress:
- Um Tablesome zu installieren, gehen Sie zu Ihrem WordPress-Dashboard und klicken Sie dann auf Plugins → Add New
- Suchen Sie nach dem Schlüsselwort „Tablesome“ und installieren und aktivieren Sie dann das Tablesome-Plugin
- Gehen Sie nun zu Tablesome → Tablesome Settings → Integrations → Notion Fügen Sie hier das „Internal Integration Token“ in das Feld Notion API Key ein und klicken Sie auf die Schaltfläche „Connect to Notion“.
- Nachdem Notion verbunden ist, klicken Sie auf „Speichern“, um die Tablesome-Einstellungen zu speichern
4. Trigger & Action für Notion DB einrichten
Jetzt müssen Sie einen Auslöser und eine Aktion einrichten, um WordPress-Formulare mit der Notion-Datenbank (DB) zu verbinden.
Bevor Sie mit den folgenden Schritten fortfahren, müssen Sie ein Formular mit einem WordPress-Formular-Plugin mit Plugins erstellen, die vom Tablesome-Plugin unterstützt werden. Sie sind nämlich Contact Form 7, WPForms und Elementor Forms.
Fahren Sie nach dem Einrichten der Formulare mit den folgenden Schritten fort.
- Gehen Sie nun zu Tablesome → Create New Table
- Geben Sie der Tabelle auf der Seite „Neue Tabelle erstellen“ einen geeigneten Titel und wechseln Sie zur Symbolleiste „Trigger & Aktionen“, um einen Trigger zu erstellen, wenn ein Formular gesendet wird
- Wählen Sie in der Symbolleiste Aktionen unter dem Abschnitt Auslöser 1 das Formular-Plugin aus, das Sie zum Erstellen des Formulars im Feld Integrationen verwendet haben
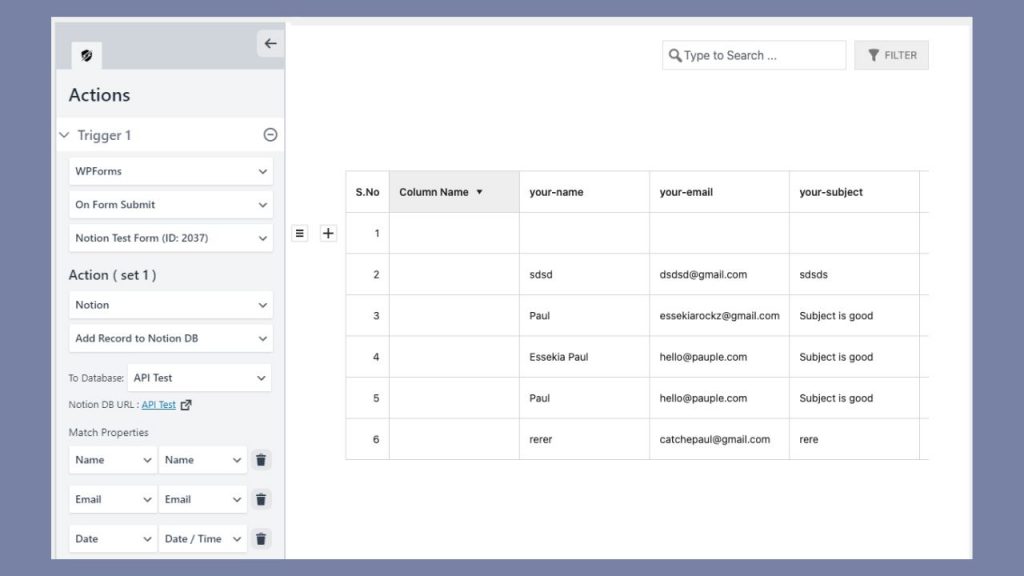
- Fügen Sie als Nächstes „On Forms Submit“ im Feld „Types of Actions“ hinzu
- Wählen Sie dann das Formular aus, das Sie nach Notion exportieren möchten
- Jetzt wird ein neuer Abschnitt namens Action (Set 1) geöffnet und Sie müssen hier die Integration „Notion“ hinzufügen
- Wählen Sie dann „Add Record to Notion DB“ im Aktionsfeld
- Ein neues Feld, in dem Sie die Begriffsdatenbank auswählen können, wird geöffnet. Hier wählen Sie die Notion-Datenbank aus, in der Sie Daten bilden möchten
Wenn Sie die Notion-Datenbank nicht finden können, müssen Sie der Notion-Seite Zugriff gewähren, indem Sie die obigen Schritte ausführen.

5. Feldzuordnung – WordPress-Formulare und Begriffsdatenbank
Nachdem wir nun die Notion-Datenbank ausgewählt haben, müssen wir die Felder zuordnen. Die Feldzuordnung teilt Tablesome mit, welche Ihrer Formularfelder sich auf die entsprechenden Felder in der Notion-Tabelle beziehen. Beispielsweise möchten Sie das E-Mail-Feld des WordPress-Formulars dem E-Mail-Feld in Notion zuordnen.
(Hinweis: Derzeit wird Tablesome nur mit manueller Feldzuordnung geliefert. Wir arbeiten an einer automatischen Feldzuordnung und werden in Kürze verfügbar sein.)
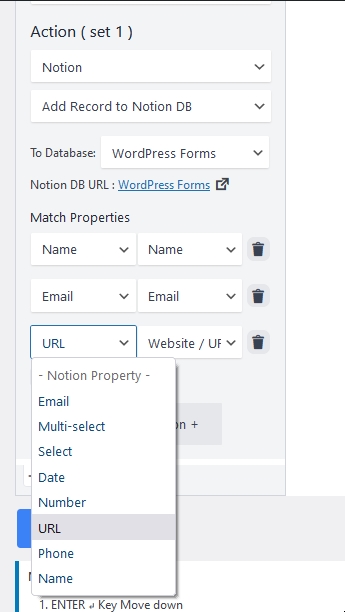
- Bevor Sie die Felder zuordnen, müssen Sie zuerst Spalten in Notion erstellen, die Ihrem WordPress-Formular entsprechen
- Ihre Notion-Spalten müssen übereinstimmende Eigenschaften zu denen des Formularfelds haben
- Um ein Feld zuzuordnen, finden Sie im Abschnitt Übereinstimmungseigenschaften sowohl das Formularfeld als auch das Notion-Spaltenfeld
- Wählen Sie zuerst das Feld Form auf der linken Seite und dann die entsprechende Spalte Notion auf der rechten Seite aus
- Wiederholen Sie diesen Vorgang für jedes Feld in Ihrem WordPress-Formular
- Klicken Sie unten auf die Schaltfläche „Tabelle speichern“, um Ihre Änderungen zu speichern.
Nachdem Sie nun alle Felder zugeordnet haben, können Sie Testdaten von Ihrem WordPress-Formular senden und sehen, ob die Daten an die Notion-Datenbank gesendet werden.
Speichern Sie Formularübermittlungen in Tablesome-Tabellen
Sie können die Formularübermittlungen auch an Tablesome speichern, indem Sie eine zweite Aktion für denselben WordPress-Formularauslöser erstellen. Wählen Sie in der 2. Aktion die Tablesome-Integration und die Aktion „Neue Zeile hinzufügen“. 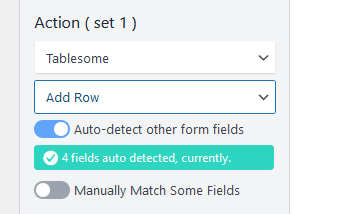
Ich möchte ein Formular in Notion erstellen; Wie es geht?
Notion hat per se keinen Notion Form Block, daher gibt es standardmäßig keine Option. Sie können diese Einschränkung jedoch umgehen, indem Sie Formulare mit einem Formularerstellungstool erstellen und es in Notion einbetten.
Notion ist nicht die optimale Lösung zur Maximierung von Formularantworten
Das Erstellen und Einbetten eines Formulars in Notion ist möglicherweise nicht die bestmögliche Lösung für Sie. Dies liegt daran, dass Sie mehr Besucher auf Ihrer Website haben müssen, um mehr Formularantworten von Besuchern zu erhalten.
Notion ist nicht die bestmögliche Plattform für eine stark frequentierte Website.
Es wird daher dringend empfohlen, die WordPress-Site wegen ihrer SEO-Freundlichkeit zu verwenden und hohen Traffic zu generieren. Dann erhalten Sie mehr Formularübermittlungen.
Wenn Sie dennoch ein Notion-Formular erstellen möchten, ist der einfachste Weg für Notion Forms, ein Formular mit Google Forms zu erstellen und es in Notion einzubetten.
Wie bettet man ein Google-Formular in Notion ein?
Das Einbetten eines Google-Formulars auf einer Notion-Seite ist ganz einfach. Gehen Sie dazu auf Ihre Google Forms-Formularseite und klicken Sie auf die Schaltfläche „Senden“. Kopieren Sie dann den Link zum Einbetten des Formulars aus dem Popup.
Gehen Sie als Nächstes zur Notion-Seite, wo Sie das Google-Formular einbetten und einen „Embed“-Block in Notion öffnen müssen.
So speichern Sie Google Forms-Antworten in der Notion-Datenbank
Wenn Sie Daten aus dem Google-Formular an Notion senden möchten, können Sie ein Google Workspace-Add-on namens Form to Notion-Add-on verwenden, mit dem Sie Google Forms mit Notion-Tabellen verbinden und Google Forms in Notion-Seiten einbetten können.
Was sind die anderen Notion Form-Lösungen?
Neben WordPress Forms und Google Forms gibt es andere Formularlösungen, mit denen Sie Forms und Notion integrieren können.
Bitte beachten Sie, dass viele Notion-spezifische Formulare keine Zahlungen unterstützen.
Paperform – Es ist ein Mehrzweck-Online-Formular-Tool wie Google Forms. Es ist ein Premium-Formular-Tool, das sogar Zahlungen akzeptieren kann. Paperform und Notion können auf zwei Arten integriert werden – Formulare erstellen und in Notion-Seiten einbetten und die eingereichten Formulare in der Notion-Datenbank speichern, wo auch immer Ihre Formulare eingebettet sind.
Tally-Formular – Es unterscheidet sich von anderen Formularerstellungstools, da es Ihnen ermöglicht, Formularfelder auf Notion-Seiten einfach zu erstellen. Mit der direkten Integration von Tally Form in Notion können Sie Formularantworten direkt mit der Notion-Datenbank synchronisieren.
NotionForms – Dies ist ein weiterer Formularersteller, mit dem Sie eine Notion-Datenbank von überall aus integrieren können. Das Formular könnte sich auf Ihrer Website oder sogar direkt auf einer Notion Page befinden . Sie können Antworten nicht nur direkt in Notion erhalten, sondern auch Benachrichtigungen in Ihrer Mailbox erhalten, wenn Ihr Formular eine neue Übermittlung hat.
ChilliPepper Forms – ist ein kostenloses Formulartool, mit dem Sie Formulare in Notion erstellen und einbetten und die Formularantwort in der Notion-Tabelle speichern können. Es befindet sich derzeit in der Beta-Phase. In der kostenlosen Version ist die Anzahl der Felder, die ein Formular haben kann, begrenzt.
Sparkle Forms – Es ist ein weiteres Tool von Notion Forms. Es muss noch veröffentlicht werden. Der Unterschied zwischen anderen Notion-Formulartools und Sparkle Forms besteht darin, dass Sie benutzerdefinierte Aktionen auslösen können, um Notion-Formulare in Ihre vorhandenen Dienste zu integrieren.
