Wie füge ich mit cPanel ein kostenloses SSL-Zertifikat zur WordPress-Website hinzu?
Veröffentlicht: 2022-08-05Sie sollten so schnell wie möglich ein kostenloses SSL-Zertifikat auf Ihrer Domain installieren, um Ihre WordPress-Website zu schützen, und dank Let's Encrypt können Sie dies kostenlos tun.
Mit der Verwendung eines SSL-Zertifikats können Sie verhindern, dass Hacker Benutzerinformationen abfangen und stehlen, indem Sie die Verbindung zwischen Ihrer Website und ihren Browsern verschlüsseln.
Im Allgemeinen kann die Installation von SSL-Zertifikaten schwierig und teuer sein, aber die Dinge ändern sich schnell.
Eine neue Open-Source-Zertifizierungsstelle namens Let’s Encrypt wird von bekannten Unternehmen wie Facebook, Mozilla, Chrome, Cisco und Sucuri sowie von Automattic, dem Unternehmen, das WordPress entwickelt hat, unterstützt.
Das Ziel des Projekts ist es, die Installation von SSL-Zertifikaten automatisch und für alle kostenlos zu machen.
Mithilfe von Certbot, einem automatischen Installationsprogramm von Let’s Encrypt, können Sie Ihrer Website schnell ein Zertifikat hinzufügen.
Obwohl sich Certbot jetzt in der öffentlichen Beta befindet und es in der endgültigen Version viele Änderungen geben wird, ist die aktuelle Version stabil genug, um sie auf Live-Websites zu testen.
- Was bedeutet das SSL-Zertifikat für Sie als Websitebesitzer?
- Warum sollten Sie ein SSL-Zertifikat installieren?
- Über Let's Encrypt.
- Wie installiere ich kostenloses SSL auf deiner WordPress-Seite?
- Nr. 1 – Verwenden Sie einen Host mit integriertem Let’s Encrypt-Setup
- #2 – Aktivieren Sie kostenloses SSL von Let’s Encrypt in SiteGround
- #3 – Aktualisieren Sie die URLs der WordPress-Websites
- Nr. 4 – Lösen Sie Probleme mit unsicheren Inhalten
- #5 – Nehmen Sie Änderungen (Aktualisierung) an Ihrer Google Analytics-Konfiguration vor
- Zusammenfassung der Ergebnisse.
Was bedeutet das SSL-Zertifikat für Sie als Websitebesitzer?
Denken Sie daran, einen Hinweis zu sehen, dass eine Website, die Sie mit Google Chrome besuchen, nicht sicher ist.
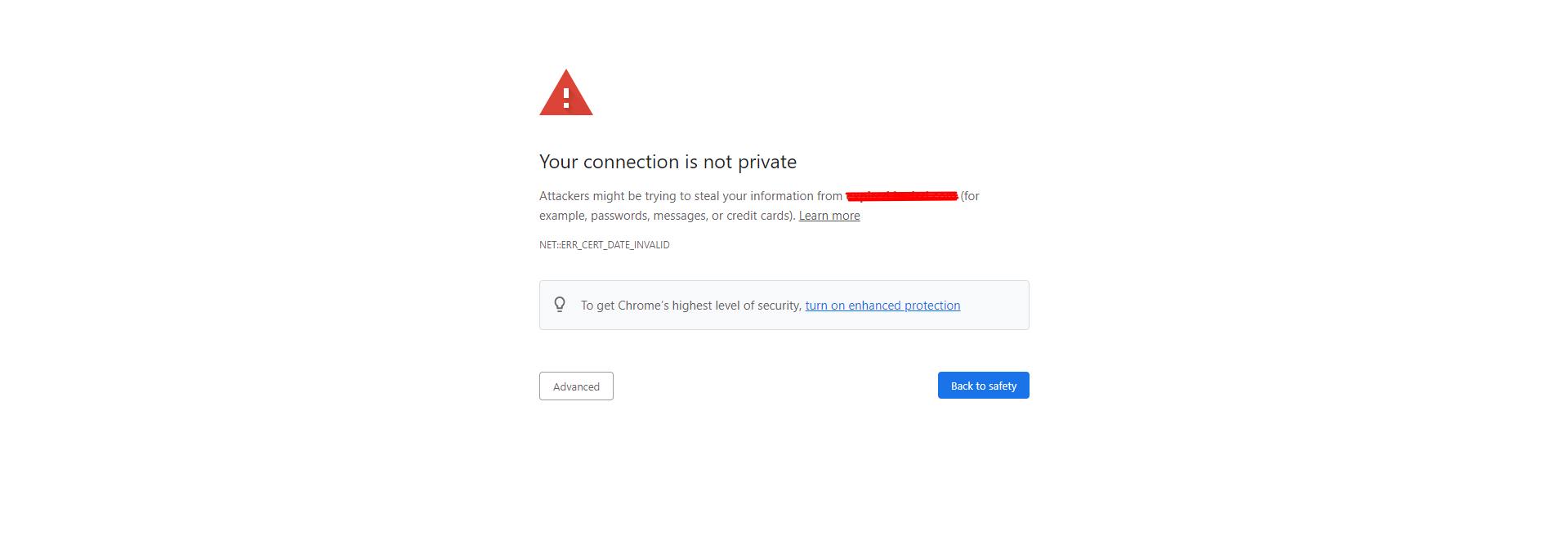
Werden Sie danach die Website neu laden oder schließen?
Besucher einer Website werden durch einen Sicherheitshinweis abgeschaltet.
Die Wahrscheinlichkeit ist, dass Sie mehr als 50 % Ihres Datenverkehrs verlieren, wenn Chrome Benutzer vor dem Fehlen von HTTPS auf Ihrer Website warnt.
Als Folge davon, dass Sie kein SSL-Zertifikat auf Ihrer Website installiert haben, gingen viele potenzielle Käufe und Anfragen verloren.
Die Tatsache, dass Google Websites, die HTTPS verwenden, mit höheren Rankings belohnt, ist ein weiterer Grund dafür:
Es ist offensichtlich, dass Sie ein SSL-Zertifikat auf Ihrer Website installieren müssen.
Die entscheidende Frage ist: Wie können Sie Ihrer Website ein kostenloses SSL-Zertifikat hinzufügen?
Lesen Sie weiter, um herauszufinden, wie Sie mit Let’s Encrypt ganz einfach HTTPS zu Ihrer Website hinzufügen können.
Warum sollten Sie ein SSL-Zertifikat installieren?
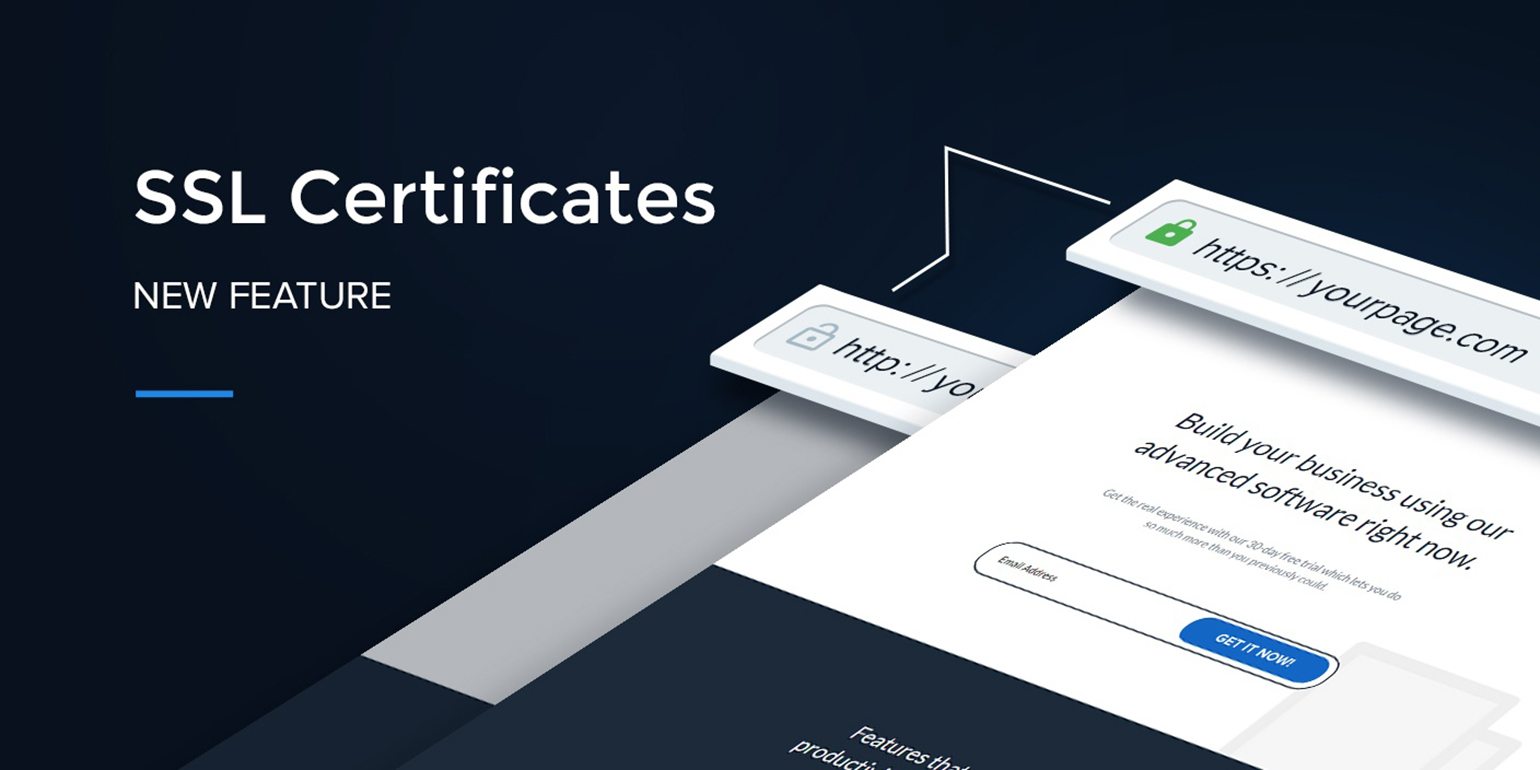
Zu den Webprotokollen für die Datenübertragung und Kommunikationssicherheit gehört Secure Sockets Layer (SSL). Alle Daten, die vom Server angefordert und gemäß dem Protokoll zurückgegeben werden, werden verschlüsselt, um unbefugten Zugriff zu verhindern.
Im Folgenden sind die Hauptvorteile der Aktivierung von SSL auf Ihrer Website aufgeführt:
- SSL verschlüsselt kritische Informationen, wodurch die Sicherheit der Website verbessert wird. Es gewährleistet eine sichere Datenübertragung und Konnektivität.
- Steigert die Glaubwürdigkeit – die Aktivierung des SSL-Protokolls zeigt Ihr Engagement für den Schutz von Besucherdaten, die Sicherung von Online-Transaktionen und die Einhaltung der DSGVO.
- Verbessert das SEO-Ranking – Bekannte Suchmaschinen wie Google geben HTTPS-fähigen Websites höhere Rankings in ihren SERPs.
Sie müssen zuerst ein SSL-Zertifikat von einer Zertifizierungsstelle (CA) erhalten, bevor Sie SSL auf Ihrer Website aktivieren können. Die Mehrheit der Hosting-Unternehmen, wie Hostinger, bieten fantastische SSL-Pakete an, die nicht nur kostengünstig, sondern auch einfach einzurichten sind.
Machen Sie sich keine Sorgen, ob Sie ein begrenztes Budget haben; Zahlreiche gemeinnützige Zertifizierungsstellen wie Let's Encrypt bieten SSL-Zertifikate kostenlos an.
Beachten Sie jedoch, dass die kostenlosen SSL-Zertifikate von Let's Encrypt tatsächlich 90 Tage lang wirksam (gültig) sind. Um seine Vorteile zu behalten, müssen Sie es regelmäßig neu zertifizieren.
Über Let's Encrypt.
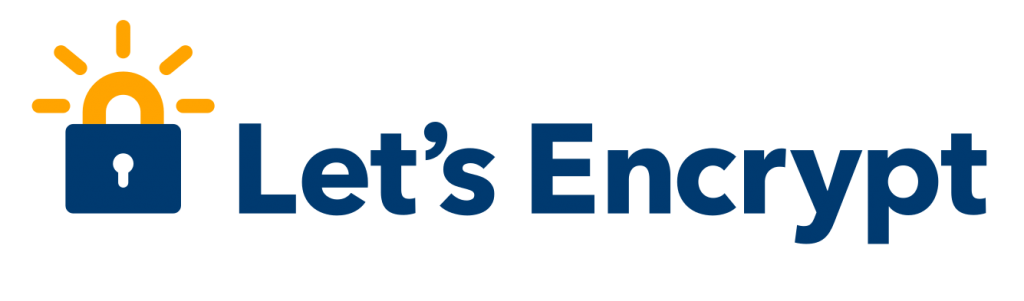
Die Internet Security Research Group betreibt eine brandneue Zertifizierungsstelle namens Let's Encrypt.
Sein Bestreben konzentriert sich darauf, SSL-Zertifikate kostenlos und automatisch für alle verfügbar zu machen.
Der Dienst bietet jetzt vollständige Unterstützung für IPv6, IDN, ACME-DNS-Challenge und ECDSA-Signatur.
Das Ziel von Let's Encrypt besteht darin, es normalen Benutzern einfach zu machen, einen HTTPS-Server einzurichten und ihm automatisch ein Browser-vertrauenswürdiges Zertifikat zuzuweisen.

Einer der Hauptgründe für die Beliebtheit von Let’s Encrypt bei Entwicklern ist, dass es sich um Open Source handelt.
Einfach ausgedrückt bedeutet dies, dass es von Programmierern (falls erforderlich) aktualisiert, verbessert oder behoben werden kann.
Wie installiere ich kostenloses SSL auf deiner WordPress-Seite?
Es gibt zwei Hauptmethoden, um ein SSL-Zertifikat von Let's Encrypt zu erhalten. Bei der manuellen Methode, die die erste Option ist, müssen Sie bei Null anfangen, indem Sie die offiziellen Let's Encrypt-Anweisungen lesen.
Wenn Sie eine noch einfachere, WordPress-spezifische Lösung wünschen, ist es am besten, einen Server zu finden, der Let’s Encrypt speziell unterstützt.
In diesem Artikel beschreiben wir, wie Sie Ihrer Website ein kostenloses SSL-Zertifikat mit einer WordPress-spezifischen Methode hinzufügen. Erstellen Sie wie gewohnt ein vollständiges Backup Ihrer Website, bevor Sie beginnen.
Nr. 1 – Verwenden Sie einen Host mit integriertem Let’s Encrypt-Setup
Einige Hosting-Anbieter bieten jetzt eine integrierte Let’s Encrypt-Konfiguration an, da der Dienst an Bedeutung gewinnt.
Einer der bekanntesten und zuverlässigsten Hosting-Dienste mit integrierter Let’s Encrypt-Implementierung ist SiteGround.
In diesem Handbuch zeigen wir Ihnen, wie Sie HTTPS zu Ihrer Website hinzufügen, indem Sie den Let’s Encrypt-Dienst von SiteGround verwenden.
Stellen Sie sicher, dass Sie, wenn Sie einen anderen Hosting-Anbieter verwenden, überprüfen sollten, ob dieser das integrierte Let's Encrypt enthält. Das Verfahren zum Hinzufügen von HTTPS sollte sehr ähnlich sein.
#2 – Aktivieren Sie kostenloses SSL von Let’s Encrypt in SiteGround
Durchsuchen Sie Ihr cPanel, indem Sie in Ihrem Browser nach http://yourdomain.com:2083 oder http://yourdomain.com/cpanel suchen.
Navigieren Sie zu den Sicherheitseinstellungen und wählen Sie das Let’s Encrypt SSL-Symbol.

Sie können auch in einer Websuche nach „Let's Encrypt“ suchen.
Wenden Sie sich sofort an Ihren Hosting-Service, um Unterstützung zu erhalten, wenn Sie die Let's Encrypt SSL-Option nicht finden können.
Wählen Sie die Option Let’s Encrypt. Sie werden dann zur Installationsseite von Let's Encrypt weitergeleitet.
In dieses Feld müssen Sie Ihre E-Mail-Adresse eingeben und die Website auswählen, zu der Sie HTTPS hinzufügen möchten.
Klicken Sie auf die Schaltfläche Installieren.
Innerhalb weniger Sekunden (oder gelegentlich innerhalb weniger Minuten) wird von Let's Encrypt ein eindeutiges SSL-Zertifikat für Ihre Website generiert. Nach Abschluss der Installation erscheint eine Erfolgsmeldung.
Es endet dort. Let's Encrypt Free SSL wurde erfolgreich auf Ihrer WordPress-Website bereitgestellt.
HTTPS ist jedoch noch nicht bereit für die Verwendung auf Ihrer Website. Sie müssen Probleme mit unsicherem Material beheben und die URL Ihrer Website anpassen.
#3 – Aktualisieren Sie die URLs der WordPress-Websites
Um SSL zu verwenden, müssen Sie die URL Ihrer Website von HTTP auf HTTPS aktualisieren.
Eine Webseite mit HTTP wird als http://www.demo.com angezeigt.
Die URL einer HTTPS-Website lautet https://www.demo.com.
Danach ändern wir die URL Ihrer Website.
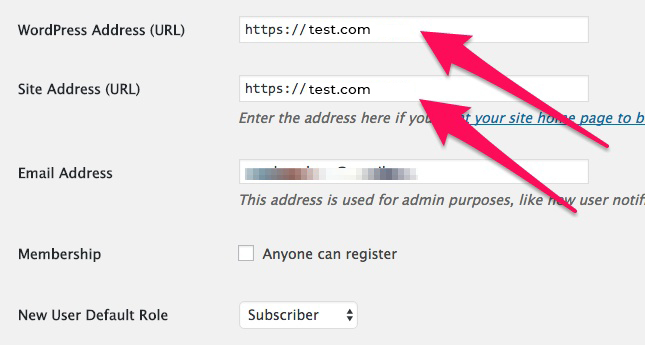
Navigieren Sie zum Admin-Dashboard Ihrer WordPress-Website und wählen Sie Einstellungen.
Sie müssen in diesem Fall die WordPress-Adresse (URL) und die Site-Adresse (URL) ändern, um HTTPS zu verwenden.
Änderungen sollten gespeichert werden.
Nr. 4 – Lösen Sie Probleme mit unsicheren Inhalten
Nachdem Sie die Änderungen in Schritt 3 gespeichert haben, werden Sie von Ihrer Website abgemeldet. Um sich erneut anzumelden, geben Sie Ihren Benutzernamen und Ihr Passwort ein.
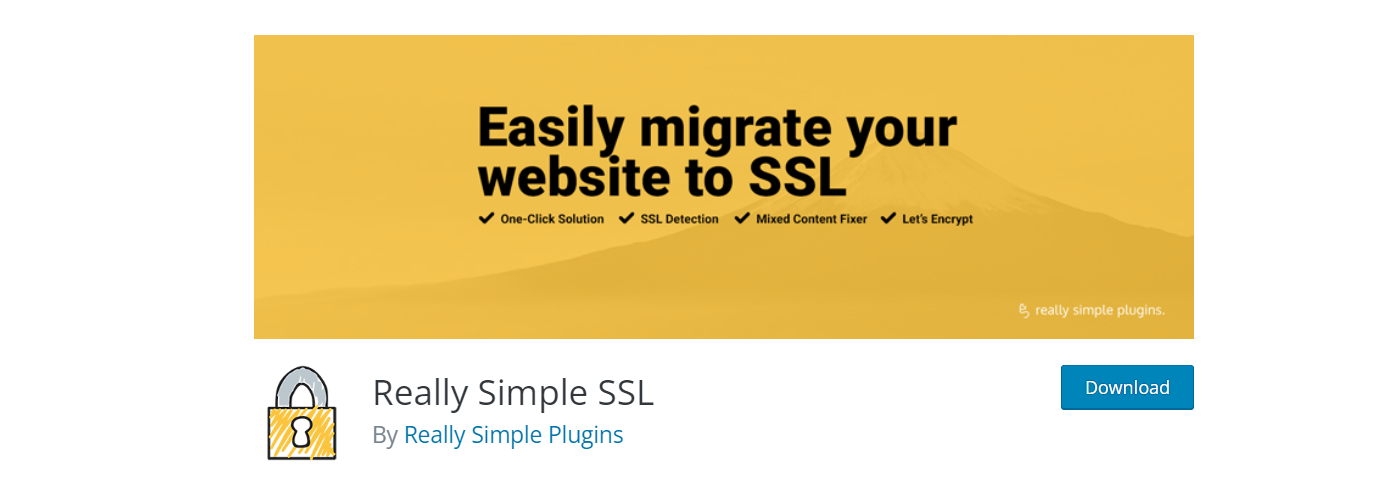
Probleme mit unsicheren Inhalten können mit dem Really Simple SSL WordPress-Plugin schnell gelöst werden. Die Installation und Aktivierung dieses Plugins ist erforderlich.
Probleme mit unsicherem Material werden vom Plugin sofort behoben. Außerdem wird Ihr SSL-Zertifikat sofort gefunden und Ihrer Website hinzugefügt. Normalerweise müssen Sie nichts unternehmen.
#5 – Nehmen Sie Änderungen (Aktualisierung) an Ihrer Google Analytics-Konfiguration vor
Es besteht kein Zusammenhang zwischen diesem Schritt und der Installation von HTTPS auf Ihrer Website. Wenn Sie die Schritte 1 bis 4 ausgeführt haben, haben Sie HTTPS erfolgreich auf Ihrer Website implementiert.
Bravo!
Es wird dringend empfohlen, mit Schritt 5 fortzufahren, wenn Ihr Unternehmen Google Analytics verwendet.
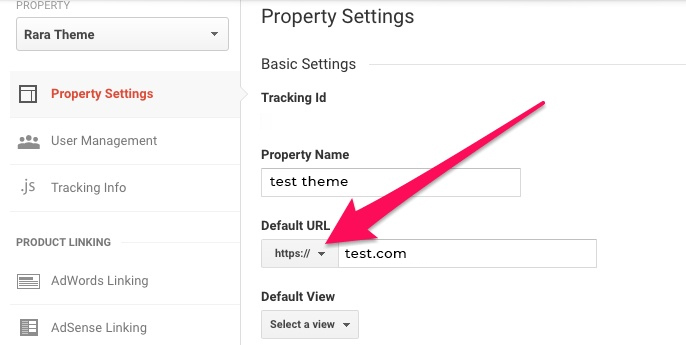
Wenn Sie Ihrer Website HTTPS hinzufügen, ändert sich die URL von HTTP zu HTTPS.
Sie müssen daher die Google Analytics-Optionen ändern und die neue HTTPS-URL für Ihre Website angeben.
- Greifen Sie auf Ihr Google Analytics-Dashboard zu, indem Sie sich anmelden.
- Wählen Sie „Admin“ aus dem oberen Menü.
- Gehen Sie zu den Eigenschaftseinstellungen Ihrer Website, indem Sie dort klicken.
- Sie sehen die Auswahl der Standard-URL. Tippen Sie auf HTTP und wählen Sie dann HTTPS.
- Speichern Sie abschließend Ihre Änderungen.
Das ist alles dazu!
Zusammenfassung der Ergebnisse.
Alle Websites müssen nun das SSL-Protokoll als Teil ihrer Sicherheitseinrichtung verwenden. Sie sollten sich keine Sorgen machen, wenn Sie nicht über genügend Ressourcen verfügen, um ein SSL-Zertifikat zu erwerben.
Sie könnten dennoch das kostenlose SSL-Zertifikat von Let's Encrypt verwenden und gleichzeitig die Vorteile von SSL nutzen.
Ist dieser Artikel hilfreich für Sie? Hinterlasse uns einen Kommentar und lass es uns wissen!
