So beginnen Sie mit dem Verkauf auf Fruugo mit einem genauen Produkt-Feed – WooCommerce [2023]
Veröffentlicht: 2023-04-07Der Verkauf Ihrer WooCommerce-Shop-Produkte ist immer eine Herausforderung. Sie können Ihren Umsatz jedoch leicht steigern, indem Sie auf großen beliebten Online-Marktplätzen werben.
Einer der zuverlässigsten Online-Marktplätze, auf denen Sie Ihre Produkte bewerben können, ist Fruugo.
Fruugo ist ein multinationaler Online-Marktplatz mit über 25 Millionen aktiven Nutzern und in über 46 Ländern sehr beliebt.
Laut CedCommerce erzielen Unternehmen, die über Fruugo verkaufen, einen zusätzlichen Umsatz von 10-15 %.
Wenn Sie einen WooCommerce-Shop betreiben, sollten Sie auch den Verkauf auf dem Fruugo-Marktplatz in Betracht ziehen.
In diesem Leitfaden besprechen wir, wie Sie Ihre WooCommerce-Produktdaten vorbereiten können, damit Sie problemlos mit dem Verkauf auf Fruugo beginnen können.
Nachdem Sie diesen Leitfaden gelesen haben, werden Sie Folgendes lernen:
- Wie Sie mit dem Verkauf Ihrer WooCommerce-Produkte auf Fruugo beginnen können
- Welche Daten Sie übermitteln müssen, um Ihre Produkte auf den Marktplatz hochzuladen
- Wie Sie mit wenigen Klicks einen Produkt-Feed für Fruugo generieren.
Also lasst uns anfangen.
Inhaltsverzeichnis
- Erste Schritte als Verkäufer bei Fruugo
- Erforderliche Daten zum Hochladen von Produkten auf Fruugo
- So generieren Sie ganz einfach einen Fruugo-Produkt-Feed
1. Erste Schritte als Verkäufer bei Fruugo
Als erstes müssen Sie sich als Verkäufer auf dem Fruugo-Marktplatz registrieren.
- Füllen Sie einfach dieses Formular aus: Treten Sie als Verkäufer bei Fruugo bei
Jetzt gibt es keine Vorabgebühr, um sich als Verkäufer zu registrieren. Fruugo erhält nur eine kleine Provision, wenn Sie einen Verkauf tätigen.
Fruugo berechnet 15 % des Warenkorbwerts des Käufers (ohne MwSt.). Und 2,35 % des Transaktionswerts werden als Transaktionsbearbeitungsgebühr abgezogen.
Im Grunde können Sie also das riesige Publikum nutzen und nur eine kleine Provision zahlen, wenn Sie Geld verdienen.
Und ehrlich gesagt ist dies eine kleine Gebühr im Vergleich zu den enormen Verkäufen, die Sie von diesem Marktplatz erwarten können.
2. Erforderliche Daten zum Hochladen von Produkten auf Fruugo
Um Ihre WooCommerce-Produkte auf dem Fruugo-Marktplatz hochzuladen, müssen Sie zunächst einen Produkt-Feed mit den richtigen Produktdaten generieren.
Am besten generieren Sie einen CSV-Feed mit den erforderlichen Produktattributen und laden Ihre Produkte direkt oder über einen der Integrationspartner von Fruugo hoch.
Sehen wir uns die obligatorischen Produktattribute an, die Sie in den Produktfeed aufnehmen müssen.
Erforderliche Produktattribute für Fruugo-Feed
Produkt-ID (ProductId)
Dies ist die gleiche wie die WooCommerce-Produkt-ID.
Es ist ideal, wenn die Produkt-ID für jedes Produkt und seine Varianten für variable Produkte eindeutig ist.
SKU-ID (SkuId)
Sie können die Produkt-SKU aus Ihrem WooCommerce-Shop für dieses Attribut verwenden.
Es ist ideal, wenn die SKU für jedes Produkt und seine Varianten für variable Produkte einzigartig ist.
GTINs – EAN / UPC (EAN)
Je nachdem, wo Ihre Produkte hergestellt werden, sollten Sie eine eindeutige globale Kennung wie GTIN, UPC, EAN, UCC usw. haben.
Sie müssen diesen Kennungswert für jedes Produkt und jede Variante eines variablen Produkts einreichen.
** Normalerweise haben Sie kein Standardfeld, um diesen Wert im Produktdatenbereich hinzuzufügen. Sie können also für jedes Produkt ein benutzerdefiniertes Feld hinzufügen und den Wert dort speichern oder ihn als Produktattribut zum Produkt hinzufügen – letzteres funktioniert nicht für variable Produkte.
(PS Wir werden später besprechen, wie Sie dieses benutzerdefinierte Feld einfach ohne Codes erhalten können).
Marke (Marke)
Dies ist entweder der Herstellername oder der Markenname des Produkts.
Auch hier gibt es in WooCommerce kein Standardfeld für Marke. Aber Sie können es einfach jedem Produkt zuweisen, indem Sie ein Produktattribut, ein benutzerdefiniertes Feld oder ein WooCommerce-Marken-Plugin verwenden.
Kategorie (Kategorie)
Fruugo hat seine eigenen Kategorien, denen Sie Ihre Produkte zuordnen müssen.
- Fruugo-Kategorienliste
Sie müssen Ihre WooCommerce-Kategorien jedoch nicht ändern, um dies zu erreichen. Wir werden später in diesem Artikel ein Tool kennenlernen, mit dem Sie beim Generieren von Produkt-Feeds die richtige Kategoriezuordnung einrichten können.
Bild-URL 1 (Bildurl1)
Verwenden Sie für dieses Attribut den Link zum Hauptbild oder dem vorgestellten Bild Ihres WooCommerce-Produkts.
Stellen Sie sicher, dass dieses Bild mindestens 400 x 400 Pixel groß ist und ein Originalbild des Produkts mit weißem Hintergrund ist. Es dürfen keine Texte, Wasserzeichen oder Platzhalter vorhanden sein.
Bestandsstatus (StockStatus)
Dies sollte angeben, ob Ihr Produkt in Ihrem Geschäft verfügbar ist oder nicht.
Akzeptierte Werte:
- AUF LAGER
– Wenn das Produkt auf Lager ist.
- AUSVERKAUFT
– Wenn das Produkt derzeit nicht auf Lager ist, aber möglicherweise bald wieder auf Lager ist.
- NICHT VERFÜGBAR
– Wenn das Produkt nicht mehr verkauft wird und vom Marktplatz entfernt werden muss.
**Die Angabe der verfügbaren Menge ist nicht obligatorisch, aber wenn Sie diese angeben möchten, verwenden Sie stattdessen das Attribut „StockQuantity“.
Produkttitel (Titel)
Sie können Ihren WooCommerce-Produkttitel/-namen für dieses Attribut verwenden.
Es wird empfohlen, den Markennamen in den Produkttitel aufzunehmen. Fügen Sie dem Titel jedoch keinen Werbetext, Attributnamen oder Preisinformationen hinzu.
Beschreibung (Beschreibung)
Beschreiben Sie Ihr Produkt kurz und versuchen Sie, die besten Eigenschaften des Produkts hervorzuheben.
Sie können für dieses Attribut einfach Ihre Produktbeschreibung in Ihrem WooCommerce-Shop verwenden, solange keine externen Links, E-Mails oder Kontaktdaten zum Verlassen der Seite führen.
Normaler Preis ( NormalpreisMitMwSt. oder NormalpreisOhneMwSt.)
Sie können den aktuellen Preis Ihrer Produkte in Ihrem WooCommerce-Shop angeben, entweder mit Mehrwertsteuer oder ohne Mehrwertsteuer.

- Wenn Ihre Produktpreise inklusive Mehrwertsteuer sind, reichen Sie den Attributheader NormalPriceWithVAT ein.
- Wenn Ihre Produktpreise exklusive Mehrwertsteuer sind, verwenden Sie den Attributheader NormalPriceWithoutVAT
Reichen Sie je nach Preis Ihrer Website einen dieser Attribut-Header ein.
MwSt.-Satz (MwSt.)
Für Händler mit Sitz in der EU müssen Sie den Mehrwertsteuersatz in Ihrem Land angeben.
Schließen Sie das %-Symbol nicht ein; Geben Sie einfach den Zahlenwert der Rate ein.
Wenn in Ihrem Verkaufsland keine Mehrwertsteuer anfällt (was bei Nicht-EU-Händlern üblich ist), verwenden Sie für dieses Attribut den Wert 0.
Sehen wir uns nun an, wie Sie einen Produkt-Feed generieren können, der diese obligatorischen Attribute für alle Ihre WooCommerce-Produkte enthält.
3. Generieren Sie einen Fruugo-Produkt-Feed mit Ihren WooCommerce-Produkten
In WooCommerce finden Sie ein zuverlässiges Plugin namens Product Feed Manager For WooCommerce, mit dem Sie mit nur wenigen Klicks einen CSV-Feed für alle Ihre Produkte generieren können.
- Holen Sie sich also als erstes das Plugin Product Feed Manager für WooCommerce.
Sobald Sie das Plugin haben, folgen Sie den Schritten unten und sehen Sie, wie einfach Sie ganz schnell einen CSV-Feed mit den richtigen Produktattributen generieren können.
Schritt 1 – Fruugo-Vorlage für die Feed-Generierung importieren
1. Klicken Sie auf Ihrem Dashboard auf Produkt-Feed und dann auf die Option Neuen Feed hinzufügen .
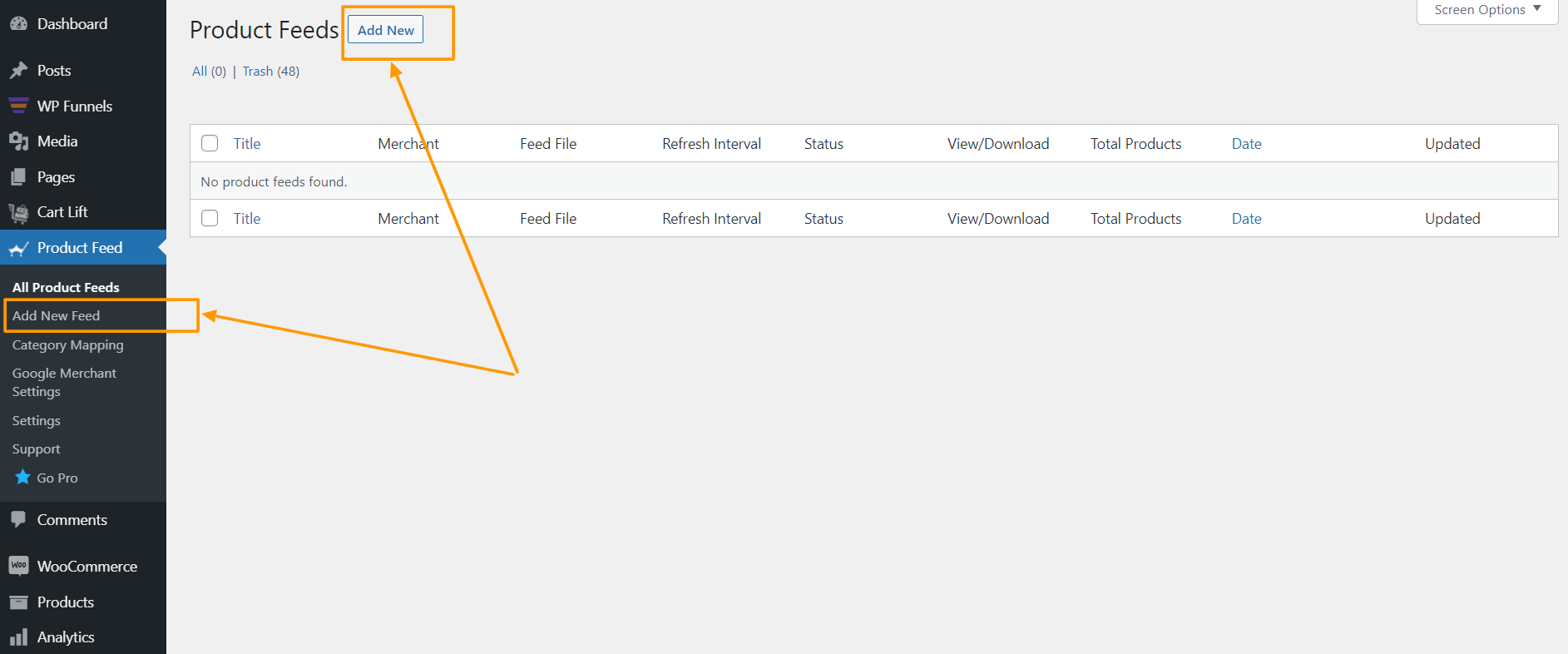
Sie gelangen auf die Seite zur Feed-Erstellung
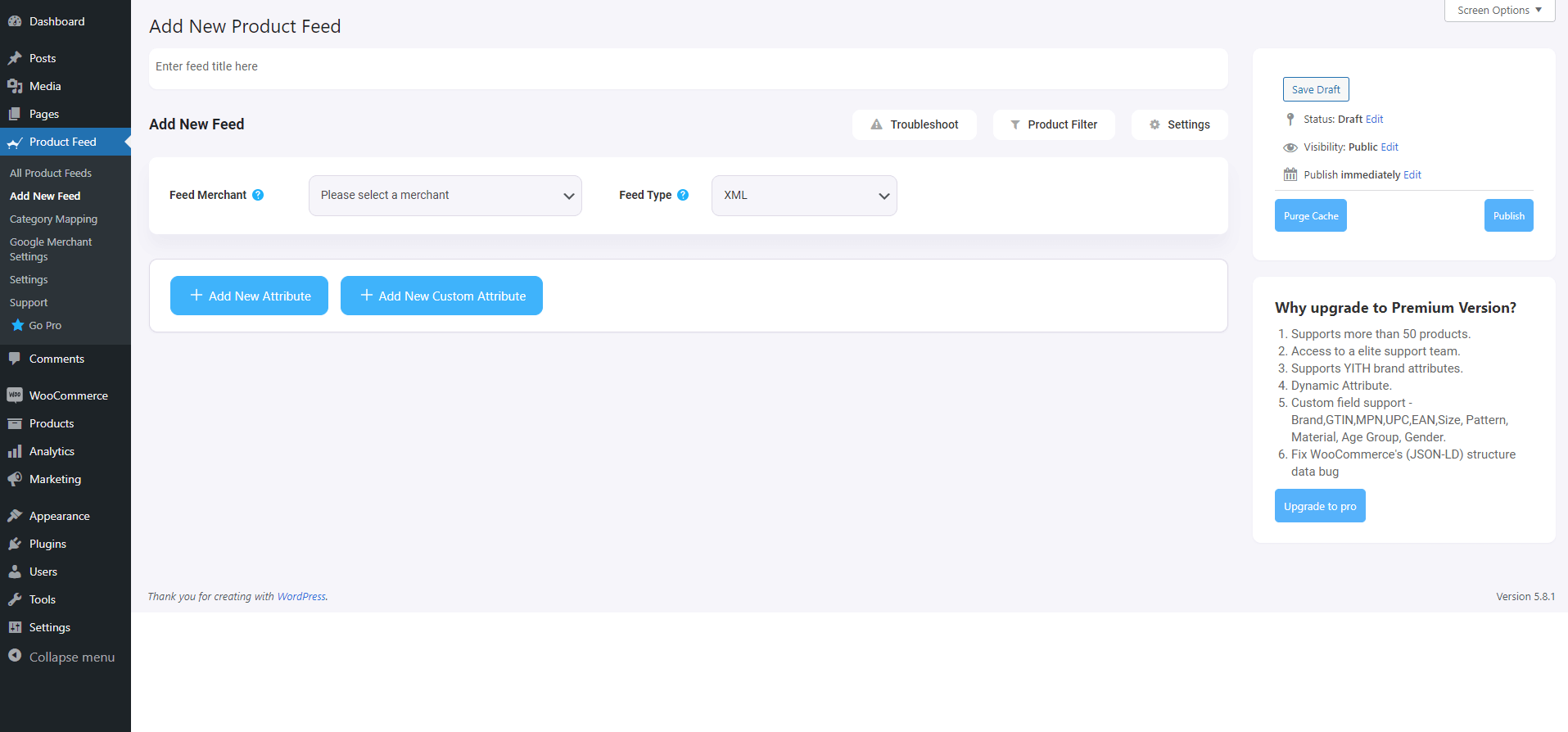
Hier oben erhalten Sie eine Option, um Ihrem Feed einen Namen zu geben, Sie können ihn auch überspringen.
2. Klicken Sie auf das Feed-Händler-Dropdown und Sie erhalten eine Liste aller unterstützten Händler.
Sie können diese Händler-Dropdown-Liste nach unten scrollen oder Fruugo in das Suchfeld eingeben, und Sie erhalten die Fruugo-Option in der Liste.
![So beginnen Sie mit dem Verkauf auf Fruugo mit einem genauen Produkt-Feed - WooCommerce [2023] 1](/uploads/article/47809/EbeW0Bub7tngPoGq.png)
Wählen Sie Fruugo aus, und alle erforderlichen Attribute von Fruugo werden unten geladen.
![So beginnen Sie mit dem Verkauf auf Fruugo mit einem genauen Produkt-Feed - WooCommerce [2023] 2](/uploads/article/47809/E0BxiUq1xC2W1Yyd.png)
Schritt 2 – Erstellen Sie einen neuen Produkt-Feed
Jetzt sehen Sie drei Schaltflächen unter dem Textfeld „Feed-Titel“, „Fehlerbehebung“, „Produktfilter“ und „Einstellungen“.
1. Wenn Sie Probleme beim Generieren des Feeds haben, klicken Sie auf diese Schaltfläche „Fehlerbehebung“ . Sie gelangen auf die Seite „Fehlerbehebung“, die für Sie hilfreich sein könnte.
2. Wenn Sie einen Filter oder eine Bedingung verwenden möchten, können Sie auf die Option Produktfilter klicken, und eine Schublade wird von der rechten Seite des Fensters eingeschoben, und dort erhalten Sie die folgenden Filter:
- Alle Sonderposten
- Benutzerdefinierte Filter
- Kategoriefilter
- Tag-Filter
- Produktfilter (Pro)
Sie können eine beliebige Filteroption auswählen und sie nach Bedarf verwenden und auf die Schaltfläche Schließen klicken, wenn Sie fertig sind.
3. Um Ihren Feed zu planen oder auszuwählen, welche Art von Produkten in Ihren Feed aufgenommen werden soll, klicken Sie auf die Schaltfläche Einstellungen , und Sie erhalten eine Liste mit Optionen zum Ausschließen oder Einschließen von Produkten.
Ändern Sie die Optionen nach Bedarf und klicken Sie auf die Schaltfläche Schließen , wenn Sie fertig sind.
Schritt 3 – Verwenden Sie die CSV-Feed-Vorlage von Fruugo
1. Wenn Sie sich die Dropdown-Schaltfläche „Feed-Händler“ ansehen, erhalten Sie dort eine weitere Dropdown-Liste „Feed-Typ“. Sie können hier klicken, um den Typ dieses Feeds festzulegen. Sie können verschiedene Arten von Feeds festlegen, je nachdem, welche Arten von Feeds dieser Händler unterstützt oder welche Arten von Feeds dieser Produkt-Feed-Manager unterstützt.
Für Fruugo wird CSV standardmäßig ausgewählt.
2. Im Abschnitt „Attribute“ sehen Sie nun, dass sich alle Attribute in der Spalte „Erforderliche Attribute“ befinden und ihre Werte gemäß den Attributen in der Spalte „Zugewiesene Werte“ festgelegt werden.
Sie können beliebige Werte in beliebige Attribute ändern, klicken Sie einfach auf das Wert-Dropdown und wählen Sie Ihren bevorzugten Wert aus.
Alle erforderlichen Attribute werden unten angezeigt. Jetzt sind die meisten Attribute bereits konfiguriert, aber beachten Sie, dass einige dieser Attribute nicht zugewiesen sind.
Schritt 4 – Weisen Sie nicht zugewiesenen Attributen die richtigen Werte zu
1 . Sie müssen Werte für Folgendes zuweisen:
Obwohl fast alle standardmäßig konfiguriert sind, müssen Sie für Folgendes die richtigen Werte zuweisen:
- GTINs
Wählen Sie im Wertfeld den Wert des benutzerdefinierten Felds oder Attributnamens aus, den Sie verwendet haben, um die GTIN Ihren WooCommerce-Shop-Produkten zuzuweisen.
**Mit dem Produkt-Feed-Manager für WooCommerce erhalten Sie eine Reihe von benutzerdefinierten Feldern, die Ihren Produkten und Produktvarianten hinzugefügt werden, die Sie verwenden können, um eindeutige Kennungen zuzuweisen. So können Sie sie verwenden.
- Marke
Wählen Sie im Wertfeld den Wert des benutzerdefinierten Felds oder Attributnamens aus, den Sie verwendet haben, um die Marke den Produkten zuzuweisen.
**Sie können versuchen, Perfect Brands for WooCommerce zu verwenden, um Marken einfach zuzuweisen und diese als Wert hier zu verwenden.
- Kategorie
Da Sie jedes Produkt den speziellen Kategorien von Fruugo zuweisen müssen, müssen Sie die Kategoriezuordnung verwenden, wenn Sie die aktuellen Kategorien Ihres WooCommerce-Shops nicht ändern möchten.
**Mit Product Feed Manager for WooCommerce erhalten Sie die Kategoriezuordnungsfunktion, mit der Sie dies ganz einfach erreichen können. Lassen Sie dieses Attribut vorerst nicht zugewiesen, konfigurieren Sie den Rest und veröffentlichen Sie den Feed. Folgen Sie dann dieser Anleitung, um die Kategoriezuordnung einfach zu verwenden.
- MwSt.-Satz
Wählen Sie im Wertfeld den benutzerdefinierten Feldwert aus, den Sie verwendet haben, um Ihren Produkten den Mehrwertsteuersatz zuzuweisen.
Stellen Sie für den Preis sicher, dass Sie das richtige Attribut verwenden, je nachdem, wie die Preise in Ihrem WooCommerce-Shop eingerichtet sind.
Schritt 5 – Veröffentlichen Sie den Feed und laden Sie ihn auf Fruugo hoch
1. Scrollen Sie nach oben und klicken Sie auf die Schaltfläche „Veröffentlichen“ und der Feed wird generiert.
2. Richten Sie die Kategoriezuordnung ein und aktualisieren Sie Ihre Feedkonfiguration mit Ihren zugeordneten Daten. (Siehe den vorherigen Schritt, um zu verstehen, was hier zu tun ist.)
3. Aktualisieren Sie Ihren Feed mit allen zugewiesenen Standardattributen. Anschließend können Sie Ihren Feed herunterladen.
Und das ist es. Sie können dann fortfahren und Ihre Produkte auf dem Fruugo-Marktplatz hochladen und mehr Umsatz erzielen.
Abschluss
Wie Sie oben gesehen haben, können Sie mit dem Produkt-Feed-Manager für WooCommerce ganz einfach einen Fruugo-Produkt-Feed generieren.
Wenn Sie möchten, können Sie das Plugin hier ausprobieren:
– https://wordpress.org/plugins/best-woocommerce-feed/
– Produkt-Feed-Manager für WooCommerce Pro
Testen Sie zunächst die kostenlose Version des Plugins, und sobald Sie sicher sind, dass das Plugin das tut, was erforderlich ist, können Sie über ein Upgrade auf Pro nachdenken.
Das Bewerben Ihrer WooCommerce-Produkte auf Fruugo kann für Sie und Ihr Unternehmen von entscheidender Bedeutung sein, da es sich bereits als großer Faktor erwiesen hat, wenn es darum geht, kleinen und mittleren E-Commerce-Unternehmen zu helfen, sehr schnell zu wachsen.
Höchste Zeit also, auch diesen Marktplatz zu nutzen.
