So erhalten Sie eine PDF-Rechnung in WooCommerce
Veröffentlicht: 2018-04-20Die Verantwortung eines Verkäufers endet nicht mit dem Versand und der Lieferung der Produkte an die Kunden. Ebenso wichtig ist es, alle mit dem Kauf verbundenen Dokumente zu liefern, um die Glaubwürdigkeit der Kunden gegenüber dem Geschäft zu stärken. Dies wird wiederum dazu beitragen, den Umsatz Ihres Geschäfts zu steigern, indem die Kunden gehalten werden. Diese Dokumente bestehen aus Rechnung, Lieferschein, Lieferschein, Versandetikett etc.
Lassen Sie mich Sie durch diesen Artikel durch den Prozess der Generierung einer PDF-Rechnung für einen WooCommerce-Shop führen. Das Plug-in für Woocommerce PDF-Rechnungen und Lieferscheine von WebToffee macht es einfacher als je zuvor. Wenn Sie an weiteren Informationen über das Plugin interessiert sind, können Sie die Produktseite besuchen.
Schritt 1: Installieren und aktivieren Sie das Plugin
Sobald Sie dieses Plugin installiert und aktiviert haben, steht im WordPress-Menü ein neuer Abschnitt mit dem Titel Rechnung/Verpackung zur Verfügung. Sie erreichen diesen Abschnitt, indem Sie zum Menü Rechnung/Verpackung > Rechnung navigieren aus Ihrem WordPress-Dashboard. Wenn Sie auf das Untermenü „ Rechnung “ klicken, gelangen Sie zu den Rechnungseinstellungen .
Alle allgemeinen Einstellungen, die für alle Dokumente verwendet werden müssen, können im Fenster „Allgemeine Einstellungen“ konfiguriert werden. In den allgemeinen Einstellungen können Sie das Firmenlogo, Adressdaten, RTL-Unterstützung und vieles mehr konfigurieren.
Schritt 2: Grundlegende Einrichtung der WooCommerce PDF-Rechnung
In der Grundeinstellung können Sie rechnungsspezifische Sammelartikel und die Rechnungsnummer konfigurieren.
Die auf der Registerkarte „Allgemein“ enthaltenen Einstellungen sind wie folgt:
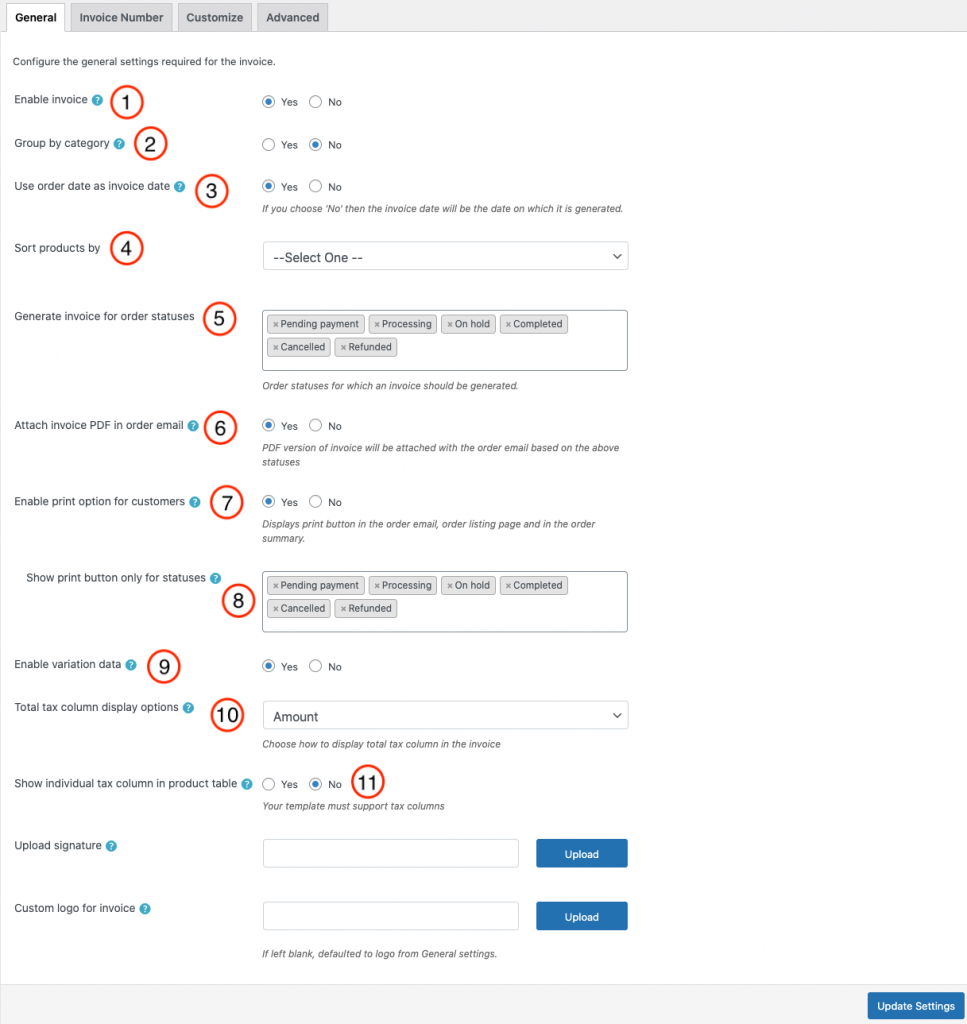
- Rechnung aktivieren: Durch das Deaktivieren werden die Rechnungsansichts-/Druckbestimmungen für Bestellungen entfernt, der Administrator kann die Vorlage dennoch anpassen und die Rechnungsnummer festlegen.
- Nach Kategorie gruppieren: Wählen Sie „Ja“, um Produkte zu gruppieren, die in der Rechnung unter dieselbe Kategorie fallen.
- Bestelldatum als Rechnungsdatum verwenden: Wenn Sie „Nein“ wählen, ist das Rechnungsdatum dasselbe wie das Datum, an dem Sie die Rechnung ausgedruckt, heruntergeladen oder an die E-Mail angehängt haben.
- Produkte sortieren nach: Hier können Sie Produkte in aufsteigender oder absteigender Reihenfolge des Produktnamens oder der Produkt-SKU sortieren.
- Rechnung für Bestellstatus erstellen : Diese Option listet alle Bestellstatus auf, für die Rechnungen erstellt werden können. Sie können je nach Ihren Anforderungen mehrere Status auswählen.
- Rechnungs-PDF an die E-Mail anhängen: Wenn Sie „Ja“ wählen, wird die PDF-Version der derzeit aktiven Rechnungsvorlage an die Bestell-E-Mail angehängt.
- Aktivieren Sie die Option "Rechnung drucken" für Kunden : Wenn Sie "Ja" wählen, können Sie eine Schaltfläche "Rechnung drucken" für Kunden in der Bestellmail, auf der Bestelllistenseite und in der Bestellzusammenfassung anzeigen.
- Druckschaltfläche nur für ausgewählte Status anzeigen: Wählen Sie Status aus, für die Sie Rechnungen erstellen müssen.
- Variationsdaten aktivieren: Um Variationsdaten des Produkts in die Rechnung aufzunehmen, wählen Sie „Ja“.
- Gesamtsteueranzeige: Wählen Sie aus, wie die Gesamtsteuer auf der Rechnung angezeigt werden soll.

11. Einzelne Steuerspalte in der Produkttabelle: Wählen Sie „Ja“, um verschiedene Steuern in separaten Spalten innerhalb der Rechnung zu kategorisieren.
Die Einstellungen können durch Klicken auf die Schaltfläche Einstellungen aktualisieren gespeichert werden.
Schritt 3: Einstellungen der Rechnungsnummer
Als nächstes können Sie eine benutzerdefinierte Rechnungsnummer mit Präfix/Suffix/Nummernserie einrichten oder sogar die Bestellnummer als Rechnungsnummer spiegeln.
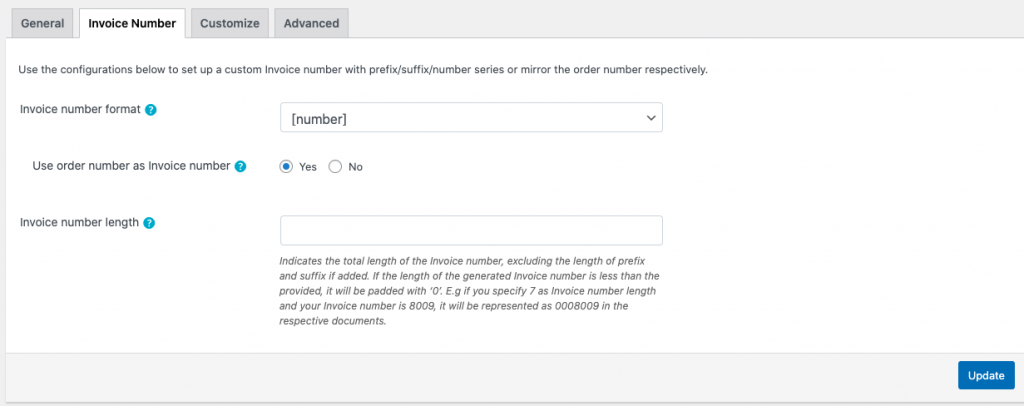
- Rechnungsnummernformat: Geben Sie das Format an, in dem die Rechnung generiert werden soll. Zum Beispiel: [Präfix][Nummer][Suffix]

- Rechnungsstartnummer : Geben Sie die Rechnungsstartnummer ein.
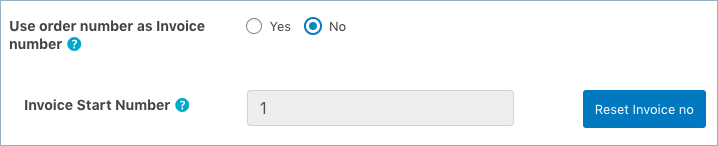
Wenn Sie ein Rechnungsnummernmuster mit einem Präfix oder/und Suffix wählen, müssen Sie auch die folgenden Einstellungen konfigurieren.
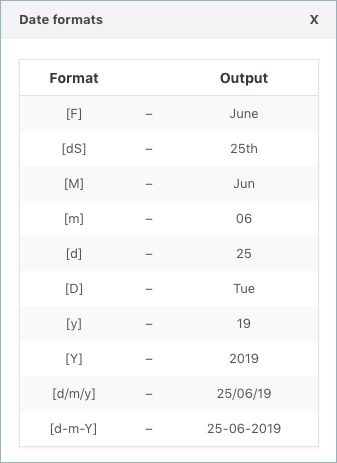
Aktualisieren und setzen Sie die Einstellungen des Rechnungsnummernformats zurück, indem Sie auf die Schaltfläche Aktualisieren und Zurücksetzen klicken.
Schritt 4: Passen Sie die Rechnung an und zeigen Sie eine Vorschau an
Mit dem Customizer können Sie das Erscheinungsbild der Rechnung anpassen. Sie können aus integrierten Themen auswählen und neue Themen oder Vorlagen aus den vorhandenen erstellen. Zusätzlich werden auf der rechten Seite des Fensters Umschaltsteuerelemente angezeigt, die sich, wenn sie aktiviert oder deaktiviert sind, in der Musterrechnungsvorlage widerspiegeln.

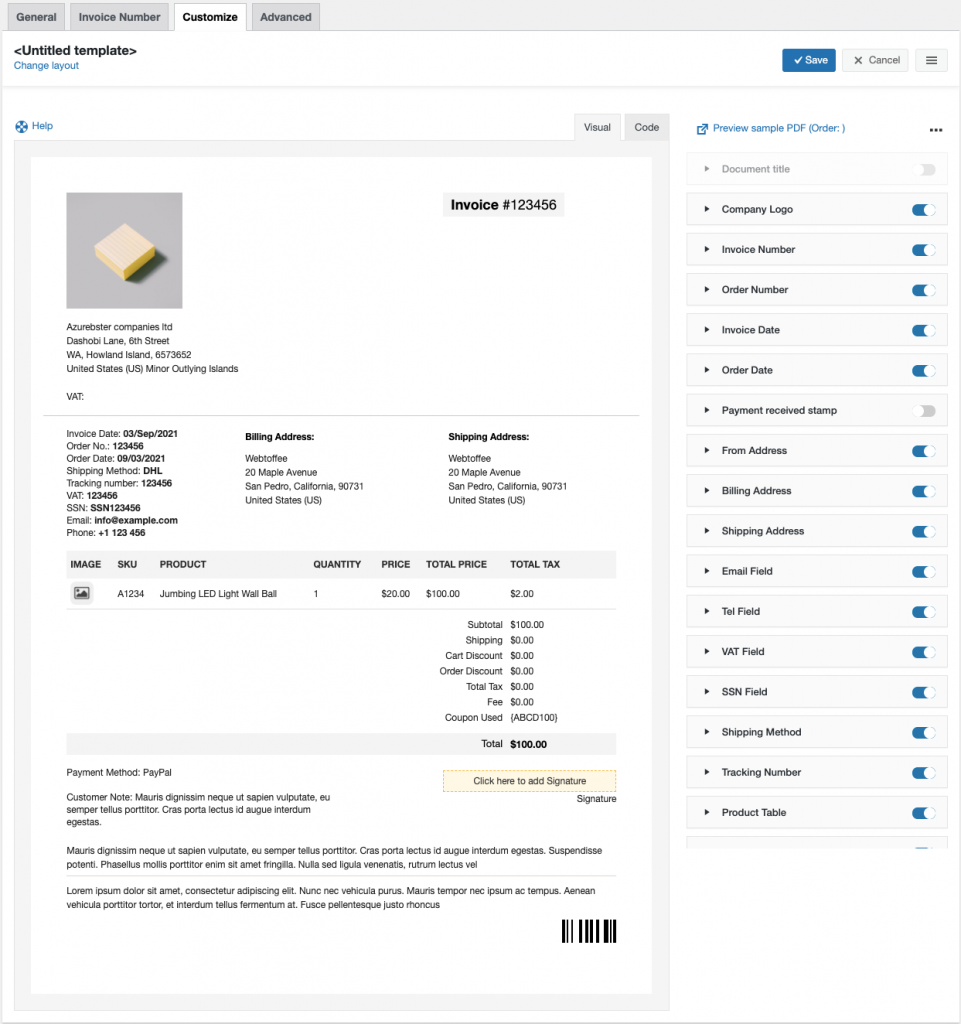
Um eine neue Rechnungsvorlage zu erstellen,
- Wählen Sie eine Vorlage aus der Option Neue Vorlage erstellen aus.
- Wählen Sie aus den integrierten Vorlagen, die angezeigt werden, ein Layout aus.
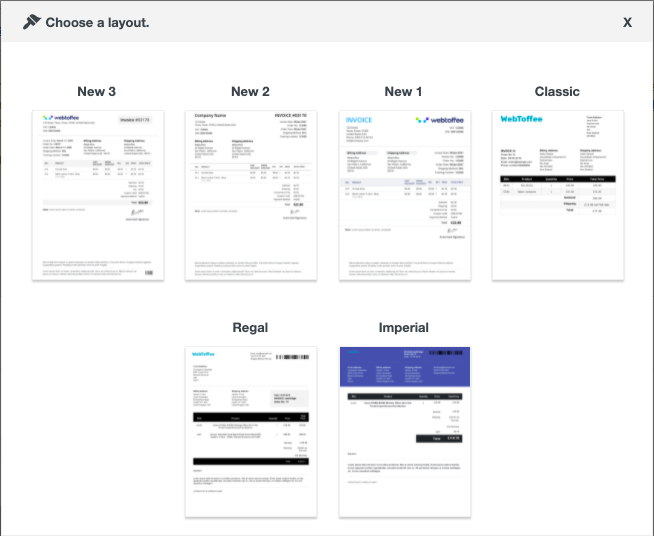
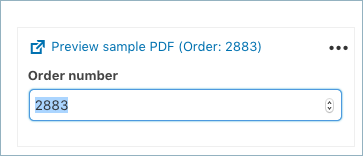
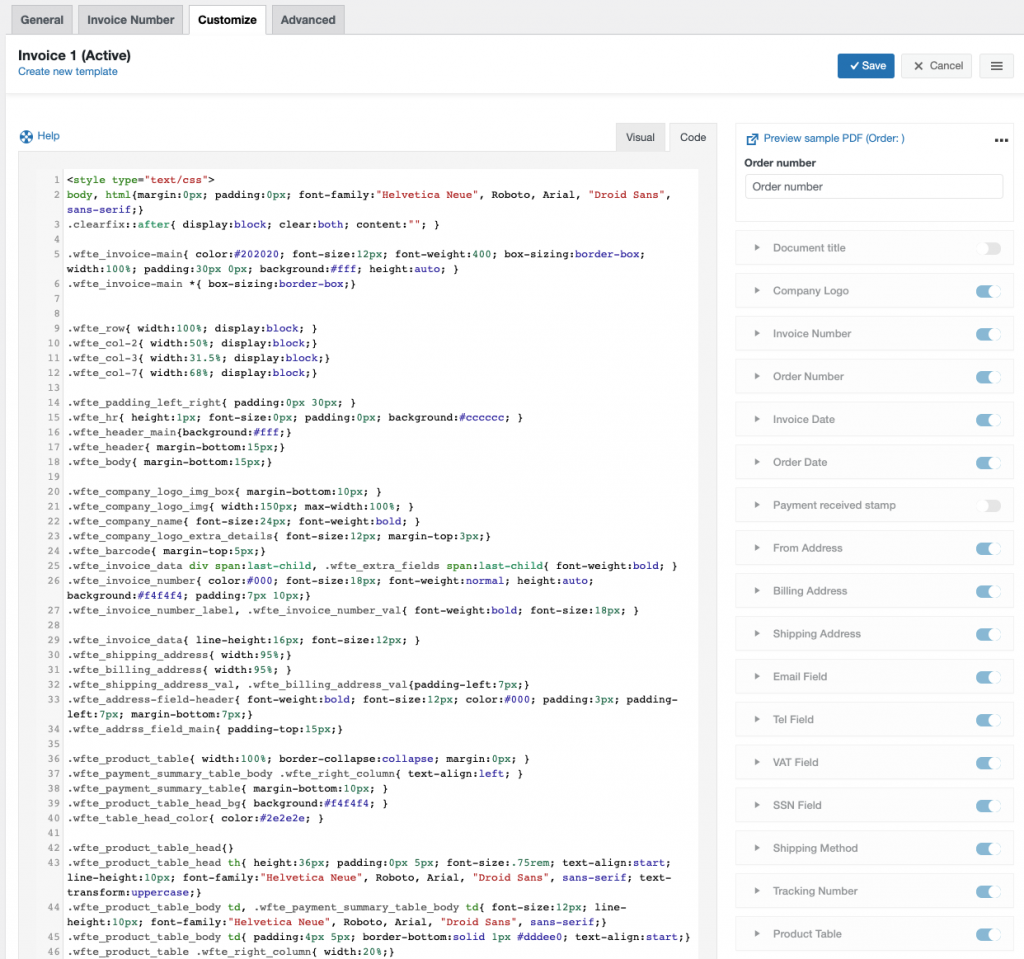
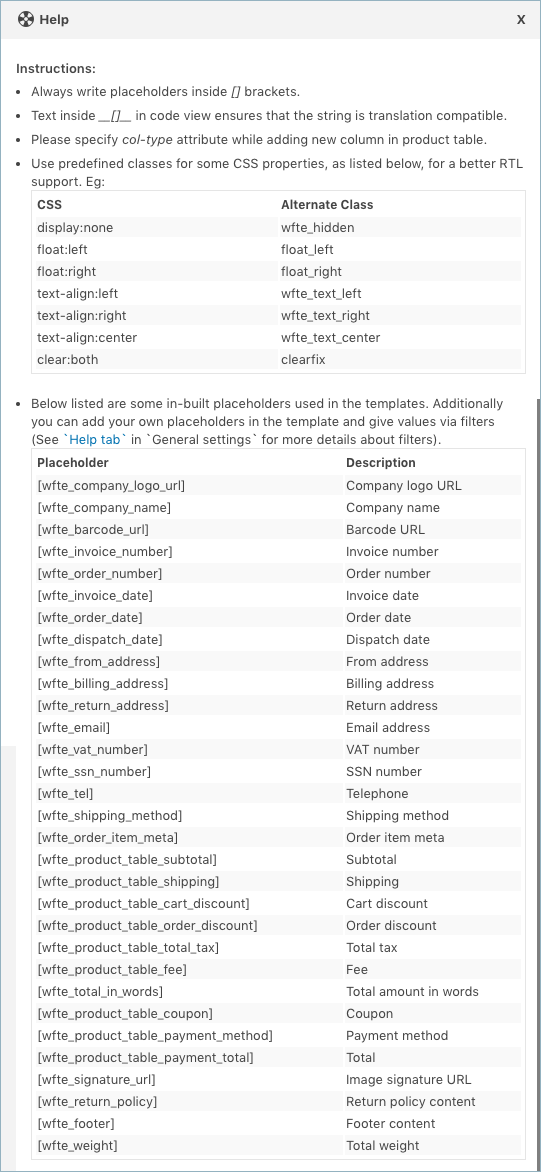
Schritt 5: Hinzufügen von Zusatz-/Metafeldern zur Rechnung
Dieser Schritt ist möglicherweise nicht für jeden erforderlich. Es hilft jedoch, die Rechnung an die Bedürfnisse Ihres Geschäfts und Ihrer Kunden anzupassen.
Die erweiterten Rechnungseinstellungen können verwendet werden, um Bestell-/Produktmetadaten in der WooCommerce-Rechnung hinzuzufügen.
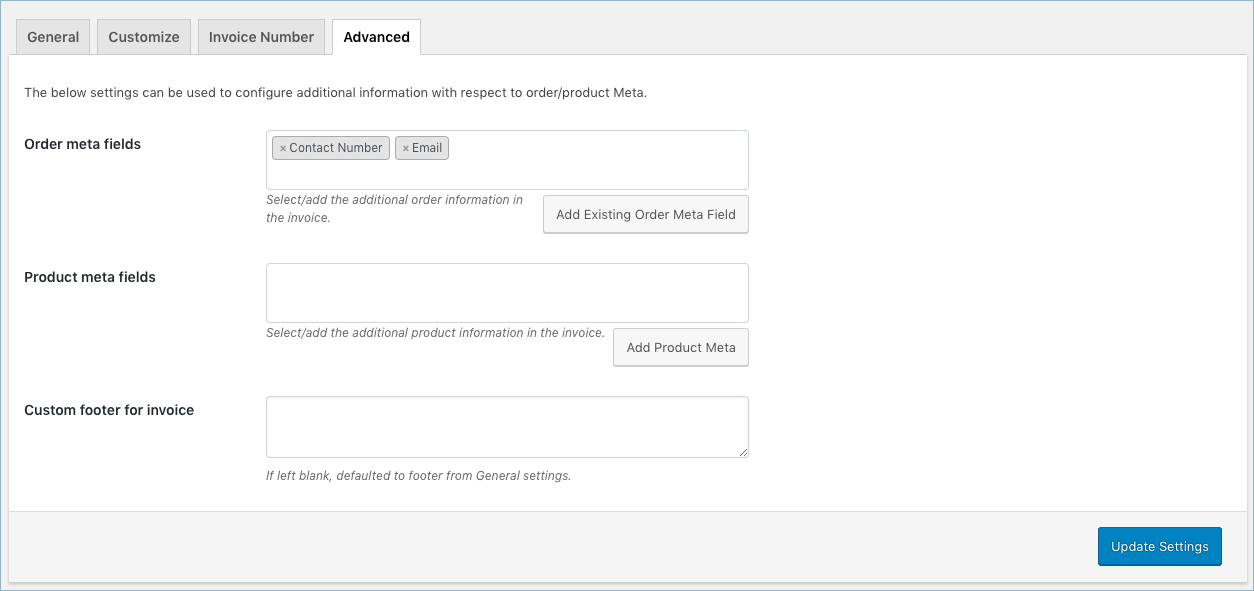
- Bestell- Metafelder : Fügen Sie der Rechnung zusätzliche Bestellinformationen hinzu, indem Sie den erforderlichen Artikel aus der Dropdown-Liste auswählen. Sie können ein Feld aus der Liste der Standardfelder auswählen oder auf die Schaltfläche Vorhandenes Auftrags-Metafeld hinzufügen klicken, um benutzerdefinierte Metafelder zu erstellen, indem Sie einen benutzerdefinierten Feldnamen und den entsprechenden Metaschlüssel für das Feld angeben. Die Bestell-Metaschlüssel finden Sie im Abschnitt „Benutzerdefiniertes Feld“ auf der WooCommerce-Bestellseite eines Produkts.
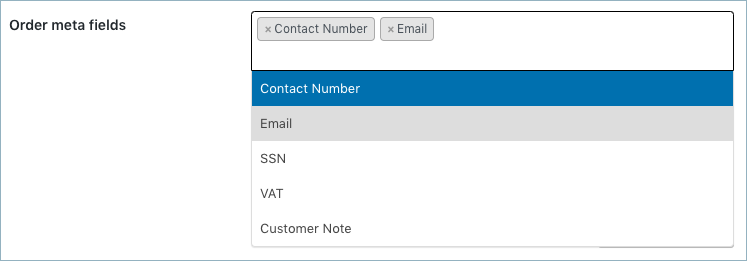
Um andere Bestell-Metadetails als die in der Dropdown-Liste angezeigten hinzuzufügen, klicken Sie auf Add Existing Order Meta Field .
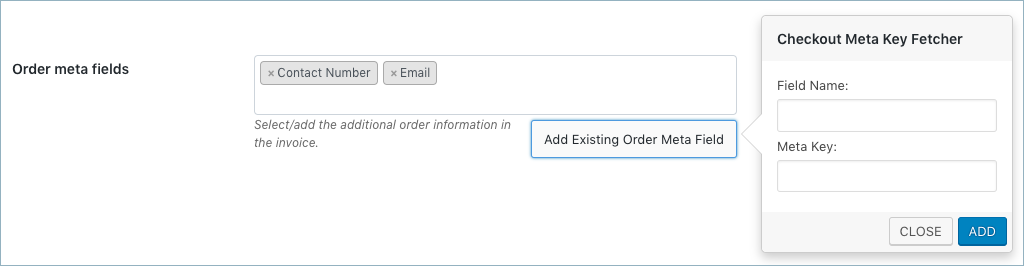
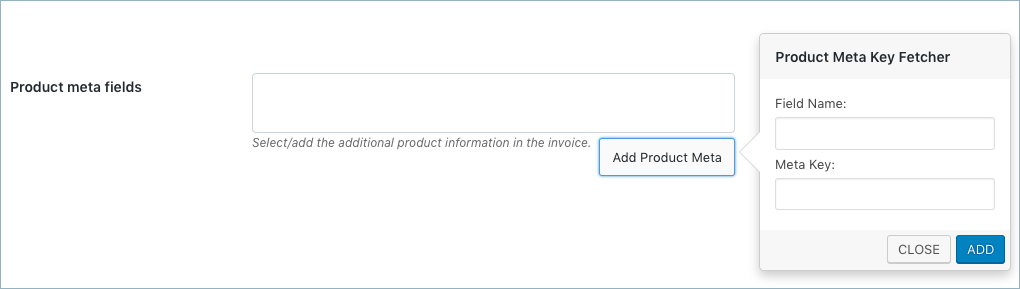
Die Einstellungen können durch Klicken auf die Schaltfläche Einstellungen aktualisieren gespeichert werden.
Bei der Bestellung wird die PDF-Version der aktiven Rechnungsvorlage mit Download- und Druckbestimmungen wie unten gezeigt an die Bestellmail angehängt.
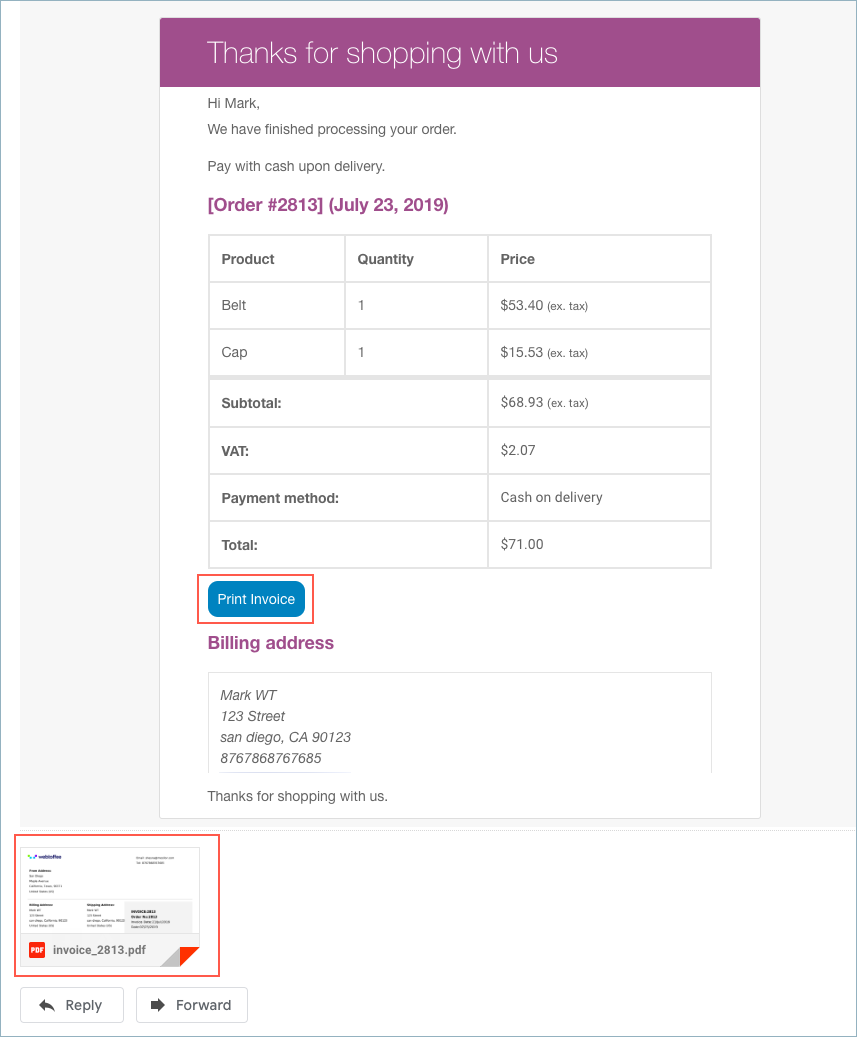
Sie können die Rechnung sogar von der WooCommerce-Bestellseite ausdrucken/herunterladen, wie unten gezeigt:
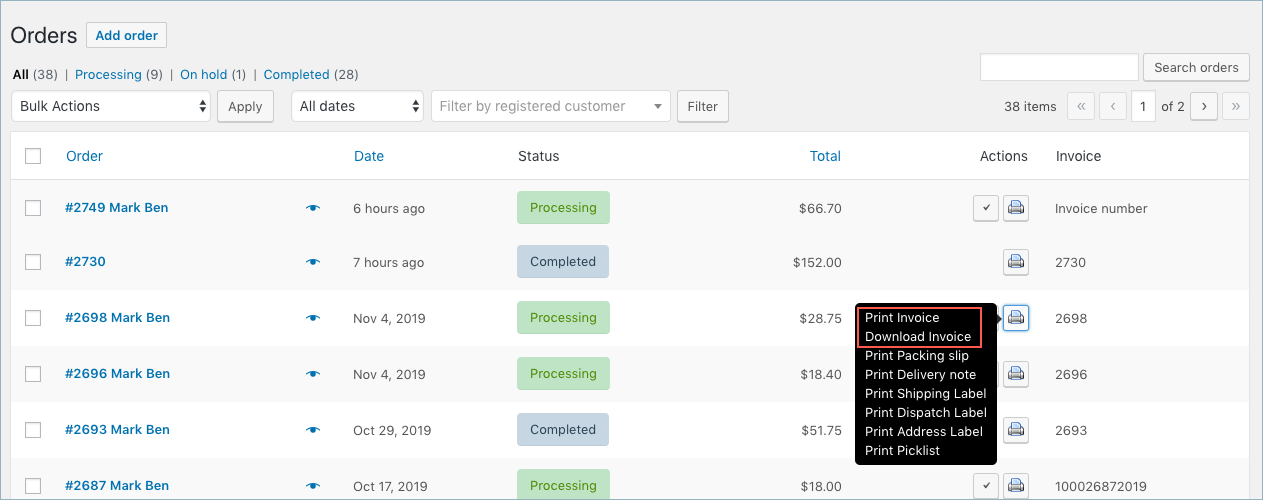
Eine Beispielrechnung sieht wie folgt aus:
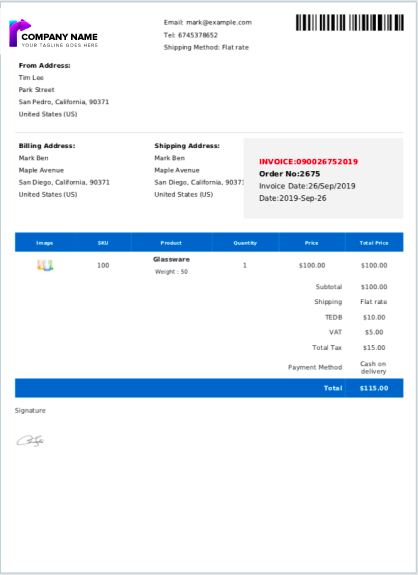
Um zusätzliche Dokumente wie Proforma-Rechnungen, Lieferscheine, Versandetiketten, Lieferscheine, Gutschriften, Auswahllisten, Adressetiketten usw. mit demselben Plugin zu konfigurieren und zu generieren, können Sie sich auf das Plugin-Benutzerhandbuch beziehen.
Fazit
Es ist fast unmöglich, einen Online-Shop zu betreiben, ohne Ihren Kunden Rechnungsdokumente zu liefern. Wenn Sie international verkaufen und unterschiedliche Steuer- und Rechnungsstandards einhalten müssen, fällt es Ihnen möglicherweise nicht leicht, Rechnungen zu erstellen. Aber mit dem WooCommerce-Rechnungs-Plugin können Sie Ihren Aufwand für die Erstellung von Rechnungen erheblich minimieren.
