Beherrschen der Glitch-Effekt-Erstellung in Photoshop
Veröffentlicht: 2023-08-12Ein Trend, den wir zunehmend im Internet beobachten, ist eine Art Rückfall: ein Glitch-Effekt! Es verleiht dem Design ein tolles roboterhaftes Techno-Feeling und lässt sich gut mit anderen Trends kombinieren, wie zum Beispiel einem Duotone-Effekt. Und das Beste daran? Es ist nicht allzu schwer zu erstellen!
Beginnen wir zunächst mit einer kleinen Inspiration. Blendmodes Studio hat auf seiner Website einen Glitch-Effekt angewendet und ihn als visuelles Thema verwendet, das überall sichtbar ist. Auf dieser Seite haben sie eine Sinuswelle eingebaut, die ihr eine weitere Glitch-Atmosphäre verleiht. Wenn Sie dies also ausprobieren möchten, folgen Sie der Anleitung und wählen Sie Sinus statt Quadrat. Sie haben diesen Effekt sowohl im Hintergrund als auch als Text-Hover-Effekt verwendet und so ein großartiges, interaktives Website-Design geschaffen.
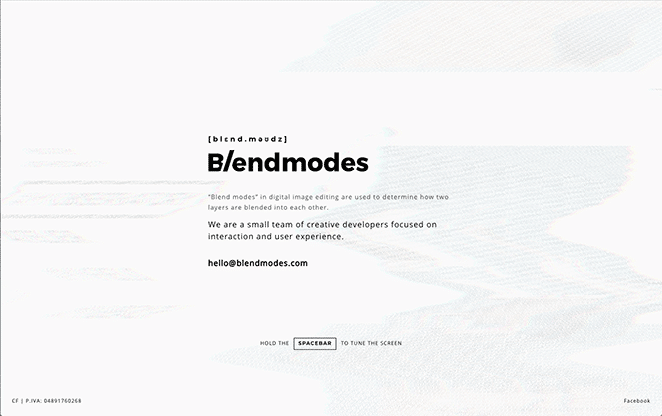
Nachdem Sie nun gesehen haben, wie eine Agentur diesen Trend nutzt, wollen wir uns mit den Besonderheiten eines Glitch-Effekts befassen und lernen, wie Sie selbst einen Glitch-Effekt erstellen!
Den Photoshop-Glitch-Effekt verstehen
Das Konzept der Glitches im digitalen Bereich hat zur Entstehung der Glitch-Kunst geführt, bei der Künstler digitale Medien absichtlich manipulieren oder beschädigen, um fesselnde Bilder zu schaffen. Im Vordergrund dieses Trends steht der Photoshop-Glitch-Effekt, der auf die Ausnutzung von Fehlern in Bildverarbeitungssoftware zurückzuführen ist.
Glitch Art geht auf die Erkenntnis des künstlerischen Potenzials zurück, das digitalen Fehlern innewohnt. Anfangs als unerwünschte Anomalien betrachtet, wurden Glitches von Künstlern, die sich ihre Unvorhersehbarkeit zu eigen machten, in eine neue Ausdrucksform umgewandelt. Der Photoshop-Glitch-Effekt verkörpert diese Philosophie und berücksichtigt Zufälligkeit und Unvollkommenheit als integrale Bestandteile des kreativen Prozesses.
Schritt-für-Schritt-Anleitung zum Erstellen eines Glitch-Effekts in Photoshop
Wir stellen Ihnen zwei Methoden zum Erstellen eines Glitch-Effekts in Photoshop vor:
- Die manuelle Methode
- The Glitch-a-tron (eine kostenlose Photoshop-Aktion, die Sie herunterladen können!)
Die manuelle Photoshop-Methode
Um die folgenden Effekte zu erzielen, stellen Sie sicher, dass sich Ihr Dokument im 8-Bit-Modus befindet. Wählen Sie dazuBild > Modus > 8bit/Kanal .
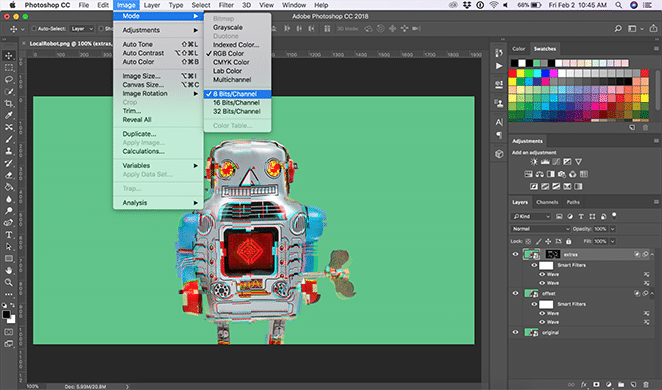
Öffnen Sie Ihr Bild und erstellen Sie ein Smart-Objekt
Öffnen Sie Ihre Datei in Photoshop. (Wir verwenden dieses Foto des lokalen Roboters!) Klicken Sie zunächst mit der rechten Maustaste auf Ihr Bild und wählen Sie„In Smart Object konvertieren“ oder indem Sie „Ebene“ > „Smart Objects“ > „In Smart Object konvertieren“auswählen.
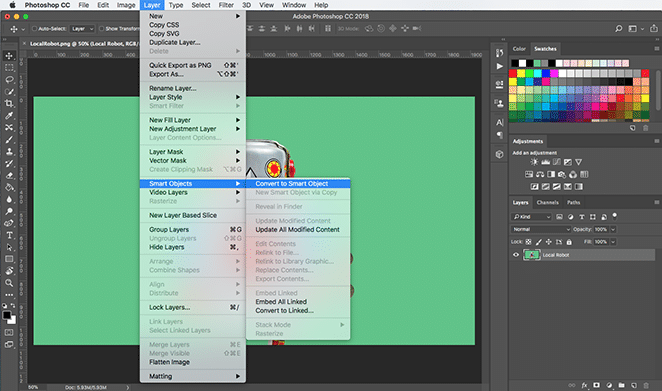
Erstelle eine Welle
Duplizieren Sie diese Ebene, indem Sie mit der rechten Maustaste klicken und„Ebene duplizieren“ auswählen, sodass Sie zu einem Original zurückkehren können.Nennen Sie diese Ebene „Offset“ und die andere „Original“.
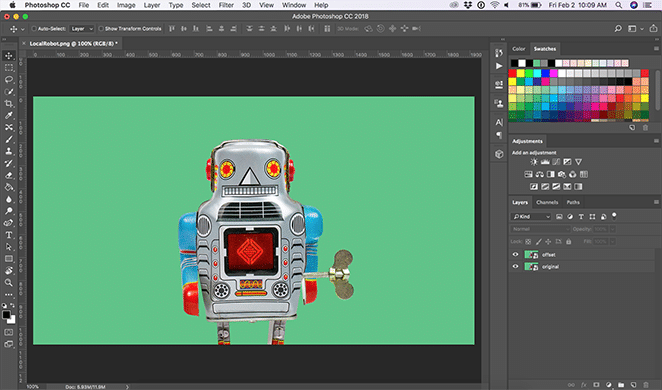
Wählen Sie nun bei ausgewählter „Offset“-Ebene „Filter“ > „Verzerren“ > „Welle“ aus.Für diese Ebene werden wir einen subtilen Effekt erzeugen.
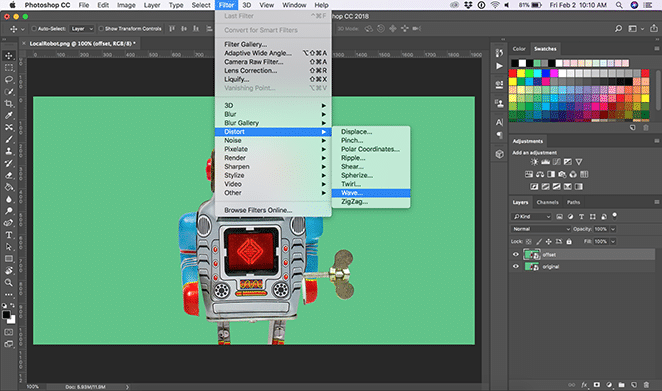
Sie können jede dieser Optionen nach Belieben anpassen, aber für diese setzen wir die Anzahl der Generatoren auf 1. Ändern Sie dann dieWellenlänge auf mindestens 279 und maximal auf 695 und die Amplitudeauf mindestens 162 Maximum auf 441. Ich habe auch dieSkalierungauf 3 % horizontal und 1 % vertikal eingestellt.
Stellen Sie sicher, dass IhrTyp auf „Quadrat“eingestellt ist, und schalten Sie„Kantenpixel wiederholen“unter„Undefinierte Bereiche“ein. Sobald Sie diese Einstellungen vorgenommen haben, können Sie auf „Randomisieren“ klicken, bis die gewünschte Vorschau angezeigt wird. Weitere von uns ausgewählte Anpassungen können Sie im Bild unten sehen. Dies verleiht dem Roboter nur einen leichten Box-Fehlausrichtungseffekt!
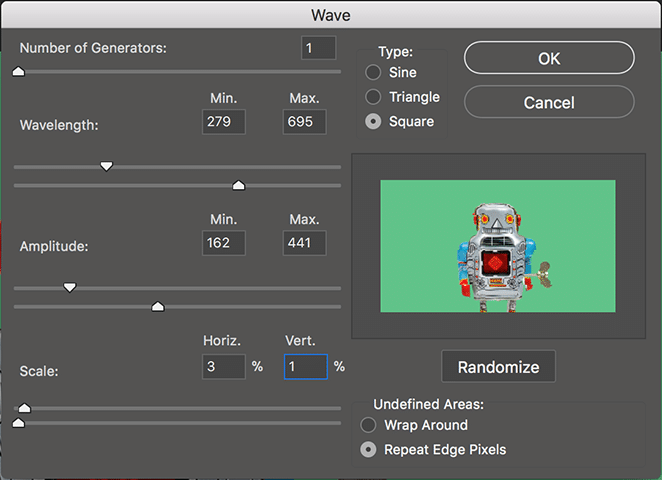
(Optional) Erzielen Sie mit einer weiteren Welle einen dramatischeren Effekt
Erstellen Sie mit denselben Schritten eine weitere Welle auf derselben „Versatz“-Ebene. Diesmal werde ich die Einstellungen leicht ändern und die Anzahl der Generatoren auf 1 setzen. Dann ändern wir dieWellenlänge auf minimal 301 und maximal auf 884 und ändern dann die Amplitudeauf minimal 301 und maximal auf 699. Wir auch Stellen Sie dieSkalierungauf 2 % horizontal und 1 % vertikal ein. Dadurch wirkt der Roboter noch verzerrter.
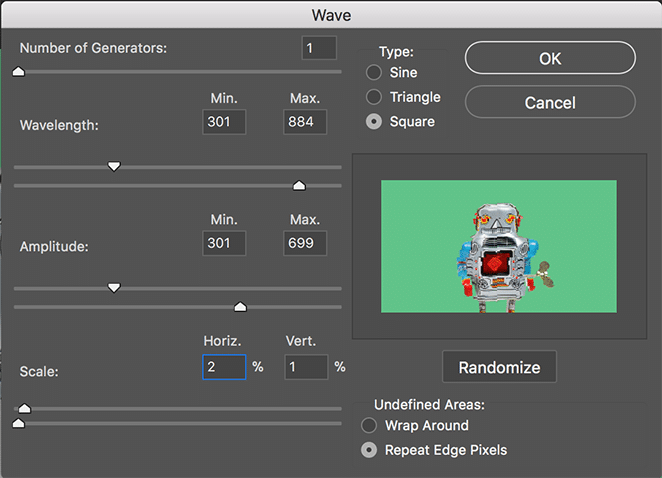
Erstellen Sie eine verzerrte Schnittmaske
Duplizieren Sie Ihre ursprüngliche Ebene und nennen Sie sie „Extras“. Um Ihre Auswahl anzuzeigen, ordnen Sie die Ebenen neu an, indem Sie „Extras“ nach oben bringen. Wählen Sie mit demrechteckigen Auswahlwerkzeug verschiedene Teile und Größen Ihres Bildes aus, die Sie verzerren möchten, während Sie die Umschalttaste gedrückt halten.Der Schlüssel zu einem wirklich großartigen Effekt besteht darin, eine Auswahl aus dem gesamten Bild zu treffen.
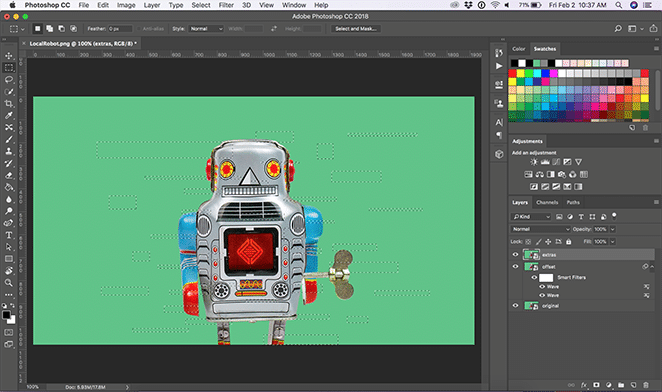
Wenn Sie mit Ihrer Auswahl zufrieden sind, erstellen Sie eine Maske mit der Schaltfläche„Ebenenmaske hinzufügen“ unten im Ebenenbedienfeld.
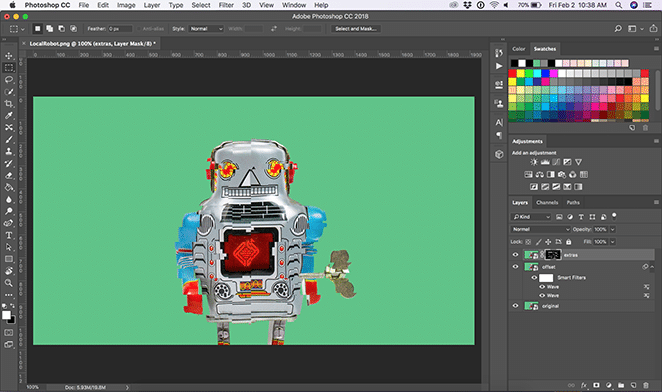
Fügen Sie nun auf der Ebene „Extras“ mit ausgewähltem Bild (nicht der Maske) zwei weitere Wellen zur Ebene „Extras“ mit„Filter“ > „Verzerren“ > „Welle“ mit ähnlichen Einstellungen wie im vorherigen Schritt hinzu.
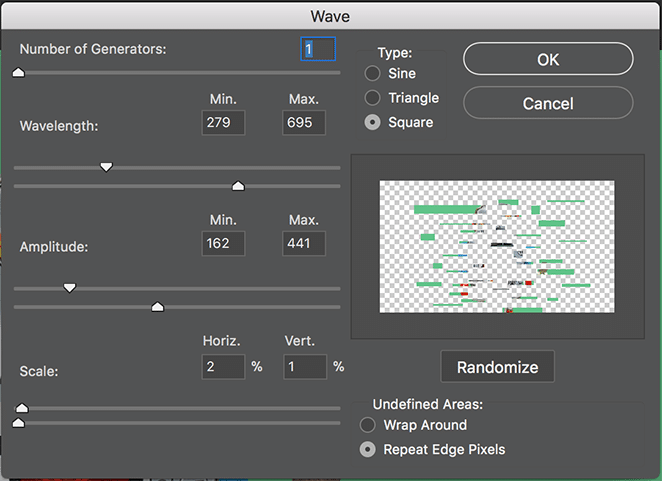
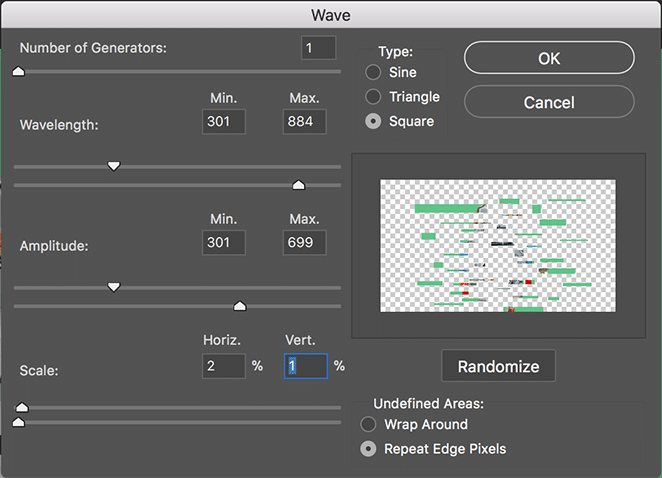
Für einen dramatischeren Effekt lösen Sie die Verknüpfung der Maske mit dem Bild. Verwenden Sie das Verschieben-Werkzeug, um die Position des Bilds oder der Maske an eine beliebige Stelle anzupassen. Sie können den Effekt ändern, je nachdem, ob Sie die Maske oder das Bild selbst verschieben. Wenn Sie jedoch versuchen, das Bild zu verschieben, stellen Sie sicher, dass Sie das Verschiebungswerkzeug innerhalb des Maskierungsbereichs verwenden.

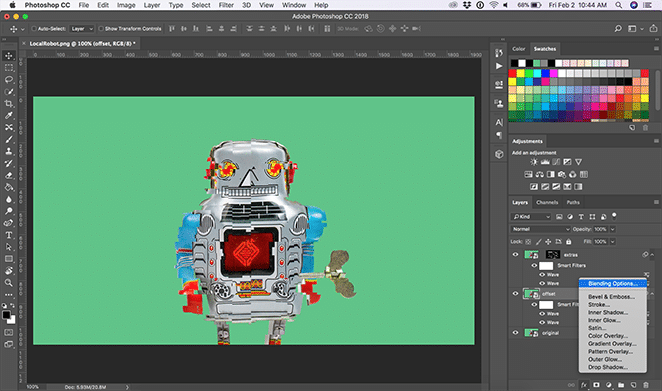
Fügen Sie erweiterte Mischoptionen hinzu
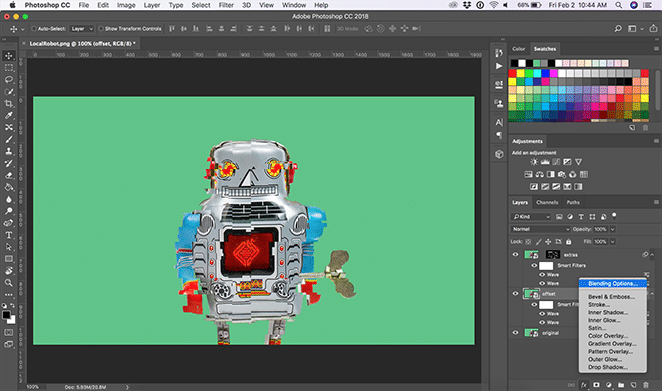
Wenden Sie nun erweiterte Mischoptionen sowohl auf die Ebene „Extras“ als auch auf die Ebene „Versatz“ an. Wählen Sie zunächst die Ebene „Offset“ aus. Klicken Sie unten im Ebenenfenster auf die Schaltfläche„Ebenenstil hinzufügen “ mit der Aufschrift „fx“.Schalten Sie dann unter„Mischoptionen“ > „Erweiterte Mischung“ den roten (oder R-)Kanal aus.
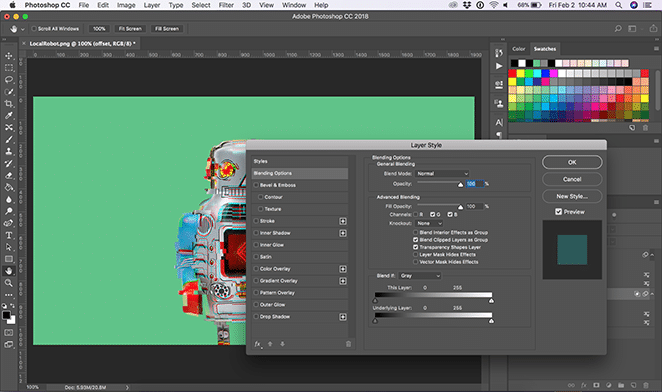
Wiederholen Sie diesen Schritt für die Ebene „Extras“.
Nachdem Sie den Glitch nun abgeschlossen haben, können Sie die Wellen ein- und ausschalten, um genau den Effekt zu erzielen, den Sie möchten.
Erstellen Sie einen Linieneffekt
Erstellen Sie mit„Ebene“ > „Neue Ebene“ eine neue Ebene und nennen Sie sie „Linien“.Füllen Sie es mit Weiß, indem Sie aufBearbeiten > Füllen klicken und aus der Dropdown-Liste „Inhalt“die Option„Weiß“auswählen.
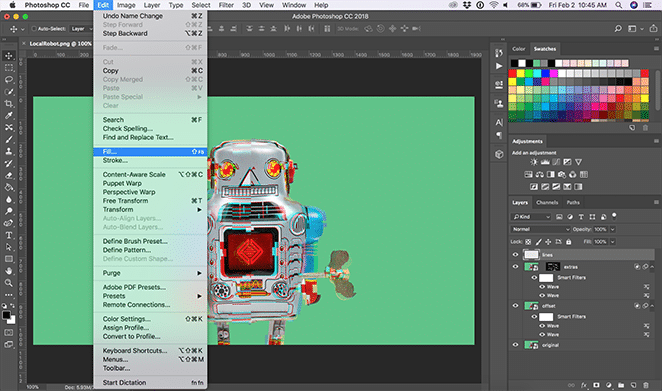
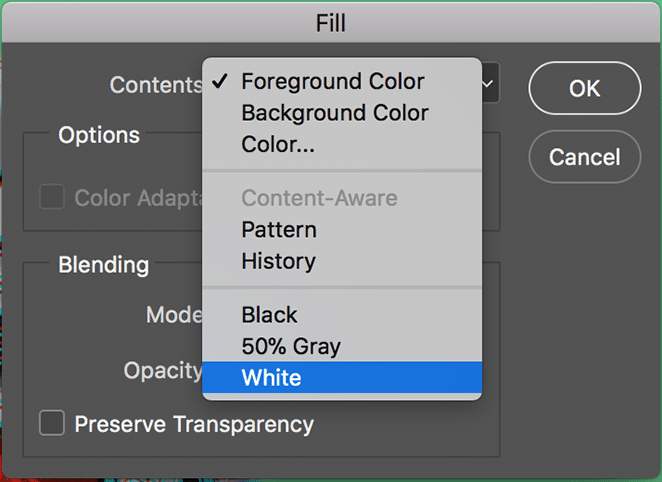
Wählen Sie dannFilter > Galerie filtern aus.Wählen Sie im Dropdown-Menü„Skizze“ das Halbtonmusteraus und passen Sie es an den gewünschten Effekt an. Für dieses Beispiel stellen wir die Größe auf 1 und den Kontrast auf 30 ein. Stellen Sie das Dropdown-Menü „Mustertyp“ auf „Linien“ein.
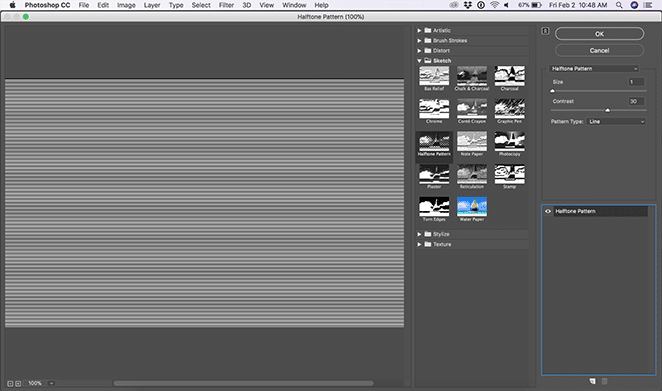
Wenn Sie noch einen Schritt weiter gehen möchten, fügen Sie einen weiteren Filter hinzu, indem Sie unter dem Effekt„Halbtonmuster“ auf „Neue Effektebene“klicken. Wählen Sie im Dropdown-Menü„Künstlerisch“ die Option „Aquarell“aus, wobei die Pinseldetails auf 14, die Schattenintensität auf 0 und die Textur auf 3 eingestellt sind.
Hinweis: Die Reihenfolge der Effekte ändert sich geringfügig. Wenn der Aquarelleffekt über dem Halbtoneffekt liegt, erscheint das Bild heller. Liegt der Halbton über dem Aquarell, erscheint das Bild dunkler.
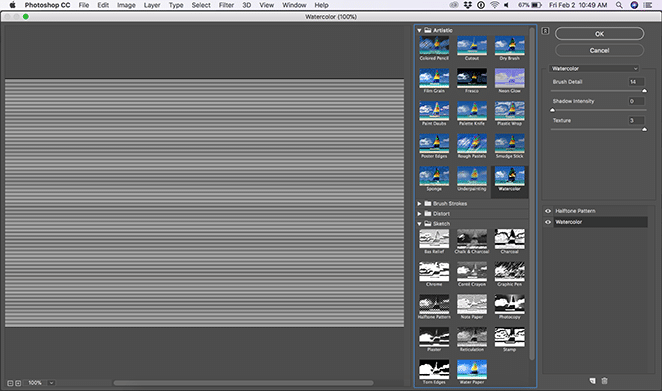
Ändern Sie abschließend im Ebenenfenster den Mischmodus auf„Überlagern“ und die Deckkraft auf 50 %.
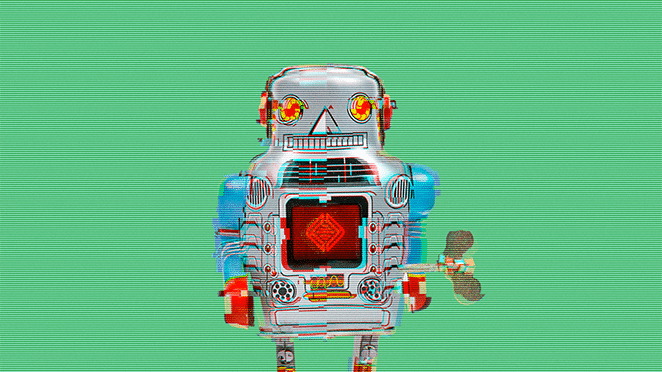
Und das war's – jetzt haben Sie Ihren eigenen Glitch-Effekt! Ihr Bild sollte so aussehen, als käme es gerade aus einem 90er-Jahre-Computer.
Obwohl das (hoffentlich!) nicht allzu schwierig war, gibt es eine Möglichkeit, diesen Prozess zu beschleunigen.
The Glitch-a-tron: Eine kostenlose Photoshop-Aktion!
Unsere großartigen Designer haben eine benutzerfreundliche Photoshop-Aktion erstellt, die diese Schritte mit nur wenigen Klicks auf das Bild Ihrer Wahl anwendet! Laden Sie das kostenlose Tool unten herunter und folgen Sie dann dem Rest des Tutorials.
So verwenden Sie den Glitch-a-tron
Installieren Sie die Aktion
Nachdem Sie die Aktion heruntergeladen haben, doppelklicken Sie auf die Datei, um sie zu installieren. Öffnen Sie das Bild, das Sie in Photoshop verwenden möchten, und öffnen Sie dann das Fenster „Aktionen“ .
Um zum Fenster „Aktionen“ zu navigieren, wählen Sie „Fenster“ > „Aktionen“ oder halten Sie Umschalt + F9 gedrückt.
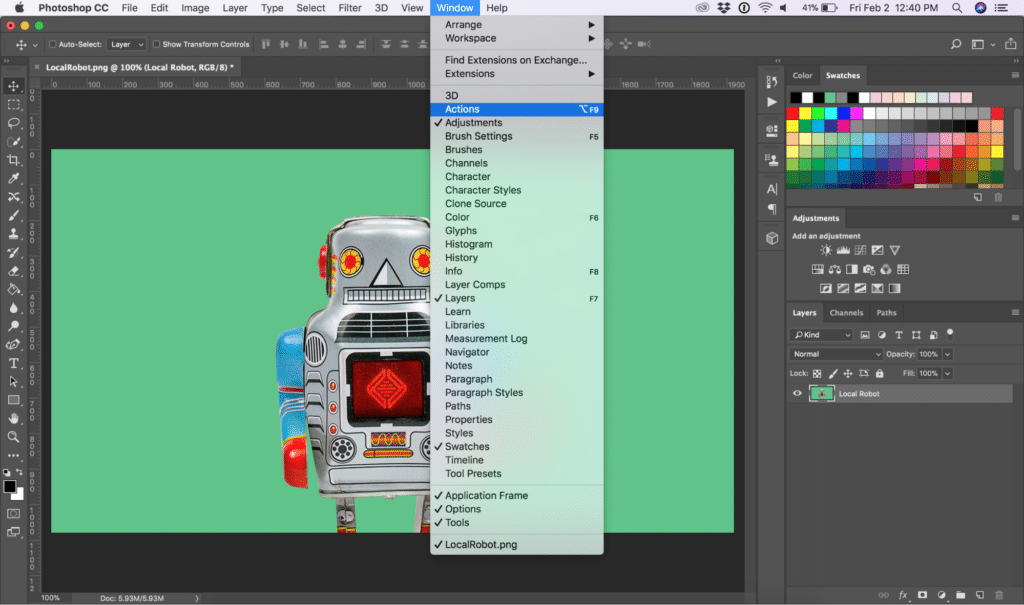
Nachdem Sie das Fenster „Aktionen“ geöffnet haben, wählen Sie die Bildebene aus, auf die Sie den Glitch-Effekt anwenden möchten.
Wählen Sie die Aktion aus und spielen Sie sie ab
Klicken Sie auf das Dropdown-Menü im Ordner „Flywheel – Glitch-a-tron“. Wählen Sie nun „Glitch-a-tron – Auswählen und auf Wiedergabe klicken“ und drücken Sie die dreieckige Wiedergabetaste unten im Fenster.
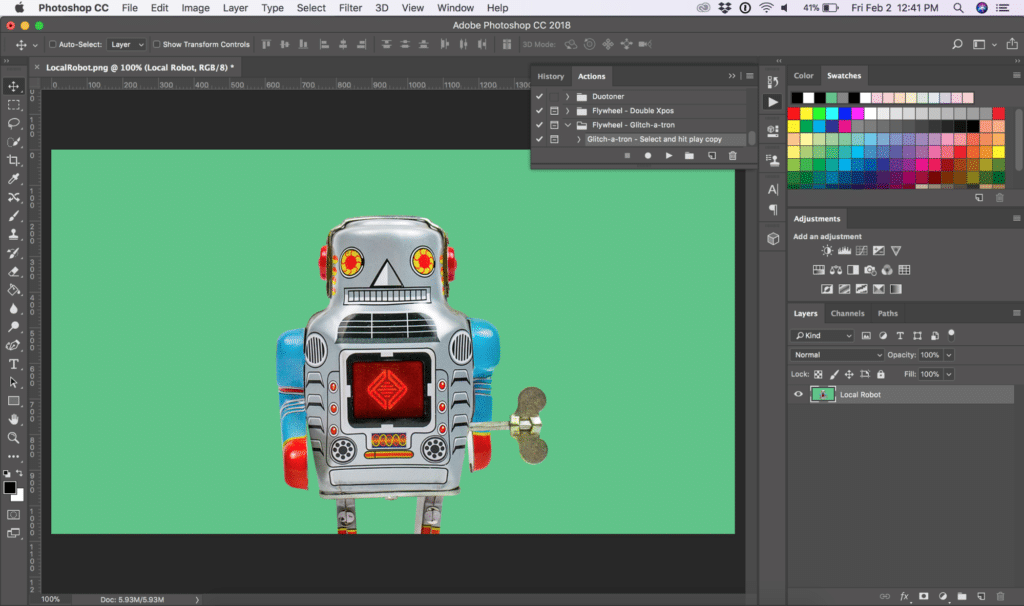
Passen Sie das Bild mithilfe der Ebenen an
Je nach gewünschtem Effekt können Sie verschiedene Ebenen ein- und ausschalten, Masken oder Bilder auswählen und verschieben und jede andere von Ihnen gewählte Einstellung anpassen.
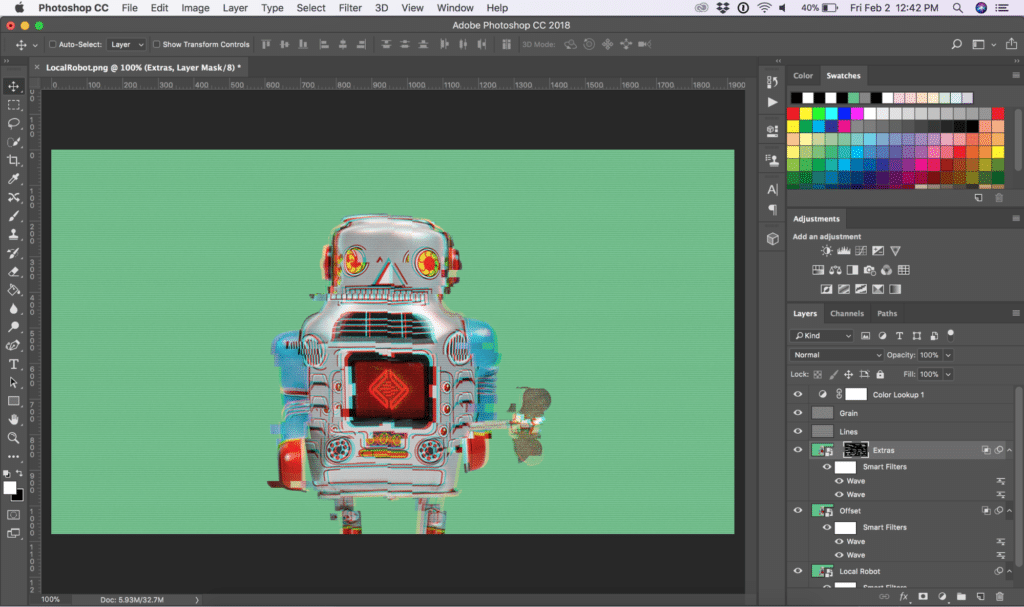
Hinweis: Abhängig von der Größe Ihres Bildes müssen Sie möglicherweise die Größe oder Position der „Extras“-Maske ändern, da sie für 1080 x 1920 Pixel optimiert ist.
Bonus: Setzen Sie Ihr Bild im Handumdrehen zurück
Für den Fall, dass Sie einen Rückzieher machen möchten, erstellt die Aktion automatisch einen Screenshot, der es Ihnen ermöglicht, zu Ihrem Bild vor der Anwendung der Aktion zurückzukehren.
Navigieren Sie zum Verlaufsfenster , indem Sie Fenster > Verlauf auswählen. Scrollen Sie nach oben und klicken Sie auf „Schnappschuss“. Dadurch wird alles zurückgesetzt, sodass Sie loslegen können!
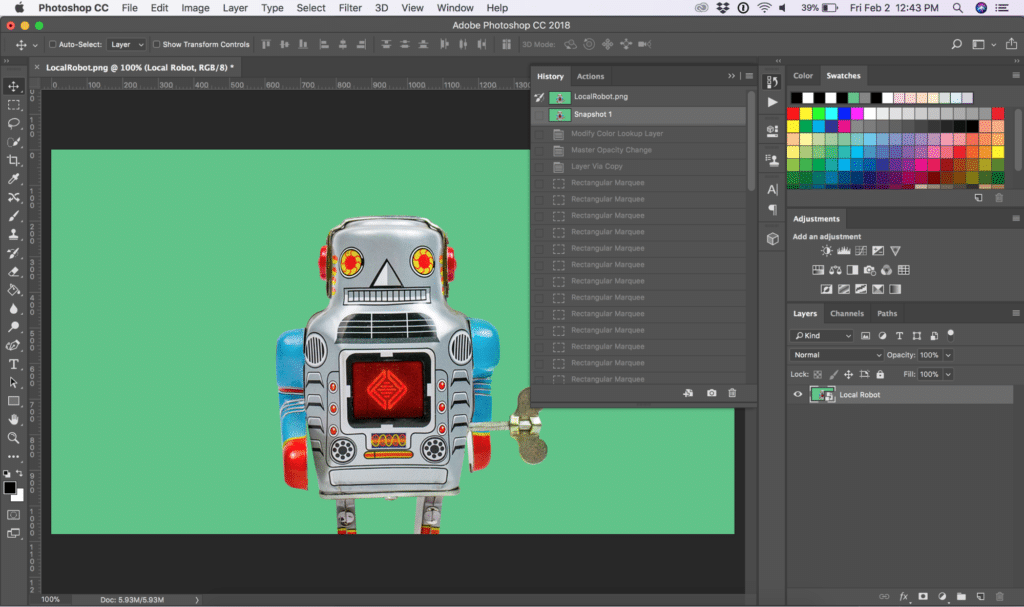
Es gibt so viele Verwendungsmöglichkeiten für diese praktische und zeitsparende Ressource. Für welche Projekte werden Sie den Glitch-a-Tron verwenden? Hinterlassen Sie Ihre Ideen in den Kommentaren!
