Warum und wie man benutzerdefinierte Google Analytics-Dashboards erstellt
Veröffentlicht: 2022-11-14Google Analytics-Dashboards sind ein unverzichtbares Tool für jeden Vermarkter
Sie helfen Ihnen dabei, Ihre Website-Besucher zu verstehen, auf welche Inhalte sie gut ansprechen, woher sie kommen, wie lange sie auf Ihrer Website bleiben und vieles mehr. Mit all diesen Informationen können Sie mit soliden Marketingplänen vorankommen.
In diesem Beitrag erörtern wir, warum benutzerdefinierte Google Analytics-Dashboards ein leistungsstarkes Tool sind, mit dem Sie sich auf die für Sie wichtigsten Daten konzentrieren können.
Anschließend erfahren Sie Schritt für Schritt, wie Sie mit der Einrichtung Ihrer eigenen benutzerdefinierten Google Analytics-Dashboards beginnen.
Wenn Sie also wissen möchten, wie Sie die wichtigsten Daten und Metriken für Ihre Marketingkampagnen verfolgen und messen können, lesen Sie weiter.
Was ist ein Google Analytics-Dashboard?
Kurz gesagt, mit Google Analytics Dashboards können Sie auf verschiedene Teile der Daten Ihrer Website zugreifen.
Vermarkter verwenden Dashboards, um wichtige Kennzahlen wie Website-Traffic, Konversionsraten und Absprungraten zu verfolgen.
Durch das Verständnis Ihrer Website-Daten können Sie Verbesserungsbereiche identifizieren und Änderungen vornehmen, um Ihre Marketingziele zu erreichen.
Warum sollten Sie benutzerdefinierte Dashboards erstellen?
Derzeit gibt es über 200 Dimensionen und Metriken von Google Analytics [1] . Während Google Analytics ein leistungsstarkes Tool ️ zum Verfolgen des Website-Verkehrs ist, kann es überwältigend sein, alle Daten zu verstehen.
Hier kommen benutzerdefinierte Dashboards ins Spiel.
Diese können Ihnen helfen, sich auf die relevantesten Informationen für Ihre Geschäftsziele zu konzentrieren.
Sie können beispielsweise ein Dashboard erstellen, das die Konversionsraten nach Traffic-Quelle verfolgt, sodass Sie sehen können, welche Kanäle am effektivsten bei der Generierung von Verkäufen sind.
Indem Sie benutzerdefinierte Google Analytics-Dashboards erstellen, können Sie sicherstellen, dass Sie Ihre Daten auf sinnvolle Weise anzeigen, um ihr volles Potenzial auszuschöpfen.
So erstellen Sie Ihr erstes benutzerdefiniertes Google Analytics-Dashboard
Nachdem Sie nun einige Hintergrundinformationen haben, wollen wir uns Schritt für Schritt damit befassen, wie Sie ein benutzerdefiniertes Google Analytics-Dashboard erstellen …
Bevor Sie beginnen, vergewissern Sie sich, dass Sie Google Analytics auf Ihrer Website eingerichtet haben
Um ein benutzerdefiniertes Google Analytics-Dashboard zu erstellen, benötigen Sie zunächst einige Daten.
Falls Sie dies noch nicht getan haben, bedeutet dies, Google Analytics zu Ihrer Website hinzuzufügen. Wenn Sie WordPress verwenden, können Sie unserer Anleitung zum Hinzufügen von Google Analytics zu WordPress folgen.
Nachdem Sie Google Analytics zu Ihrer Website hinzugefügt haben, erfahren Sie hier, wie Sie Ihr erstes benutzerdefiniertes Dashboard einrichten…
- Schritt 1: Erstellen Sie ein neues Dashboard
- Schritt 2: Fügen Sie Ihre Segmente hinzu
- Schritt 3: Wählen Sie einige Widgets aus
- Schritt 4: Filtern Sie Ihre Daten
- Schritt 5: Passen Sie Ihr Dashboard-Layout an
- Schritt 6: Teilen (oder exportieren) Sie Ihre Dashboards
Schritt 1: Erstellen Sie ein neues Dashboard
Das Einrichten eines neuen Google Analytics-Dashboards kann entmutigend erscheinen, ist aber eigentlich ziemlich einfach.
Der erste Schritt besteht darin, sich in Ihr Google Analytics-Konto einzuloggen. Navigieren Sie nach der Anmeldung zu Anpassung → Dashboards .
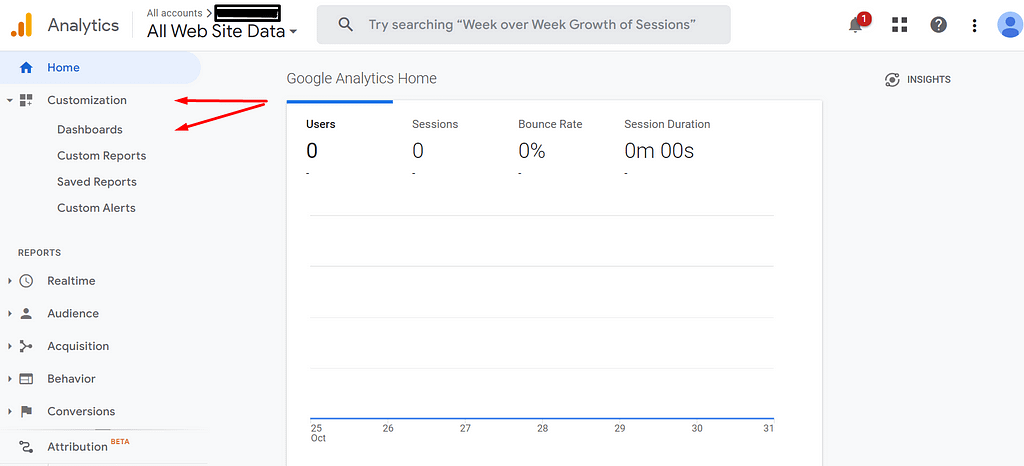
Klicken Sie im nächsten Schritt auf die rote Schaltfläche „ Erstellen “.
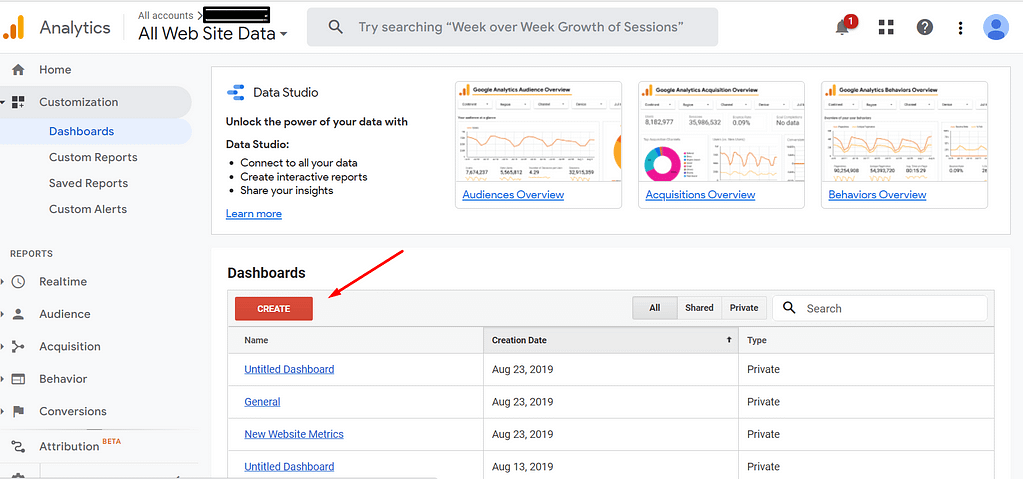
Dadurch wird ein Popup-Fenster angezeigt, in dem Sie zwei Optionen haben – Leere Leinwand und Starter-Dashboard.
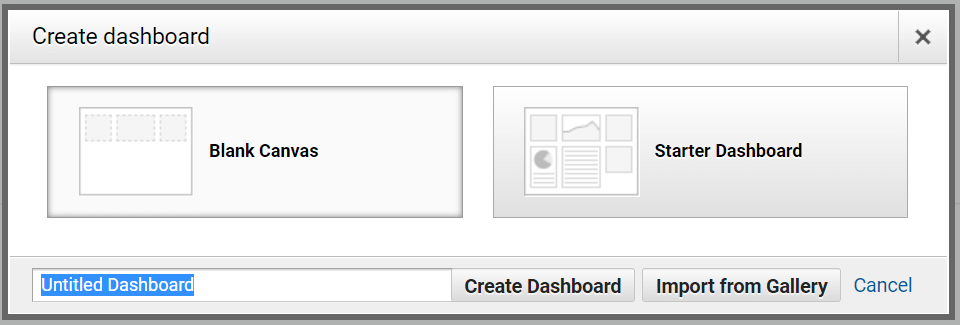
Mit Black Canvas können Sie beliebige Metriken und Widgets hinzufügen. Im Vergleich dazu enthält Starter Dashboard vorinstallierte Widgets wie Seitensitzungen und Absprungraten.
Da wir uns heute darauf konzentrieren, benutzerdefinierte Dashboards zu erstellen, können Sie fortfahren und auf die Option „ Leere Leinwand “ klicken.
Danach können Sie einen eindeutigen Namen für Ihr Dashboard erstellen und „ Create Dashboard “ auswählen.
Dadurch erhalten Sie ein Popup, das Sie auffordert, Widgets zu erstellen. Wir werden gleich über Widgets sprechen, also schließen Sie es vorerst.
Schritt 2: Fügen Sie Ihre Segmente hinzu
Mit Segmenten in Google Analytics können Sie Daten für eine bestimmte Untergruppe Ihrer Zielgruppe isolieren und analysieren. Sie können beispielsweise ein Segment für Besucher aus einem bestimmten Land oder einer bestimmten Stadt oder für Personen erstellen, die auf eine bestimmte Werbekampagne geklickt haben.
Segmente können für verschiedene Kriterien erstellt werden, darunter Standort, Verhalten und Technologie.
Um einem Dashboard ein Segment hinzuzufügen, klicken Sie auf die Schaltfläche „ Segment hinzufügen“.
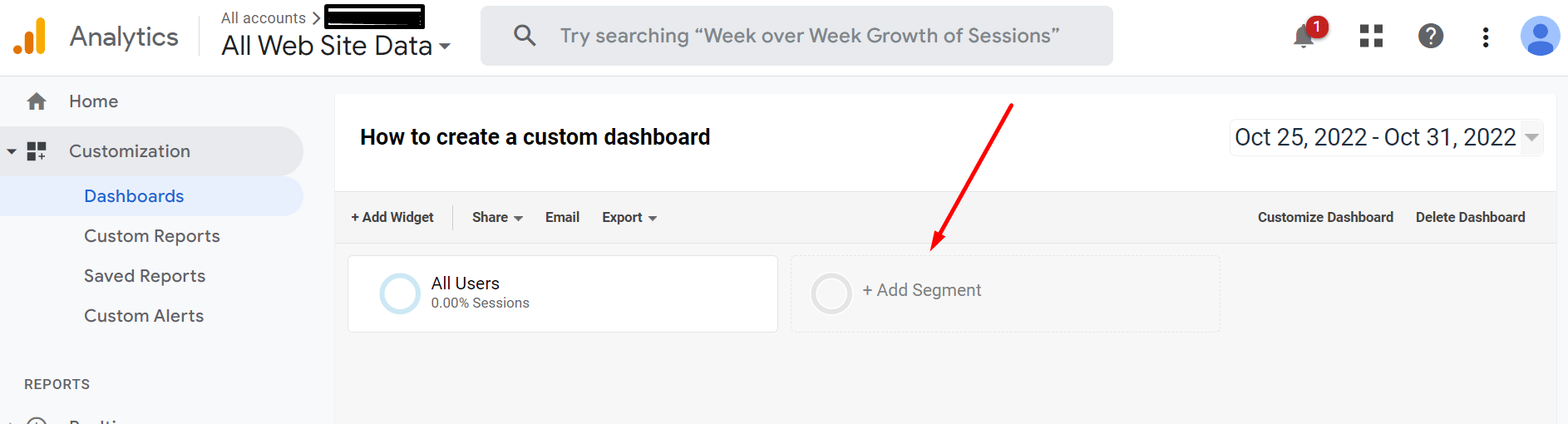
Wählen Sie dann das Segment, das Sie hinzufügen möchten, aus dem Dropdown-Menü aus und klicken Sie auf „ Anwenden “. Sie können einem Dashboard auch mehrere Segmente hinzufügen, indem Sie auf die Schaltfläche „ Mehrere Segmente hinzufügen“ klicken.
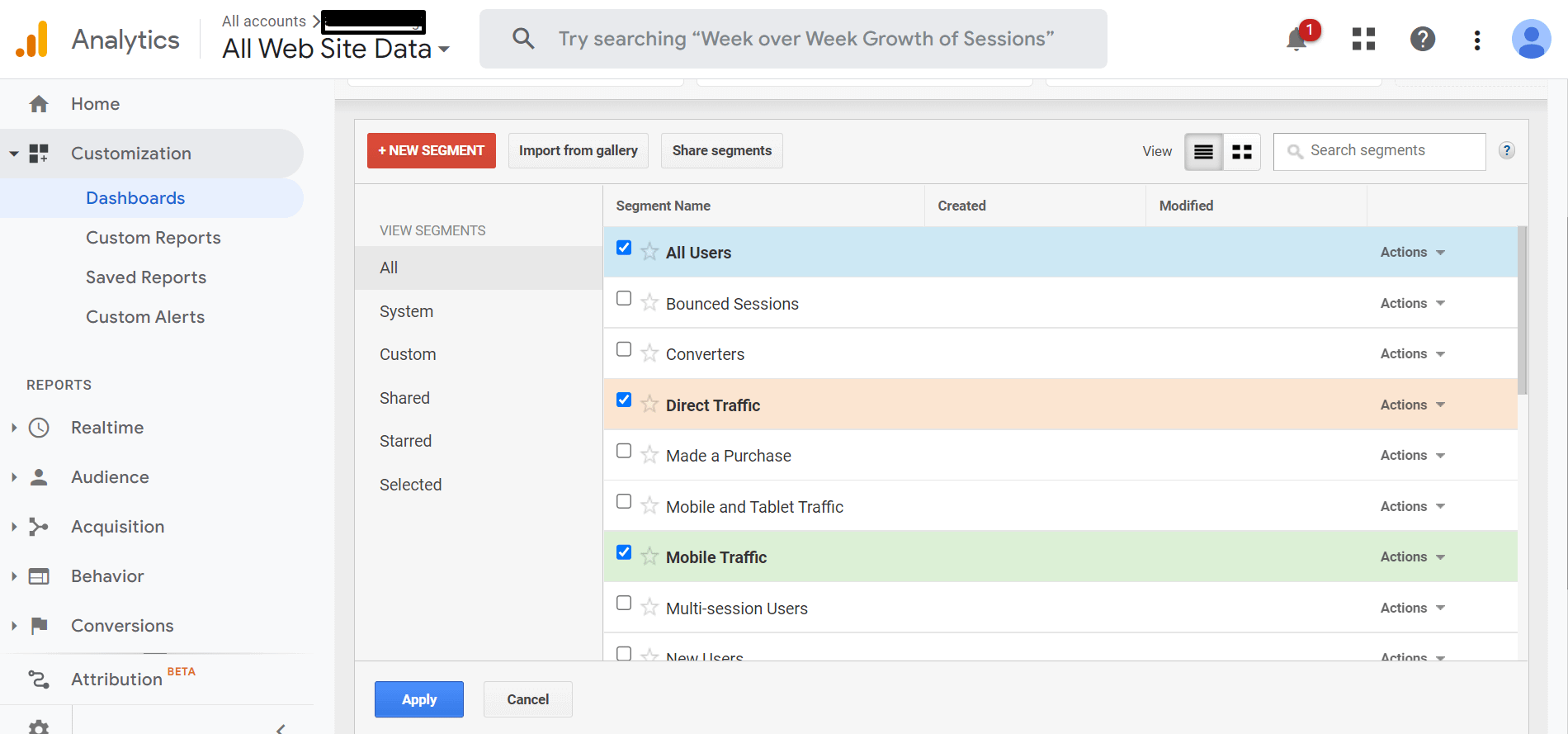
Um ein Segment aus einem Dashboard zu entfernen, klicken Sie einfach auf das „ x “ neben dem Segmentnamen.
Schritt 3: Wählen Sie einige Widgets aus
Wenn Sie jemals Google Analytics verwendet haben, sind Ihnen vielleicht die kleinen Widgets aufgefallen, die auf einigen Dashboards erscheinen.
Diese Widgets sind im Wesentlichen Mini-Diagramme, die schnelle visuelle Daten zu verschiedenen Aspekten Ihres Website-Verkehrs liefern. Beispielsweise sehen Sie möglicherweise ein Widget, das die Anzahl der eindeutigen Besucher Ihrer Website oder die durchschnittlich auf jeder Seite verbrachte Zeit anzeigt.
Widgets können angepasst werden, um die für Sie wichtigsten Daten anzuzeigen, und sie können nach Bedarf zu Dashboards hinzugefügt oder daraus entfernt werden. Obwohl sie möglicherweise nicht so detailliert sind wie andere Datenquellen in Google Analytics, können Widgets eine hilfreiche Methode sein, um einen schnellen Überblick über die Leistung Ihrer Website zu erhalten.
Um loszulegen, klicken Sie einfach auf „ Widget hinzufügen “.
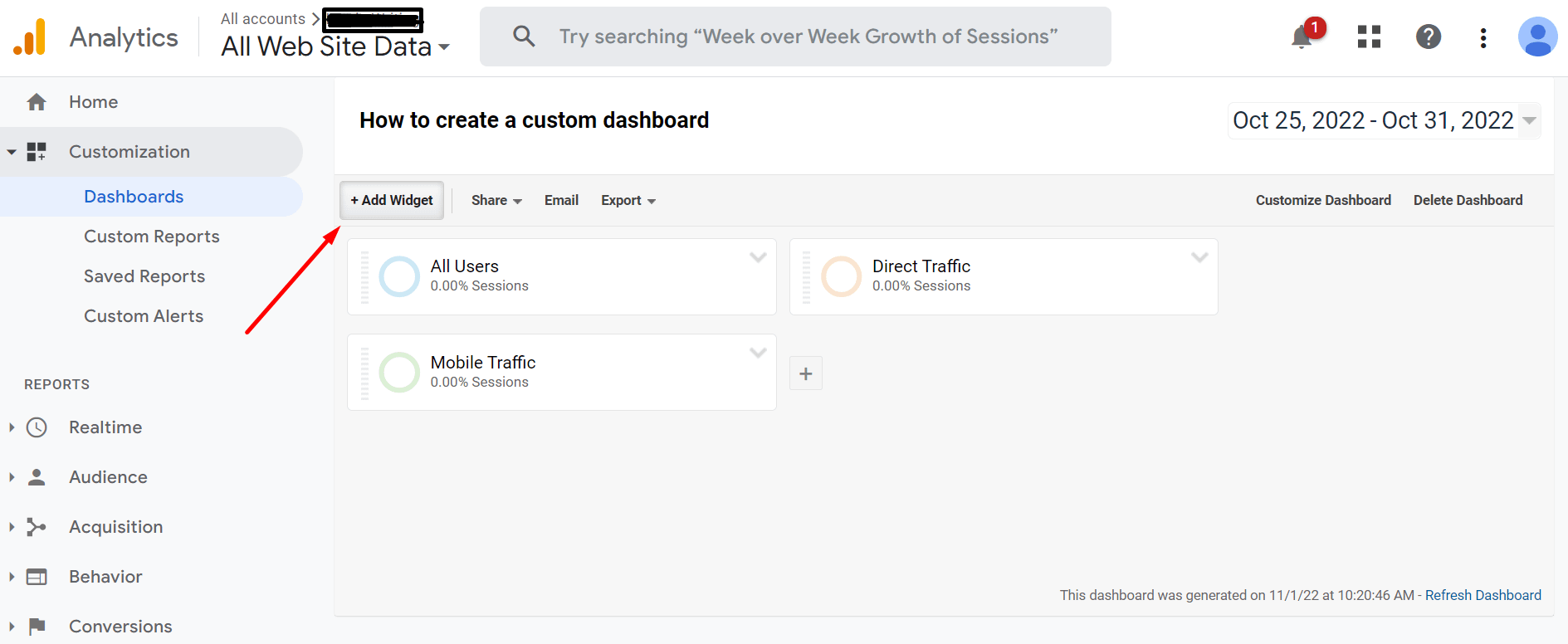
Es stehen sechs verschiedene Widget-Formatoptionen zur Auswahl, und vier davon ermöglichen es Ihnen, Website-Daten in Echtzeit anzuzeigen.

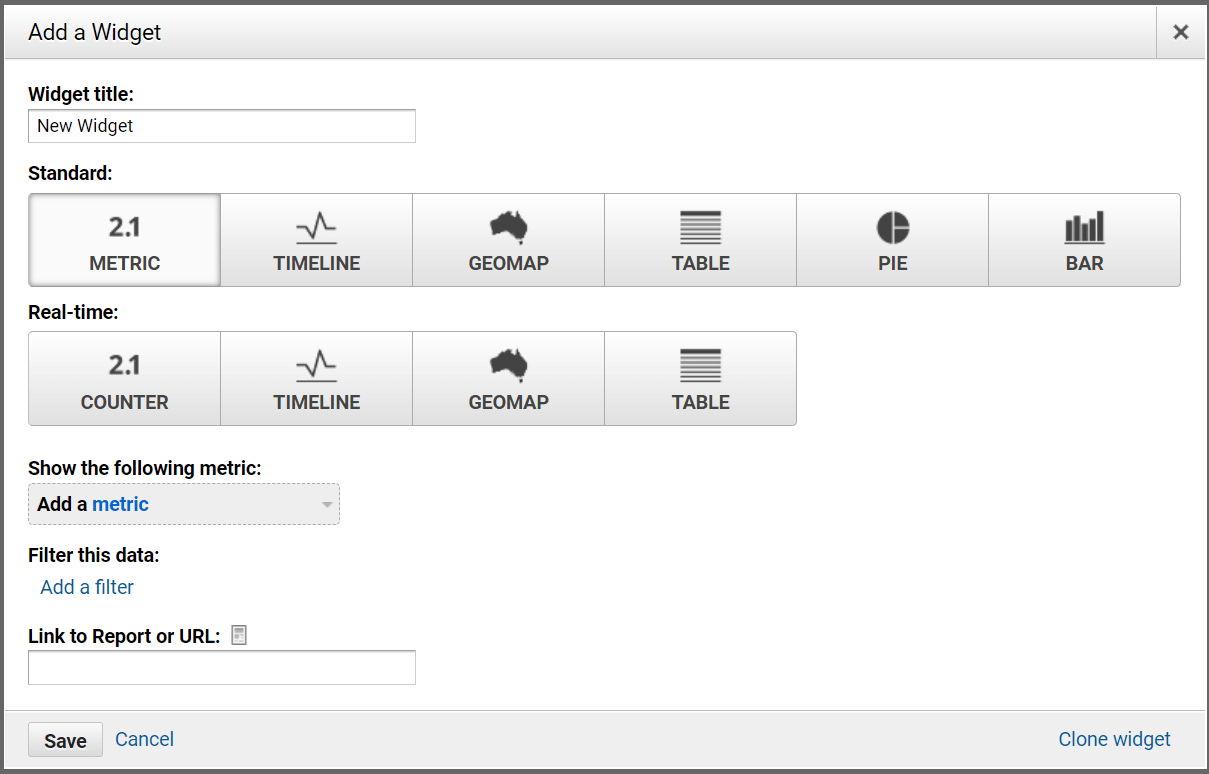
Welche Widgets Sie auswählen, hängt davon ab, wie Sie die zu verfolgenden Daten anzeigen möchten. Um Ihnen bei der Entscheidung zu helfen, haben die einzelnen Widgets folgende Bedeutung:
- Metrik – Dies zeigt Ihre Daten als Zahlen an
- Zeitleiste – Dieses Widget ermöglicht es, Ihre Daten über einen bestimmten Zeitraum anzuzeigen
- Geomap – Dies zeigt Ihre Daten nach bestimmten Regionen an
- Tabelle – Wie der Name schon sagt, zeigt dieses Widget Ihre Daten in einem Tabellenformat an
- Kreis – Dieses Widget sammelt Ihre Daten und zeigt sie Ihnen in einem Kreisdiagramm an
- Balken – Dieser sammelt Ihre Daten und zeigt sie in einem Balkendiagramm an
Für dieses Beispiel haben wir uns für „ Geomap “ entschieden. Dann gingen wir unter „ Plot selected metric “ zu City . Und daneben können Sie eine bestimmte Metrik hinzufügen.
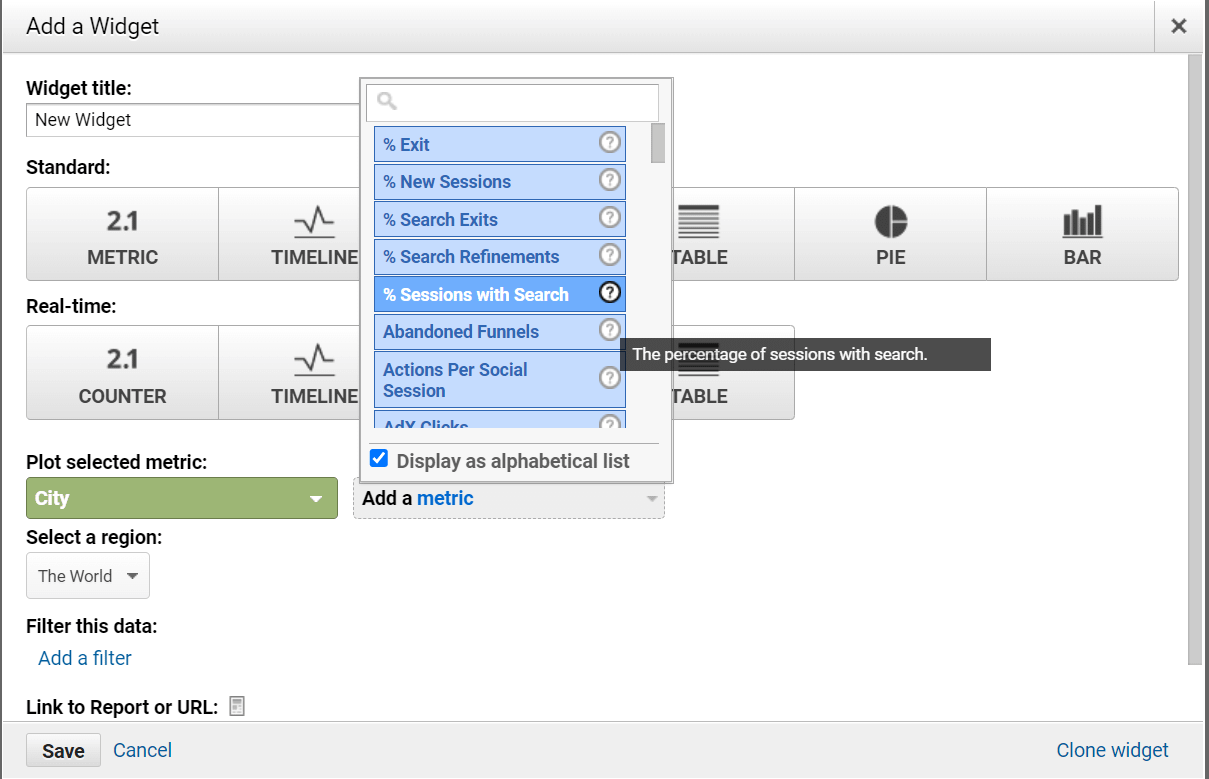
Wenn Sie Hilfe bei der Bestimmung der gewünschten Metrik benötigen, können Sie mit der Maus über das Fragezeichen fahren. Wie in der Abbildung oben angegeben, erhalten Sie eine Erklärung, was diese Metrik ist. So können Sie feststellen, ob es für Sie und Ihre Bedürfnisse relevant ist.
Schritt 4: Filtern Sie Ihre Daten
Sie erhalten die Option zum Filtern, nachdem Sie die Metrik ausgewählt haben, die Sie verfolgen möchten.
Sie könnten beispielsweise nur Besucher einbeziehen, die ein bestimmtes Ereignis oder Ziel erreicht haben, wodurch Sie das Benutzerverhalten detaillierter untersuchen können.
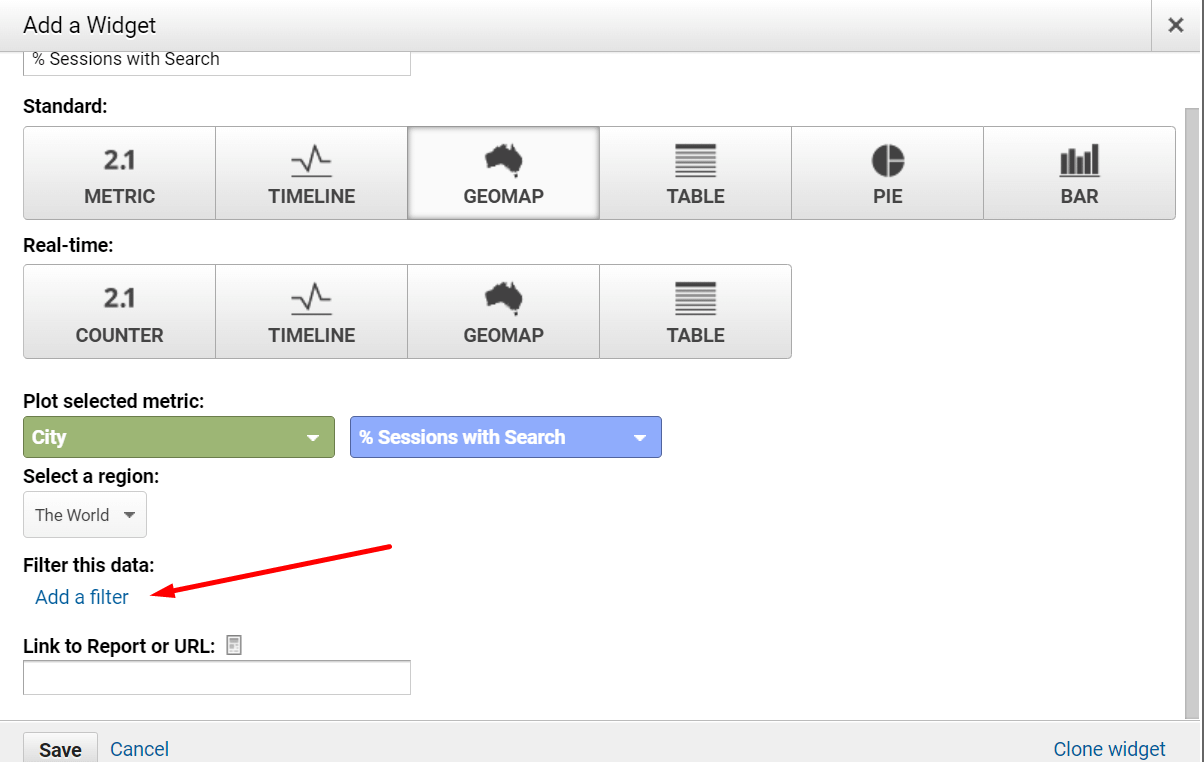
Sobald Sie „ Filter hinzufügen“ auswählen, erhalten Sie drei verschiedene Optionen.
Nur anzeigen/Nicht anzeigen: Hiermit werden nur bestimmte Daten angezeigt. Es kann auch einige davon filtern.
Dimension hinzufügen: Mit dieser Option können Sie auswählen, welche Teile einer bestimmten Metrik Sie verfolgen möchten und welche nicht.
Zuletzt die Enthalten/Exakt übereinstimmend/usw.: Damit können Sie die gewünschte Auswahl genauer treffen.
Nachdem Sie ausgewählt haben, was Sie möchten, können Sie fortfahren und auf „ Speichern “ klicken.
Schritt 5: Passen Sie Ihr Dashboard-Layout an
Wenn Sie die Widget-Anordnung ändern möchten, können Sie oben rechts auf „ Dashboard anpassen “ klicken.
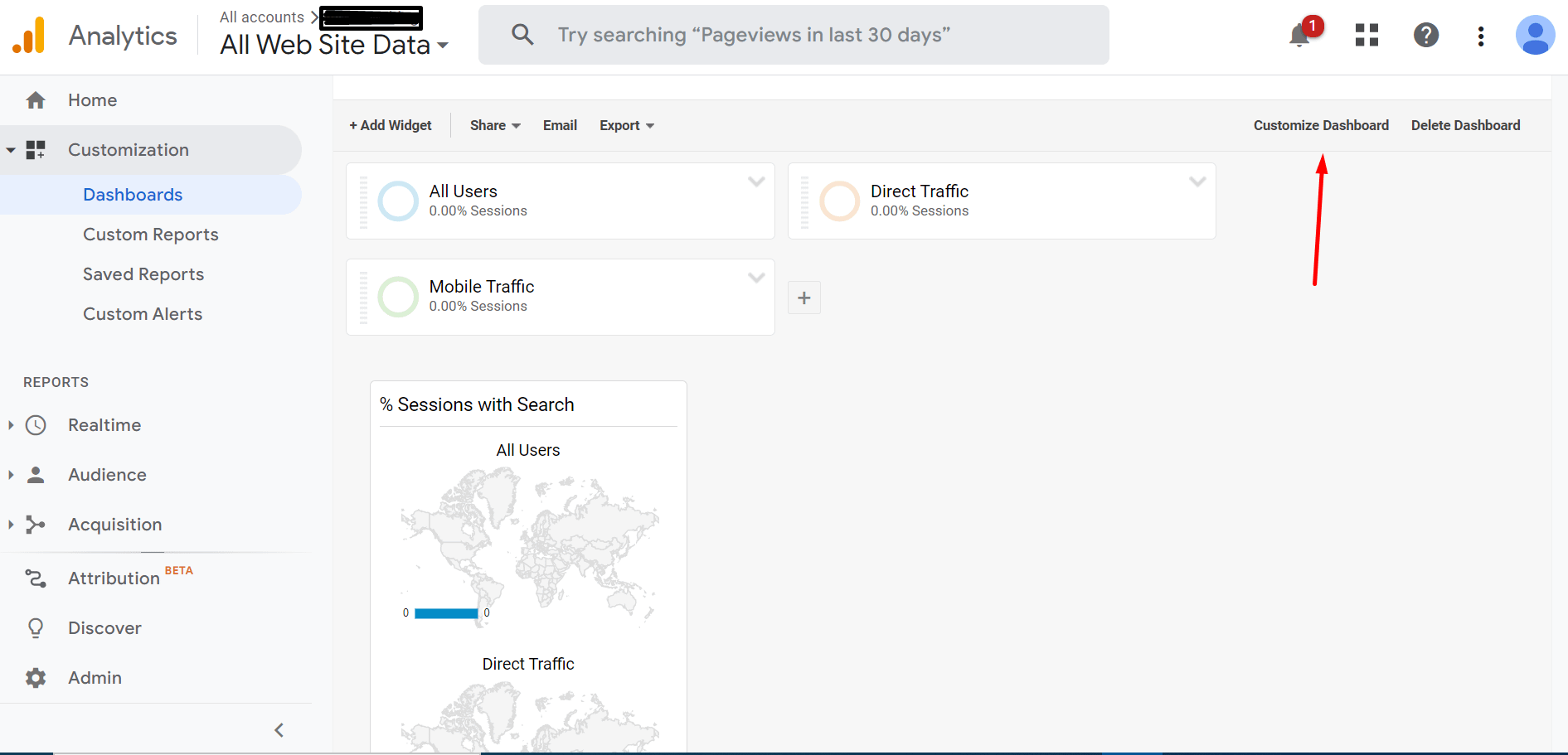
Dadurch werden die verschiedenen Layoutoptionen angezeigt, aus denen Sie auswählen können. Wählen Sie das gewünschte Layout aus und klicken Sie auf „ Speichern “.
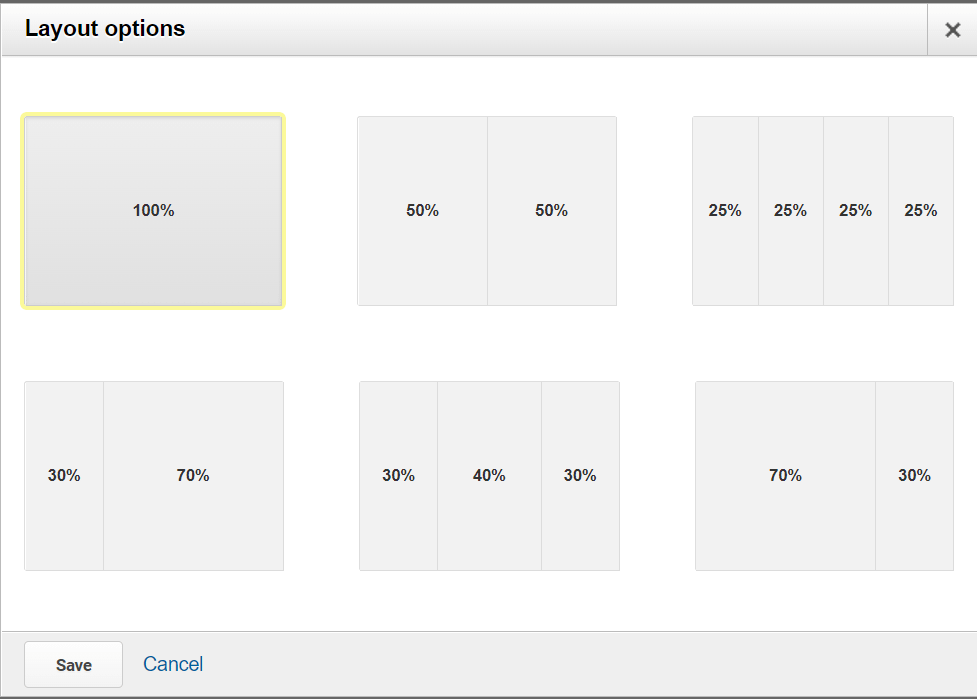
Darüber hinaus können Sie in der oberen rechten Ecke einen Datumsbereich festlegen. Dadurch können Sie Daten für einen bestimmten Zeitraum anzeigen.
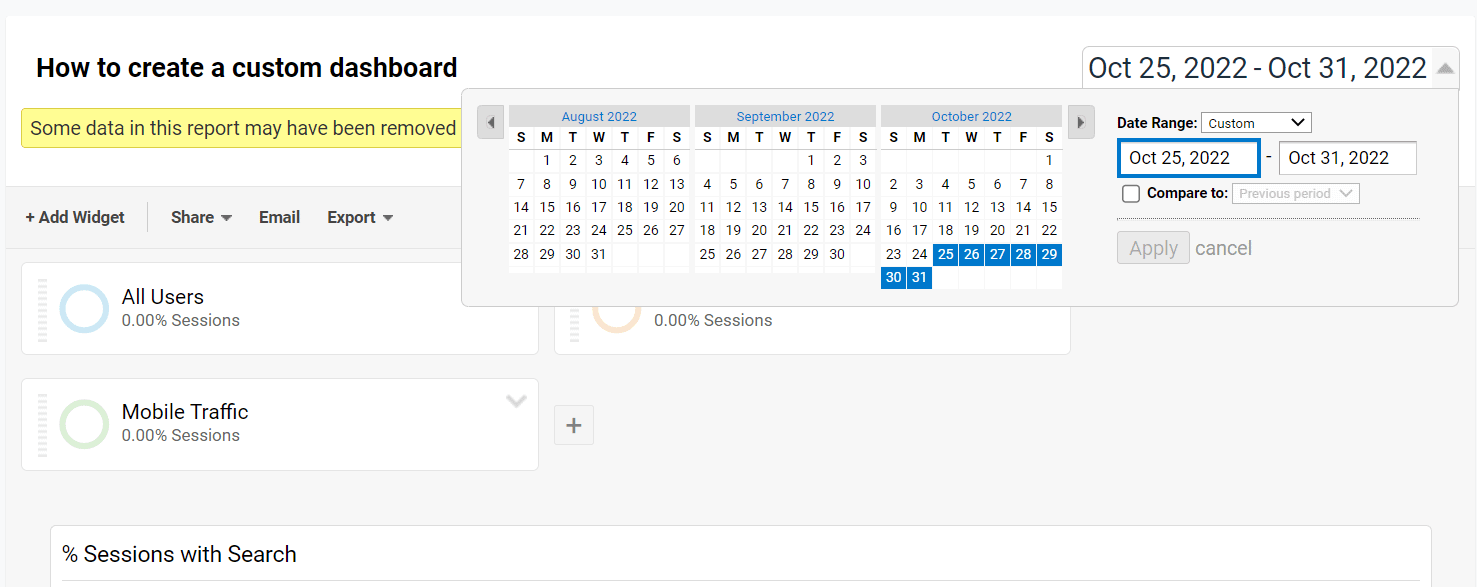
Schritt 6: Teilen (oder exportieren) Sie Ihre Dashboards
Wenn Sie mit Ihrem Dashboard zufrieden sind, können Sie fortfahren und es mit Ihrem Team teilen oder es für sich selbst exportieren, um es auf einem anderen Gerät oder Programm zu behalten.
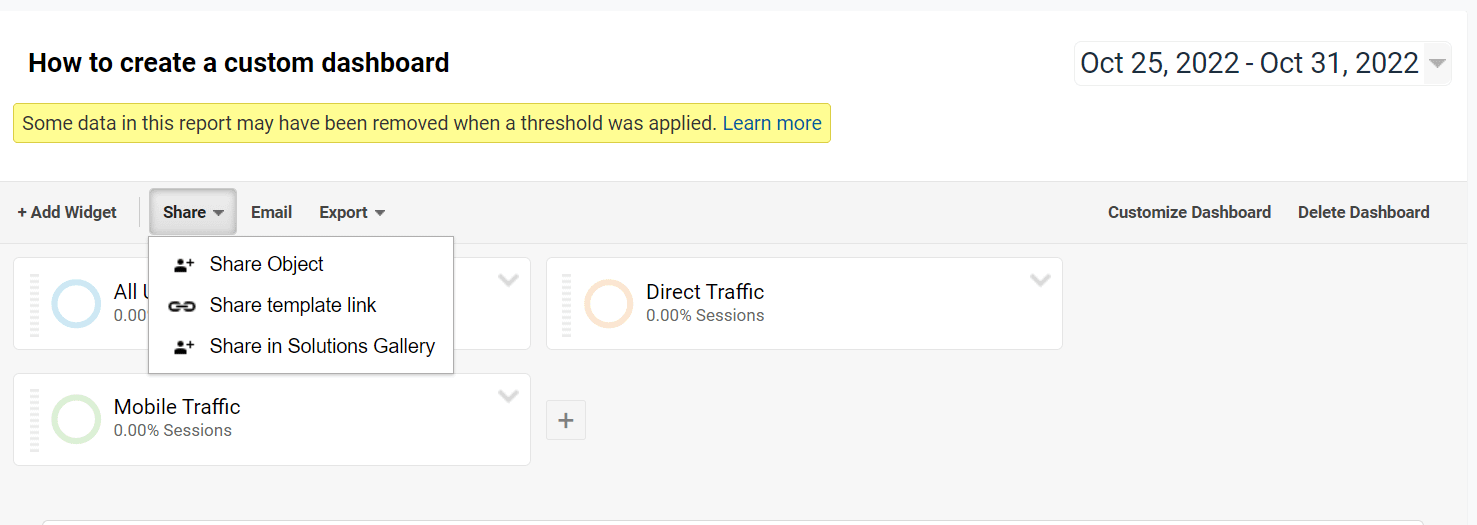
Es gibt verschiedene Möglichkeiten, Ihre Dashboards zu teilen oder zu exportieren. Einige der gängigsten Methoden sind:
- Wenn Sie eine Kopie der Daten mit einem Teammitglied teilen möchten, müssen Sie zu Teilen → Objekt teilen navigieren
- Sie können auch die Linkoption Teilen → Vorlage teilen verwenden. Dies zeigt den Leuten nur, wie Sie Ihr Dashboard konfiguriert haben, nicht Ihre Daten.
- Alternativ können Sie auf die Schaltfläche „E- Mail “ klicken und Ihre Dashboards an eine beliebige E-Mail-Adresse senden.
- Oder Sie können auf Exportieren → PDF klicken. Auf diese Weise können Sie die Daten herunterladen, bevor Sie sie mit wem Sie möchten teilen.
Wenn Sie Ihr Dashboard mit einem anderen Benutzer teilen möchten, interessiert Sie vielleicht auch unsere Anleitung zum Hinzufügen eines Benutzers zu Google Analytics.
Beginnen Sie noch heute mit der Erstellung benutzerdefinierter Google Analytics-Dashboards
Verwenden Sie die obige Anleitung, um benutzerdefinierte Google Analytics-Dashboards zu erstellen. Wir hoffen, dass Sie sehen können, dass der Prozess schnell und einfach ist, also gibt es keine Entschuldigung, es nicht zu versuchen!
Indem Sie benutzerdefinierte Dashboards erstellen, können Sie die angezeigten Informationen an Ihre individuellen Geschäftsanforderungen anpassen.
Wir haben auch viele andere Posts, die Ihnen dabei helfen, mehr aus Google Analytics herauszuholen. Wenn Sie noch ganz am Anfang stehen, können Sie sich unseren Leitfaden für Anfänger zur Google Analytics-Benutzeroberfläche ansehen. Und um Ihnen dabei zu helfen, mehr Wert zu erzielen, können Sie sich unsere Leitfäden zu 10 wichtigen Metriken ansehen, die Sie verfolgen und wie Sie Ihre Daten segmentieren.
Haben Sie noch Fragen zum Erstellen benutzerdefinierter Google Analytics-Dashboards? Lass es uns in den Kommentaren wissen!
