So fügen Sie Elementor Google Analytics hinzu – auf einfache Weise
Veröffentlicht: 2020-11-30Mit Google Analytics können Sie die Benutzeraktivitäten Ihrer Website verfolgen und analysieren. Das ist eine einfache Definition dieses kostenlosen Webanalysetools von Google. Die Hauptgründe für seine Popularität sind diese – es ist kostenlos und Sie können die Verkehrsanalyse Ihrer Website initiieren. Es hilft Ihnen, geschickte Einblicke in das Verhalten Ihrer Besucher zu erhalten und vieles mehr.
Das Tool ist hervorragend mit jeder Art von Website kompatibel. Der Integrationsprozess ist ebenfalls einfach. Wenn Sie eine Website haben, die mit Elementor Pro erstellt wurde, ist die Arbeit viel einfacher. Und in diesem Tutorial zeigen wir Ihnen, wie Sie Google Analytics in Elementor hinzufügen. Es gibt zwei Möglichkeiten und wird beide Prozesse abdecken.
So funktioniert Google Analytics mit Elementor
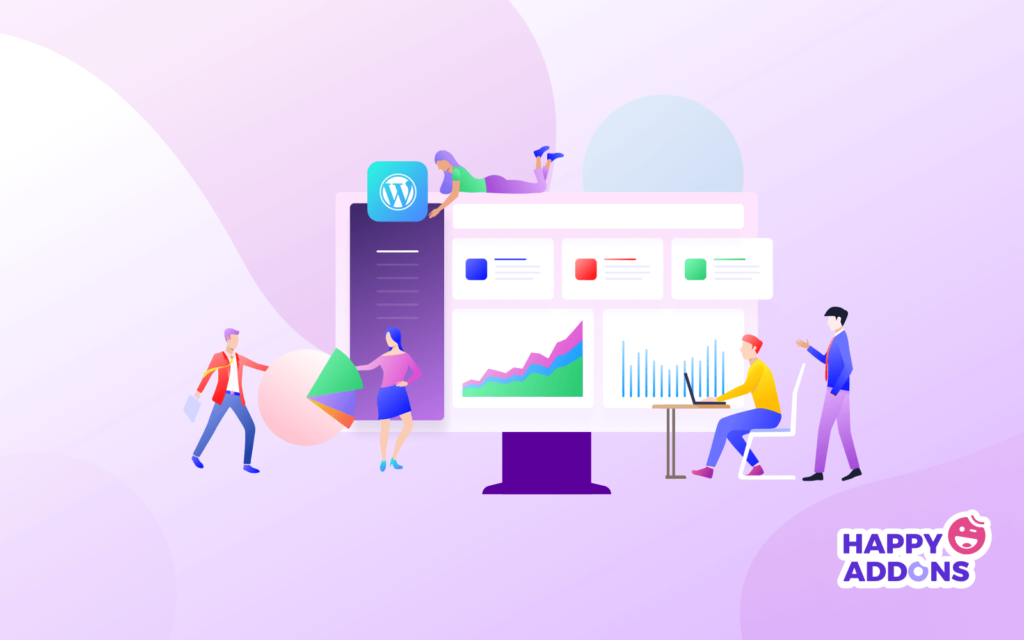
Google Analytics funktioniert durch die Einbindung eines Blocks von JavaScript-Code auf Seiten Ihrer Website. Wenn Benutzer Ihrer Website eine Seite aufrufen, verweist dieser JavaScript-Code auf eine JavaScript-Datei, die dann den Tracking-Vorgang für Analytics ausführt.
Google-Entwickler
Vielleicht ist Ihnen das bereits bewusst. Google Analytics funktioniert über eine Website mit einem JavaScript-Tracking-Code. Sie müssen diesen Code in die Datei header.php oder footer.php Ihres Elementor-Designs einfügen oder hinzufügen. Wenn dann ein Besucher auf Ihrer Website landet, sendet das durch den Tracking-Code aktivierte Elementor-Design die Verhaltensdaten des Benutzers an Ihr Google Analytics-Dashboard.
Jedes Mal, wenn ein Benutzer eine Seite besucht, dauert es einige Zeit, bis die Seite geladen ist, und der Tracking-Code markiert diese Aktivitäten in der Kopf- oder Fußzeile Ihres Website-Designs. Ja, so einfach ist es. Nun, kommen wir zum „How-to“-Teil weiter unten.
Hinzufügen von Google Analytics in Elementor ohne Plugin
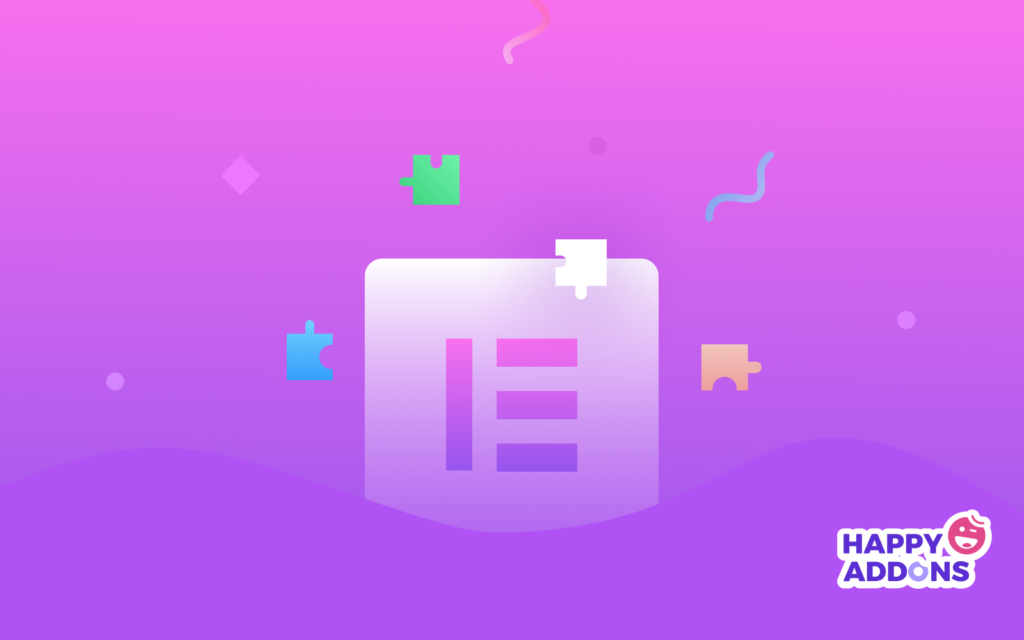
Der einfachste Weg, Google Analytics in Elementor hinzuzufügen, besteht darin, die Arbeit mit einem Plugin zu erledigen. Es gibt viele Plugins, die Sie im WordPress-Repository finden können. Die meisten von ihnen sind kostenlos, und die erweiterte Version kostet Sie Geld. Lassen Sie uns Ihnen jedoch den besten Prozess zeigen, der kein Plugin benötigt.
Sie werden in erster Linie eine Sache brauchen. Der Google Analytics-Tracking-Code für Ihre Website. Wenn Sie also bereits ein Google Analytics-Konto haben, können Sie noch weiter gehen.
Abrufen Ihrer Google Analytics-Tracing-ID
Wir gehen davon aus, dass Sie Ihre Elementor-Website nicht im GA-Konto hinzugefügt haben. Wenn ja, müssen Sie Folgendes tun:
- Melden Sie sich auf Ihrer Google Analytics-Seite an
- Klicken Sie auf die Registerkarte Admin. Suchen Sie die Einstellungsoption, gehen Sie dorthin
- Klicken Sie auf den Kontonamen. Erstellen Sie nun ein neues Konto
- Geben Sie alle erforderlichen Informationen ein
- Klicken Sie auf „Tracking-ID abrufen“
Nachdem Sie den Nutzungsbedingungen zugestimmt haben, erhalten Sie ein Skript , das Ihren GA-Tracking-Code enthält. Kopieren Sie nun den Tracking-Code in einen Notizblock, wenn Sie möchten. Sie fügen diesen Code in die Datei header.php oder footer.php Ihres Elementor-Designs ein.
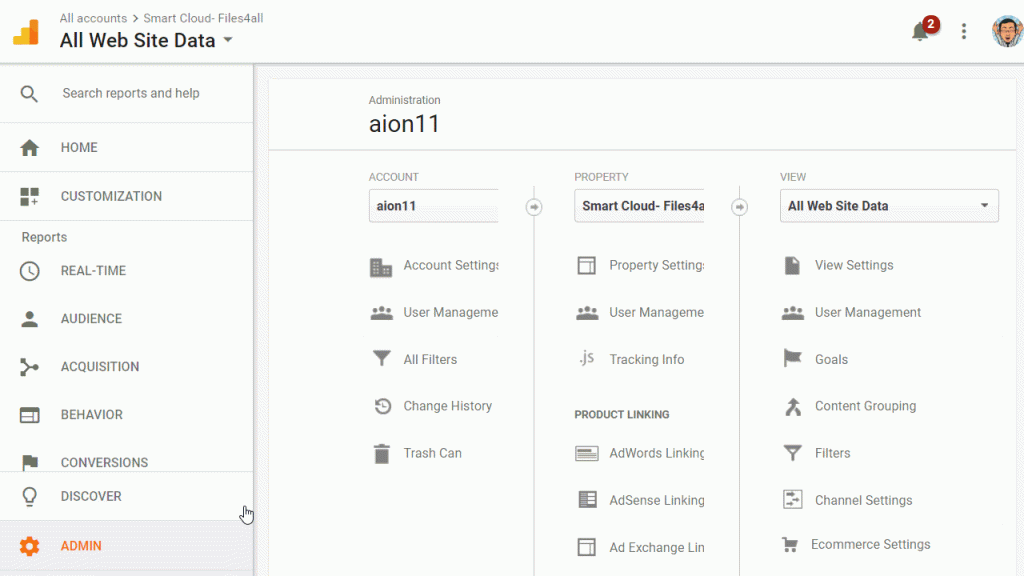
Fügen Sie die GA-Tracking-ID in die Kopf- oder Fußzeile Ihres Elementor-Designs ein
Nun, lassen Sie es an erster Stelle klar sein. Sie können Google Analytics zu Ihrer WordPress-Site hinzufügen, wenn Ihr aktuelles Design dies unterstützt. Da der größte Teil des WordPress-Themes hochgradig anpassbar und Open Source ist, ist dies keine große Sache.

Wenn Sie Ihre Website mit dem kostenlosen Elementor-Plugin gestaltet haben, finden Sie den HTML-Editor an der linken Seite des Widget-Panels. Aber mit der kostenlosen Version können Sie nicht alle Dinge wie Kopf- und Fußzeile eines Designs bearbeiten, Sie können damit nur einen Teil Ihres aktuellen Designs anpassen.
Wenn wir also über das Hinzufügen von Google Analytics in Elementor sprechen, ist es dennoch Elementor Pro. Denn nur mit Elementor Pro können Sie seine riesigen kostenlosen und Premium-Vorlagensammlungen verwenden. Außerdem können Sie die beeindruckende Funktion „Theme Builder“ verwenden.
Wenn Sie Ihre Website also bereits mit dem Theme Builder erstellt haben, gehen Sie wie folgt vor:
Schritt 1: Geben Sie die GA-Tracking-ID ein
Gehen Sie in Ihrem WordPress-Dashboard über Vorlagen und klicken Sie auf die Option Theme Builder.
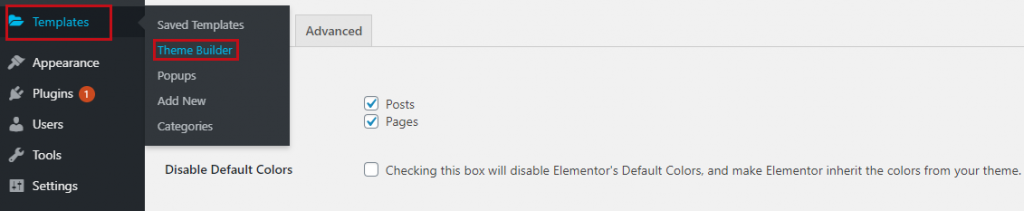
Auf der nächsten Seite finden Sie die verschiedenen Teile Ihres benutzerdefinierten Themas. Hier fügen wir die GA-Tracking-ID zu Ihrer footer.php-Datei hinzu. Wählen Sie also die Fußzeile Ihres benutzerdefinierten Elementor-Designs.
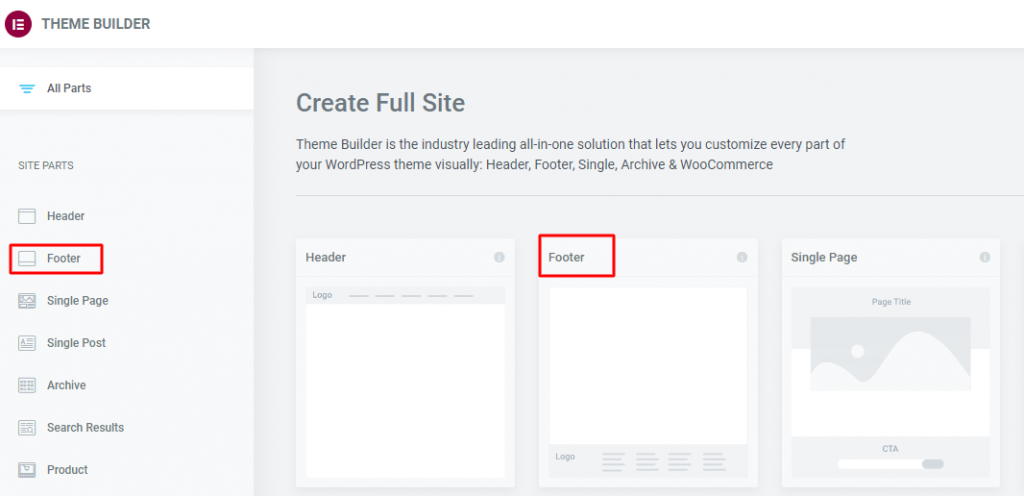
Schritt 2: Entwerfen Sie die Seite in Elementor
Jetzt wird die Fußzeile Ihrer Seite in der Elementor-Leinwand geöffnet. Suchen Sie das Elementor-HTML-Widget in der Seitenleiste. Ziehen Sie es und platzieren Sie es an einer beliebigen Stelle in der Fußzeile. Machen Sie es genauso wie das Bild unten zeigt.
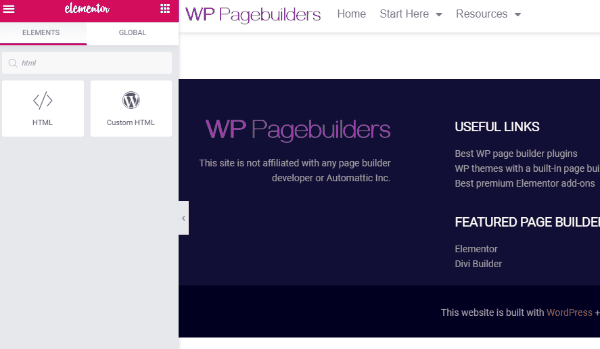
Nachdem Sie das Widget in Ihrer Fußzeile platziert haben, sehen Sie das HTML-Code-Feld in der Seitenleiste. Dies ist buchstäblich ein Teil Ihrer footer.php-Datei.
Fügen Sie den Google Analytics-Tracking-Code in dieses Feld ein und klicken Sie auf die Schaltfläche „Aktualisieren“.
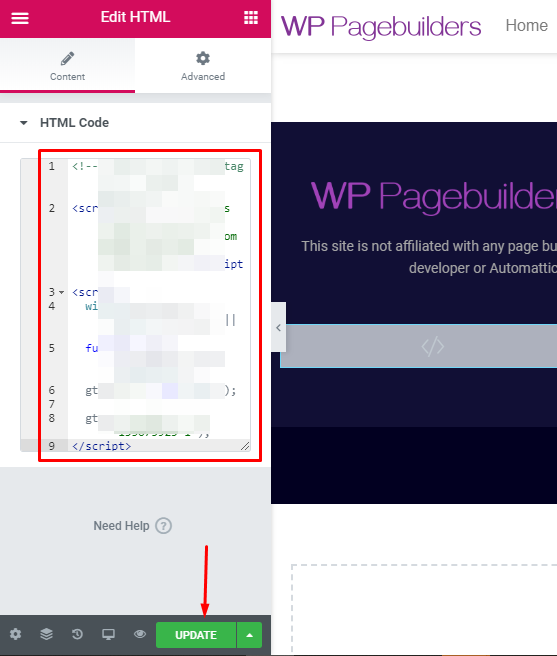
Tadaa! Sie sind mit dem Hinzufügen von Google Analytics in Elementor fertig.
Verwenden eines WordPress-Plugins zum Hinzufügen von Google Analytics in Elementor
Hier kommt der Prozess, der keine Codierung von Ihrer Website erfordert. Auf dem WordPress-Marktplatz finden Sie viele Plugins. Installieren Sie einfach einen davon auf Ihrer Website, fügen Sie Ihren GA-Tracking-Code in den entsprechenden Bereich ein, und das Plugin erledigt den Rest. Beispielsweise sammelt es alle Daten, erstellt Berichte und gibt Ihnen Vorschläge und Verbesserungshinweise.
Laut Elementor sind einige der besten Google Analytics-Plugins –
- MonsterInsight GA-Dashboard
- Google Analytics-Tag-Manager
- GA Google Analytics
Nun, um den detaillierten Prozess der Installation eines WordPress-Plugins zu erfahren, schau dir unser Tutorial zur Installation von Happy Elementor Widgets in WordPress an.
Schließen
Eine letzte Sache, die wir erwähnen möchten. Wenn Sie Google Analytics früher auf Ihrer WordPress-Seite aktiviert haben, wäre das gut geeignet, bis Sie zu Elementor Theme Builder wechseln.
Wenn Sie Ihr Design mit dem Design-Builder anpassen, funktioniert die frühere GA-Aktivierung nicht. Sie müssen die Tracking-ID erneut mit der Kopf- oder Fußzeile des neu angepassten Designs Ihrer Website hinzufügen.
So, das war's für jetzt. Haben Sie in diesem Tutorial gefunden, wonach Sie suchen? Lassen Sie es uns im Kommentarbereich wissen.
