Google Tag Manager für WordPress: Einrichtungsanleitung in 5 Minuten ohne Codierung
Veröffentlicht: 2023-06-25Achtung, SEO-Experten und Marketing-Meister! Sind Sie es leid, sich jedes Mal in einem Netz aus Code zu verstricken, wenn Sie Tags und Tracking-Codes auf Ihrer WordPress-Website verwalten müssen? Wir haben genau die Lösung für Sie. Geben Sie Google Tag Manager (GTM) ein, ein bahnbrechendes Tool, das den Tag-Management-Prozess optimiert, ohne dass Programmierkenntnisse erforderlich sind.
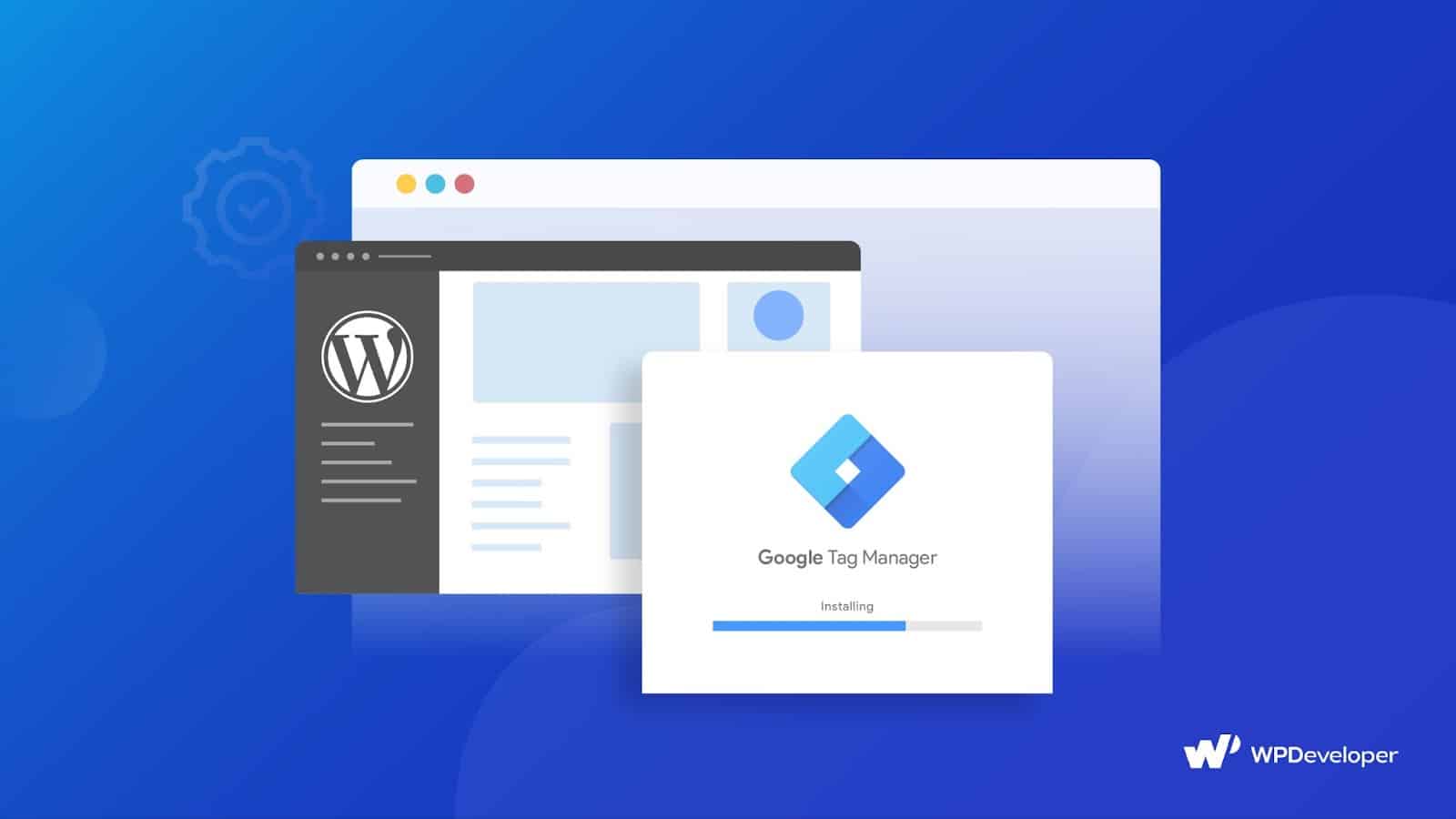
In dieser Anleitung führen wir Sie durch einen schnellen und mühelosen Einrichtungsprozess, der es Ihnen ermöglicht, GTM in nur fünf Minuten in Ihre WordPress-Website zu integrieren.
Google Tag Manager für WordPress: Was ist das und warum sollten Sie es installieren ?
Google Tag Manager ist ein kostenloses Tool von Google, mit dem Sie verschiedene Tags und Tracking-Codes auf Ihrer Website verwalten und bereitstellen können, ohne deren Codebasis direkt zu bearbeiten. Es fungiert als zentraler Knotenpunkt, an dem Sie Tags von verschiedenen Analyse-, Werbe- und Tracking-Plattformen hinzufügen, ändern und deaktivieren können – alles über eine benutzerfreundliche Oberfläche.
Das Site Kit- Plugin wurde speziell für WordPress-Benutzer entwickelt und vereinfacht den Integrationsprozess, sodass es auch Benutzern mit begrenzten technischen Kenntnissen zugänglich ist.
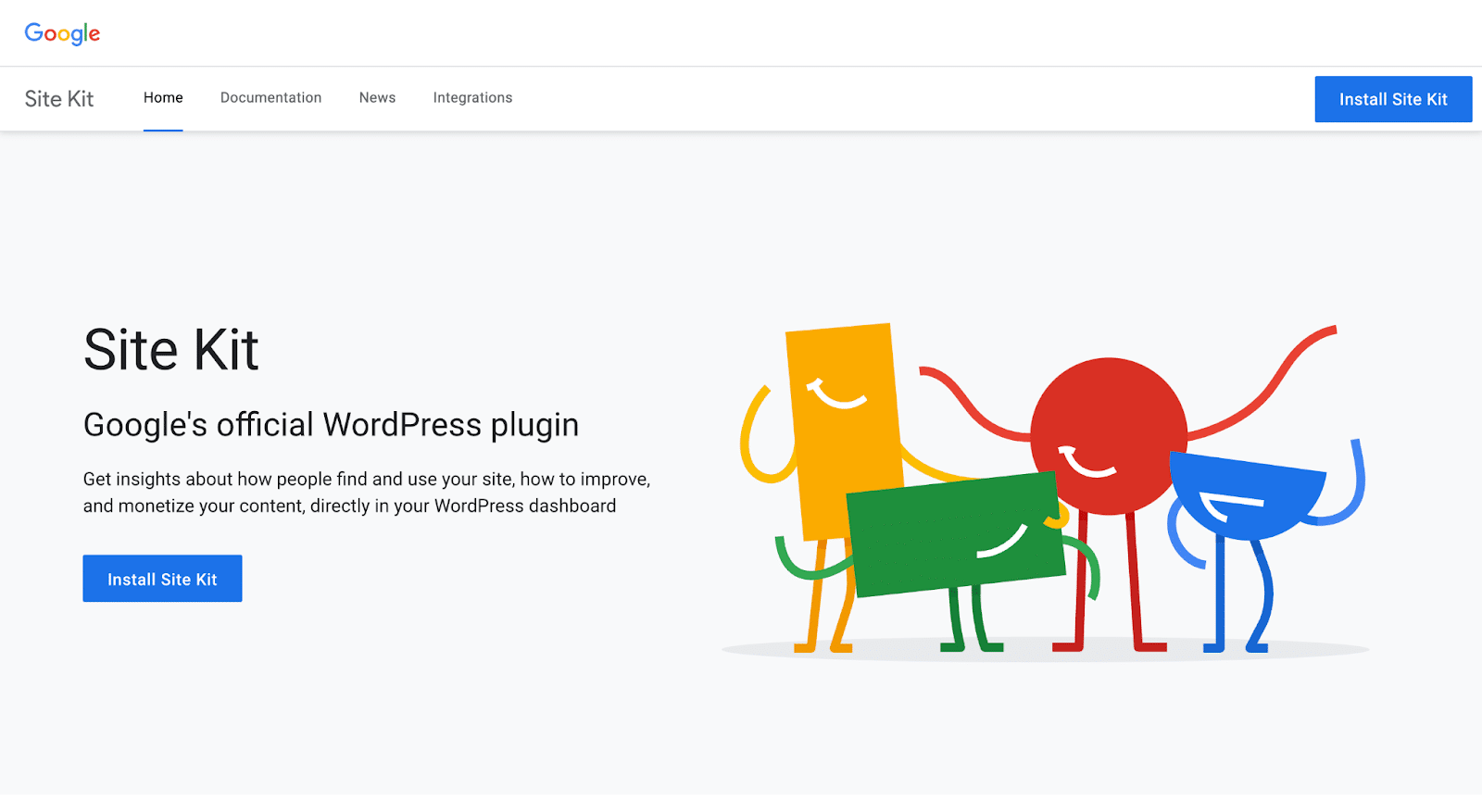
Warum sollten Sie Google Tag Manager für Ihre WordPress-Site installieren? Lassen Sie uns die Vorteile erkunden:
Vereinfachtes Tag-Management
- Zentralisierte Plattform: GTM bietet eine einheitliche Plattform, auf der Sie alle Ihre Tags und Tracking-Codes an einem Ort verwalten können, sodass Sie keinen Code manuell auf Ihrer WordPress-Site hinzufügen oder bearbeiten müssen.
- Benutzerfreundliche Oberfläche: Mit der intuitiven Benutzeroberfläche von GTM können Sie ganz einfach Tags hinzufügen, entfernen oder aktualisieren, ohne auf Entwickler angewiesen zu sein oder den Code der Website bearbeiten zu müssen.
- Versionskontrolle: Mit GTM können Sie Versionen Ihres Containers erstellen, erhalten einen Verlauf der Änderungen und die Möglichkeit, bei Bedarf ein Rollback durchzuführen.
Erhöhte Flexibilität und Effizienz
- Schnelle Bereitstellung: Mit GTM können Sie neue Tags und Tracking-Codes auf Ihrer WordPress-Site bereitstellen, ohne darauf warten zu müssen, dass Entwickler Codeänderungen vornehmen. Dies ermöglicht eine schnellere Umsetzung von Marketingkampagnen und Optimierungsstrategien.
- Aktualisierungen in Echtzeit: Nehmen Sie Änderungen an Tags oder Tracking-Konfigurationen in GTM vor, und diese werden sofort auf Ihrer Website angezeigt, wodurch die Notwendigkeit langwieriger Entwicklungszyklen reduziert wird.
- Tag-Sequenzierung und -Priorität: Mit GTM können Sie die Reihenfolge steuern, in der Tags auf Ihrer Website ausgelöst werden, um eine genaue Datenerfassung sicherzustellen und Konflikte zwischen Tracking-Codes zu vermeiden.
Reduzierte Abhängigkeit von Entwicklern
- Keine Programmierkenntnisse erforderlich: GTM macht Programmierkenntnisse bei der Verwaltung von Tags und Tracking-Codes auf Ihrer WordPress-Site überflüssig. Sie können Änderungen und Aktualisierungen selbstständig vornehmen und so Zeit und Ressourcen sparen.
- Zusammenarbeit: GTM ermöglicht Marketingfachleuten und Entwicklern die Zusammenarbeit. Vermarkter können Tags verwalten, während sich Entwickler auf andere wichtige Aspekte der Website-Entwicklung konzentrieren können.
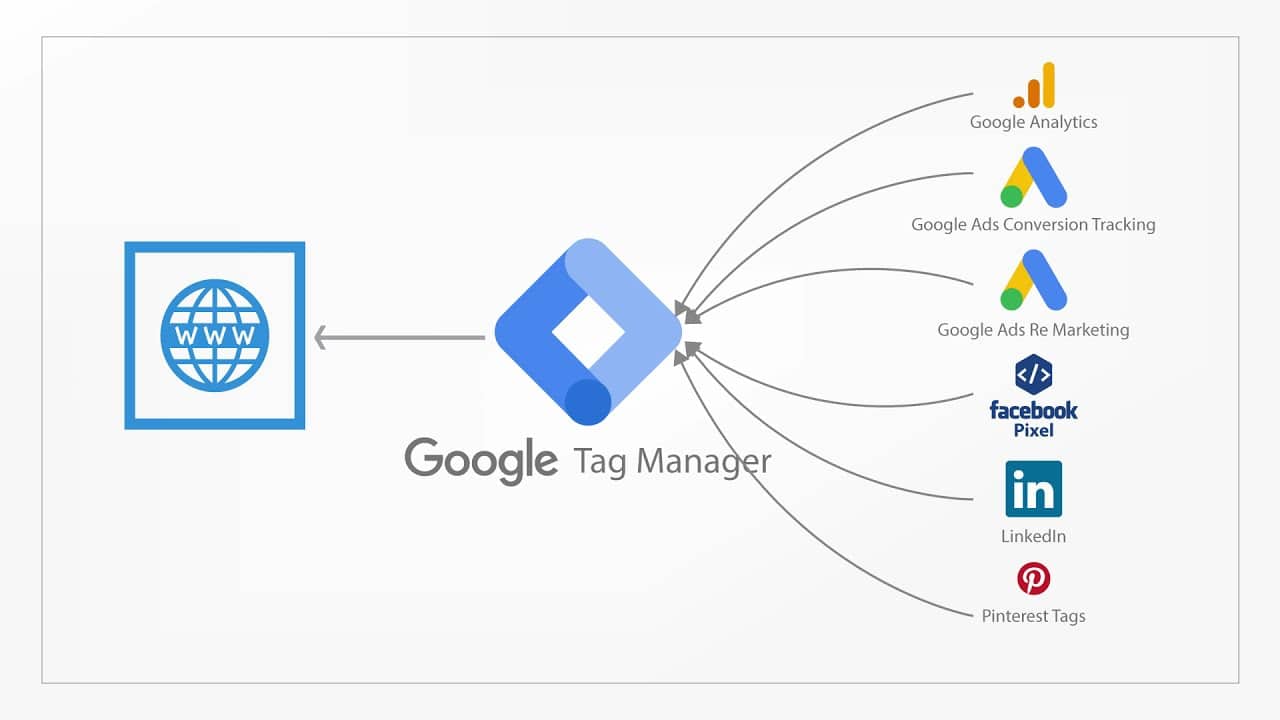
Installieren Sie Google Tag Manager ohne Codierung auf Ihrer WordPress-Site
Der erste Schritt besteht zunächst darin, ein Konto im Google Tag Manager zu erstellen. Gehen Sie einfach zur Google Tag Manager-Seite und klicken Sie auf die Schaltfläche „ Kostenlos starten “, um den Anmeldevorgang zu starten. Jetzt müssen Sie ein Konto für sich selbst oder Ihr Unternehmen erstellen.
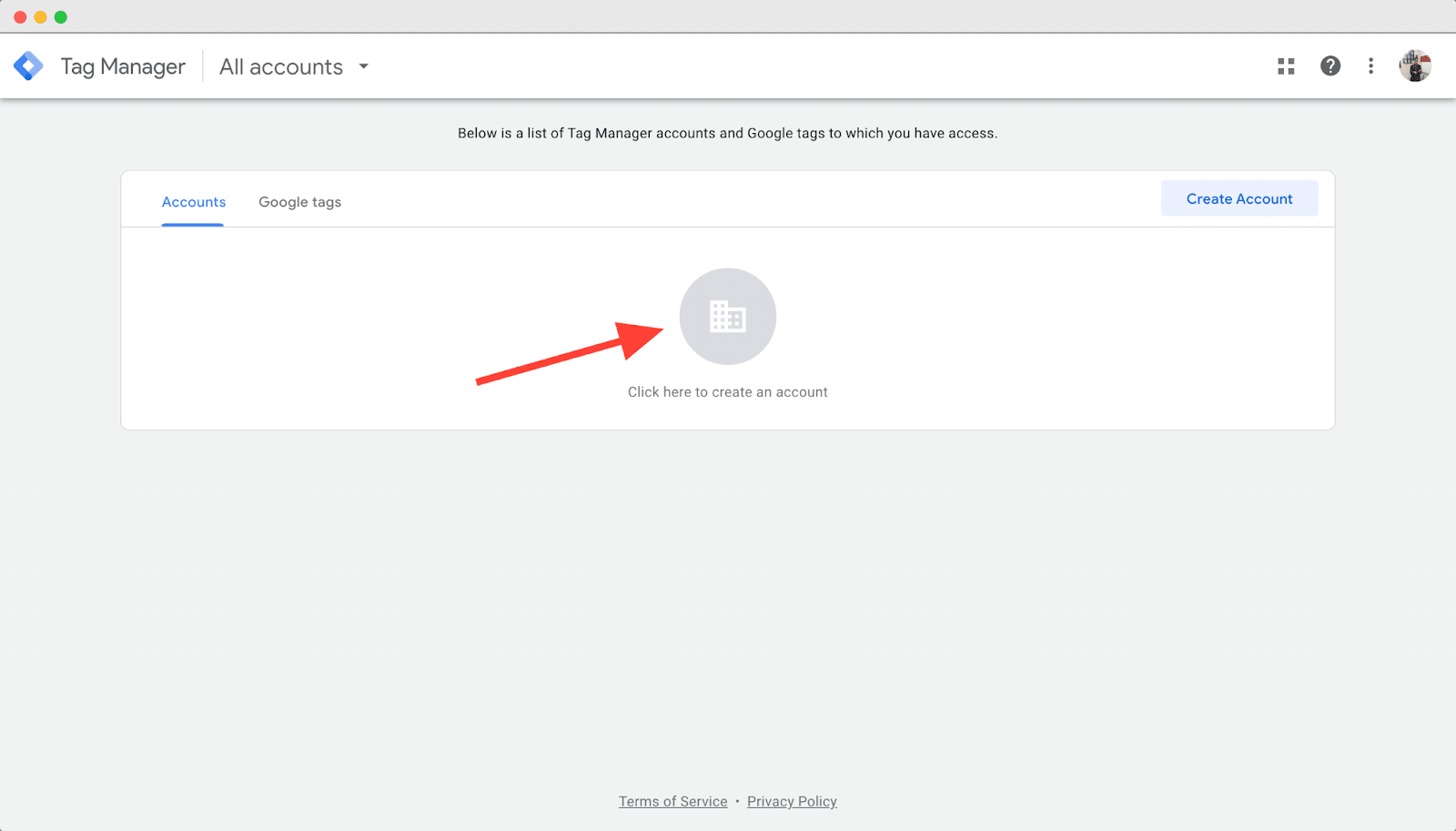
Füllen Sie im Abschnitt „ Kontoeinrichtung “ die erforderlichen Felder aus, einschließlich eines entsprechenden Kontonamens und Ihres Landes. Wenn Sie ein Konto für ein Unternehmen einrichten, empfiehlt es sich, den Firmennamen als Kontonamen zu verwenden.
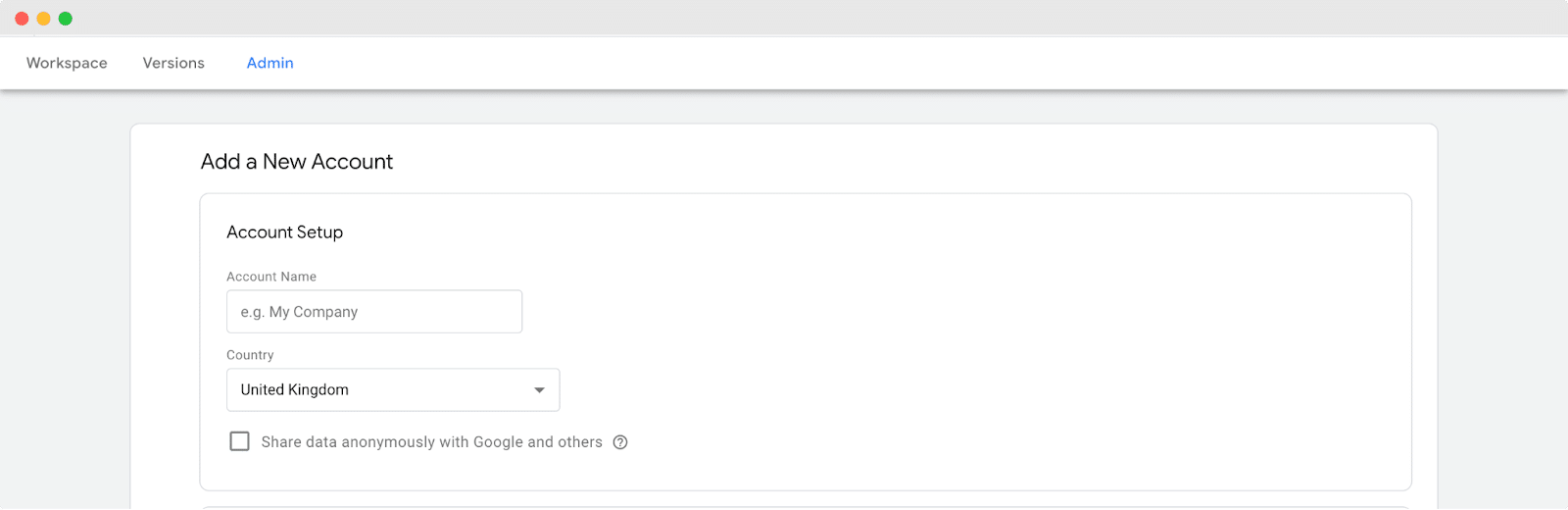
Wenn Sie nach unten scrollen, werden Sie auf den Abschnitt „ Container-Setup “ stoßen. Geben Sie in diesem Abschnitt einfach den Namen Ihrer WordPress-Website als Containernamen ein. Klicken Sie nach Eingabe des Namens auf die Schaltfläche „Erstellen“, um mit dem Einrichtungsvorgang fortzufahren.
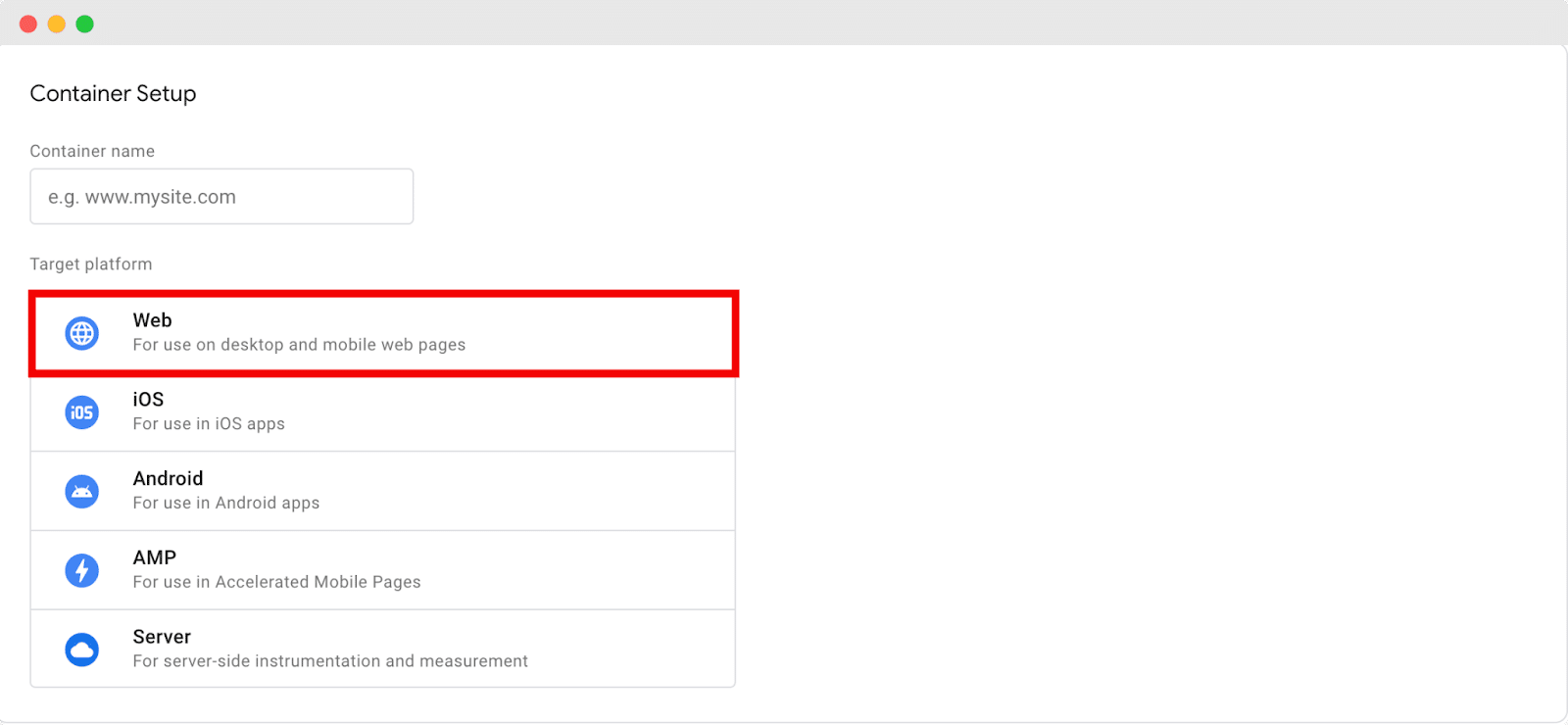
Während Sie fortfahren, wird ein Popup mit den Nutzungsbedingungen für Google Tag Manager angezeigt.
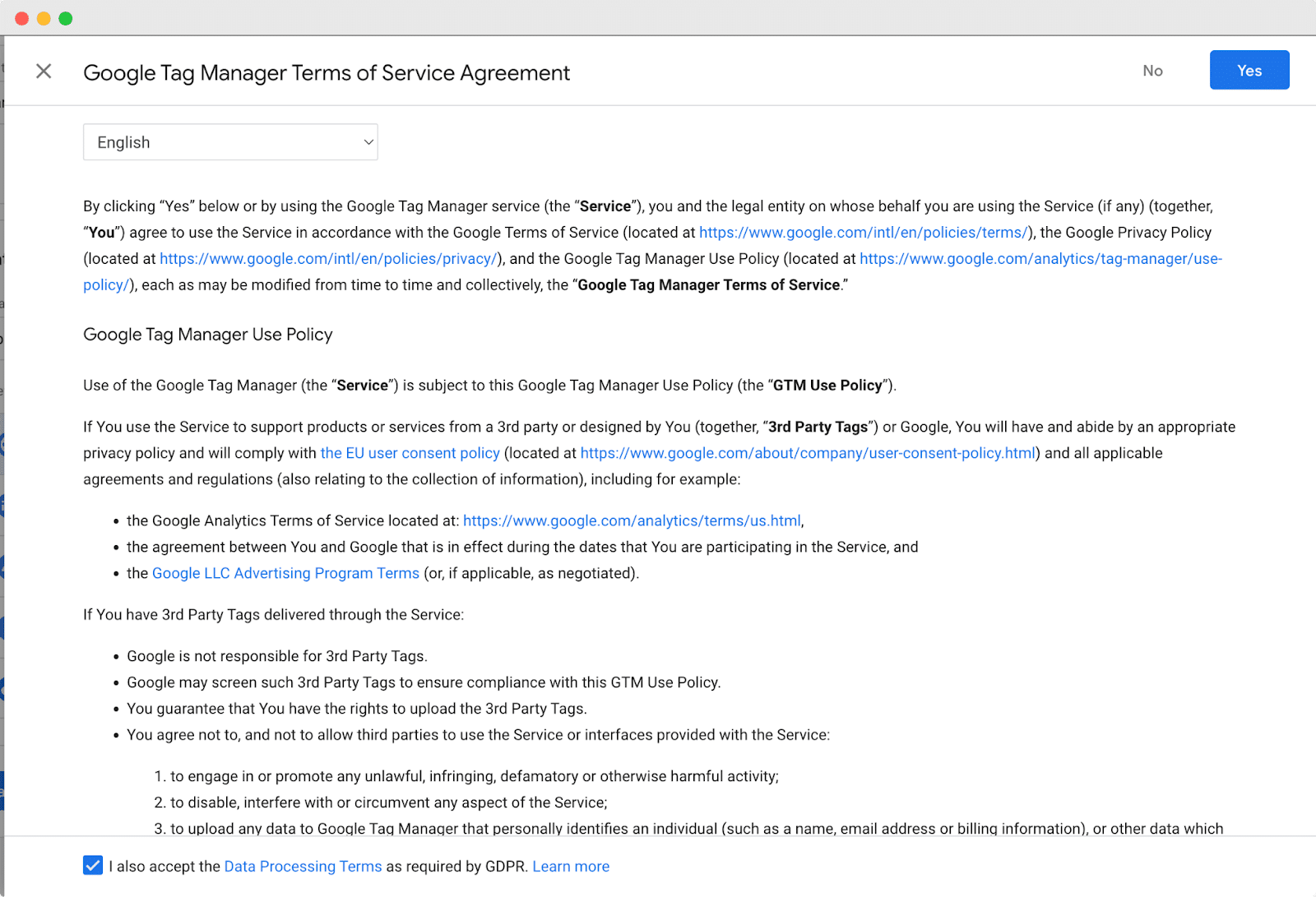
Um mit dem Einrichtungsvorgang fortzufahren, akzeptieren Sie bitte die Vereinbarung. Nach dem Akzeptieren erscheint ein neues Fenster mit zwei Codeausschnitten , die für das Hinzufügen von Google Tag Manager zu Ihrer Website unerlässlich sind.
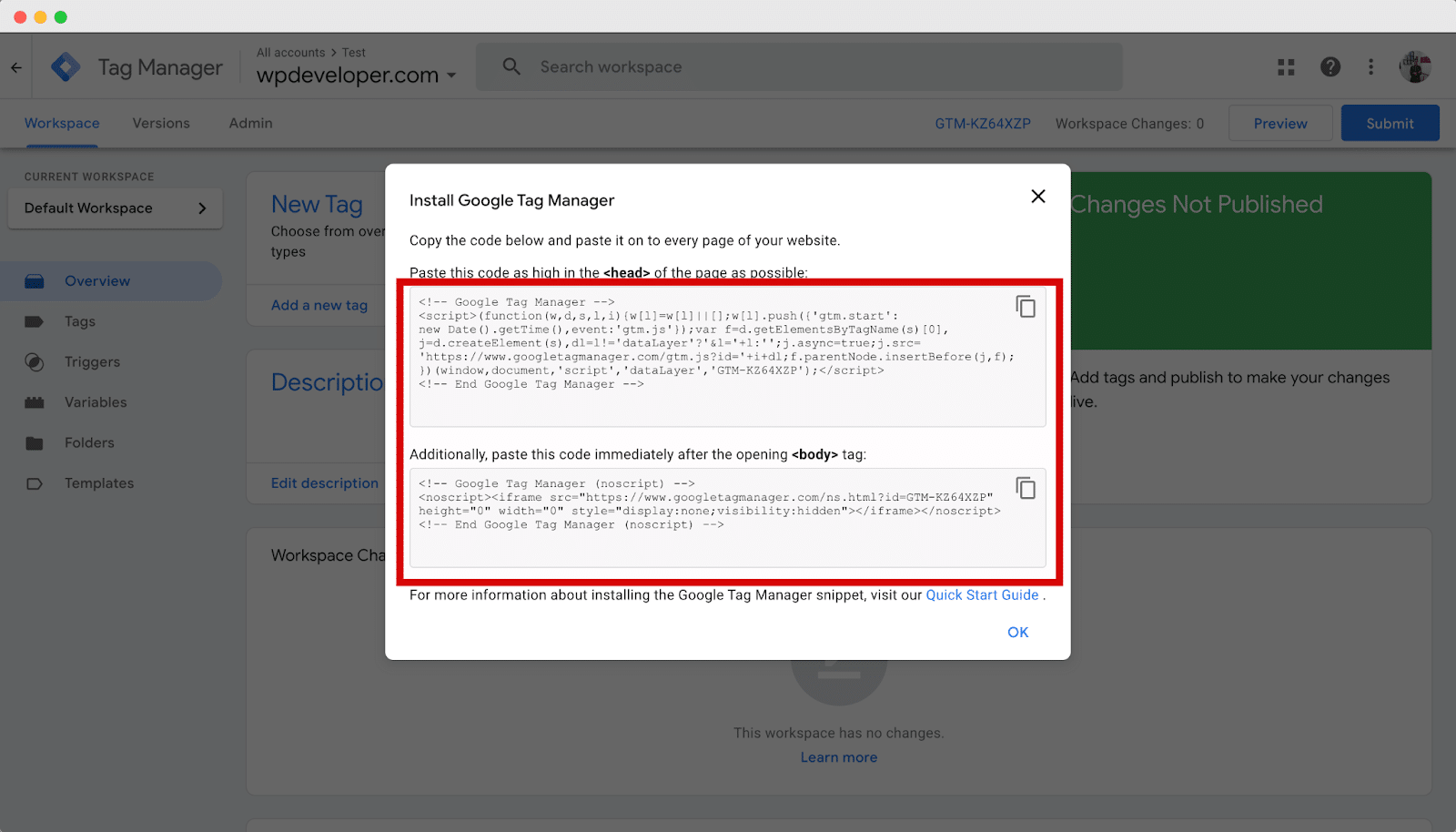
Nach der erfolgreichen Einrichtung Ihres Google Tag Manager-Kontos besteht der nächste entscheidende Schritt darin, die Tracking-Codes zu Ihrer WordPress-Website hinzuzufügen.
Dazu müssen Sie die im vorherigen Schritt bereitgestellten Codefragmente kopieren und in die Header- und Body-Abschnitte des Themes Ihrer Website einfügen.
Um den Tracking-Code hinzuzufügen, navigieren Sie in Ihrem WordPress-Dashboard zu Erscheinungsbild → Design .
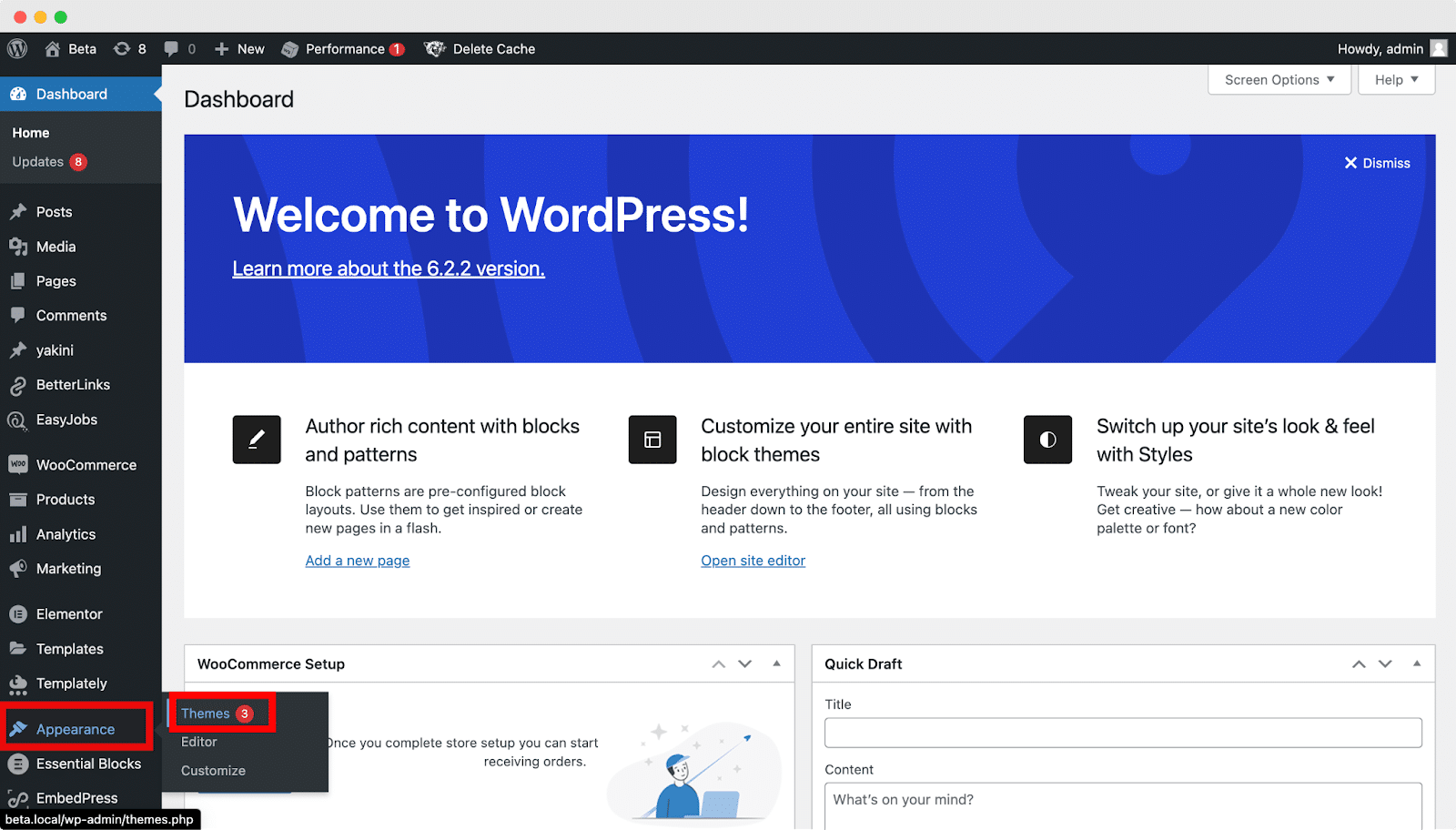
Suchen Sie nun die Dateien header.php und klicken Sie, um sie zu öffnen.
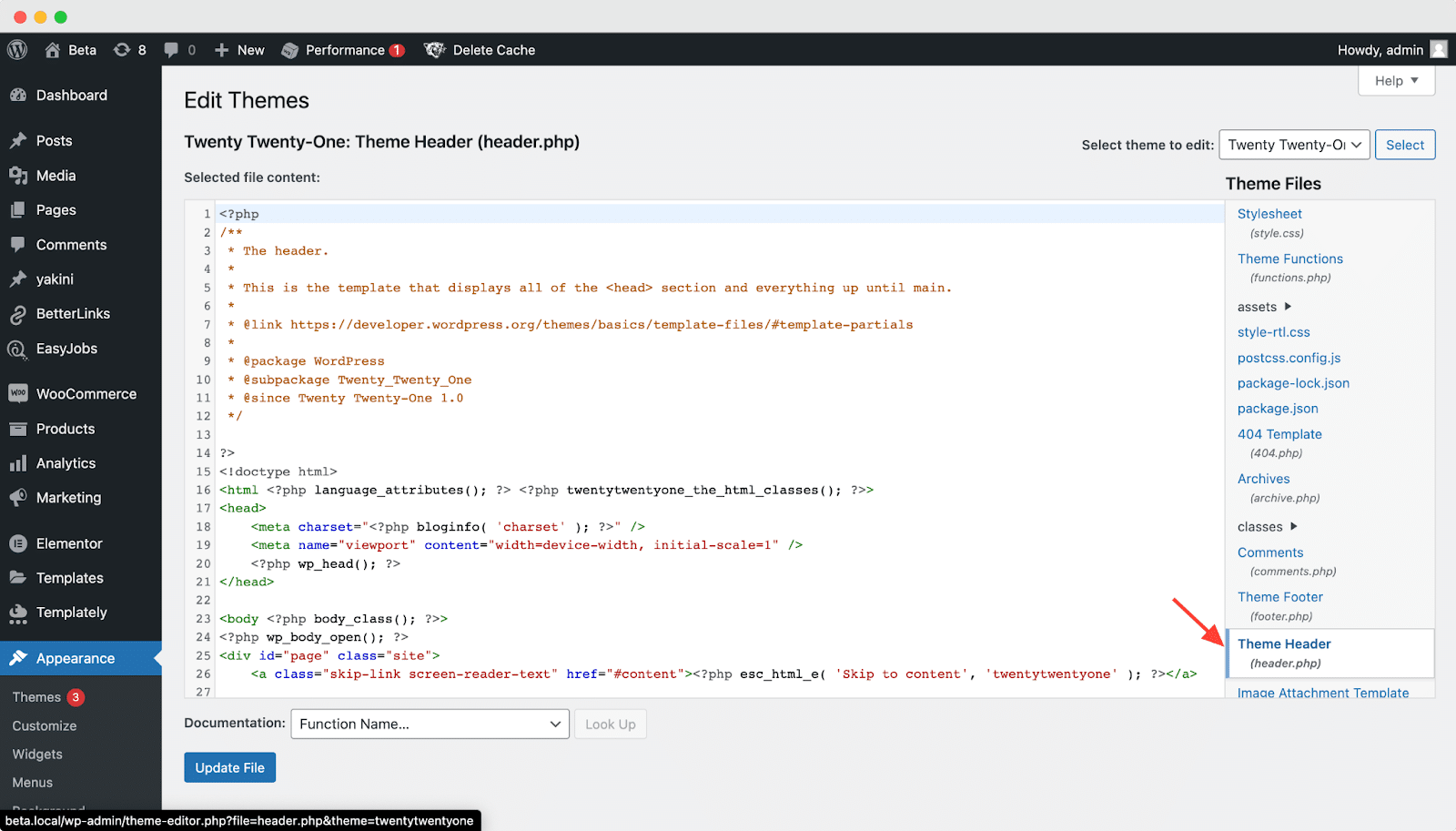
Suchen Sie im Theme-Code nach dem öffnenden <head> -Tag und fügen Sie den Google Tag Manager-Codeausschnitt direkt darunter ein, wie unten gezeigt.

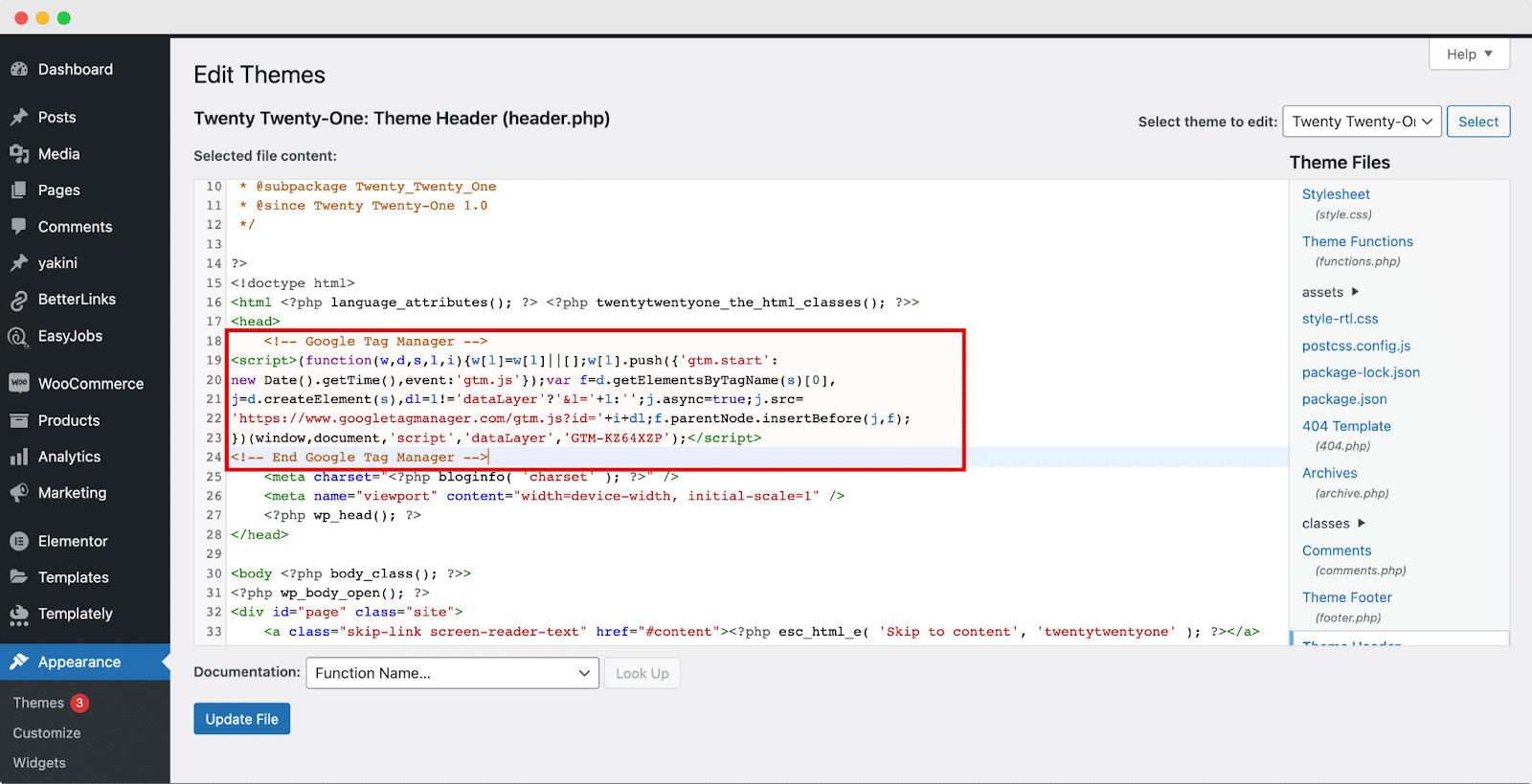
Wenn Sie damit fertig sind, kopieren Sie den zweiten Teil des Code-Snippets aus der Registerkarte „Google Tag Manager“. Fügen Sie es dann direkt nach dem <body> -Tag in Ihren Theme-Code ein und folgen Sie dabei dem unten aufgeführten Beispiel.
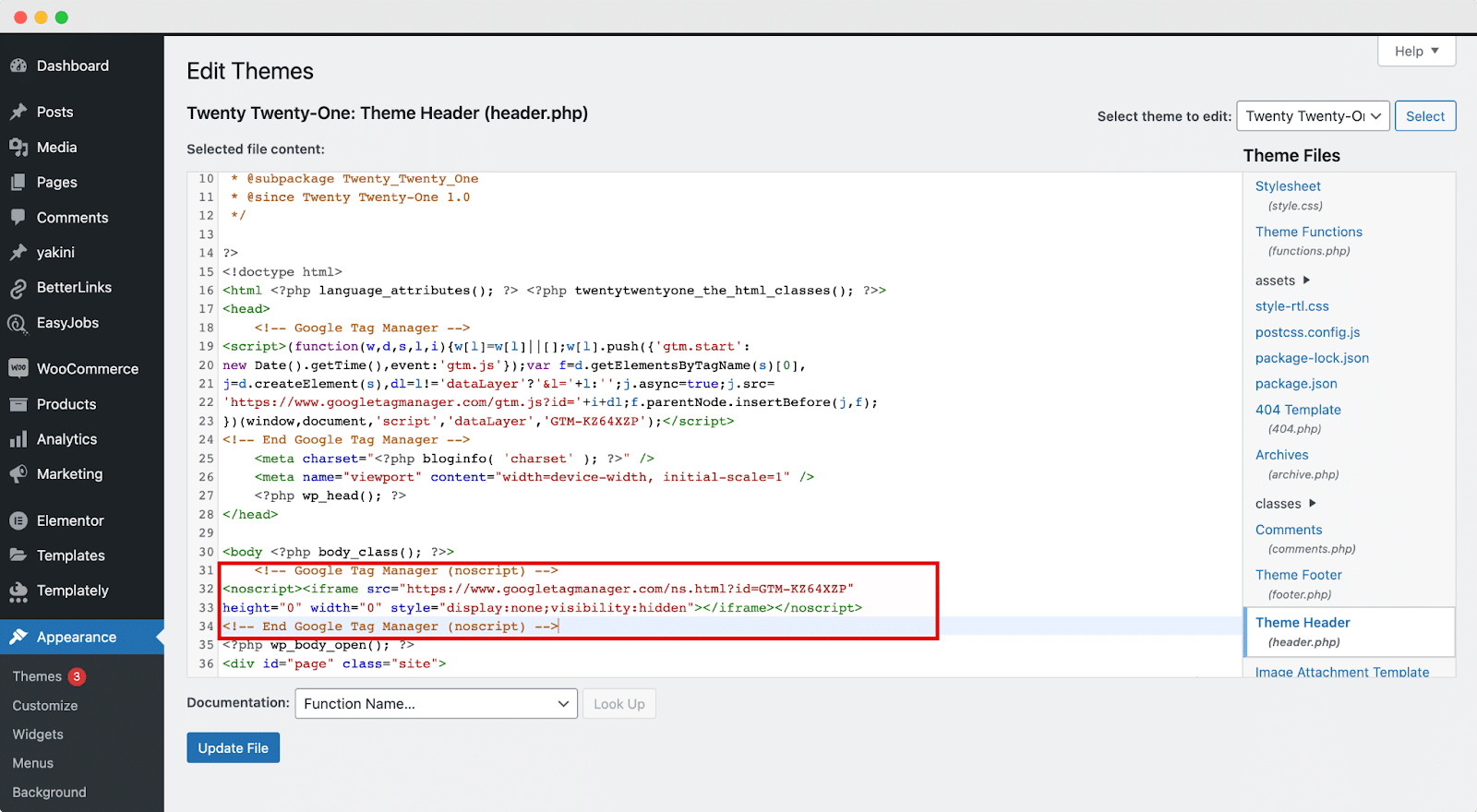
Nachdem Sie die erforderlichen Änderungen vorgenommen haben, klicken Sie auf die Schaltfläche „ Datei aktualisieren “, um die vorgenommenen Änderungen zu speichern. Glückwunsch! Der Google Tag Manager wurde nun erfolgreich auf Ihrer Website installiert, sodass Sie mühelos jeden gewünschten Tracking-Code installieren können.
Sie können jetzt mit dem Google Tag Manager Tags auf Ihrer Website hinzufügen und veröffentlichen. Um fortzufahren, öffnen Sie Ihr Google Tag Manager-Konto und gehen Sie zur Registerkarte „Arbeitsbereich“. Klicken Sie im Abschnitt „Neues Tag“ auf „ Neues Tag hinzufügen “, wie unten dargestellt.
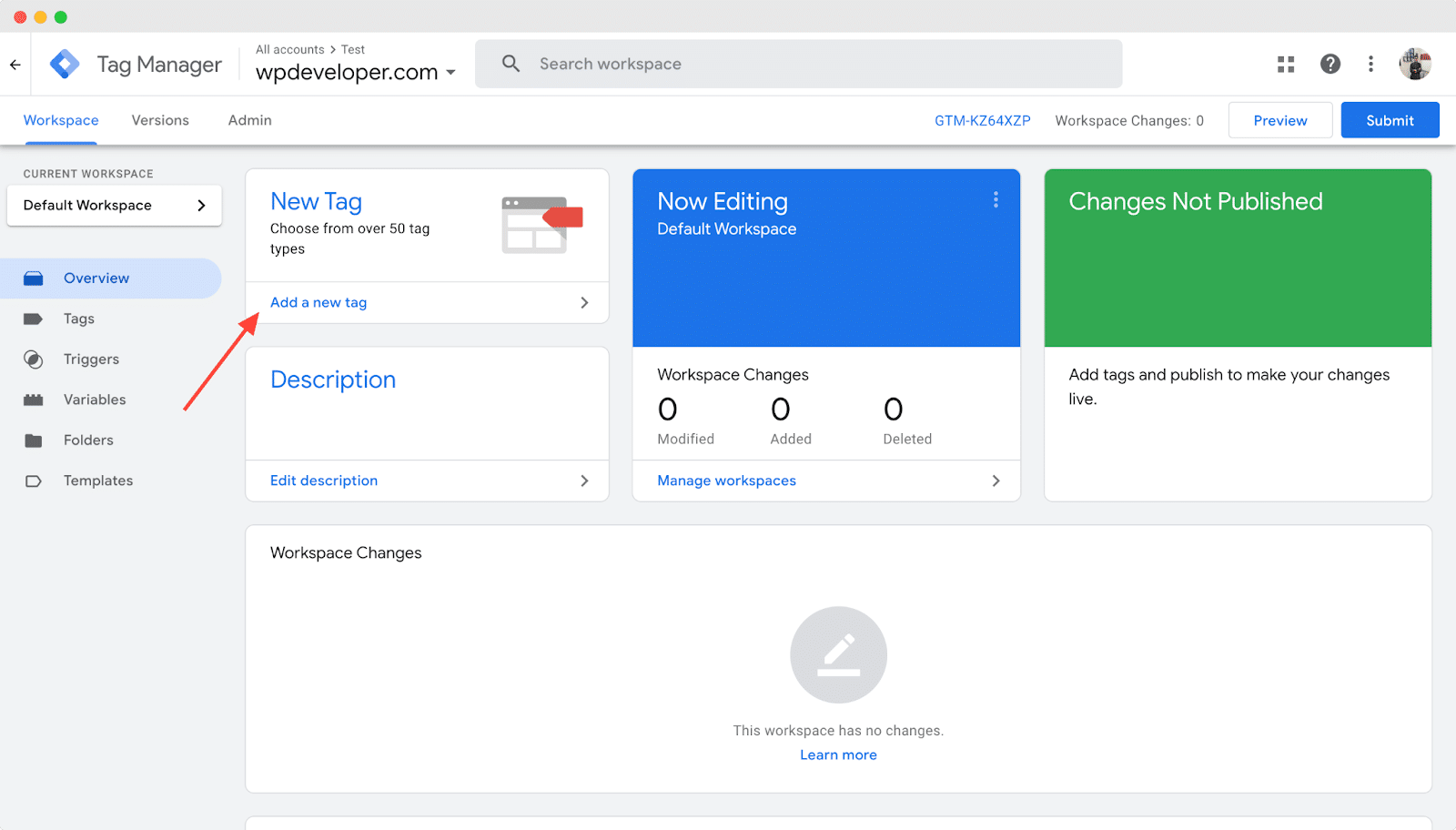
In der oberen linken Ecke sehen Sie ein Feld mit der Bezeichnung „ Tag ohne Titel “. Benennen Sie es in den gewünschten Tag-Namen um. Nennen wir es in diesem Fall beispielsweise „Site Analysis“, da wir ein Google Analytics-Tag hinzufügen.
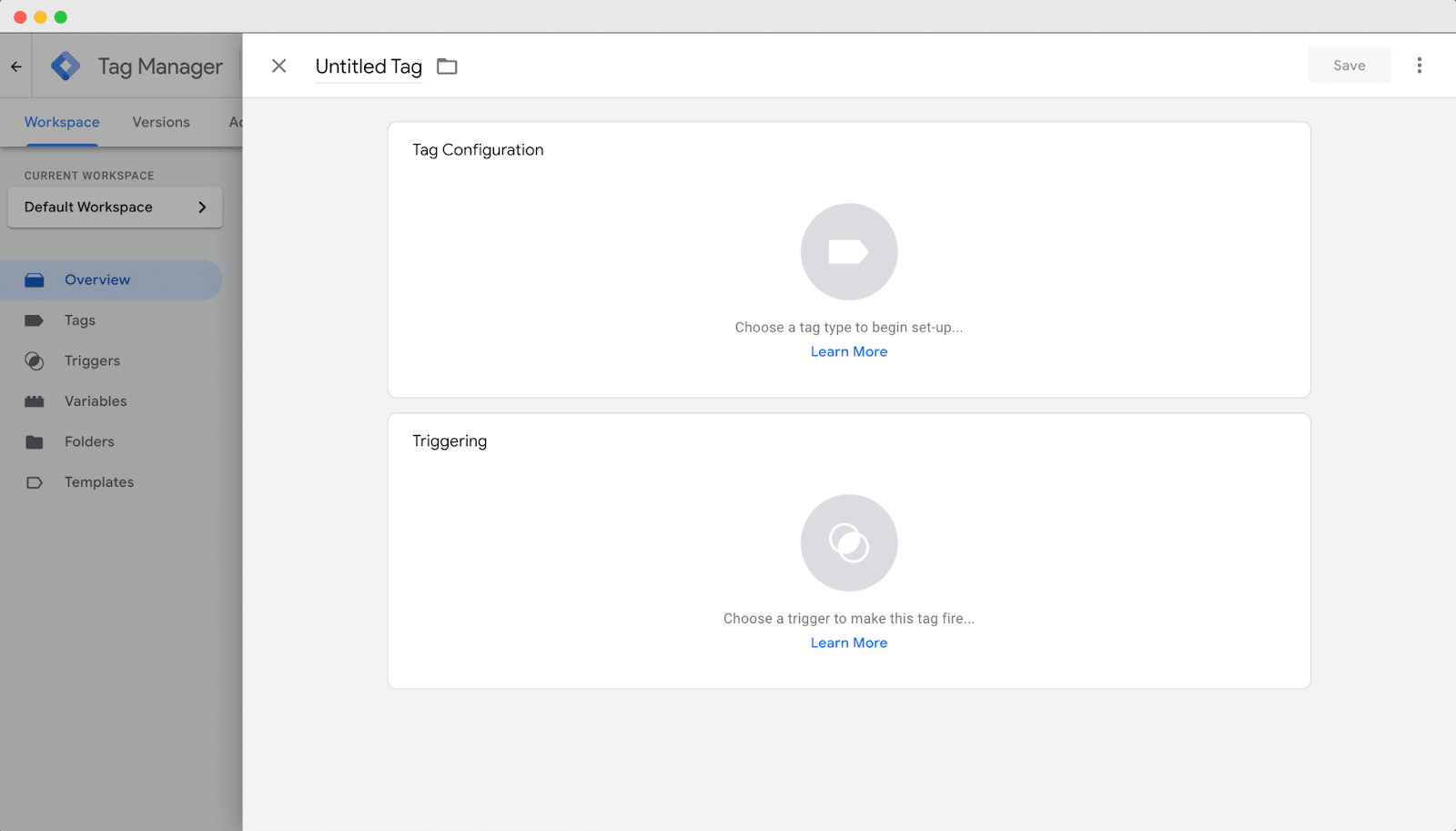
Klicken Sie im Abschnitt „Tag-Konfiguration“ auf das markante Symbol mit der Bezeichnung „ Wählen Sie einen Tag-Typ, um mit der Einrichtung zu beginnen “. Wählen wir für dieses Beispiel „ Google Analytics: GA4-Ereignis “ aus den verfügbaren Optionen aus.
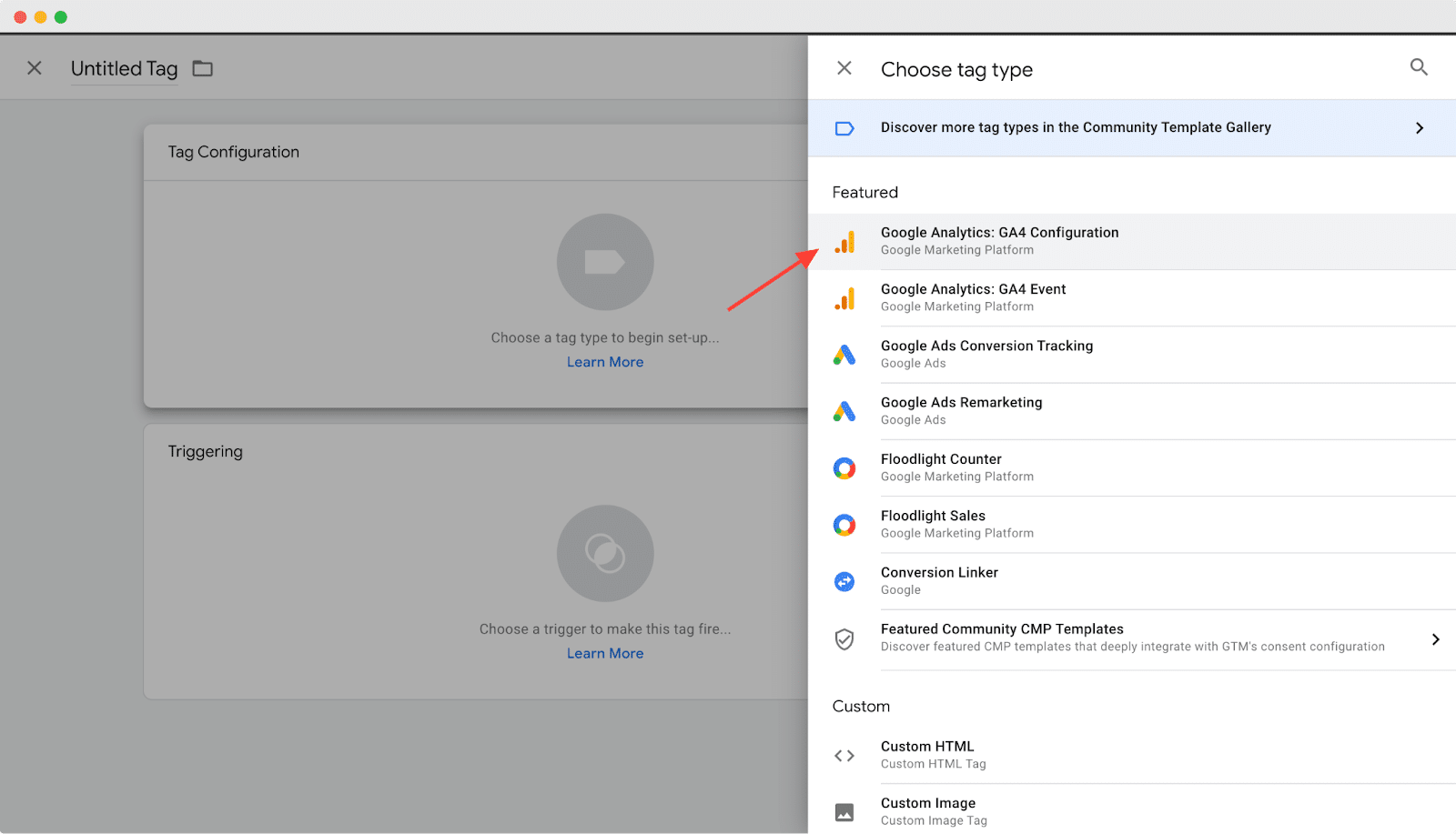
Fahren Sie als Nächstes mit der Konfiguration des Tags fort, indem Sie das entsprechende Konfigurations-Tag auswählen. Wählen Sie aus der bereitgestellten Optionsliste die gewünschte Mess-ID und den gewünschten Ereignisnamen aus. In diesem Beispiel haben wir „Seiten-URL“ aus den verfügbaren Optionen ausgewählt, wie unten dargestellt.
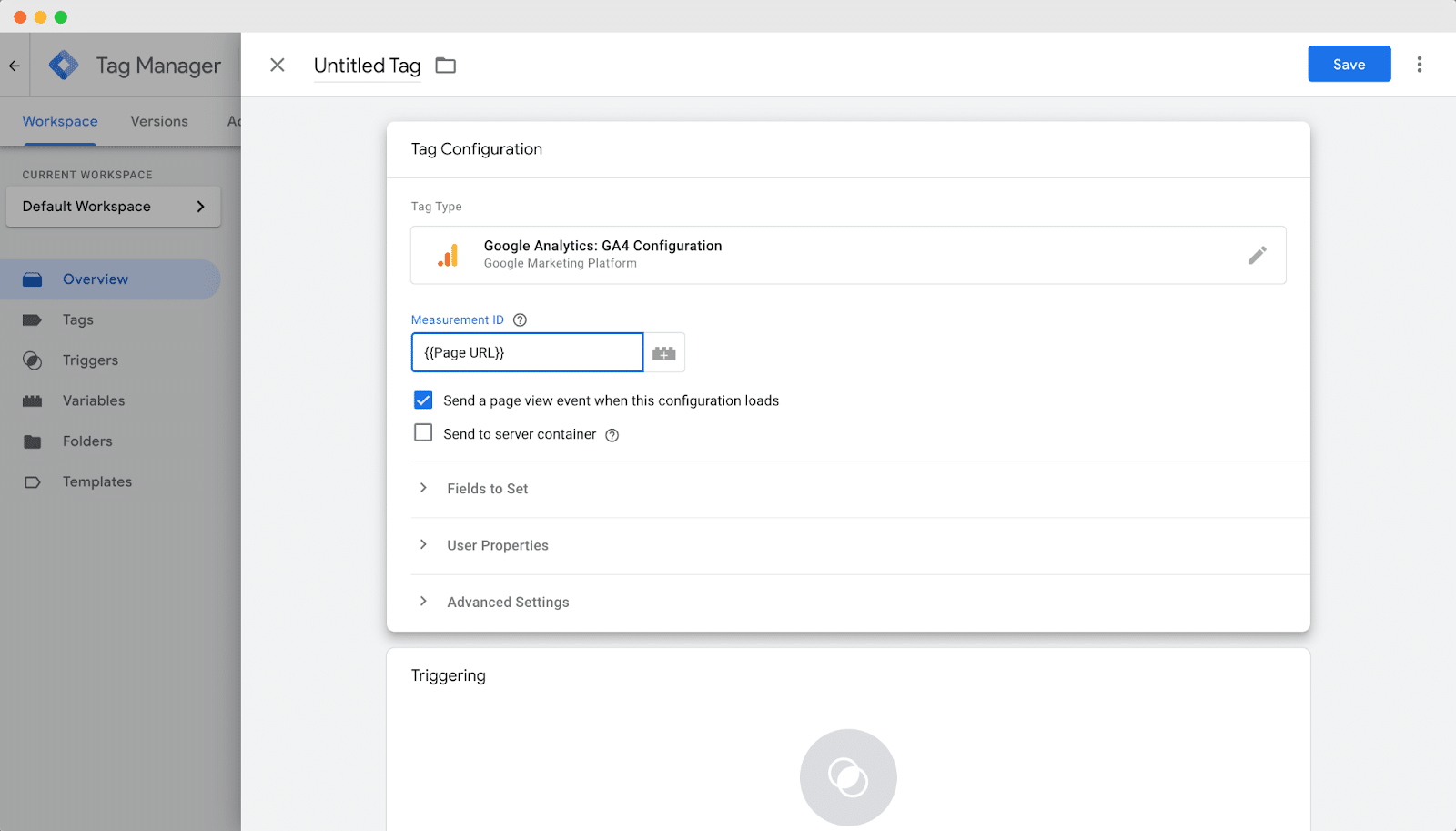
Klicken Sie nach Abschluss der Konfiguration auf die Schaltfläche „ Speichern “, um Ihre Änderungen zu speichern. Der nächste Schritt besteht darin, einen Auslöser für Ihr Tag einzurichten. Klicken Sie dazu auf „ Auslöser auswählen “, um zu definieren, wann dieses Tag ausgelöst werden soll, wie unten gezeigt.
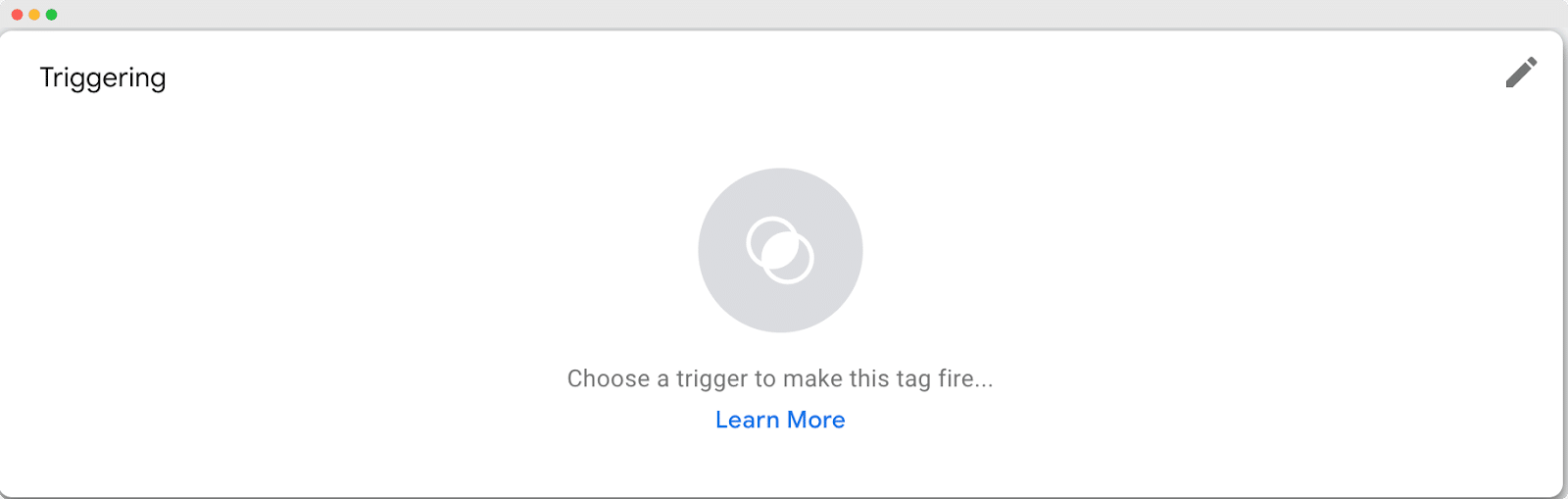
Im Abschnitt „ Auslöser auswählen “ sehen Sie eine Liste der verfügbaren Auslöser. Wenn Sie die gesuchte Option nicht finden können, klicken Sie einfach auf das „ + “-Symbol in der oberen rechten Ecke, um weitere Triggeroptionen zu erkunden.
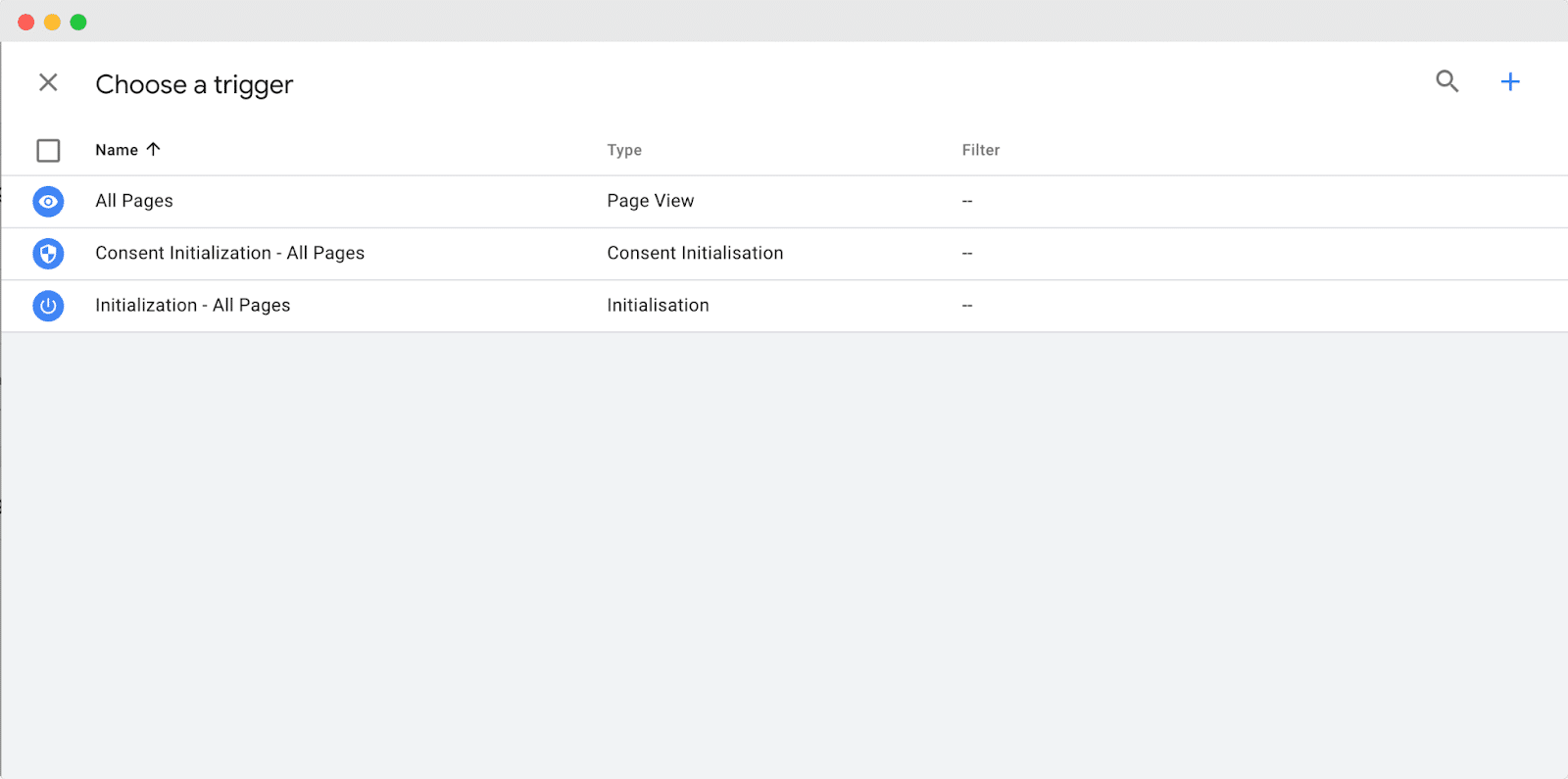
Wählen Sie aus den zahlreichen Triggeroptionen den spezifischen Trigger aus, der Ihren Anforderungen entspricht. In diesem Beispiel haben wir als Auslöseroption „ Nur Links “ ausgewählt.
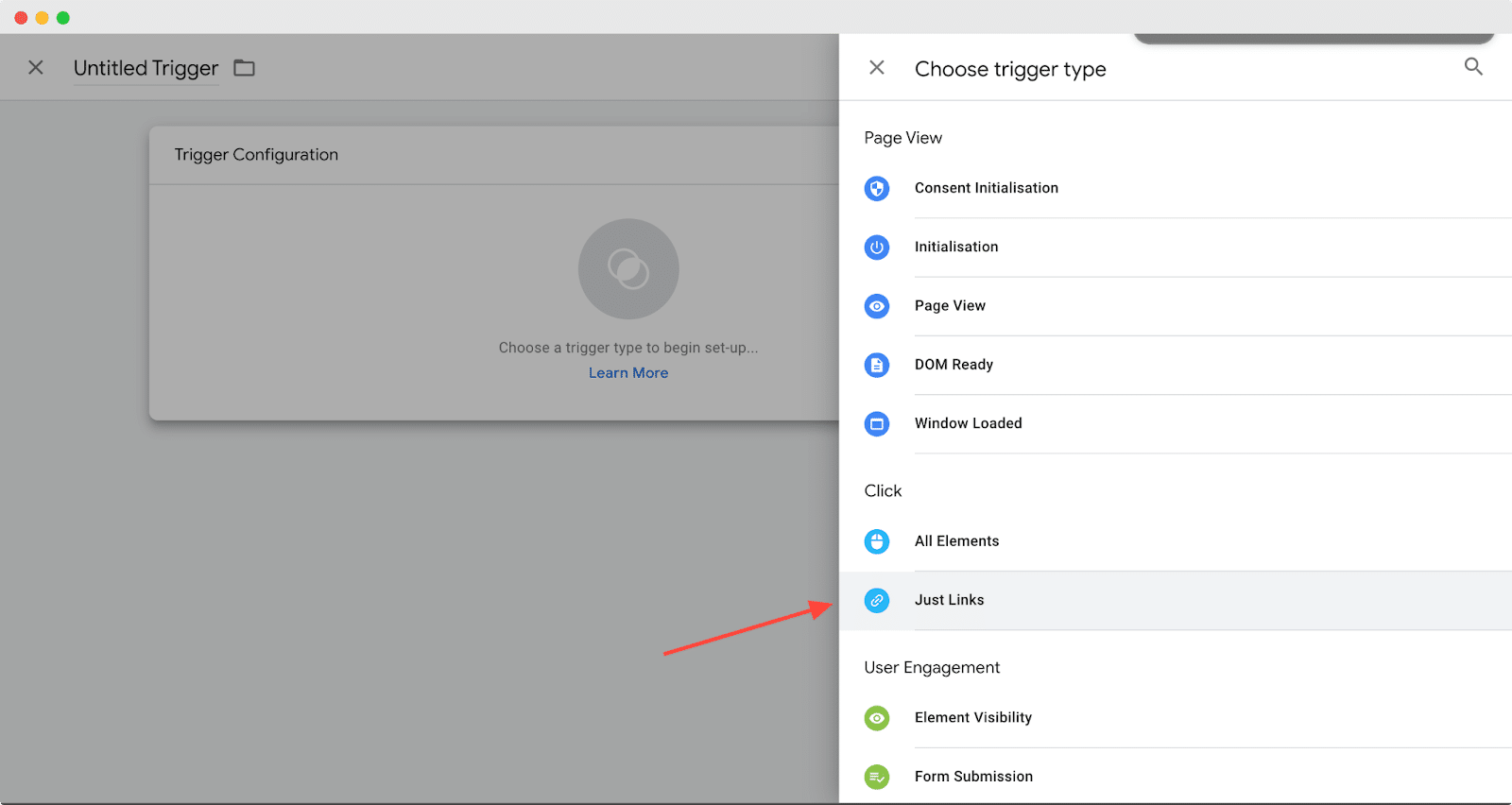
Überprüfen Sie als Nächstes die gewünschten Optionen, die im Tag im Abschnitt „Trigger-Konfiguration“ angewendet werden sollen, und wählen Sie sie aus. Im Abschnitt „ Dieser Trigger wird ausgelöst bei “ haben wir „ Alle Link-Klicks “ als Option ausgewählt. Wenn Sie die erforderlichen Auswahlen getroffen haben, klicken Sie auf die Schaltfläche „ Speichern “, um Ihre Änderungen zu speichern.
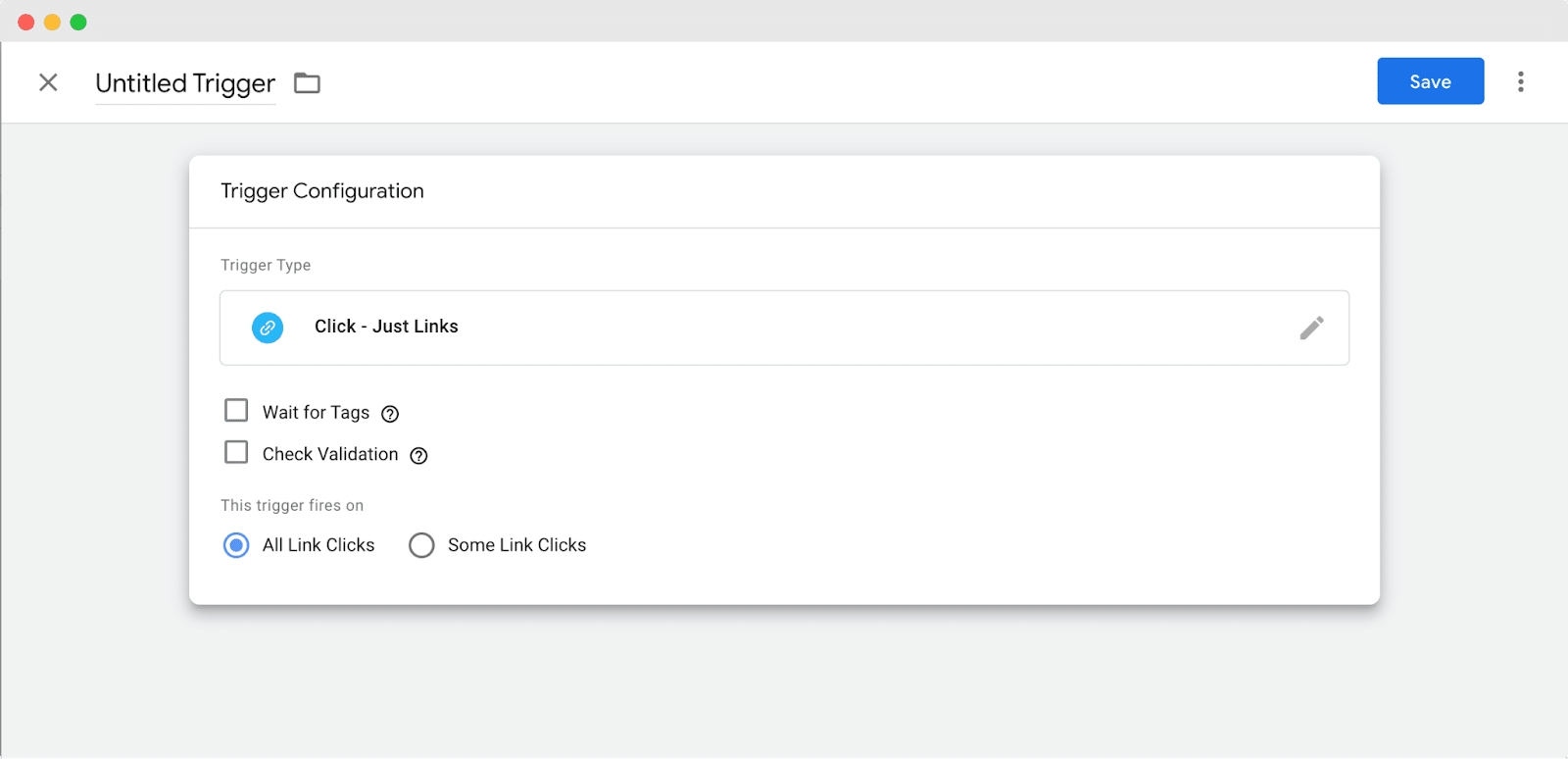
Abschließend können Sie den von Ihnen erstellten Tag einreichen. Gehen Sie im Google Tag Manager-Dashboard zur Registerkarte „Arbeitsbereich“ und klicken Sie auf die Schaltfläche „ Senden “, um Ihr neu erstelltes Tag fertigzustellen und einzureichen.
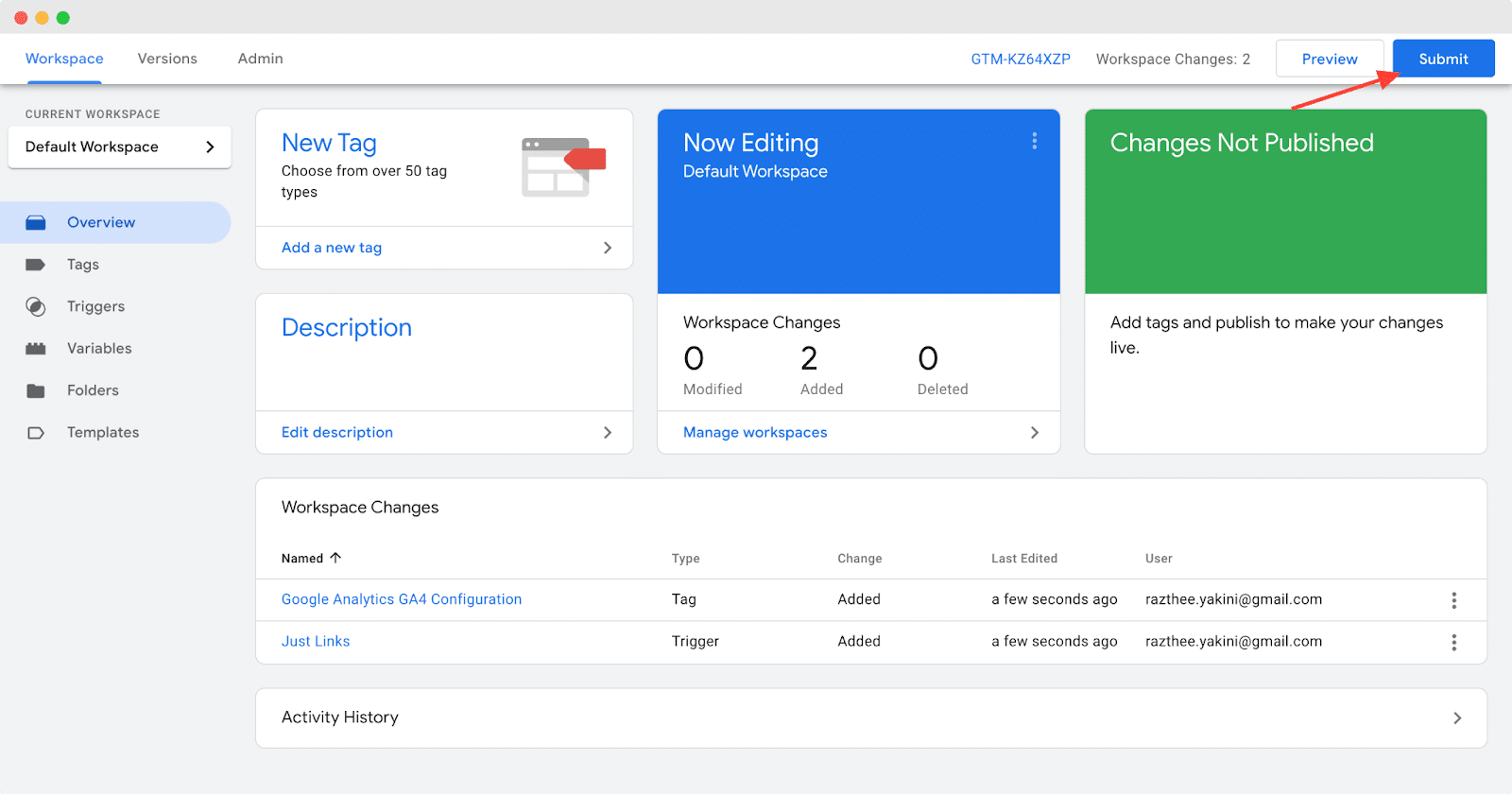
Um die Änderungen auf Ihrer Website umzusetzen, wählen Sie im Google Tag Manager die Option „ Version veröffentlichen und erstellen “. Geben Sie im Feld „Versionsname“ den Namen des Tags ein und klicken Sie dann auf die Schaltfläche „ Veröffentlichen “, um die Änderungen zu veröffentlichen und eine neue Version zu erstellen.
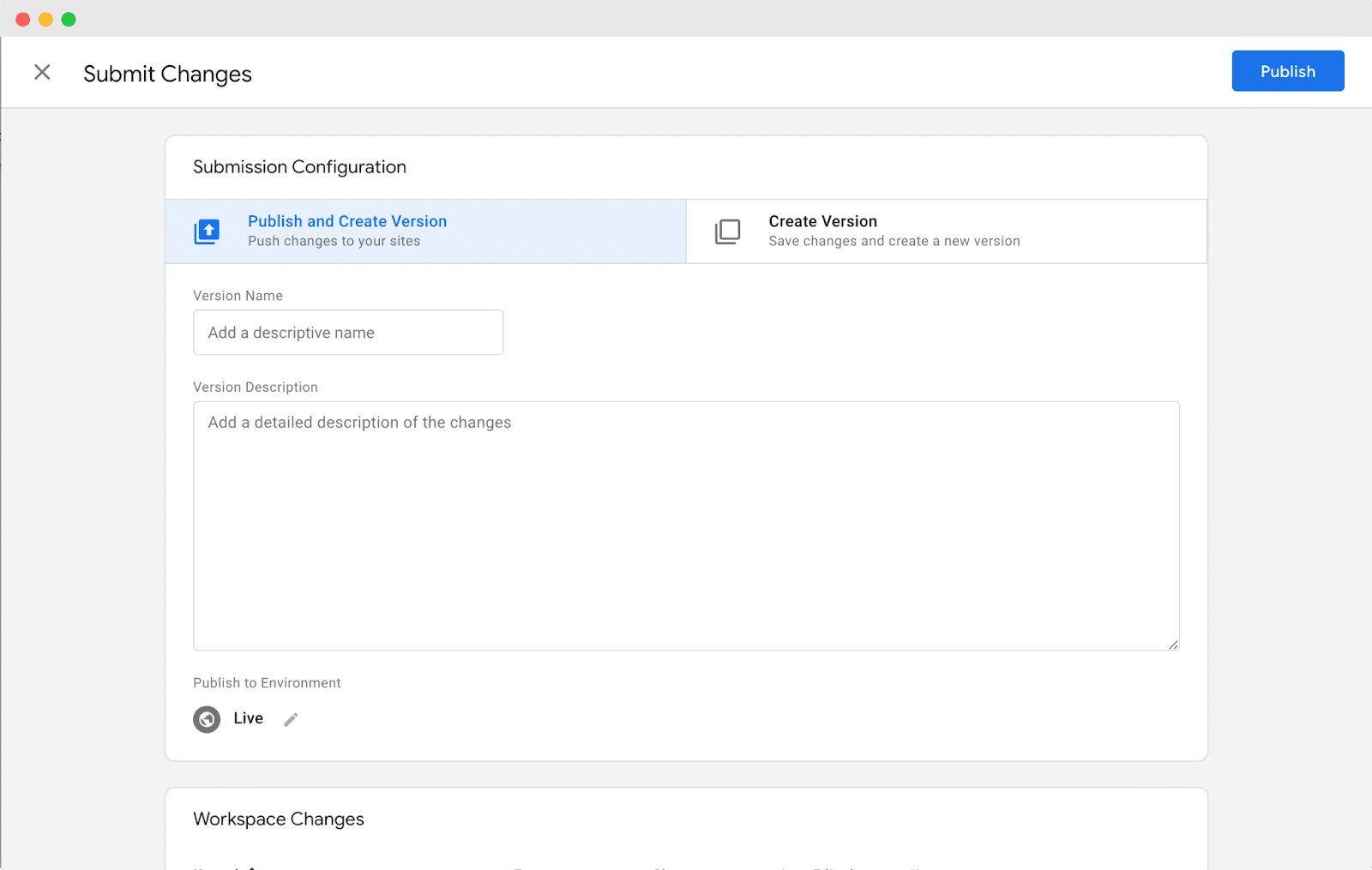
Und da haben Sie es! Herzlichen Glückwunsch zum erfolgreichen Hinzufügen eines neuen Google Analytics-Tags zu Ihrer WordPress-Website mit Google Tag Manager. Sie können jetzt die Vorteile einer optimierten Tag-Verwaltung und verbesserter Tracking-Funktionen genießen. Entdecken Sie weiterhin die Möglichkeiten und holen Sie das Beste aus den Analysedaten Ihrer Website heraus. Gut gemacht!
Vereinfachen Sie das Tag-Management und steigern Sie den Marketingerfolg mit Google Tag Manager
Google Tag Manager für WordPress bietet Vermarktern und SEO-Experten eine vereinfachte, effiziente und flexible Möglichkeit, Tags und Tracking-Codes auf ihren Websites zu verwalten. Durch die Installation von GTM können Sie die Analyse und das Tracking Ihrer Website steuern, Marketingkampagnen optimieren und ganz einfach datengesteuerte Entscheidungen treffen. Machen Sie sich bereit, das volle Potenzial Ihrer WordPress-Site auszuschöpfen, indem Sie noch heute den Google Tag Manager integrieren!
Weitere Informationen zum Messen und Verbessern der Leistung Ihrer Website finden Sie in unserem aktuellen Artikel zu Google Core Web Vitals , in dem es darum geht, wie Sie Ihre Website für ein besseres Benutzererlebnis optimieren können.
Wenn Ihnen dieser Beitrag gefallen hat, abonnieren Sie unseren Blog , um weiterhin solche informativen Tipps und Tutorials zu erhalten.
