So verwenden Sie den Google Tag Manager für Ihr E-Commerce-Geschäft
Veröffentlicht: 2022-06-30In der Vergangenheit war die Nutzung von E-Commerce-Shops durch Verbraucher für Händler ein Rätsel. Verkehrsquellen, Absprungraten und andere waren die Metriken für fundierte Vermutungen und Meinungen. Heute jedoch haben leistungsstarke Tracking-Tools wie Google Tag Manager für WordPress Daten zu diesem Mysterium gebracht und Fragen mit einer noch nie dagewesenen Gewissheit beantwortet.
Mit diesen Tools können Sie sich jetzt ein klareres Bild von der Kundenerfahrung machen. Anstatt die Reise eines Verbrauchers zu erraten, können Sie seinen Weg zum Kauf nachvollziehen. Dies hilft Ihnen nicht nur, entscheidende Berührungspunkte zu entdecken, sondern vor allem auch das Wachstum Ihres Shops voranzutreiben, indem Sie Conversion-Engpässe identifizieren und neue Möglichkeiten finden.
Wenn Sie nicht sicher sind, ob Sie mit dem Google Tag Manager ins Schwarze treffen, ist jetzt der richtige Zeitpunkt, Ihre Implementierung zu überdenken und sicherzustellen, dass alles reibungslos läuft. Hier erklären wir Ihnen, was Google Tag Manager ist, wie Sie es zu Ihrer WordPress-Site hinzufügen und wie Sie damit beginnen können, die Leistung Ihres Shops dort zu messen, wo es darauf ankommt .
![]() Betreiben Sie einen E-Commerce-Shop und suchen Sie nach dem vollständigen Überblick über SEO? Folgen Sie unserem vollständigen Leitfaden für E-Commerce-SEO.
Betreiben Sie einen E-Commerce-Shop und suchen Sie nach dem vollständigen Überblick über SEO? Folgen Sie unserem vollständigen Leitfaden für E-Commerce-SEO.
Was macht der Google Tag Manager?
Google Tag Manager ist ein kostenloses, weit verbreitetes Tool, mit dem Sie die auf einer Website veröffentlichten Tags (dazu später mehr) erstellen und verwalten können. Obwohl es auf praktisch jeder Website verwendet werden kann, wird es häufig von E-Commerce-Geschäftsinhabern in Verbindung mit anderen Marketinganalyseplattformen verwendet, um ihre Online-Shops zu verwalten. Beispielsweise wird Google Tag Manager fast immer zusammen mit Google Analytics verwendet, um Marketingkampagnen, Conversions und Website-Performance zu verfolgen.
Was ist ein Tag?
Wenn Sie die Quelle einer Website überprüfen, sehen Sie Tags wie , ,
, , und viele andere. Funktional ähneln die Tags, die Sie mit Google Tag Manager verwalten, den HTML-Tags im Rohcode einer Website. Aber wo HTML, CSS, PHP und andere Programmiersprachen Tags als Baumaterialien für den Aufbau von Websites verwenden, verfolgen die Tags in Google Tag Manager Conversions, Traffic, Nutzerverhalten und eine Reihe anderer wichtiger Metriken.
Tags verfolgen und leiten wichtige Daten zur Benutzerinteraktion an eine andere Analyseplattform weiter. Wenn ein Tag ausgeführt wird oder eine Instanz der beabsichtigten Interaktion aufnimmt, wird dies als „Auslösung“ bezeichnet – dh „Das Tag wurde ausgelöst“.
Neben der Verbindung zu anderen Plattformen können Tags erstellt werden, damit Sie bestimmte Ereignisse (wie verlassene Warenkörbe und Videoaufrufe) auf Ihrer Website verfolgen können. Während Google Analytics viele Arten von Ereignissen verfolgen kann, kann das Erstellen von Tags für bestimmte Ereignisse in Google Tag Manager das Tracking spezifischer und situative Ereignisse effektiver machen.
Google Tag Manager vs. Google Analytics
Da Google Tag Manager und Analytics zusammen verwendet werden, kann es verwirrend sein, welche Rolle jede Plattform bei der Marketinganalyse spielt.
Google Tag Manager kann verwendet werden, um viele Drittanbieter-Tags zu verwalten , einschließlich der Tracking-Pixel von Facebook und Adobe Analytics. Sie können Ihre Tags sogar anpassen und kalibrieren und entscheiden, wann und warum sie ausgelöst werden. Aber Google Tag Manager verwaltet nur diese Tracking-Code-Snippets; Es gibt keine eigentlichen Analysen oder detaillierten Berichte in Google Tag Manager.
Google Analytics verfügt nicht über die granularen Tag-Steuerelemente von Google Tag Manager, spielt jedoch die entscheidende Rolle beim Sammeln von Daten aus diesen Tags. Mit anderen Worten, es sammelt, analysiert und meldet Daten von Ihren Tags. Somit haben die beiden Plattformen eine symbiotische Beziehung.
So fügen Sie Google Tag Manager zu WordPress hinzu
Wenn Sie einer der vielen E-Commerce-Geschäftsinhaber sind, die eine verwaltete Hosting-Plattform verwenden, um Ihren Online-Shop zu betreiben, müssen Sie wissen, wie Sie Google Tag Manager zu Ihrer WordPress-Site hinzufügen. Lassen Sie uns die Schritte zum Einrichten von Google Tag Manager mit WordPress durchgehen.
Schritt 1: Erstellen Sie ein Google Tag Manager-Konto
Das erste, was Sie brauchen, ist ein Google Tag Manager-Konto.
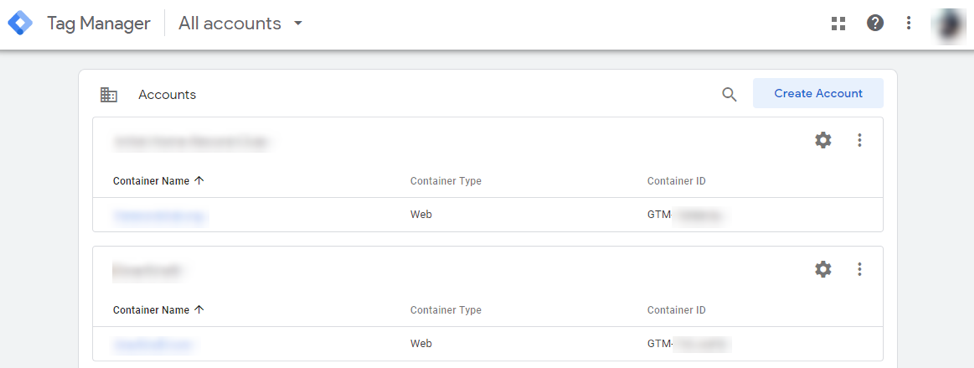
Wechseln Sie zum Google Tag Manager . Wenn Sie bereits ein Konto haben, wählen Sie das Konto aus, das Sie verwenden möchten, um sich mit Ihrem WooCommerce-Shop zu verbinden. Klicken Sie andernfalls auf „Konto erstellen“, um mit der Einrichtung eines neuen Google Tag Manager-Kontos zu beginnen. So erhalten Sie den Code des Google Tag Managers.
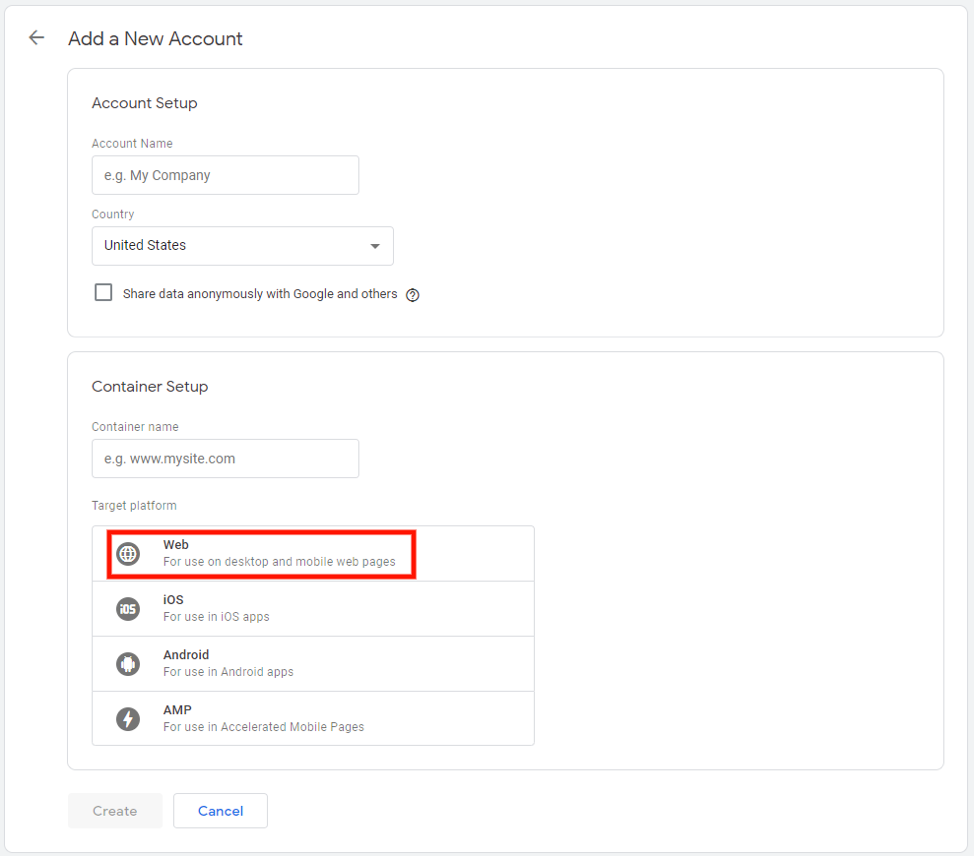
Nachdem Sie auf „Konto erstellen“ geklickt haben, sehen Sie einige Kontoeinrichtungsoptionen.
Benennen Sie das Konto, benennen Sie den Container – im Grunde nur ein Ordner für Ihre Tags, der von anderen Tag Manager-Konten, die Sie möglicherweise haben, getrennt werden soll – und wählen Sie „Web“ als Zielplattform aus. Klicken Sie dann auf „Erstellen“, um sofort in Ihr neues Google Tag Manager-Konto aufgenommen zu werden.
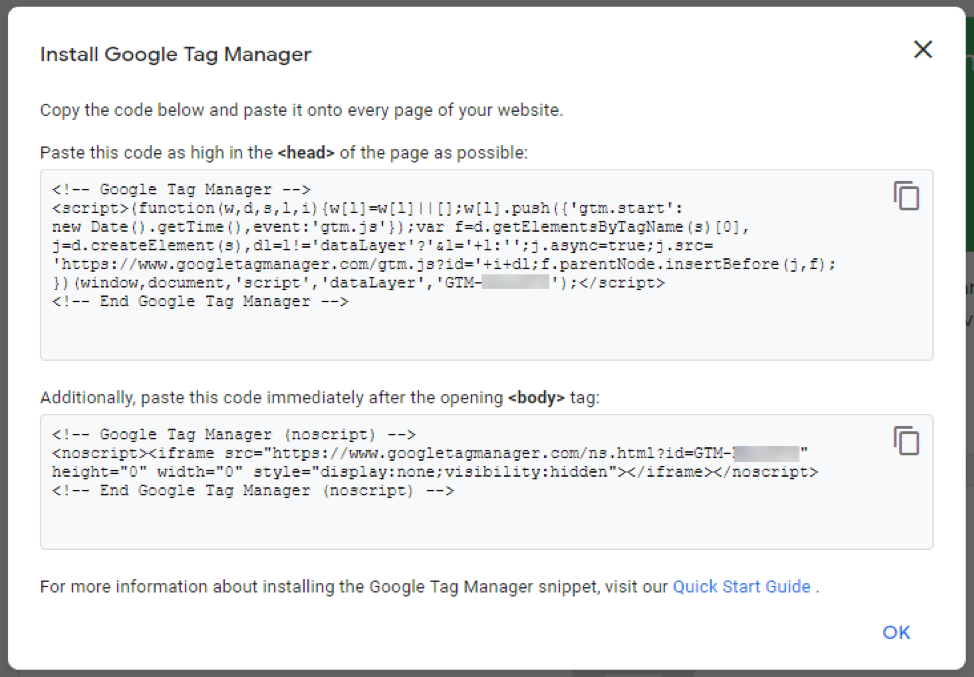
Sobald Sie mit den Einrichtungsoptionen fertig sind, müssen Sie die Code-Snippets für Tag Manager installieren, um mit der Arbeit mit Ihrem E-Commerce-Shop auf WordPress zu beginnen.
Das erste Snippet muss dem Header Ihrer WordPress-Site hinzugefügt werden. Dadurch wird sichergestellt, dass der Code auf jeder einzelnen Seite Ihrer Website erscheint – was wichtig ist, damit Tag Manager mit WordPress funktioniert.
Es gibt mehrere Möglichkeiten, es der entsprechenden Datei Ihres WordPress-Themes hinzuzufügen. Am einfachsten ist es jedoch, ein Plugin wie Yoast zu verwenden . Anstatt den Rohcode Ihrer Website zu bearbeiten, kopieren Sie einfach den Code und fügen Sie ihn in Yoast ein, wodurch der Code automatisch zu jeder Seite Ihrer Website hinzugefügt wird.
Dann gibt es das zweite Code-Snippet, das direkt nach dem Öffnen hinzugefügt werden muss
Tag auf Ihrer Website. Auch hier können Yoast und andere Plugins helfen.Wenn Sie zusätzliche Hilfe benötigen, bietet Google Tag Manager einen nützlichen Quick Start Guide , den Sie als Referenz verwenden können. Wenn diese Code-Snippets installiert sind, können Sie mit der Einrichtung von Google Tag Manager mit WordPress beginnen.
Schritt 2: Installieren Sie Google Analytics
Nachdem Sie ein Google Tag Manager-Konto erstellt und eingerichtet haben, müssen Sie dasselbe für Google Analytics tun. Schließlich haben Sie keinen großen Nutzen aus der Verwendung von Tag Manager, es sei denn, Analytics erhält Daten von Ihren Tags. Wenn Sie Google Analytics bereits installiert haben, können Sie diesen Schritt überspringen.
Diese Schritte mögen etwas seltsam erscheinen, wenn Sie sie ausführen, aber keine Sorge. Sie können Google Analytics tatsächlich aus dem Tag Manager heraus installieren.
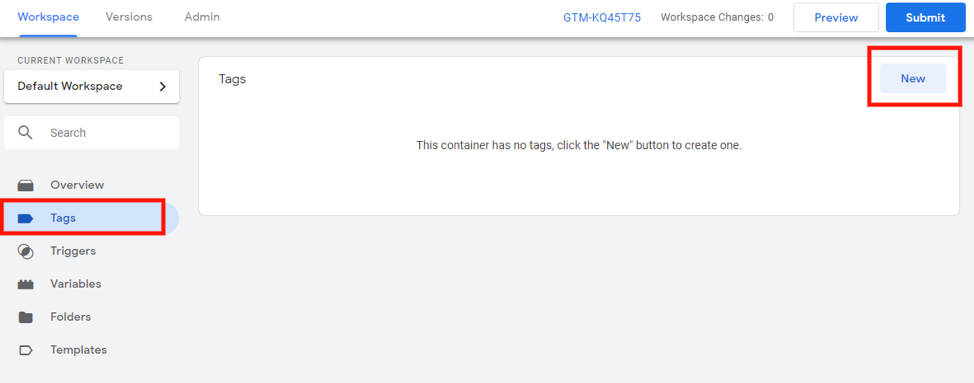
Klicken Sie in Ihrem neuen Google Tag Manager-Konto in der linken Seitenleiste auf „Tags“ und dann in der oberen rechten Ecke des Fensters auf „Neu“.
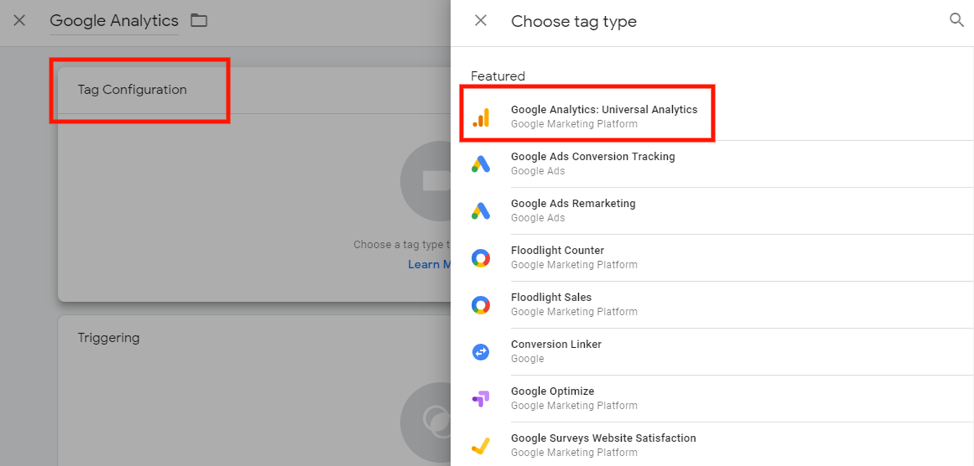
Benennen Sie das Tag „Google Analytics“, klicken Sie auf „Tag-Konfiguration“ und wählen Sie „Google Analytics: Universal Analytics“ als Tag-Typ aus.


Stellen Sie den Track-Typ auf „Seitenaufruf“ ein und klicken Sie dann unter den Google Analytics-Einstellungen auf „Neue Variable“. Benennen Sie schließlich diese neue Variable und installieren Sie Ihren Google Analytics-Tracking-Code auf Ihrer WordPress-Site, wie Sie dazu aufgefordert werden.
Was kann ich mit dem Google Tag Manager machen?
Nachdem Sie den Installations- und Einrichtungsprozess abgeschlossen haben, müssen Sie wissen, wie Sie den Google Tag Manager verwenden. Und, vielleicht am wichtigsten, wie wird Google Tag Manager verwendet?
Google Tag Manager hilft Ihnen dabei, Einblicke in die Nutzung Ihres E-Commerce-Shops zu erhalten. Durch das Einrichten von Tags und Ereignissen können Sie wertvolle Einblicke in Schlüsselbereiche gewinnen. Dazu gehören das Verfolgen von Formularübermittlungen, Dateidownloads und die Effektivität von Interaktionen in Ihrem Conversion-Funnel.
Obwohl Sie mit Google Tag Manager viele Dinge tun können, gehen wir einige der wichtigsten (und nützlichsten) für E-Commerce-Unternehmen durch.
Verfolgen Sie Ziele und Ereignisse in Google Analytics
Auch wenn Seitenaufrufe und Verweise wichtige Messwerte sind, bietet das Nachverfolgen, wie Ihre Kunden und Leads Ihren E-Commerce-Shop nutzen, das genaueste Bild der Leistung Ihres Shops. Ohne Google Tag Manager und Google Analytics hätten Sie nur sehr wenig Einblick in die Interaktion von Kunden und Leads mit Ihrem Shop. Im Gegenzug wären Sie nicht in der Lage, Variablen zu identifizieren und zu adressieren, die beispielsweise zu einem hohen Abbruch des Einkaufswagens beitragen könnten.
Obwohl wir in dieser Google Tag Manager-Übersicht nicht zu viel Zeit damit verbringen werden, geben wir Ihnen Beispiele für ein Ziel und ein Ereignis, die Sie mit Tag Manager verfolgen können.
Ziel: In den Warenkorb gelegt
Mit Google Tag Manager können Sie jedes Mal, wenn ein Produkt in den Warenkorb gelegt wird, ein Tracking-Ziel festlegen. Sobald Sie die Schritte zum Einrichten eines Tracking-Ziels für „In den Einkaufswagen“ ausgeführt haben, werden diese Interaktionen in Google Analytics gemeldet. Es ist wichtig zu beachten, dass Sie dieses Ziel nicht in Google Analytics verfolgen können, ohne Tag Manager zum Erstellen des Ereignisses zu verwenden.
Ereignis: Videoaufrufe
Videoinhalte sind heute die beliebteste Form digitaler Inhalte. Daraus folgt, dass E-Commerce-Websites mit Produktbewertungen, Einführungsvideos, Lehrvideos und anderen Videoinhalten nachverfolgen sollten, wie Kunden und Leads mit diesen Videos interagieren und vor allem, wie sich diese Interaktionsraten auf die Conversion auswirken. Mit Google Tag Manager können Sie Tracking-Ereignisse für Videos einrichten und diese Ereignisse mit Warenkorbabbrüchen, Checkout-Abbrüchen oder einer beliebigen Anzahl anderer Messwerte vergleichen.
Installieren Sie Tracking-Pixel für Google Pay-per-Click-Anzeigen
Eine der wichtigsten Verwendungszwecke für Google Tag Manager ist die Installation und Verwaltung der Google Ads-Remarketing- und Google Ads-Conversion-Tracking-Pixel. Die Schritte zum Installieren dieser Tracking-Pixel sind für beide weitgehend gleich.
Google Ads-Remarketing-Pixel
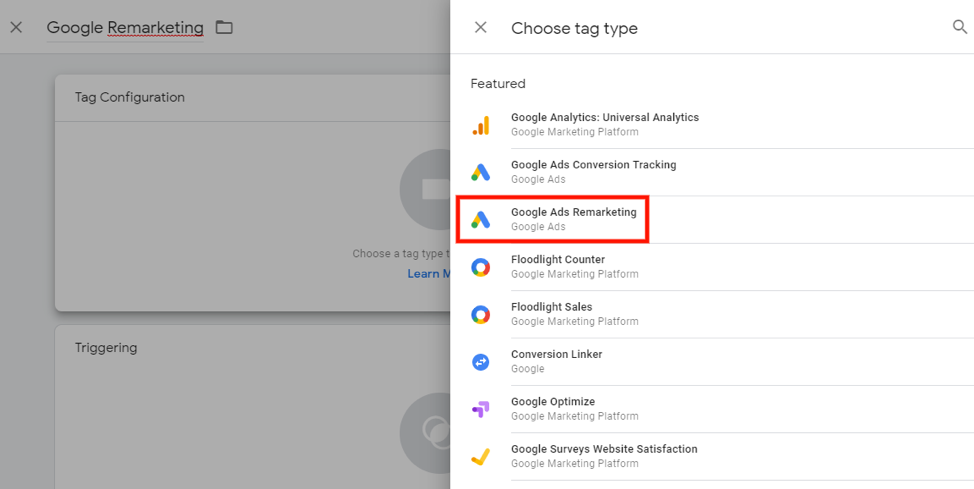
Erstellen Sie in Ihrem Google Tag Manager-Konto ein neues Tag. Nennen Sie es „Google Remarketing“ und wählen Sie als Tag-Typ „Google Ads Remarketing“ aus.
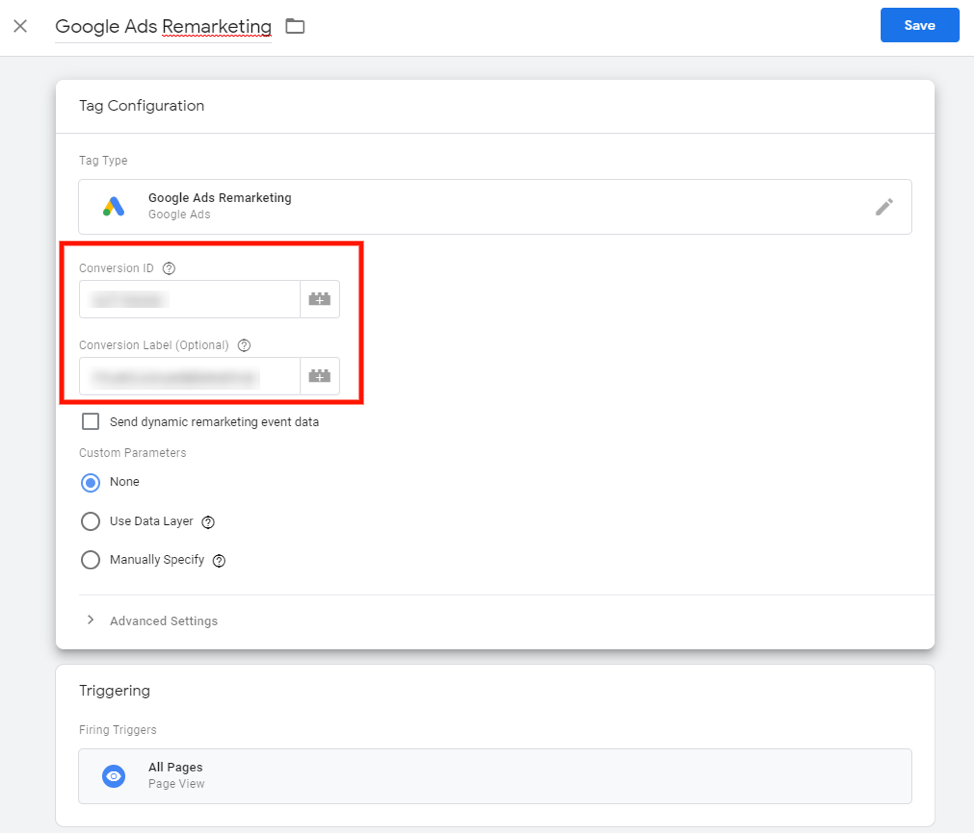
Suchen Sie in den Tag-Konfigurationseinstellungen Ihre Google Ads-Conversion-ID. Erstellen Sie ein Etikett, wenn Sie möchten, und legen Sie dann „Alle Seiten“ zum Auslösen fest.
Google Ads-Conversion-Tracking-Pixel
Für das Google Ads-Conversion-Tracking-Pixel sind die Schritte ähnlich. Erstellen Sie in Ihrem Google Tag Manager-Konto ein neues Tag. Nennen Sie es „Google Ads Conversion“ und wählen Sie als Tag-Typ „Google Ads Conversion“ aus.
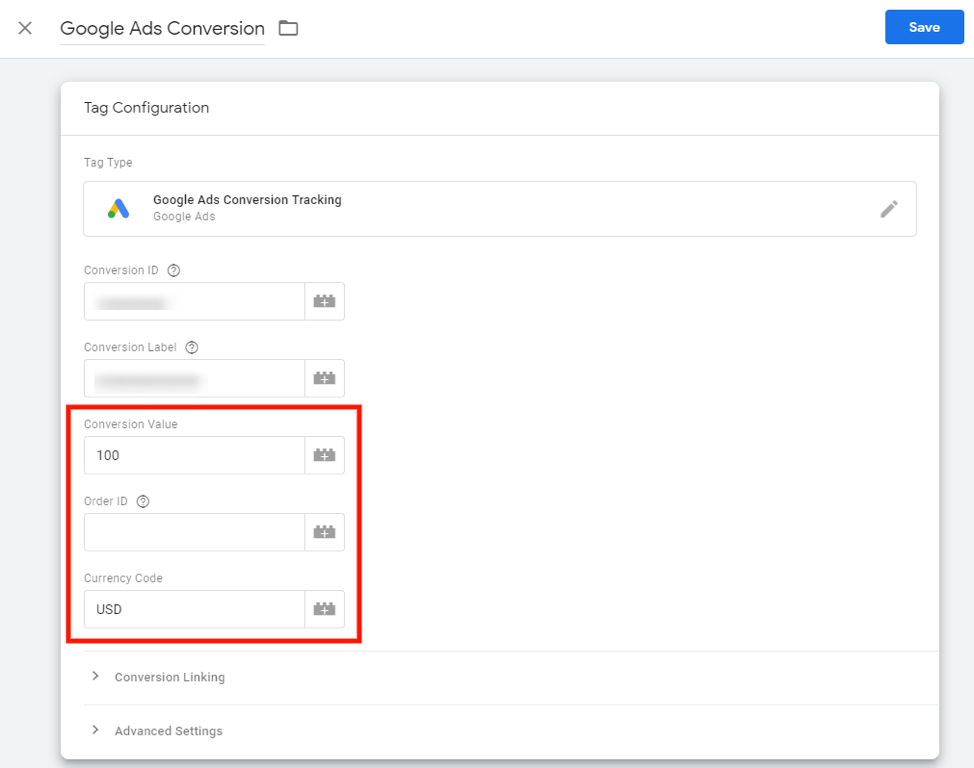
Der Hauptunterschied zum Google Ads-Conversion-Tracking-Pixel besteht in der Option, einen Wert für das Tag festzulegen. Im obigen Screenshot ist der Wert auf 100 USD festgelegt, was bedeutet, dass jede Conversion, die das Tag verfolgt, dem Unternehmen 100 USD wert ist. Verwenden Sie einen Betrag, der für Ihr Unternehmen am sinnvollsten ist. Viele E-Commerce-Geschäftsinhaber legen den Wert einer Conversion als durchschnittlichen Transaktionswert fest.
Installieren Sie Tracking-Pixel von Drittanbietern
Ähnlich wie die Tracking-Pixel von Google Ads wird Tag Manager häufig verwendet, um Tracking-Codes für Plattformen von Drittanbietern zu installieren. Insbesondere das Facebook-Pixel wird oft auf diese Weise auf einer WordPress-Seite installiert.
Beachten Sie unbedingt Folgendes: Wenn Google Tag Manager keine Vorlage für den Tracking-Code bereitstellt, den Sie installieren möchten, müssen Sie die benutzerdefinierte HTML-Option verwenden. Um diesen Vorgang zu veranschaulichen, sind hier die Schritte zum Installieren des Facebook-Pixels im Google Tag Manager.
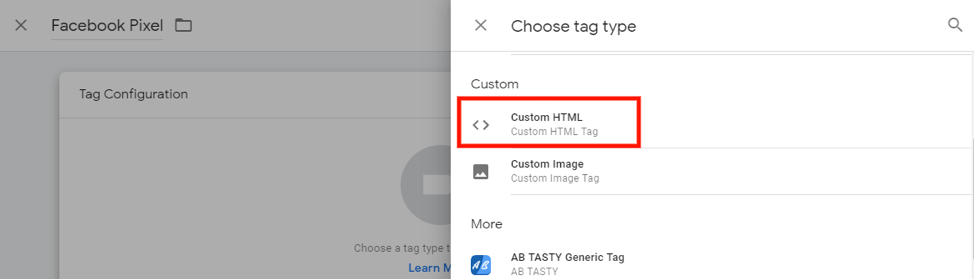
Erstellen Sie in Ihrem Google Tag Manager-Konto ein neues Pixel. Nennen Sie es „Facebook-Pixel“ und wählen Sie als Tag-Typ „Benutzerdefiniertes HTML“ aus.
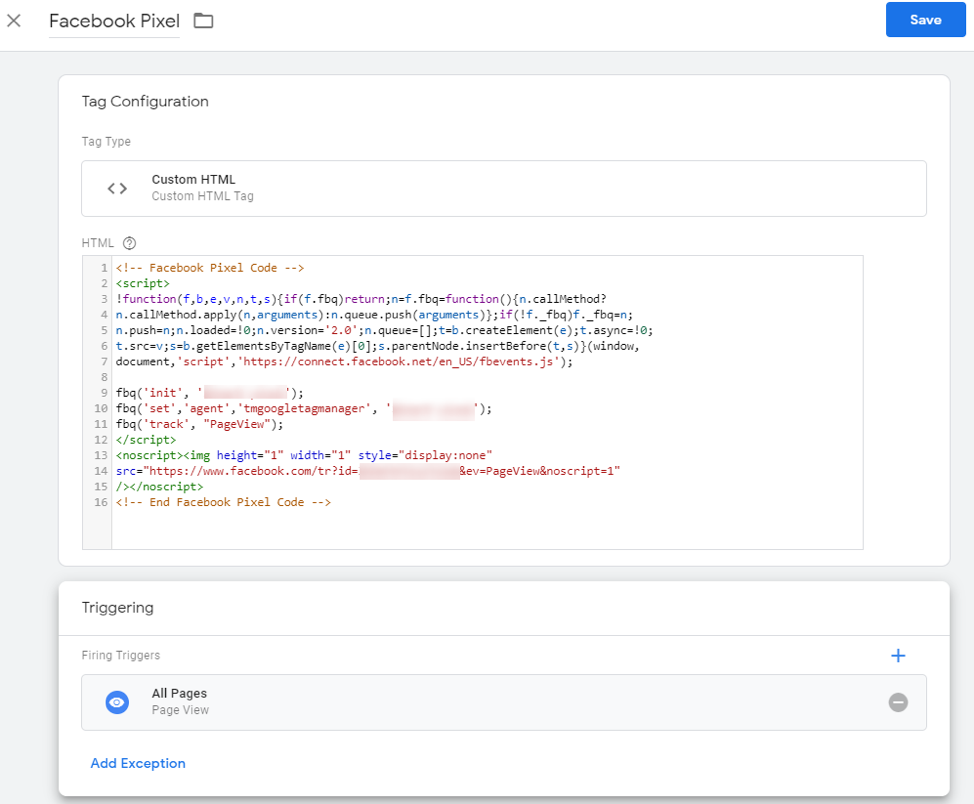
Nachdem Sie „Benutzerdefiniertes HTML“ als Tag-Typ ausgewählt haben, erhalten Sie eine Stelle, an der Sie den Facebook-Pixel-Tracking-Code einfügen können.
Wie Sie im obigen Screenshot sehen können, ist der Auslöser auf „Alle Seiten“ eingestellt – es stehen jedoch andere Optionen zur Verfügung, und Facebook bietet einige Tipps, die Ihnen bei der Auswahl der richtigen Option für Ihren Fall helfen.
Benötigen Sie den Google Tag Manager?
Wir haben die Vor- und Nachteile des Google Tag Managers besprochen. Lassen Sie uns am Ende dieses Überblicks eine letzte Frage angehen: Sollten Sie es verwenden?
Für den Inhaber eines E-Commerce-Geschäfts gibt es wohl nichts Wichtigeres, als etwas über das Kundenverhalten zu erfahren. Denn wenn Sie nicht wissen, wie Ihre Kunden mit Ihrem Online-Shop interagieren, haben Sie keine Möglichkeit, ihn zu optimieren, um die Konversion zu steigern. Mit anderen Worten, jede Anstrengung, die unternommen wird, um das Kundenerlebnis und die Kaufreise zu verbessern, ist nur ein Schuss ins Blaue.
Google Tag Manager gibt Ihnen einen Einblick in Ihr Kundenerlebnis. Indem Sie Tag Manager verwenden, um Tags für Ihren E-Commerce-Shop zu veröffentlichen und zu verwalten, können Sie die Konversion steigern und mehr Umsatz für Ihr Unternehmen generieren.
Nexcess ist der führende Hosting-Anbieter für ein leistungsstarkes E-Commerce-Geschäft
Was bekommen Sie, wenn Sie 99 Prozent Betriebszeit, Top-to-Bottom-SEO-Optimierung, jede Menge enthaltener Plugins von IconicWP, Dropshipping-Unterstützung und ein Glew.io-Abonnement ohne zusätzliche Kosten kombinieren? Sie erhalten Nexcess Managed WooCommerce Hosting.
Nexcess WooCommerce-Hosting-Pläne wurden unter Berücksichtigung von drei Prinzipien entwickelt: Zuverlässigkeit, Skalierbarkeit und Geschwindigkeit. Jeder E-Commerce-Shop, der auf einem Managed WooCommerce Hosting-Plan läuft, profitiert von allem, was Nexcess-Pläne zu bieten haben, von der Warenkorbabbruch-Technologie zur Minimierung verlorener Verkäufe bis hin zu den nahezu unbegrenzten Möglichkeiten, wie Sie das Erscheinungsbild Ihres Online-Shops anpassen können. Das Beste ist, dass Nexcess-Hosting-Pläne preisgünstig sind und einen hervorragenden Support rund um die Uhr bieten.
Erfahren Sie mehr darüber, wie Sie von Nexcess Managed WooCommerce Hosting profitieren können und starten Sie noch heute.
