So blenden Sie das WooCommerce-Gutscheincodefeld aus
Veröffentlicht: 2020-08-01 Suchen Sie nach einer Möglichkeit, das WooCommerce-Gutscheincodefeld auszublenden, insbesondere auf den Warenkorb- und Kassenseiten? Darüber hinaus möchten Sie möglicherweise den Gutscheincode in Ihrem WooCommerce-Shop vollständig deaktivieren. In diesem Beitrag werde ich veranschaulichen, wie Sie das Gutscheinfeld auf verschiedenen Seiten Ihres WooCommerce-Shops deaktivieren oder ausblenden können.
Suchen Sie nach einer Möglichkeit, das WooCommerce-Gutscheincodefeld auszublenden, insbesondere auf den Warenkorb- und Kassenseiten? Darüber hinaus möchten Sie möglicherweise den Gutscheincode in Ihrem WooCommerce-Shop vollständig deaktivieren. In diesem Beitrag werde ich veranschaulichen, wie Sie das Gutscheinfeld auf verschiedenen Seiten Ihres WooCommerce-Shops deaktivieren oder ausblenden können.
WooCommerce-Couponfeld-Warenkorbseite
Dies ist die Standardposition des Gutscheinfelds auf der Warenkorbseite : 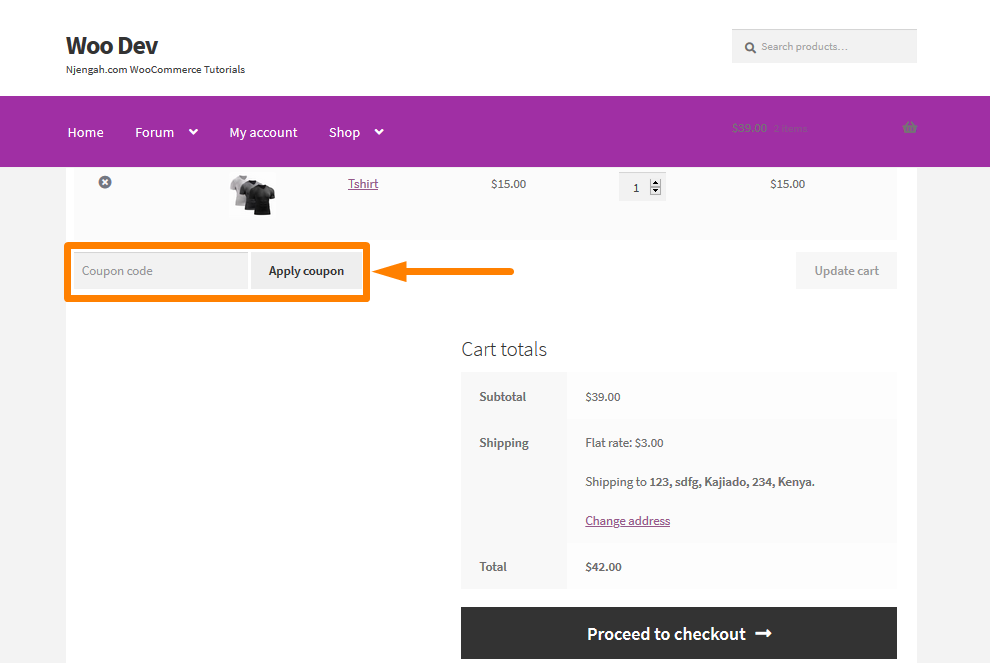
WooCommerce-Gutscheinfeld Checkout-Seite
Dies ist die Standardposition des Gutscheinfelds auf der Checkout-Seite : 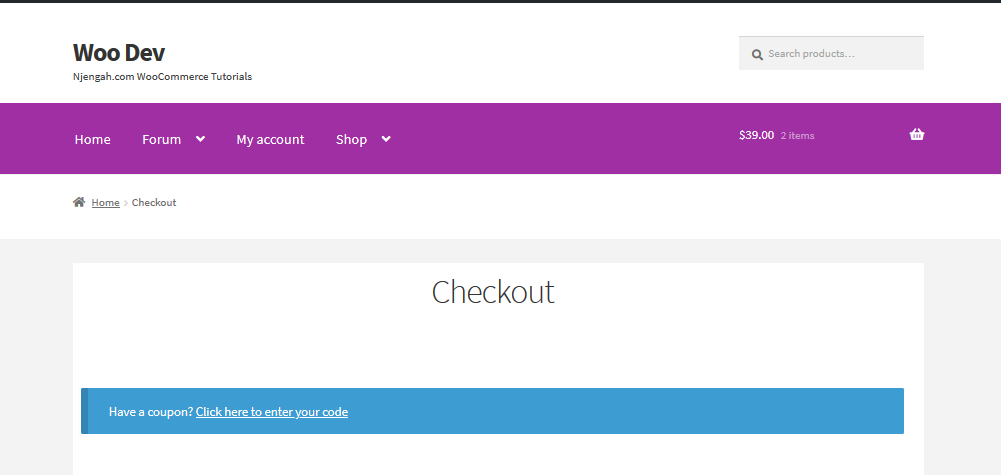
WooCommerce-Gutscheinfelder
Das Anbieten von Coupons für treue Kunden ist eine großartige Möglichkeit, mit der WooCommerce-Ladenbesitzer der Community etwas zurückgeben. Durch diese Coupons können sie Prämien oder Rabatte als Kaufanreiz anbieten. Dies ist nur eine Möglichkeit für Besitzer von WooCommerce-Shops, sich für den Kauf ihrer Produkte zu bedanken .

Sie müssen Ihren Kunden jedoch nicht zeigen oder schulen, wie sie aussehen sollen
nach Rabatten oder Coupons, da sie Ihren Einkaufswagen verlassen könnten, um nach Coupons zu suchen, die in Ihrem Geschäft erhältlich sind. In einigen Fällen warten andere Kunden möglicherweise mit dem Kauf, bis ein Coupon verfügbar ist. Wenn Kunden in Ihrem WooCommerce-Shop dies tun, suchen sie möglicherweise nach dem Plugin des Mitbewerbers oder finden einen von den Partnern angebotenen Gutscheincode, der die Verkäufe Ihres Shops beeinträchtigen würde.
Darüber hinaus kann dies zu einem Risiko führen, woanders einzukaufen oder Ihr Geschäft ganz zu verlassen, wenn sie eine günstigere Option finden.
Wenn Benutzer auf die Suche nach Gutscheinen gehen, schließen sie möglicherweise einen Kauf nicht ab, weil sie möglicherweise nicht zufrieden sind, da sie das Gefühl haben, einen Rabatt verpasst zu haben.
Dies ist jedoch nicht die Kundenerfahrung, die Sie sich für Ihren WooCommerce-Shop wünschen.
Um dies zu verhindern, können Sie Gutscheine für Kunden automatisch für ein bestimmtes Produkt anwenden oder Gutscheine einfach von den Shop-Seiten komplett ausblenden.
Lassen Sie uns nach alledem einige der Schritte durchgehen, die Sie unternehmen müssen, um Coupons aus verschiedenen Teilen Ihres WooCommerce-Shops zu deaktivieren oder auszublenden, um Ihre Conversions zu maximieren und im Allgemeinen alle Ihre Kunden zufrieden zu stellen.
a) Deaktivieren Sie den Gutscheincode vollständig in Ihrem WooCommerce-Shop
Sie können das Feld für den Rabattgutscheincode im Warenkorb und auf der Checkout-Seite in Ihrem WooCommerce-Shop vollständig deaktivieren. Dies kann durch Befolgen dieser einfachen Schritte erfolgen:
Schritte zum vollständigen Deaktivieren des Gutscheincodes
- Melden Sie sich bei Ihrer WordPress-Site an und greifen Sie als Admin-Benutzer auf das Dashboard zu.
- Klicken Sie im Dashboard-Menü auf die Registerkarte WooCommerce > Einstellungen > Allgemein . Dies bringt viele allgemeine Einstellungsoptionen, aber Sie müssen nach dem Kontrollkästchen " Verwendung von Gutscheincodes aktivieren " suchen. Denken Sie daran, die Änderung wie unten gezeigt zu speichern:
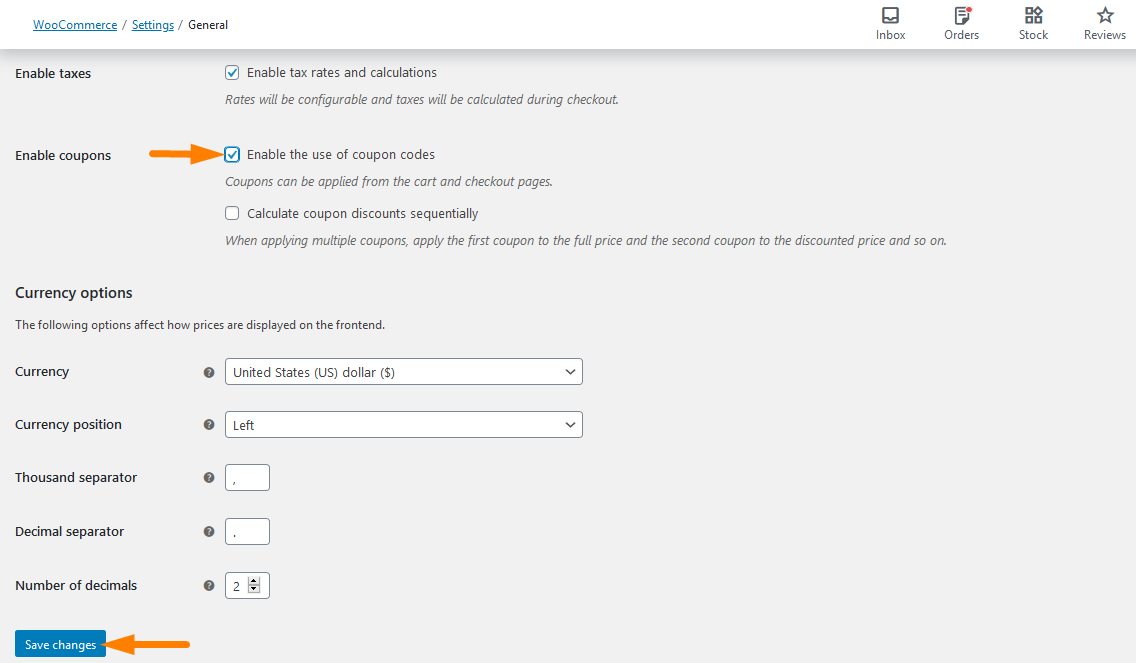
- Dann müssen Sie auf das Kontrollkästchen klicken, um das Gutscheinfeld im Warenkorb oder an der Kasse vollständig zu deaktivieren. Das Ergebnis auf der Warenkorbseite ist unten dargestellt:
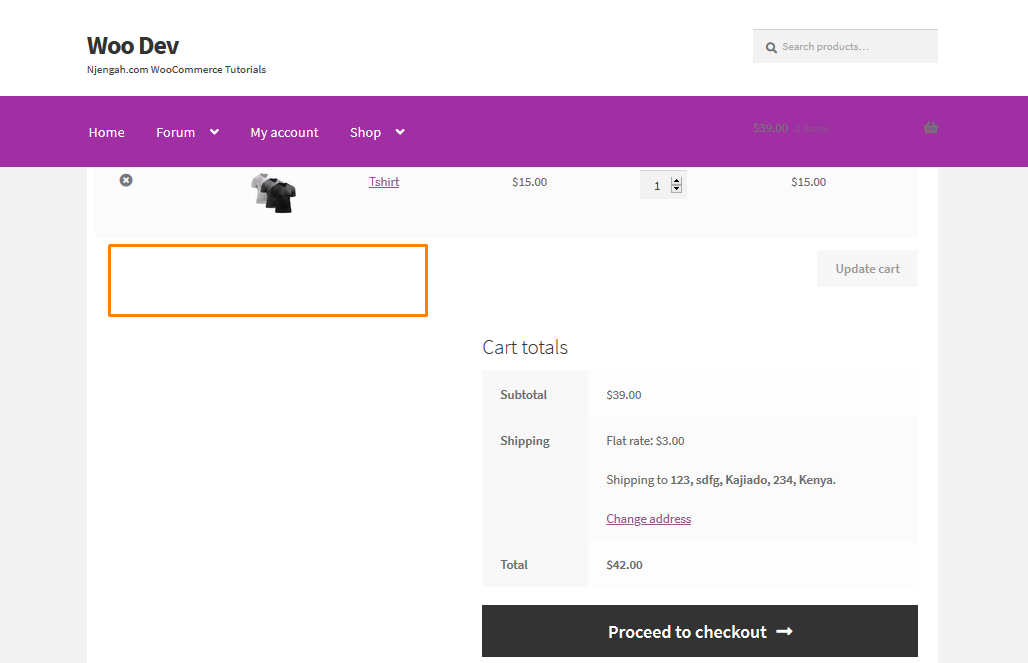
b) Blenden Sie das Gutscheincode-Feld auf der WooCommerce-Einkaufswagenseite aus
Der Eigentümer des WooCommerce-Shops möchte das Gutscheincode-Feld möglicherweise nur auf der Warenkorbseite ausblenden und auf der Checkout-Seite anzeigen. Dazu dauert es nur wenige Minuten und Sie müssen lediglich diesen einfachen Schritten folgen:
Schritte zum Ausblenden des Gutscheincodefelds auf der WooCommerce-Einkaufswagenseite
- Melden Sie sich bei Ihrer WordPress-Site an und greifen Sie als Admin-Benutzer auf das Dashboard zu.
- Klicken Sie im Dashboard-Menü auf Darstellungsmenü > Themen-Editor-Menü . Suchen Sie nach dem Öffnen der Theme-Editor-Seite nach der Theme-Funktionsdatei, in der wir die Funktion hinzufügen, die das Gutscheincode-Feld auf der WooCommerce-Warenkorb-Seite ausblendet
- Fügen Sie den folgenden Code am Ende der PHP -Datei hinzu:
// Gutscheinfeld auf der Warenkorbseite ausblenden
Funktion disable_coupon_field_on_cart( $enabled ) {
if ( is_cart() ) {
$aktiviert = falsch;
}
return $enabled;
}
add_filter( 'woocommerce_coupons_enabled', 'disable_coupon_field_on_cart' );- Um das Ergebnis dieses Codes zu sehen, müssen Sie auf die Warenkorbseite zugreifen und Sie werden Folgendes sehen:
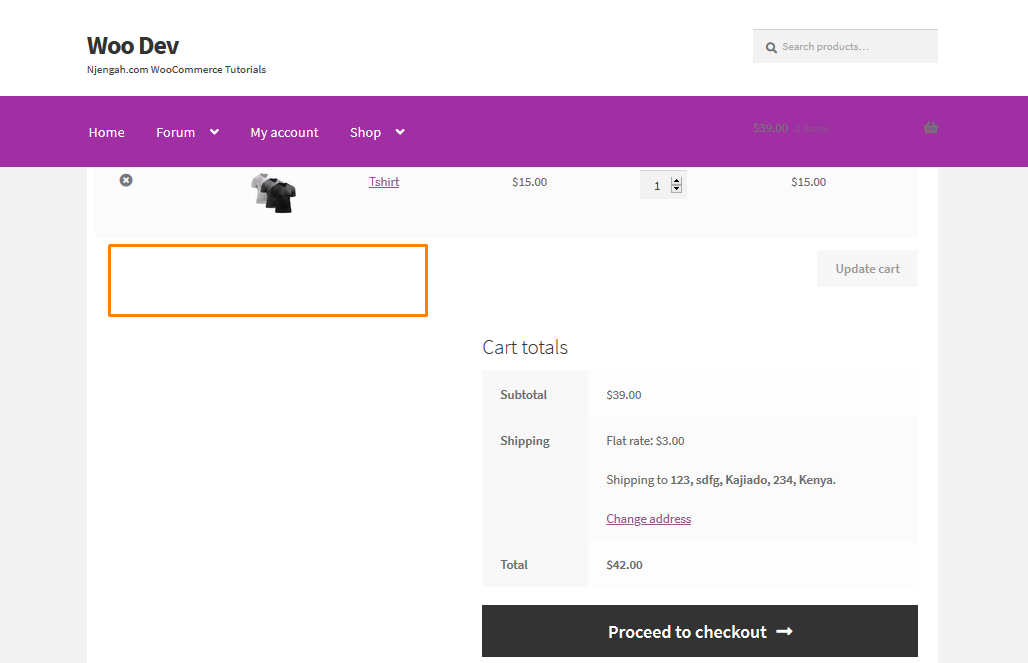
Wie der Code funktioniert
Dieser Code deaktiviert das Feld für den Gutscheincode auf der Warenkorbseite mithilfe der function disable_coupon_field_on_cart( $enabled ) . Diese Funktion prüft, ob auf dieser Seite ein Gutscheinfeld vorhanden ist. Wenn es vorhanden ist, deaktiviert der Code das Gutscheincode-Feld mit Hilfe dieses Filters add_filter( 'woocommerce_coupons_enabled', 'disable_coupon_field_on_cart' ); .
c) Blenden Sie das Gutscheincode-Feld auf der WooCommerce-Checkout-Seite aus
Der Ladenbesitzer kann sich dafür entscheiden, das Feld für den Gutscheincode nur auf der Checkout-Seite auszublenden und es auf der Warenkorbseite anzuzeigen. Die Standard-Checkout-Seite mit dem Checkout-Feld sieht so aus:
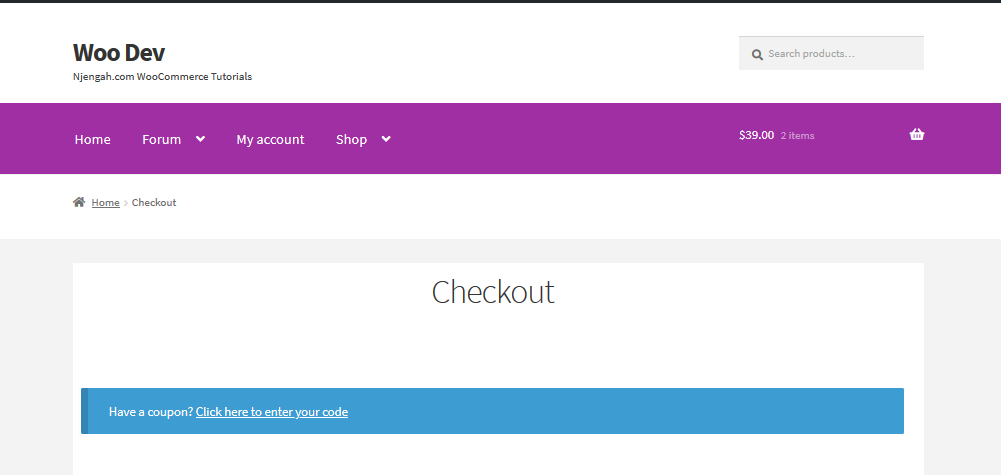
Dazu dauert es nur wenige Minuten und Sie müssen lediglich diesen einfachen Schritten folgen:
Schritte zum Ausblenden des Gutscheincodefelds auf der WooCommerce-Einkaufswagenseite
- Melden Sie sich bei Ihrer WordPress-Site an und greifen Sie als Admin-Benutzer auf das Dashboard zu.
- Klicken Sie im Dashboard-Menü auf Darstellungsmenü > Themen-Editor-Menü . Suchen Sie nach dem Öffnen der Theme-Editor-Seite nach der Theme-Funktionsdatei, in der wir die Funktion hinzufügen, die das Gutscheincode-Feld auf der WooCommerce-Checkout-Seite ausblendet
- Fügen Sie den folgenden Code am Ende der PHP -Datei hinzu:
// Gutscheinfeld auf der Checkout-Seite ausblenden
Funktion disable_coupon_field_on_checkout( $enabled ) {
if ( is_checkout() ) {
$aktiviert = falsch;
}
return $enabled;
}
add_filter( 'woocommerce_coupons_enabled', 'disable_coupon_field_on_checkout' );- Um das Ergebnis dieses Codes zu sehen, müssen Sie auf die Checkout-Seite zugreifen und Sie werden Folgendes sehen:
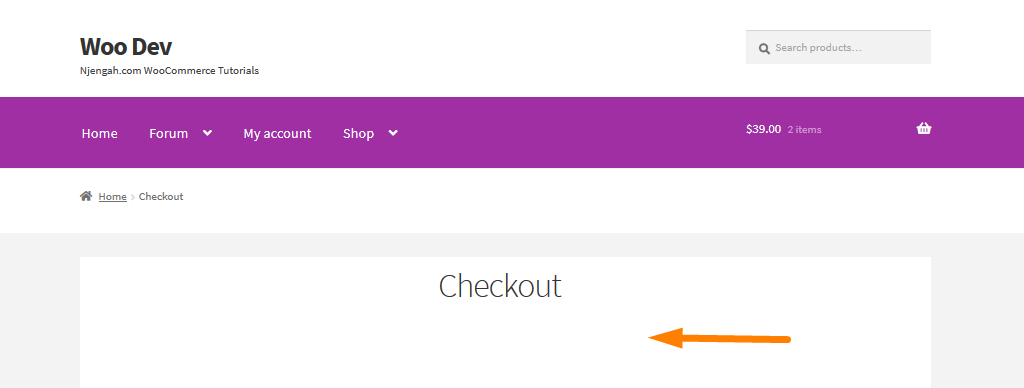
Wie der Code funktioniert
Dieser Code deaktiviert das Gutscheincodefeld auf der Checkout-Seite mithilfe der function disable_coupon_field_on_checkout( $enabled ) . Diese Funktion prüft, ob auf dieser Seite ein Gutscheinfeld vorhanden ist. Wenn es vorhanden ist, deaktiviert der Code das Gutscheincode-Feld mit Hilfe dieses Filters add_filter( 'woocommerce_coupons_enabled', 'disable_coupon_field_on_checkout' );

d) Blenden Sie das Gutscheinfeld für ein beliebiges Produkt aus
Als Besitzer eines WooCommerce-Shops müssen Sie Entscheidungen treffen, die den Umsatz steigern. Möglicherweise haben Sie viele Gutscheinfelder und möchten diese Funktion möglicherweise auf bestimmte Produkte beschränken, um zu vermeiden, dass der Einkaufswagen abgebrochen wird, wenn Kunden nach anderen Produkten suchen möchten.
Beispielsweise möchten Sie möglicherweise das Codefeld ausblenden, wenn ein Produkt namens „T-Shirt“ mit einer Produkt-ID von 133 im Warenkorb vorhanden ist. Dies tritt auf, wenn Sie nicht möchten, dass Personen beim Kauf dieses Produkts einen Gutschein einlösen. WooCommerce hat dafür keine integrierte Funktion, aber machen Sie sich weniger Sorgen, da wir eine Lösung für dieses Problem haben.
Befolgen Sie dazu diese einfachen Schritte:
Schritte zum Ausblenden des Gutscheinfelds für ein beliebiges Produkt
- Melden Sie sich bei Ihrer WordPress-Site an und greifen Sie als Admin-Benutzer auf das Dashboard zu.
- Klicken Sie im Dashboard-Menü auf Darstellungsmenü > Themen-Editor-Menü . Wenn die Seite „Design-Editor“ geöffnet wird, suchen Sie nach der Datei mit den Designfunktionen, in der wir die Funktion hinzufügen, die das Gutscheincodefeld auf der Produkt-ID 133 ausblendet. So sieht es mit dem Gutscheinfeldbereich aus:
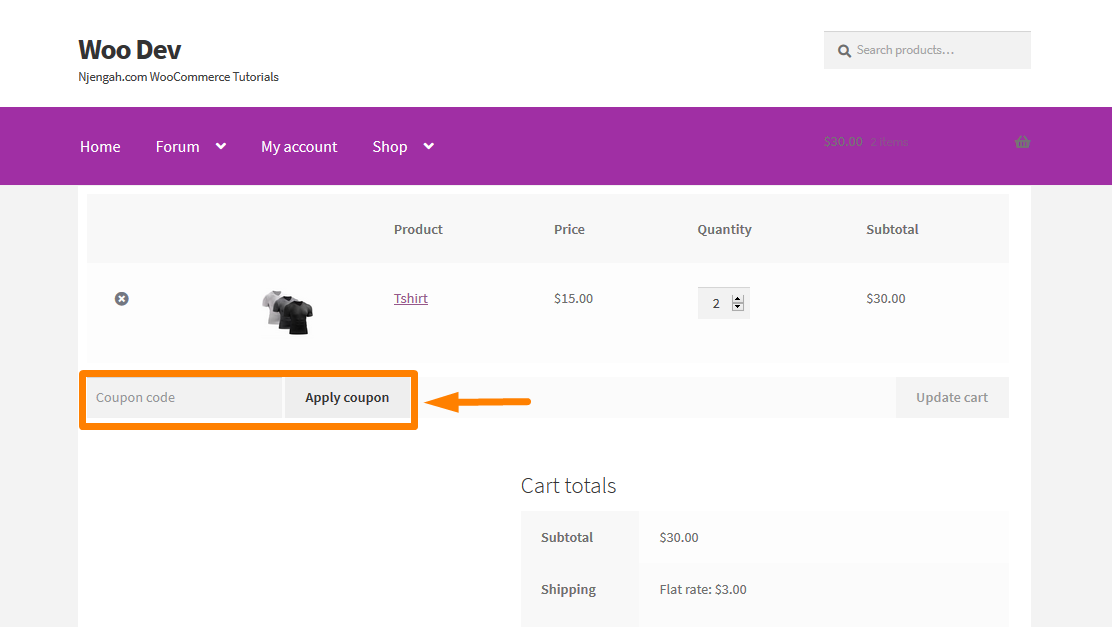
- Fügen Sie den folgenden Code am Ende der PHP -Datei hinzu:
add_filter( 'woocommerce_coupons_enabled','ts_hide_coupon_field_on_cart' );
Funktion ts_hide_coupon_field_on_cart( $enabled ) {
$product_id = 133;
$cart = WC()->cart->get_cart();
foreach ( $cart als $id => $cart_item ) {
if( $cart_item[ 'data' ]->get_id() == $product_id ) {
falsch zurückgeben;
}
}
return $enabled;
}Denken Sie daran, die richtige Produkt-ID basierend auf den Produkten hinzuzufügen, die Sie in Ihrem WooCommerce-Shop haben.
- Nach dem Hinzufügen des Codes aktualisieren Sie die Seite und das Ergebnis ist:
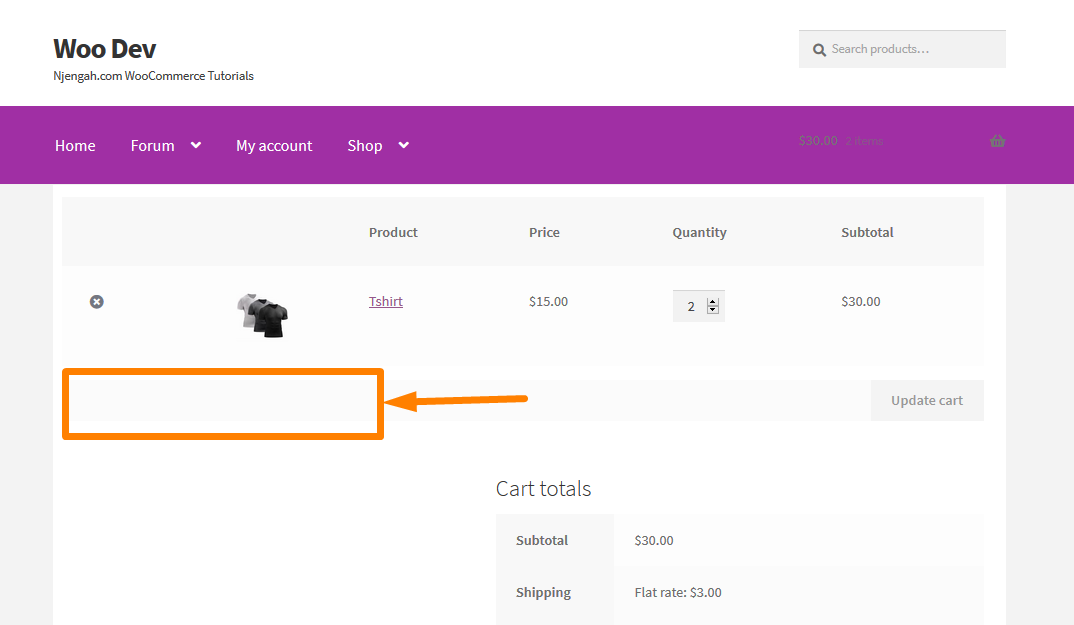
Wie der Code funktioniert
Dieser Code deaktiviert das Gutscheincodefeld auf der Warenkorbseite der Produkt-ID 133 mithilfe der function ts_hide_coupon_field_on_cart( $enabled ) . Diese Funktion prüft, ob auf dieser Seite ein Gutscheinfeld vorhanden ist. Wenn es vorhanden ist, deaktiviert der Code das Gutscheincode-Feld mit Hilfe dieses Filters add_filter( 'woocommerce_coupons_enabled','ts_hide_coupon_field_on_cart' );
e) Blenden Sie das Coupon-Feld für mehrere Produkte aus
Im obigen Beispiel haben wir nur das Gutscheincode-Feld für ein Produkt entfernt. Sie fragen sich vielleicht: „Wie kann ich das Gutscheinfeld für mehrere Produkt-IDs auf der Warenkorbseite ausblenden?“ Auch für dieses Problem haben wir eine Lösung.
Verwenden Sie dazu diese einfachen Schritte und Sie können das Gutscheinfeld in mehreren Produkten auf der Warenkorbseite ausblenden:
Schritte zum Ausblenden des Gutscheinfelds für mehrere Produkte
- Melden Sie sich bei Ihrer WordPress-Site an und greifen Sie als Admin-Benutzer auf das Dashboard zu.
- Klicken Sie im Dashboard-Menü auf Darstellungsmenü > Themen-Editor-Menü . Suchen Sie nach dem Öffnen der Design-Editor-Seite nach der Design-Funktionsdatei, in der wir die Funktion hinzufügen, die das Gutscheincode-Feld nur auf den Produkt-IDs 133, 140 und 147 ausblendet. so sehen sie aus:
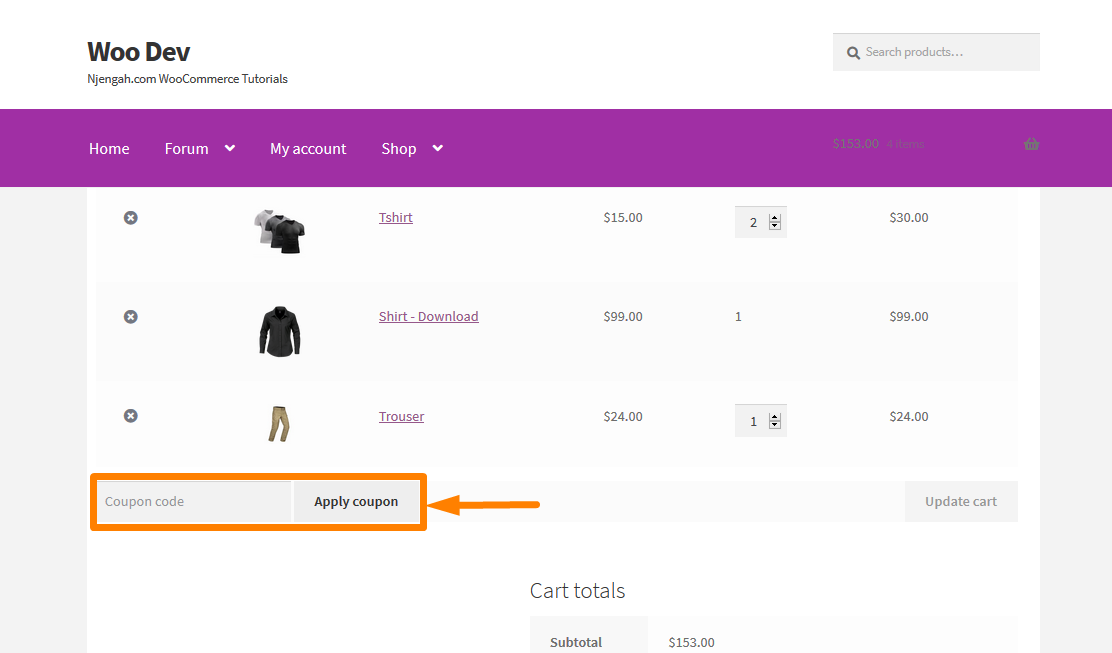
- Fügen Sie den folgenden Code am Ende der PHP -Datei hinzu:
add_filter( 'woocommerce_coupons_enabled','ts_hide_coupon_field_on_cart' );
Funktion ts_hide_coupon_field_on_cart( $enabled ) {
$product_ids = array(133, 147, 140);
$cart = WC()->cart->get_cart();
foreach ( $cart als $id => $cart_item ) {
if( in_array( $cart_item[ 'data' ]->get_id(), $product_ids ) ) {
falsch zurückgeben;
}
}
return $enabled;
}Denken Sie daran, die richtige Produkt-ID basierend auf den Produkten hinzuzufügen, die Sie in Ihrem WooCommerce-Shop haben.
- Nachdem Sie den Code hinzugefügt haben, fügen Sie diese Artikel in den Warenkorb und prüfen Sie, ob Sie dieses Ergebnis haben:
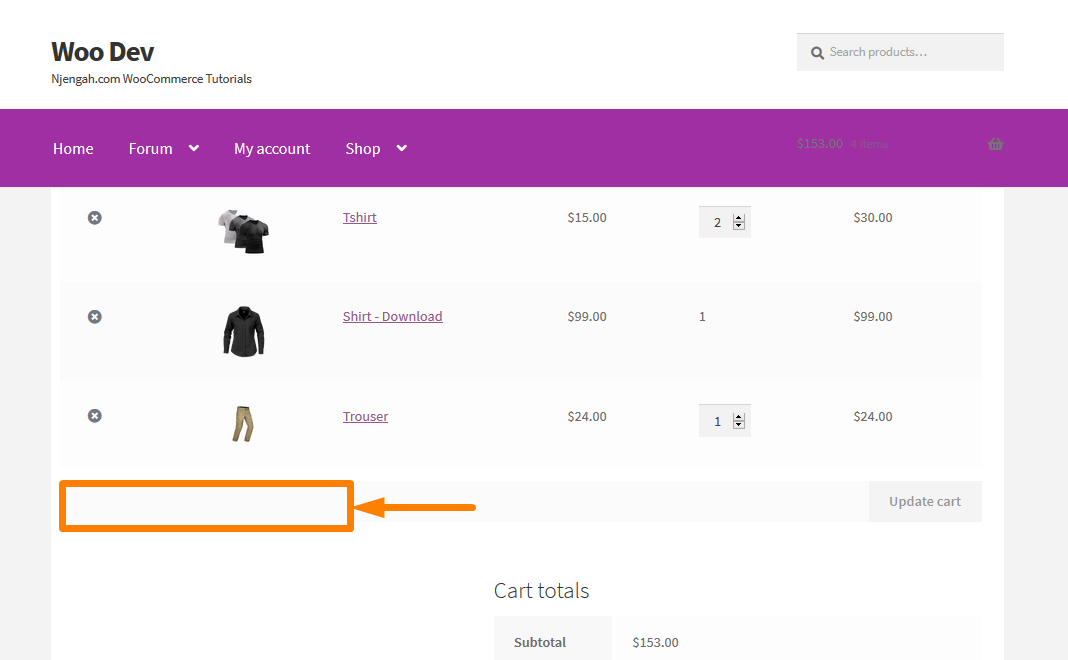
Wie der Code funktioniert
Dieser Code funktioniert wie der im Beispiel (d) , aber wir haben ein Array von Produkt-IDs definiert, in dem wir die Warenkorbartikel durchlaufen und prüfen, ob die ID des Artikels in unserem Array vorhanden ist. Wenn sie im Warenkorb erscheinen, wird das Feld für den Gutscheincode ausgeblendet. Es kann für jedes Produkt verwendet werden, das sich im Array befindet.
f) Ausblenden des Gutscheincode-Felds basierend auf Produktkategorien
Als Inhaber eines WooCommerce-Shops möchten Sie möglicherweise das Feld für den Gutscheincode ausblenden, wenn sich ein Produkt einer bestimmten Kategorie im Warenkorb befindet. In diesem Beispiel werden wir die Produkte in der Kategorie „ Njengah Tech “ ausblenden. Sie können den Kategorienamen verwenden, mit dem Sie das Gutscheinfeld im Warenkorb und an der Kasse ausblenden möchten.
Befolgen Sie dazu einfach diese einfachen Schritte:
- Melden Sie sich bei Ihrer WordPress-Site an und greifen Sie als Admin-Benutzer auf das Dashboard zu.
- Klicken Sie im Dashboard-Menü auf Darstellungsmenü > Themen-Editor-Menü . Wenn die Seite „Design-Editor“ geöffnet wird, suchen Sie nach der Datei mit den Designfunktionen, in der wir die Funktion hinzufügen, die das Gutscheincodefeld für Produkte in der Kategorie „ Njengah Tech “ ausblendet. So sieht der Warenkorb mit Produkten aus dieser Kategorie aus:
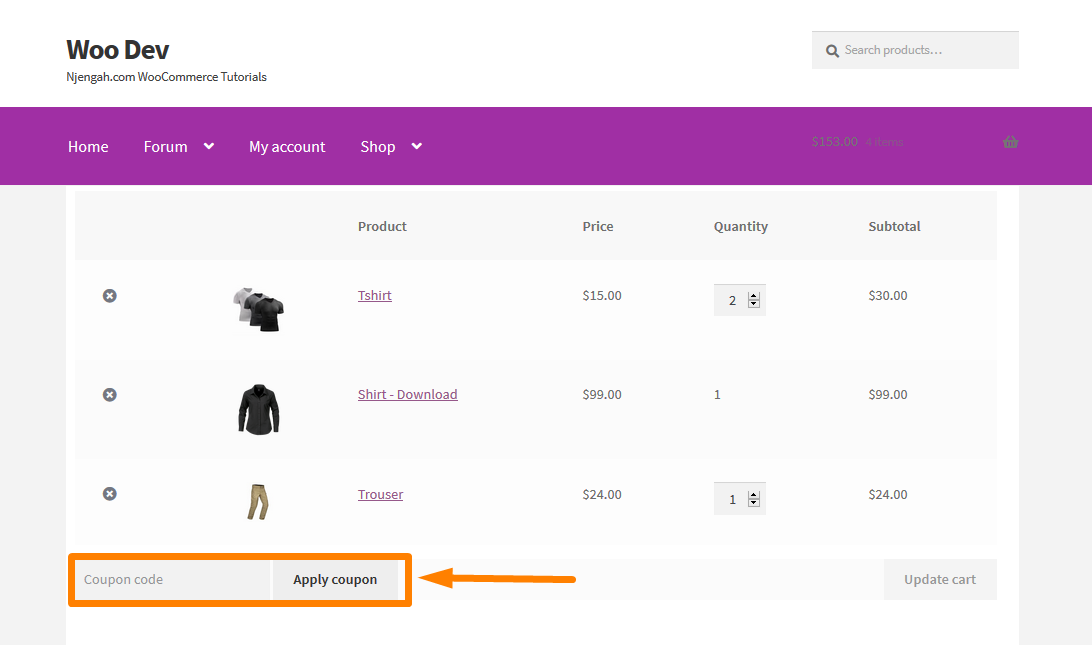
- Fügen Sie den folgenden Code am Ende der PHP -Datei hinzu:
add_filter( 'woocommerce_coupons_enabled','ts_hide_coupon_field_on_cart' );
Funktion ts_hide_coupon_field_on_cart( $enabled ) {
$product_categories = array('Njengah Tech');
$cart = WC()->cart->get_cart();
foreach ( $cart als $id => $cart_item ) {
$_product = wc_get_product($cart_item[ 'data' ]->get_id() );
foreach( $product_categories as $category ) {
if( has_term( $category, 'product_cat', $cart_item[ 'data' ]->get_id() ) ) {
falsch zurückgeben;
}
}
}
return $enabled;
}- Nachdem Sie den Code hinzugefügt haben, fügen Sie diese Artikel in den Warenkorb und prüfen Sie, ob Sie dieses Ergebnis haben:
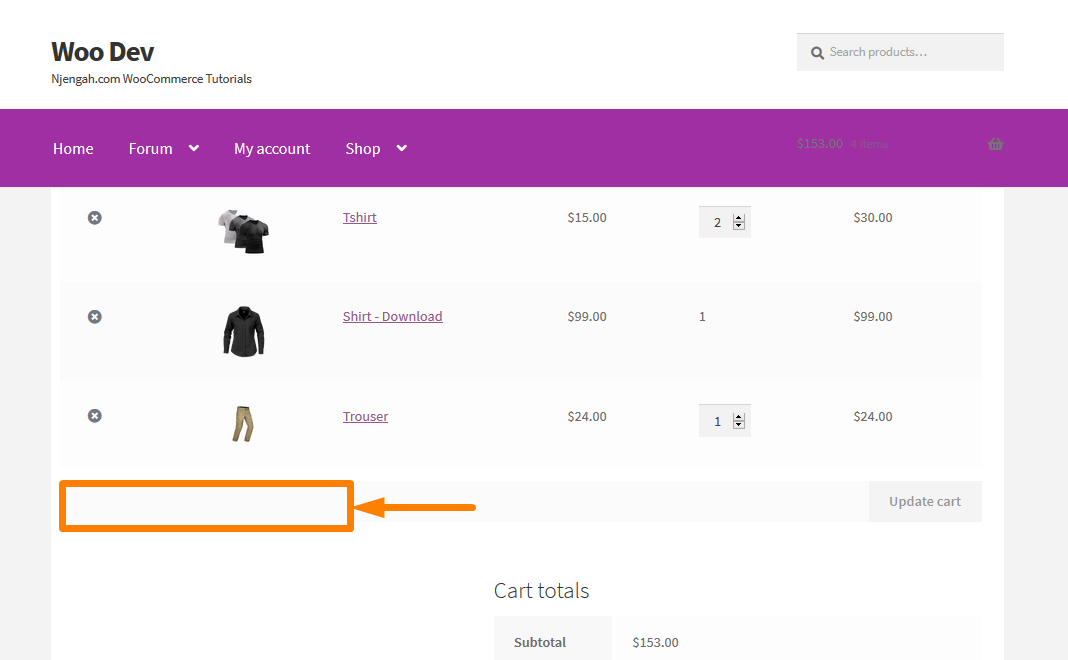
Fazit
In diesem Beitrag haben wir beschrieben, wie Sie:
- Deaktivieren Sie den Gutscheincode vollständig in Ihrem WooCommerce-Shop.
- Gutscheincode-Feld auf der WooCommerce-Einkaufswagenseite ausblenden.
- Gutscheincode-Feld auf der WooCommerce-Checkout-Seite ausblenden.
- Gutscheinfeld für ein beliebiges Produkt ausblenden.
- Gutscheinfeld für mehrere Produkte ausblenden.
- Gutscheincode-Feld basierend auf Produktkategorien ausblenden.
Wir hoffen, dass Sie das Coupon-Feld jetzt von Ihrer WooCommerce-Seite ausblenden oder entfernen können!
Ähnliche Artikel
- So leiten Sie nach dem Login in WooCommerce zum Warenkorb weiter
- So verbergen Sie die Zwischensumme des Einkaufswagens in WooCommerce oder entfernen die Zwischensummenzeile
- So überspringen Sie den Warenkorb und leiten Sie zur Checkout-Seite WooCommerce weiter
- Ändern Sie den Text „Zur Kasse gehen“ in WooCommerce
- So ändern Sie das PayPal-Symbol auf der WooCommerce-Checkout-Seite
- So stellen Sie ausgewählte Produkte in WooCommerce ein
- So fügen Sie benutzerdefinierte WooCommerce-Zahlungssymbole zur Kassenseite hinzu
- So verkaufen Sie digitale Produkte mit WooCommerce
- So sortieren Sie WooCommerce-Kategorien für eine bessere Benutzererfahrung
- Blende das Mengenfeld von der WooCommerce-Produktseite aus oder entferne es
