So hosten Sie Ihre WordPress-Website im Jahr 2023 lokal (Tutorial)
Veröffentlicht: 2023-06-24WordPress ist eines der weltweit beliebtesten Content-Management-Systeme (CMS) und macht fast 43 % des Internets aus. Als Webentwickler gibt es Zeiten, in denen Sie WordPress lieber lokal hosten möchten. In diesem Beitrag erklären wir lokales Hosting und seine Vorteile und stellen einige Möglichkeiten dafür vor. Lass uns eintauchen.
- 1 Was ist lokales Hosting?
- 2 Was sind die Vorteile des lokalen Hostings von WordPress?
- 3 4 Möglichkeiten, WordPress lokal zu installieren
- 3.1 WordPress unter Windows mit WampServer installieren
- 3.2 WordPress auf MacOS mit MAMP installieren
- 3.3 Verwendung von Local by Flywheel
- 3.4 WordPress lokal mit XAMPP installieren
- 4 Möchten Sie Ihre Website online hosten? Hier sind unsere Top-Tipps
- 4.1 1. SiteGround
- 4.2 2. WP-Engine
- 4.3 3. Schwungrad
- 5 abschließende Gedanken zum lokalen Hosten von WordPress
Was ist lokales Hosting?
Beim lokalen Hosting, oft auch als lokale Entwicklung bezeichnet, wird ein Webserver auf Ihrem Computer erstellt, um Websites zu erstellen, zu testen und damit zu experimentieren, bevor Sie sie im Internet hosten. Lokales Hosting ist eine großartige Möglichkeit, das Design, die Funktionalität und die Leistung Ihrer Website zu testen, ohne dass eine Live-Verbindung erforderlich ist.
Lassen Sie uns die Anforderungen aufschlüsseln, bevor wir uns mit den Programmen befassen, mit denen Sie Ihre WordPress-Websites lokal hosten können.
- Ein Computer, auf dem entweder Windows, Linux oder MacOS ausgeführt wird
- Ein Webbrowser
- Webserver-Software
- Ein Texteditor zum Schreiben von Code
- Eine stabile Internetverbindung (um Ihre Website live zu schalten)
Was sind die Vorteile des lokalen Hostings von WordPress?
Es gibt mehrere Gründe, warum Sie WordPress lokal hosten sollten. Es ermöglicht Anfängern, die Funktionsweise von WordPress zu erlernen und Websites ohne Druck zu entwickeln. Neue Benutzer müssen sich keine Sorgen darüber machen, dass eine Live-Website beschädigt wird oder sie für einen Hosting-Anbieter bezahlen müssen. Darüber hinaus können Entwickler eine Website testen, bevor sie live geschaltet wird. Sie können verschiedene Themes und Plugins ausprobieren, das Hinzufügen von benutzerdefiniertem Code und anderen Funktionen erkunden und feststellen, wie sich diese auf die Leistung Ihrer Website auswirken.
4 Möglichkeiten, WordPress lokal zu installieren
Es gibt mehrere Möglichkeiten, WordPress lokal zu installieren. Welche Methode Sie wählen, hängt von der Art des Betriebssystems ab, das Sie verwenden, und in manchen Fällen davon, auf welchen Host Sie Ihre lokalen Sites übertragen möchten, wenn sie für die Bereitstellung bereit sind. Lassen Sie uns die Methoden durchgehen, mit denen Sie WordPress lokal installieren können, damit Sie entscheiden können, welche Methode für Ihre individuelle Situation am besten geeignet ist.
WordPress unter Windows mit WampServer installieren
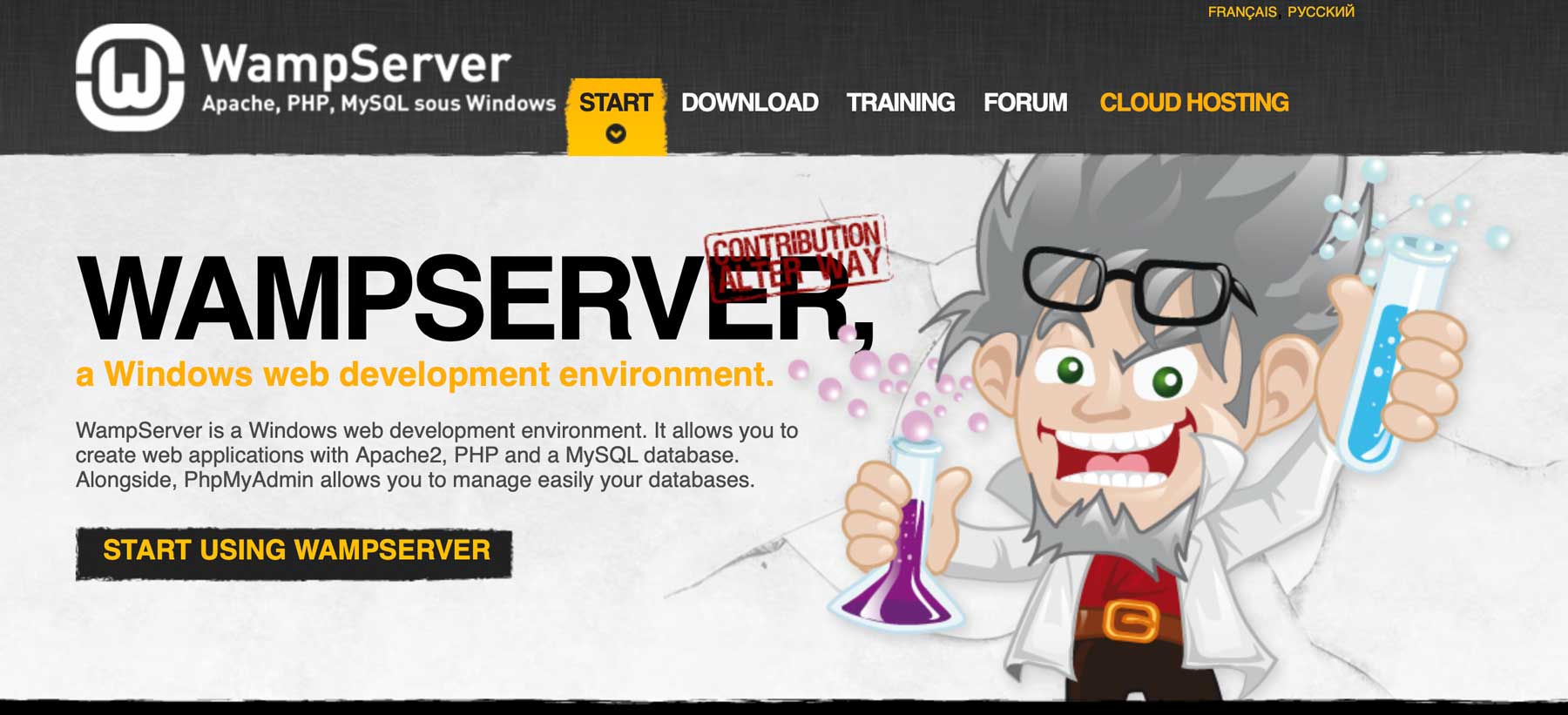
WampServer ist eine Software für Windows, mit der Sie eine lokale Umgebung für WordPress einrichten können. Es integriert Apache, MySQL und PHP auf einem Windows-Computer, sodass Sie Webanwendungen lokal erstellen und testen können, bevor Sie sie live schalten. Der Einrichtungsvorgang ist recht einfach und dauert nur wenige Minuten. Wenn Sie mehr über WampServer und dessen Installation erfahren möchten, lesen Sie unseren Beitrag zur Installation von WordPress.
WordPress auf MacOS mit MAMP installieren
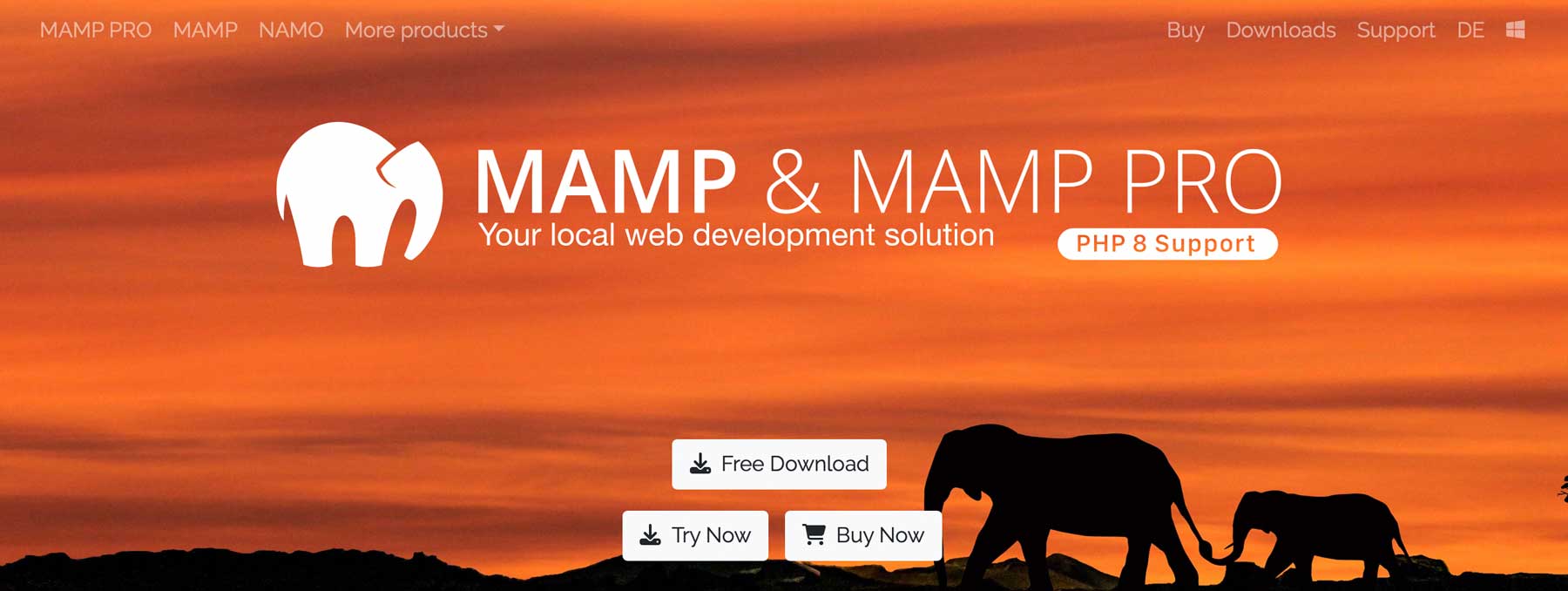
Wenn Sie ein Apple-Benutzer sind, ist MAMP eine ausgezeichnete Wahl für die lokale Erstellung von WordPress-Websites. Sie können so viele Websites hinzufügen, wie Sie möchten, die Einstellungen an Ihre Bedürfnisse anpassen und MAMP mit Ihrem Remote-Host verbinden, um Ihre Websites problemlos live zu schalten. Wir werden hier nicht näher auf die Konfiguration der MAMP-Einstellungen eingehen, da wir in unserem Blog die ultimative Anleitung zu MAMP Pro für WordPress-Benutzer haben.
Verwenden von Local by Flywheel
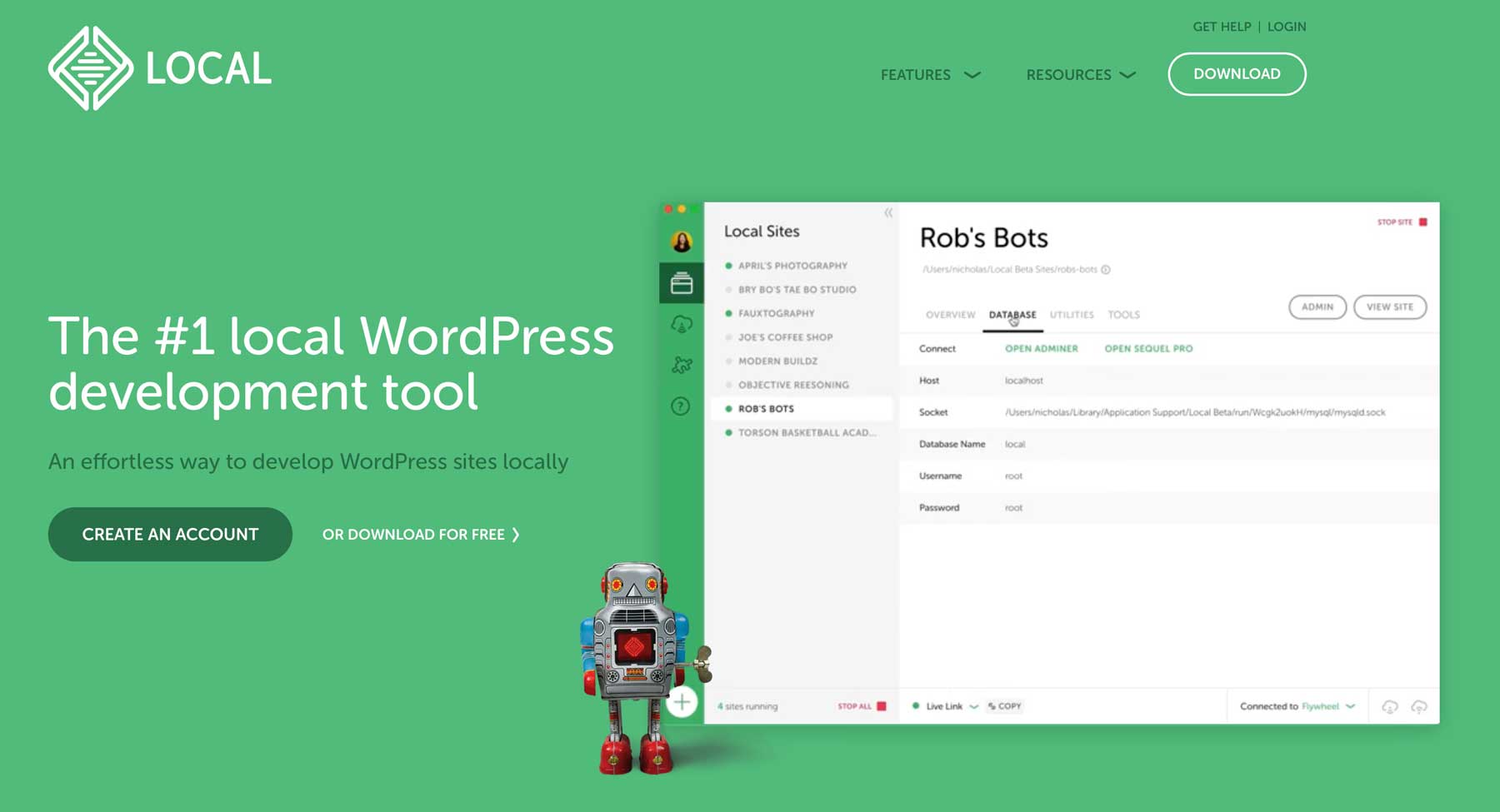
Eine andere Möglichkeit, einen lokalen Server für WordPress einzurichten, ist die Verwendung eines von Ihrem Hosting-Anbieter bereitgestellten Programms. Ein solches Programm ist Local by Flywheel. Damit können Sie ganz einfach eine lokale Umgebung einrichten und Ihre Website dann mühelos live auf Flywheel oder WP Engine übertragen.
Wenn Sie Flywheel- oder WP Engine-Kunde sind, ist Local ein Kinderspiel. Es ermöglicht Ihnen, so viele Websites hinzuzufügen, wie Sie möchten, und bietet einen unkomplizierten Weg zur lokalen Installation von WordPress. Um mehr darüber zu erfahren, wie Local funktioniert und wie man es installiert, schauen Sie sich unseren Beitrag Local von Flywheel: Ein hervorragendes Tool für die lokale WordPress-Entwicklung an.
WordPress lokal mit XAMPP installieren
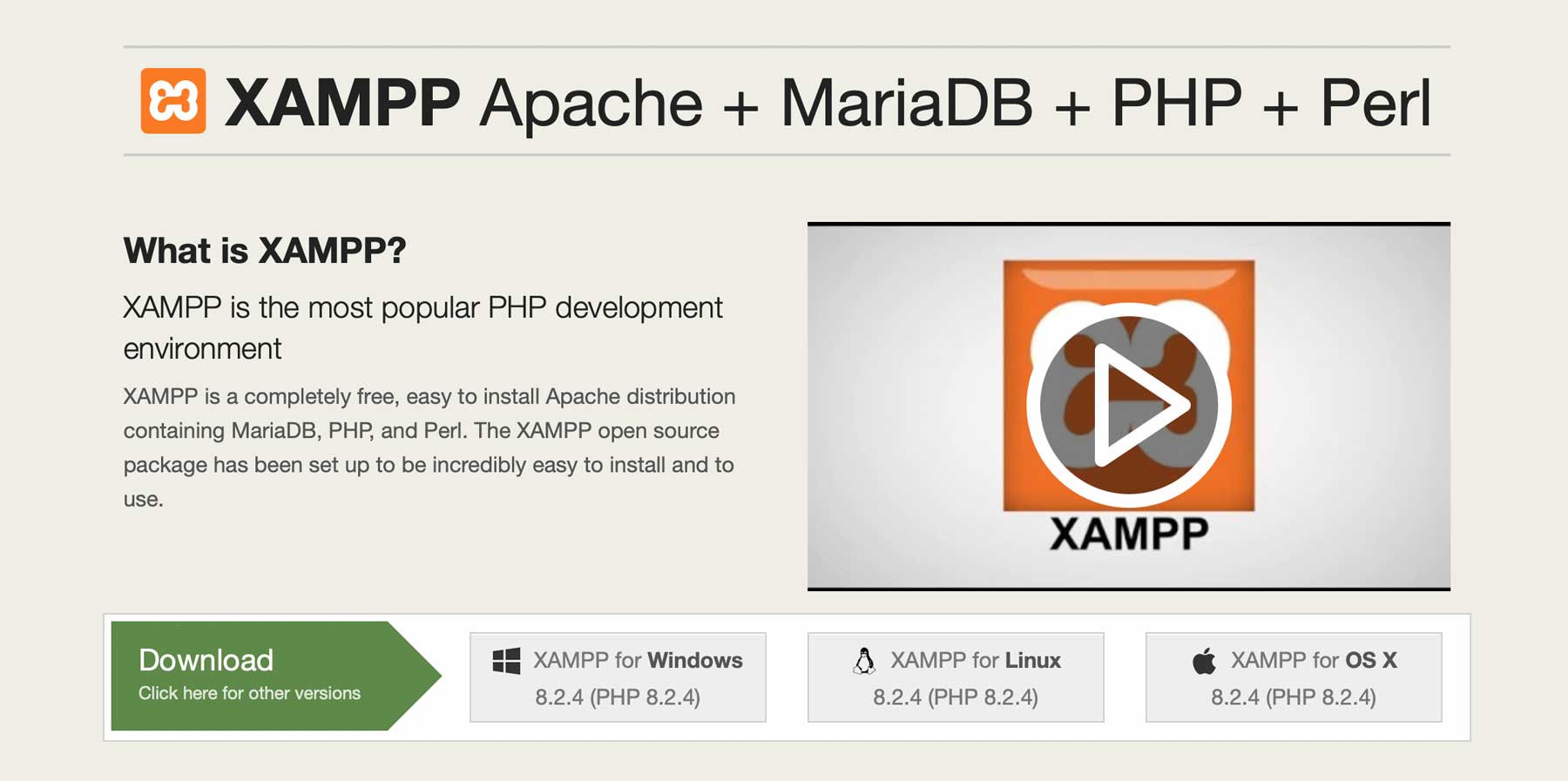
XAMPP ist eine Open-Source-Softwareplattform, die es Benutzern ermöglicht, eine lokale Serverumgebung einzurichten. XAMPP, die Abkürzung für Cross-Platform (X), Apache (A), MySQL(M), PHP (P) und Perl (P), ist auf den Betriebssystemen Windows, MacOS und Linux verfügbar. Es ist ein unglaubliches Tool für Entwickler, mit dem sie Websites oder Anwendungen testen können, bevor sie sie auf einem Live-Server bereitstellen. Die Installation und Konfiguration ist einfach, sodass Entwickler in wenigen Minuten eine Serverumgebung nachahmen können.
Diese Anleitung führt Sie durch die Schritte zur Installation von XAMPP auf Ihrem Computer und zur Konfiguration seiner Einstellungen. Lass uns anfangen.
Schritt 1: Herunterladen der Software
Um XAMPP herunterzuladen, navigieren Sie zur Apache Friends-Website und wählen Sie die entsprechende Version für Ihr Betriebssystem aus. Sie können zwischen Windows, Linux oder MacOS wählen. Für dieses Tutorial verwenden wir die MacOS-Version. Führen Sie nach dem Herunterladen das Anwendungsinstallationsprogramm aus.
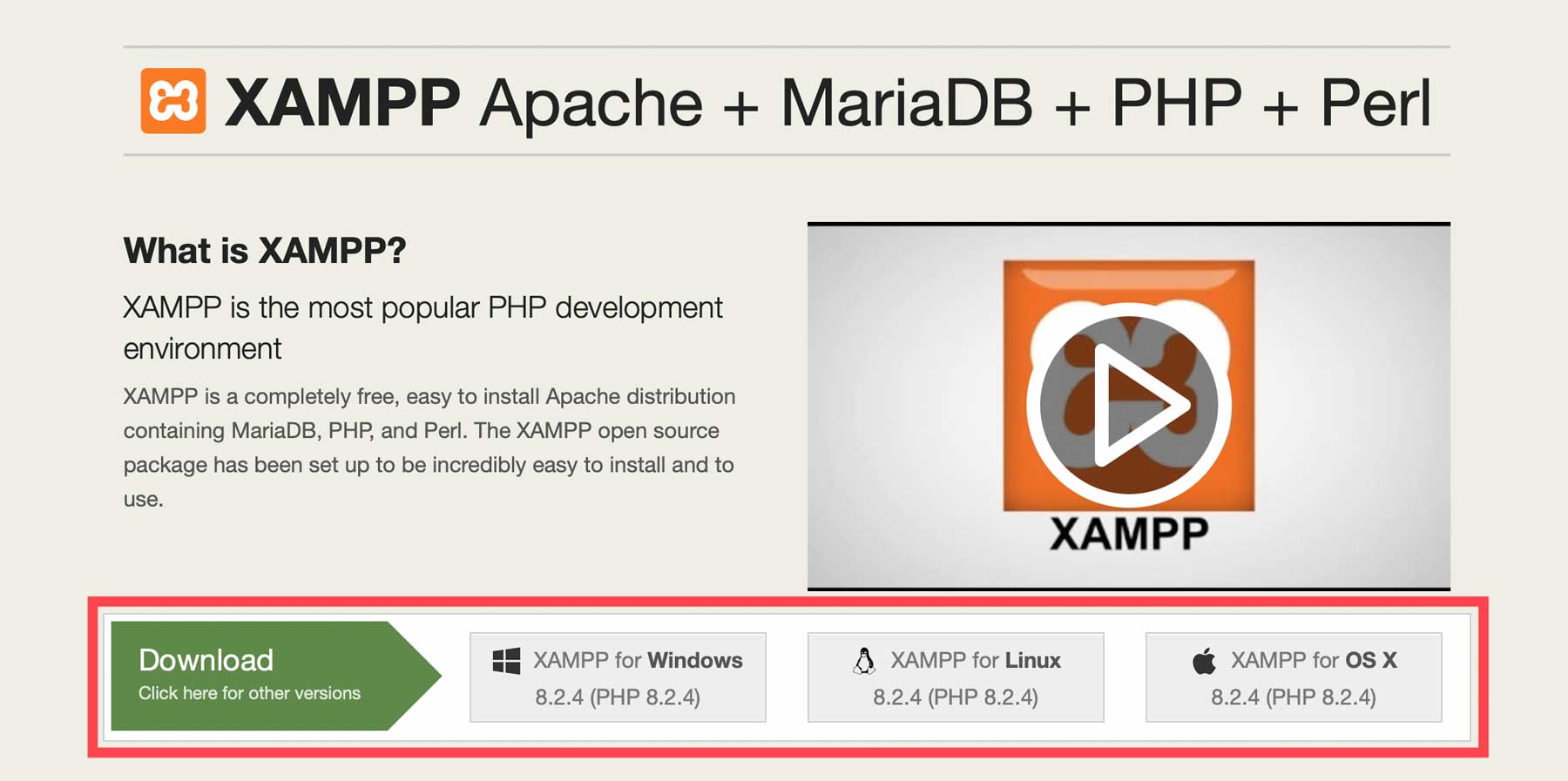
MacOS verfügt über eine Sicherheitsfunktion, die verhindert, dass Software von nicht verifizierten Entwicklern heruntergeladen und installiert wird. Wenn Sie diese Benachrichtigung erhalten, halten Sie die Optionstaste auf Ihrem Mac gedrückt, um das Optionsfenster anzuzeigen. Klicken Sie dort auf „Öffnen“ . Dadurch werden die Sicherheitseinstellungen von Apple außer Kraft gesetzt und Sie können die Software installieren.
Schritt 2: Laden Sie WordPress herunter und fügen Sie es zu XAMPP hinzu
Der nächste Schritt besteht darin, WordPress herunterzuladen. Klicken Sie auf die Schaltfläche „WordPress 6.2.2 herunterladen“, um WP auf Ihren Computer herunterzuladen.
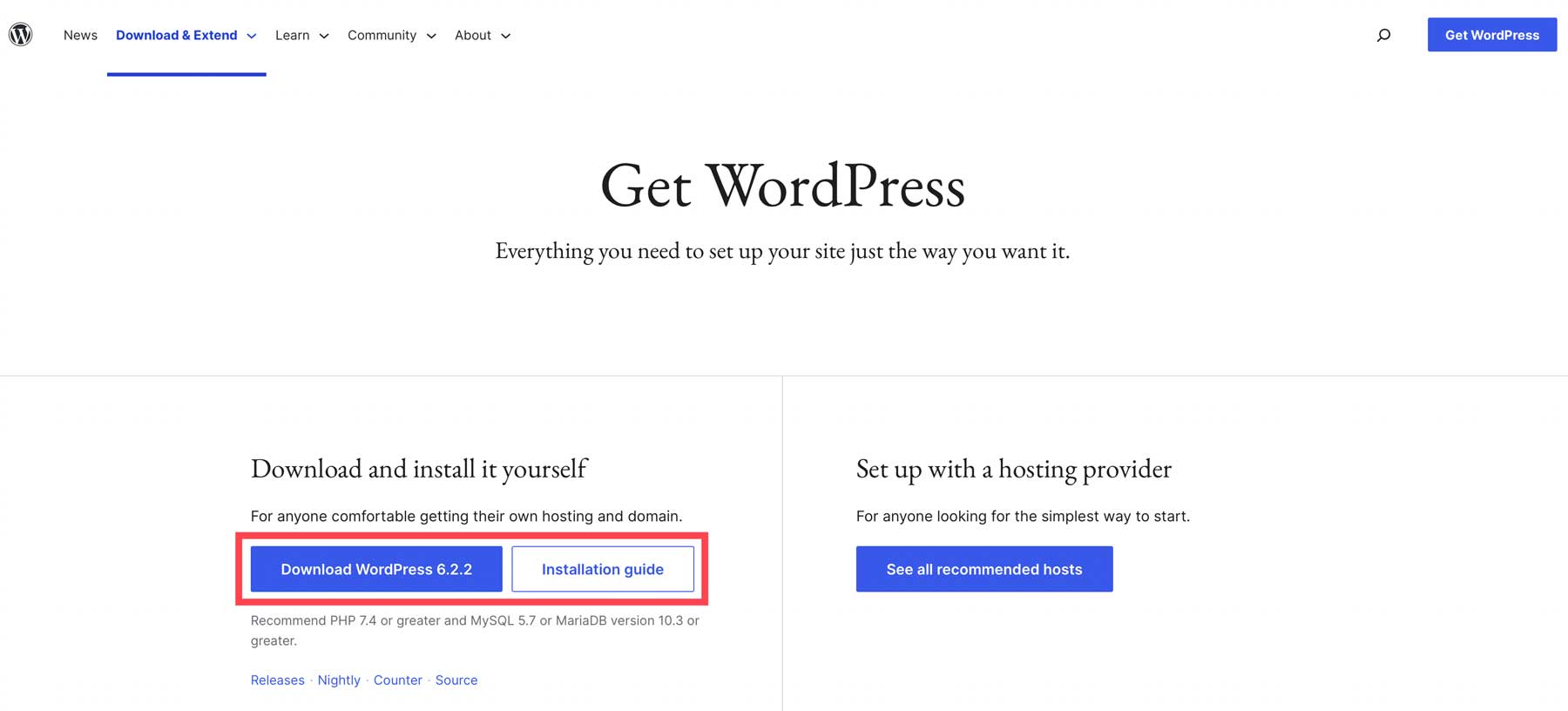
Als nächstes müssen wir WP zu XAMPP hinzufügen. Klicken Sie dazu auf dem XAMPP-Begrüßungsbildschirm auf die Schaltfläche „Anwendungsordner öffnen“ .
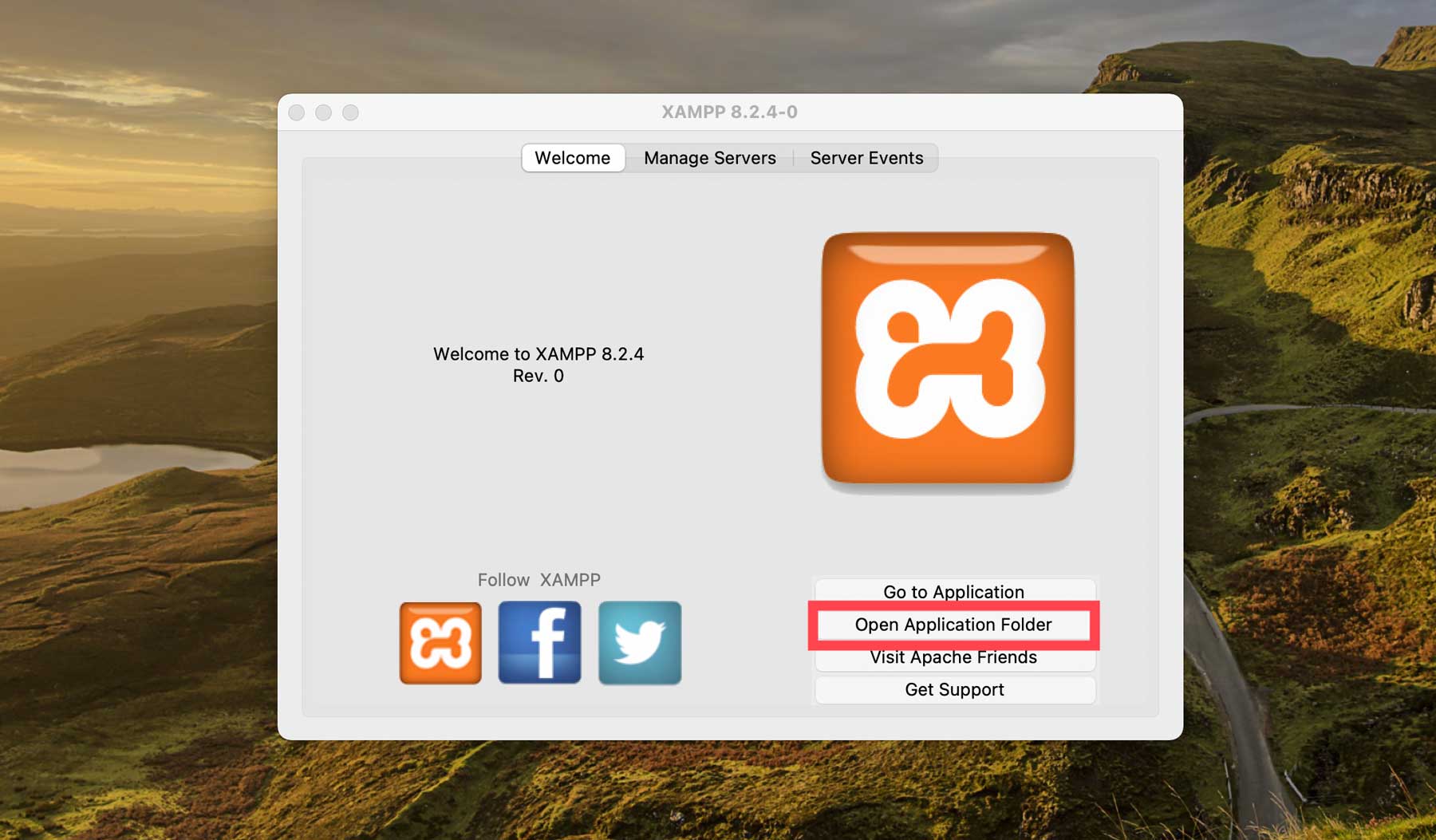
Wenn der Ordner geöffnet wird, doppelklicken Sie auf den Ordner htdocs , um ihn zu öffnen.
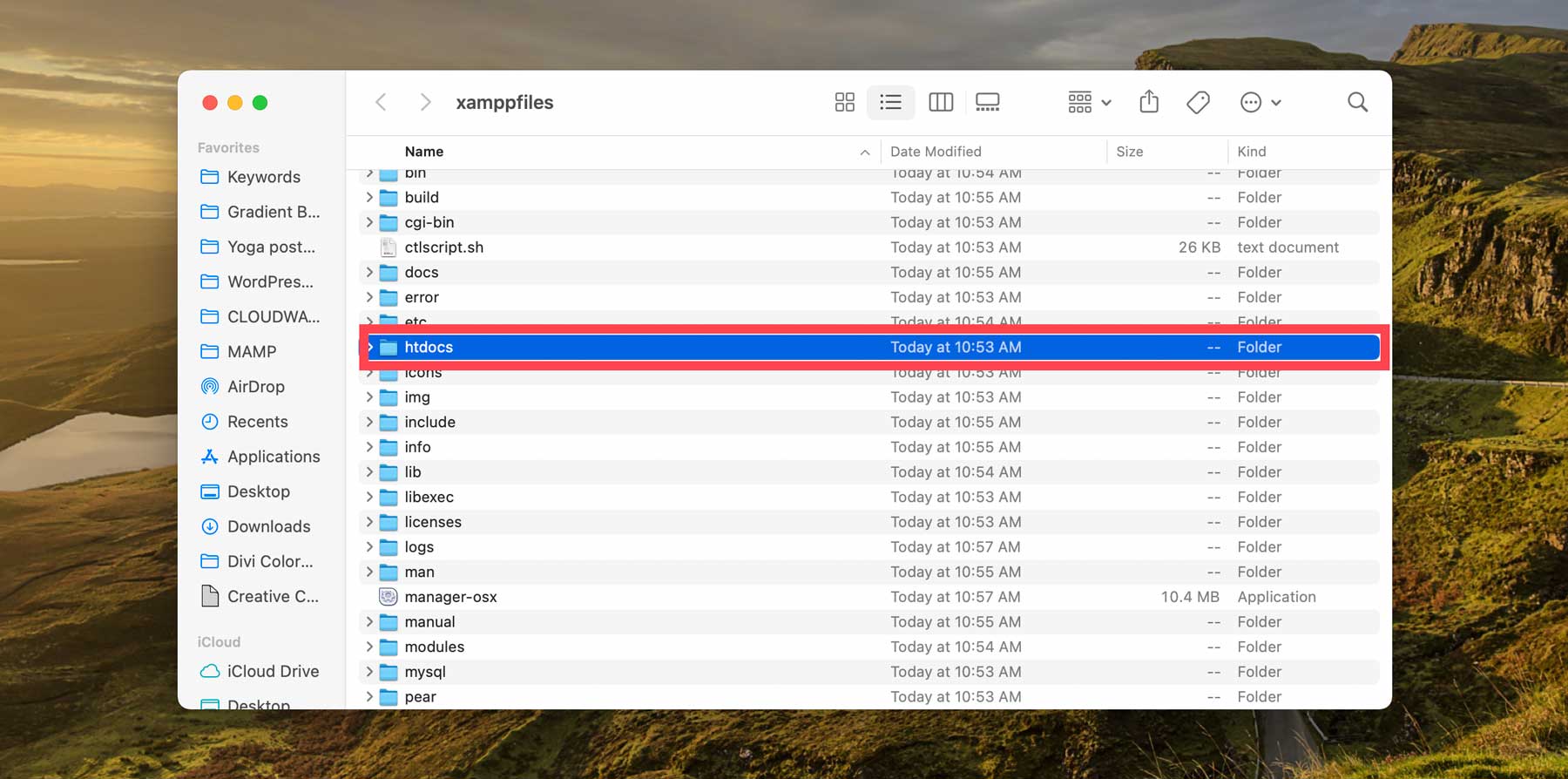
Anschließend klicken Sie mit der rechten Maustaste in den htdocs-Ordner und klicken auf „Neuer Ordner“ , um ein Zuhause für Ihre WordPress-Dateien hinzuzufügen. Klicken Sie mit der rechten Maustaste auf Ihren neuen Ordner, um ihn umzubenennen, und doppelklicken Sie dann, um ihn zu öffnen.
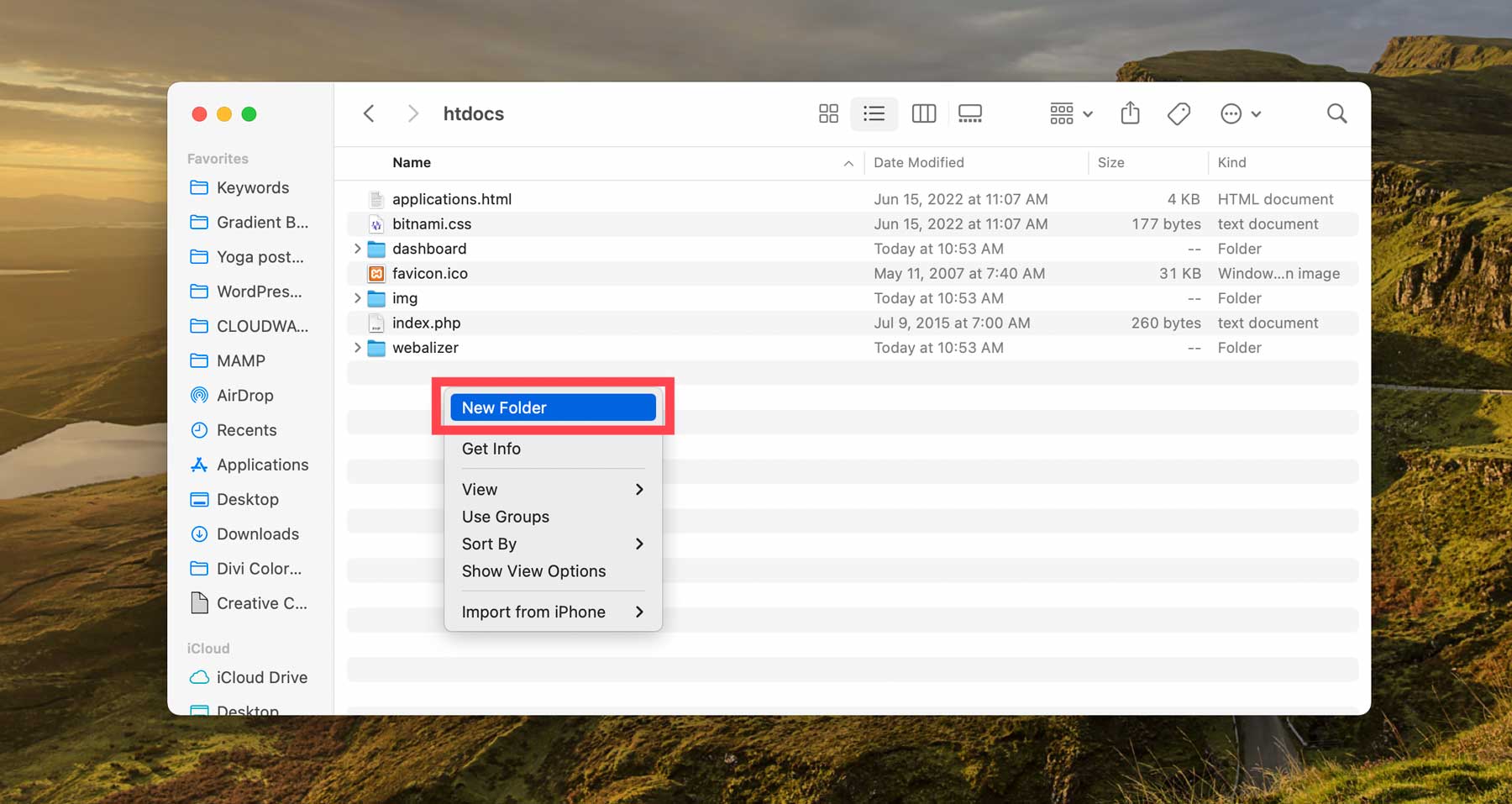
Suchen Sie schließlich die WordPress-Zip-Datei, die Sie aus dem WP-Repository heruntergeladen haben. Doppelklicken Sie, um es zu entpacken, und ziehen Sie dann den Inhalt des WordPress-Ordners in den neuen Ordner, den Sie in htdocs erstellt haben.
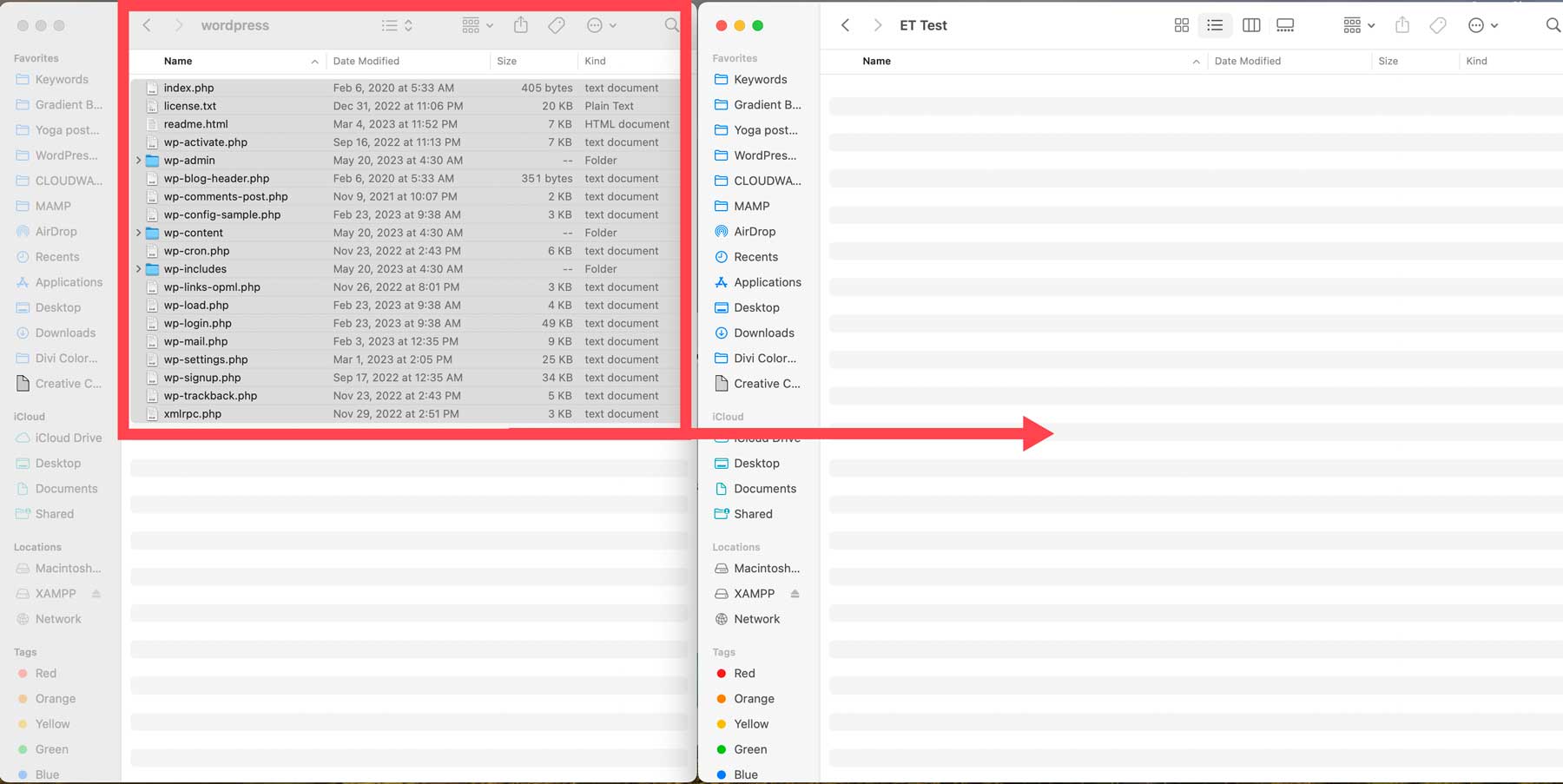
Schritt 3: Konfigurieren der Einstellungen
Da Sie nun die WordPress-Dateien dort haben, wo sie benötigt werden, müssen Sie die Einstellungen konfigurieren, damit es funktioniert. Navigieren Sie zum Ordner xampp/htdocs/your WordPress und suchen Sie dann die Datei wp-config-sample.php . Klicken Sie mit der rechten Maustaste darauf und dann auf „Öffnen“ . Dadurch können Sie die Datei mit Ihrem bevorzugten Texteditor öffnen und bearbeiten.
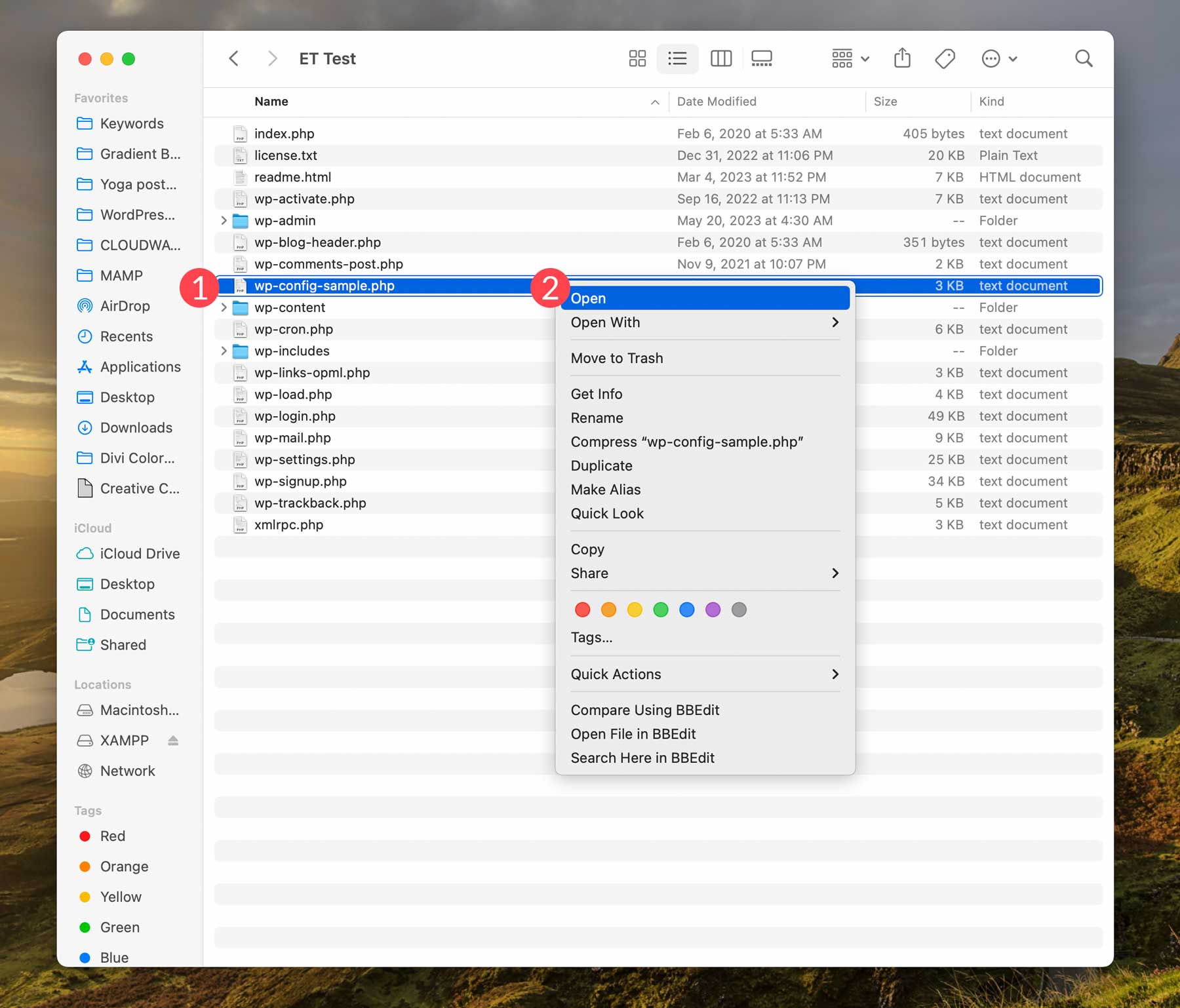
Suchen Sie in der PHP-Datei die Zeile, die mit // ** Database Settings beginnt. Als nächstes müssen wir in dieser Zeile einen Datenbanknamen eingeben:
define( 'DB_NAME', 'xx' );
Ersetzen Sie xx durch den Datenbanknamen Ihrer Wahl. Schreiben Sie es auf und bewahren Sie es gut auf, da Sie es im nächsten Schritt benötigen. Als nächstes müssen wir einen Benutzernamen und ein Passwort für unsere Datenbank angeben. Geben Sie root als Datenbankbenutzernamen an. Das Passwort können Sie leer lassen. Nun sollte Ihre wp-config-Datei so aussehen:

define( 'DB_NAME', 'your-DB-name' ); /** Database username **/ define( 'DB_USER', 'root' ); /** Database password **/ define( 'DB_PASSWORD', '');
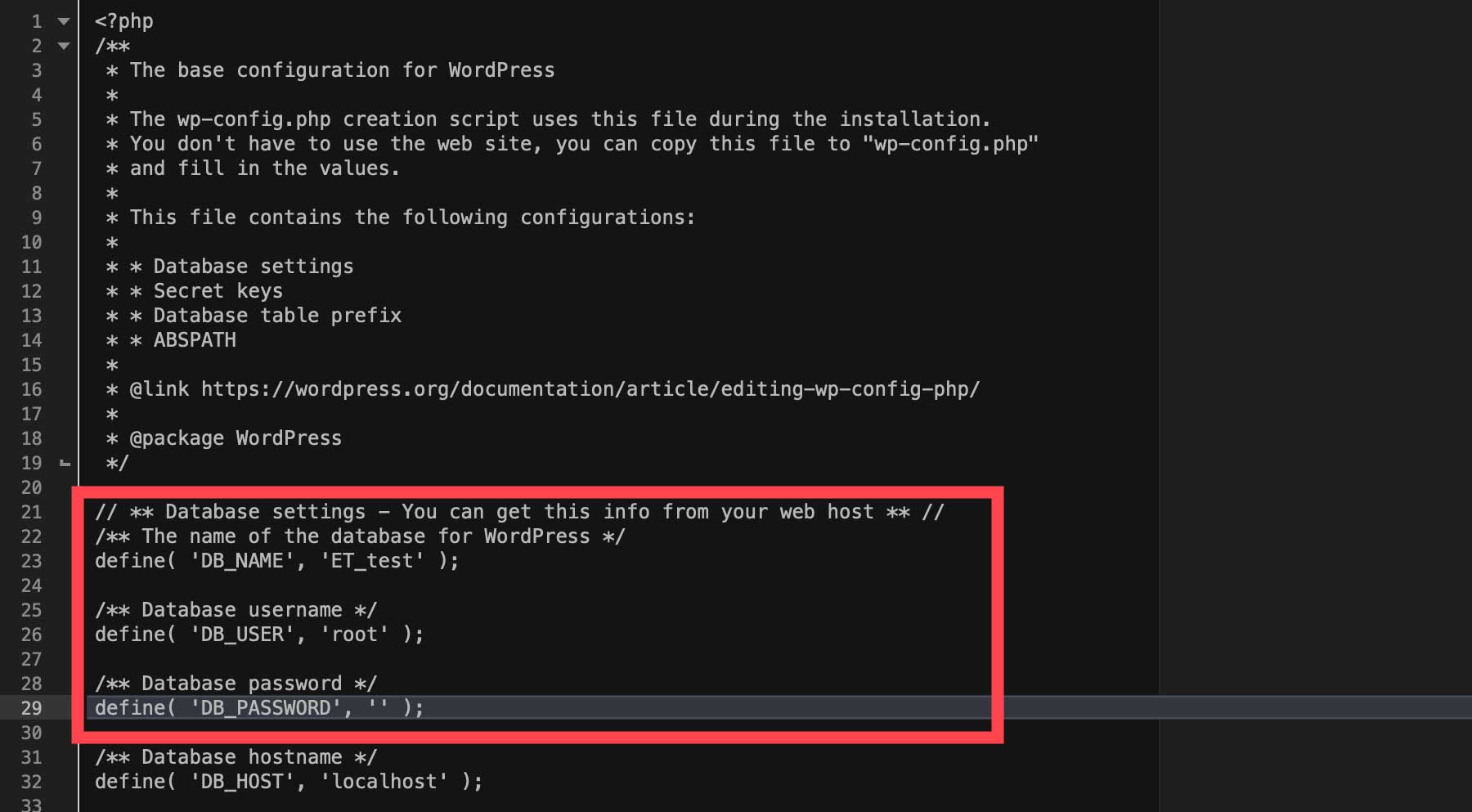
Speichern Sie die Datei und schließen Sie sie. Klicken Sie anschließend mit der rechten Maustaste auf die Datei wp-config-sample.php, um sie in wp-config.php umzubenennen.
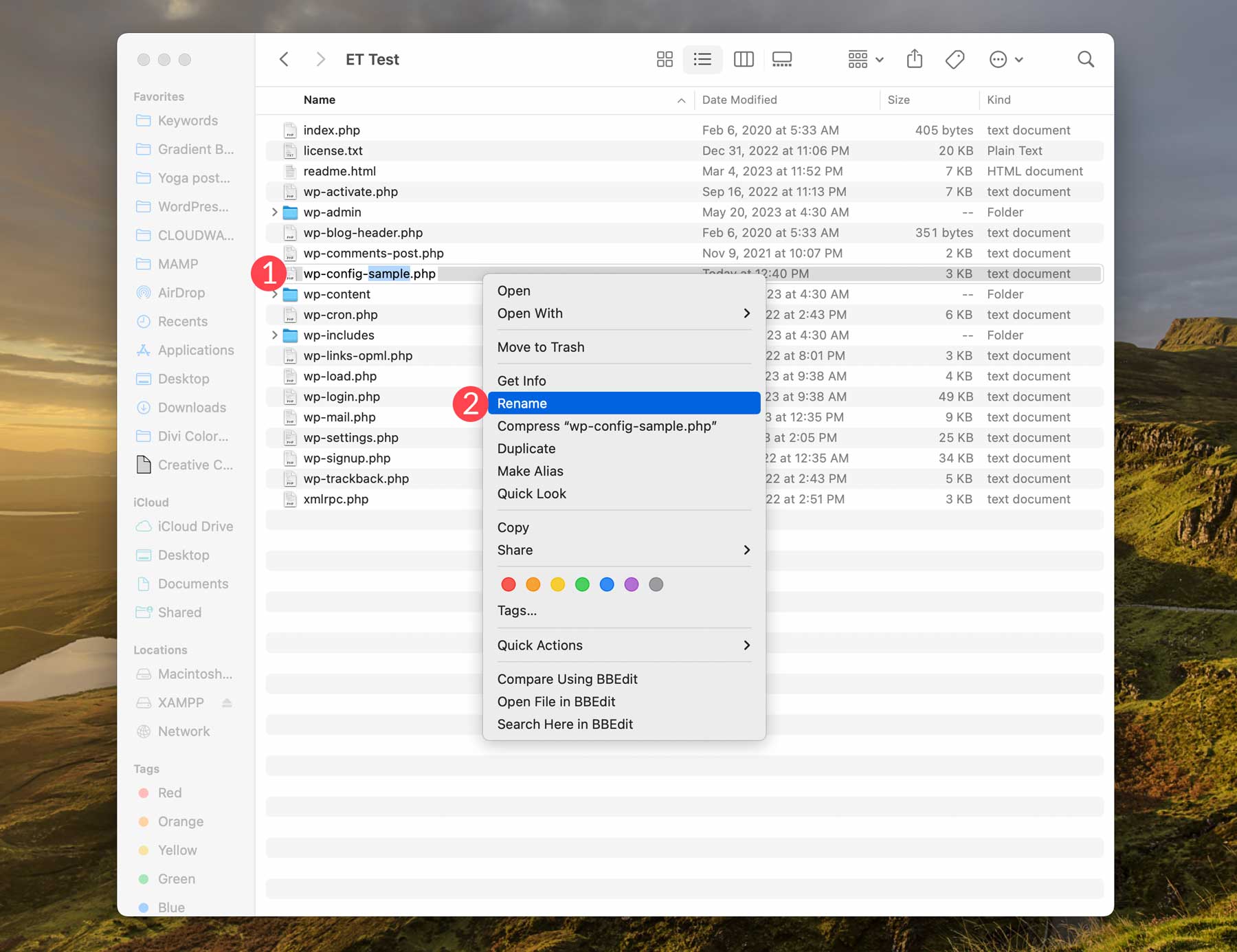
Schritt 4: Starten der Systemsteuerung
Der nächste Schritt besteht darin, den XAMPP-Server zu starten. Beginnen Sie mit dem Öffnen von XAMPP. Klicken Sie auf die Registerkarte „Server verwalten“ und dann auf „Start“ , um Ihren Server zu starten.
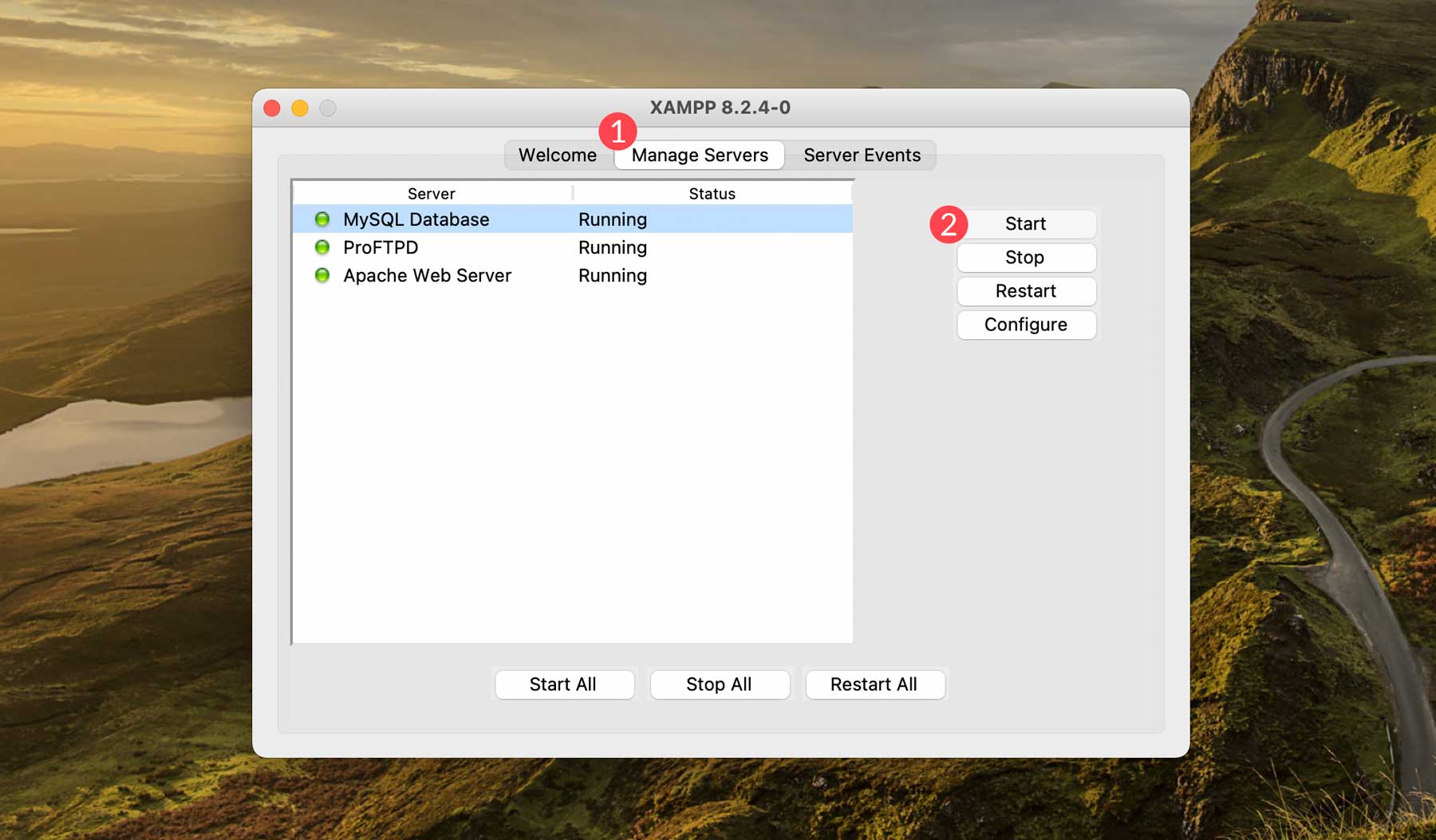
Öffnen Sie Ihren Browser, geben Sie „localhost/phpmyadmin“ in die Suche ein und drücken Sie dann die Eingabetaste. Dadurch wird das pmpMyAdmin-Panel geöffnet, sodass wir eine Datenbank für unsere WordPress-Site erstellen können.
Schritt 5: Erstellen der Datenbank
Klicken Sie unter Verwendung des Datenbanknamens aus der Datei wp-config.php in Schritt 3 auf Datenbanken in phpmyAdmin. Geben Sie als Nächstes unter der Überschrift „Datenbank erstellen“ Ihren Datenbanknamen aus den vorherigen Schritten ein und klicken Sie auf „Erstellen“ . Suchen Sie nach dem Erstellen Ihrer Datenbank in der Datenbankliste danach.
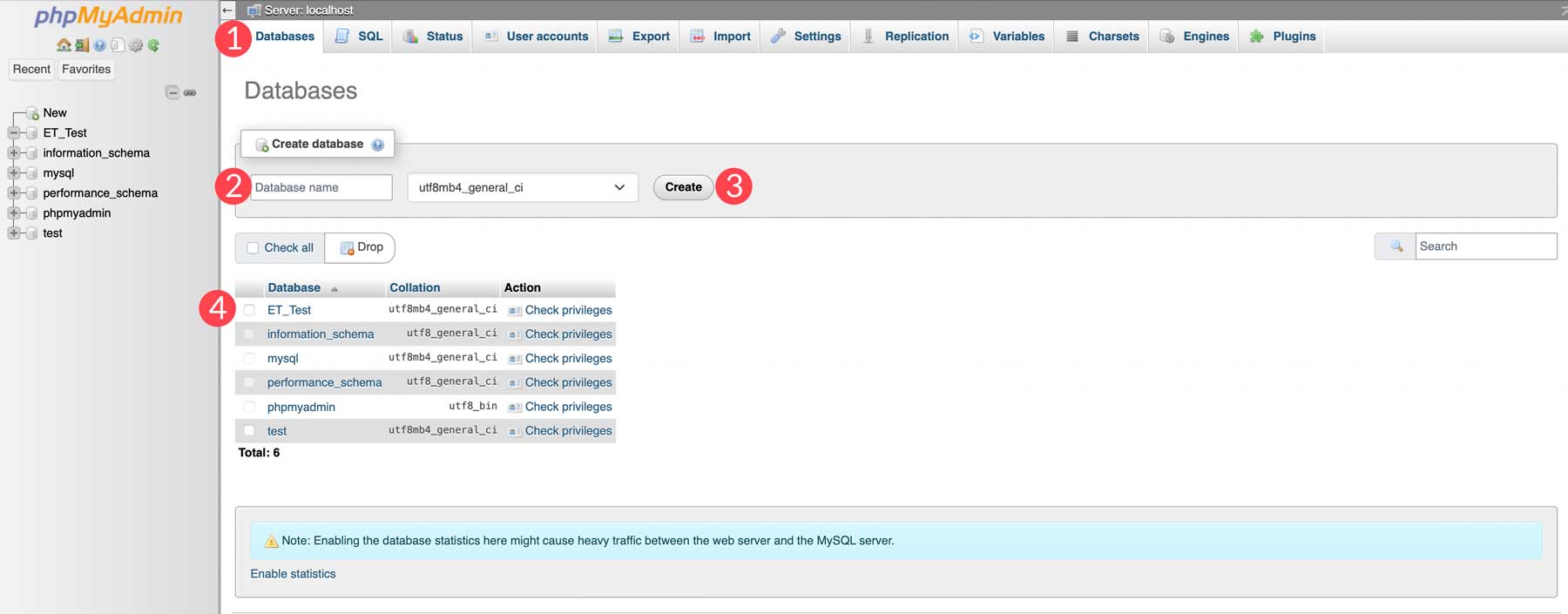
Schritt 6: WordPress konfigurieren
Der letzte Schritt zum lokalen Hosten von WordPress besteht darin, die WordPress-Einstellungen zu konfigurieren. Geben Sie „localhost/yourwebsite“ in Ihren Browser ein. Stellen Sie sicher, dass Sie Ihre Website in den Namen ändern, den Sie Ihrem WordPress-Ordner in htdocs gegeben haben. Wenn die Seite geladen wird, wird der WordPress-Konfigurationsbildschirm angezeigt. Geben Sie Ihrer Website einen Titel , erstellen Sie einen Benutzernamen und ein Passwort , fügen Sie Ihre E-Mail-Adresse hinzu, aktivieren Sie das Kontrollkästchen für die Sichtbarkeit in Suchmaschinen und klicken Sie dann auf „WordPress installieren“ . Notieren Sie sich Ihren Benutzernamen und Ihr Passwort; Sie benötigen es, um sich bei WordPress anzumelden.
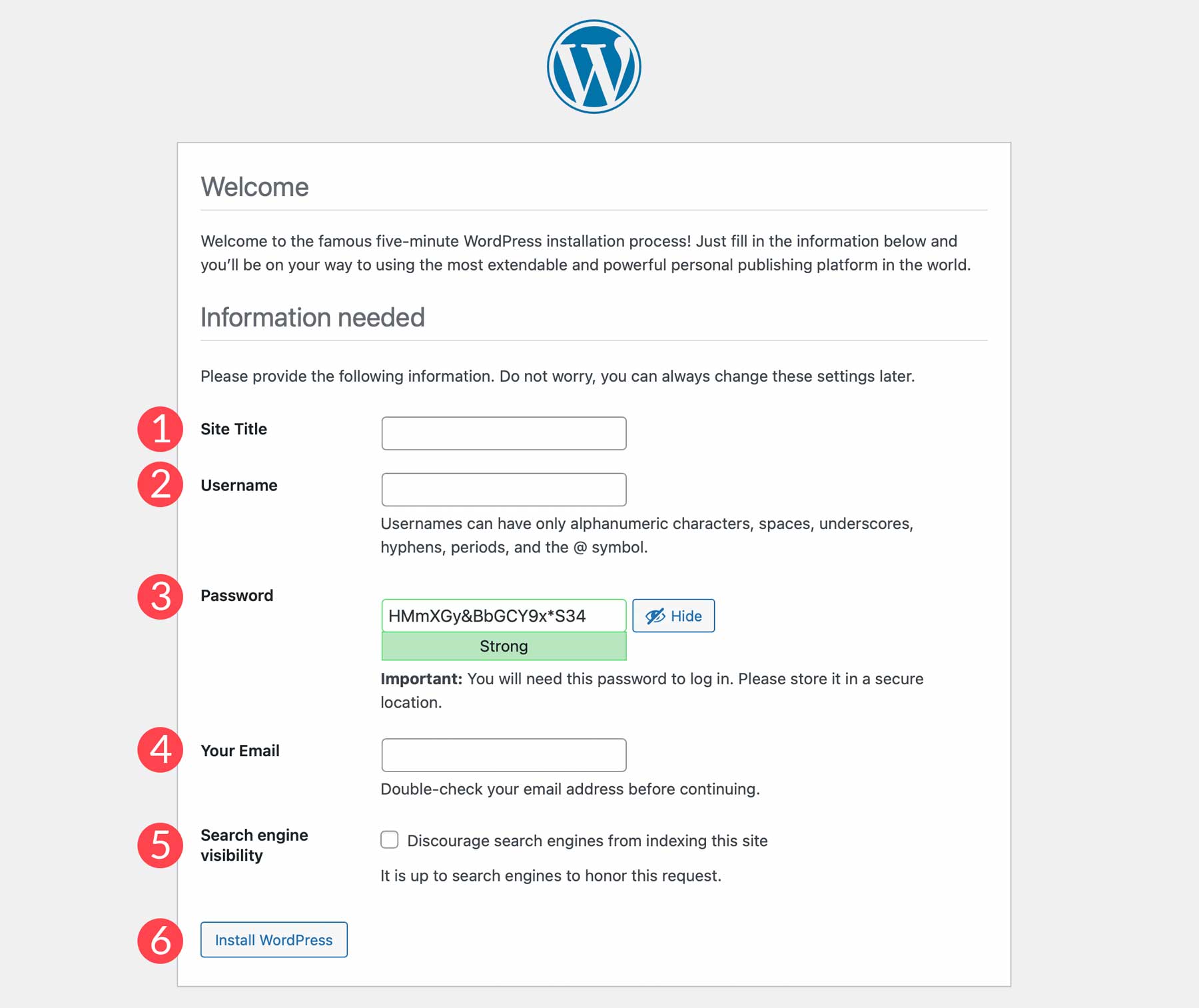
Schließlich können Sie sich bei Ihrer Site anmelden, indem Sie zu localhost/yourwebsite/wp-admin navigieren. Das ist es! Sie haben WordPress erfolgreich auf Ihrem lokalen Computer installiert.
Möchten Sie Ihre Website online hosten? Hier sind unsere Top-Tipps
Wie bereits erwähnt, ist das lokale Hosten von WordPress eine großartige Möglichkeit, Ihre neue Website in einer privaten Umgebung zu erstellen. Schließlich müssen Sie Ihre Website live auf einen Webhost übertragen. Wenn Sie auf der Suche nach einem neuen Gastgeber sind, lesen Sie weiter, denn wir haben einige Empfehlungen für Sie.
1. SiteGround
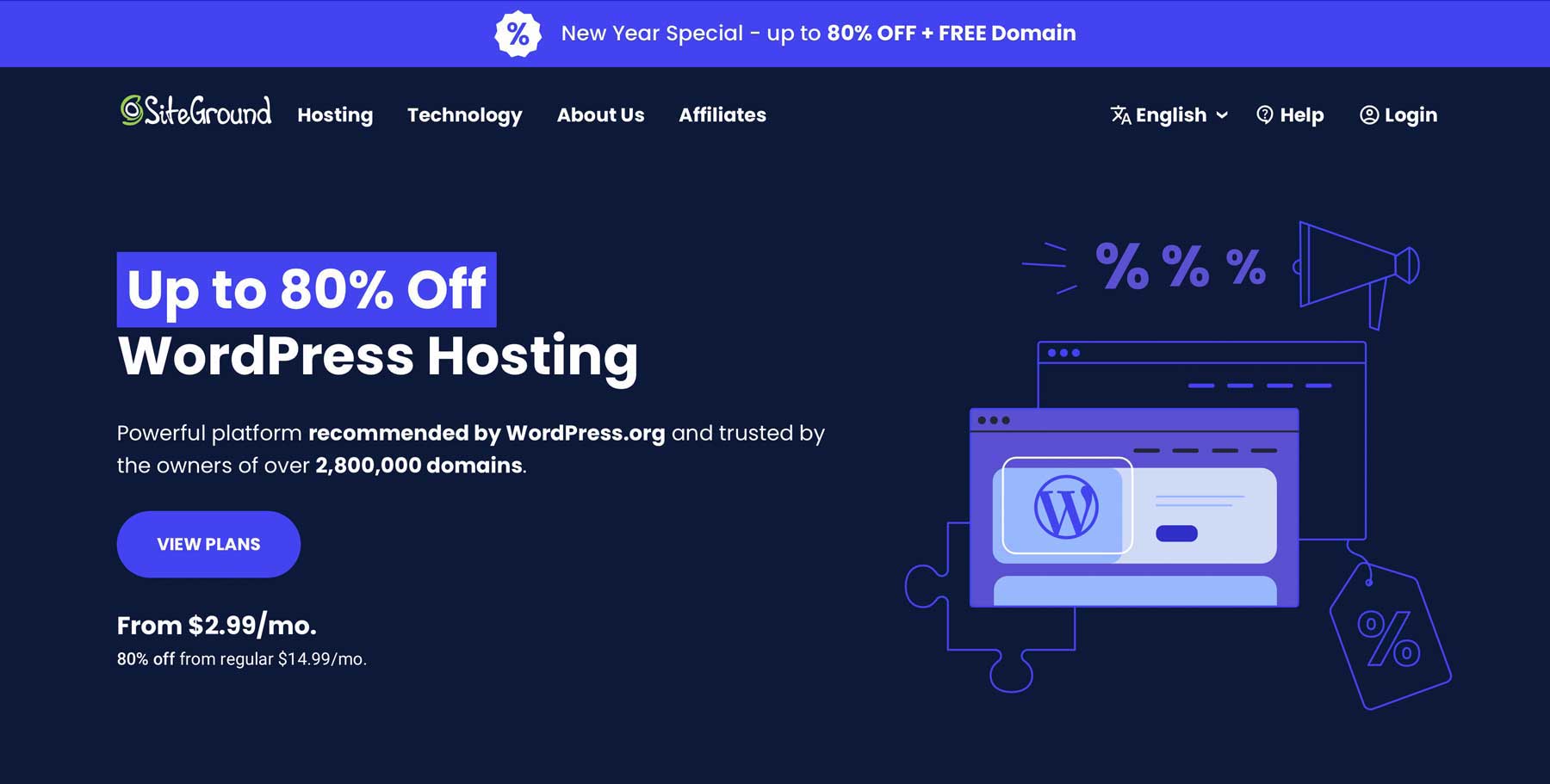
Wenn wir Hosting-Anbieter empfehlen, steht SiteGround normalerweise ganz oben auf unserer Liste. Das liegt vor allem an den umfangreichen Sicherheitsfunktionen, die sie bieten, darunter tägliche Backups, ein kostenloses SSL-Zertifikat und eine Web Application Firewall (WAF). Darüber hinaus sind die Server von SiteGround für WordPress optimiert, was aufgrund ihrer Cloud-Infrastruktur zu blitzschnellen Ladezeiten und einer verbesserten Webleistung führt. Aufgrund dieser schnellen Einrichtung ist SiteGround das schnellste WordPress-Hosting-Unternehmen, das Sie bekommen können.
Hauptmerkmale von SiteGround:
- Kostenlose Site-Migration, CDN, E-Mail und SSL
- Tägliche Backups
- Optimiert für WordPress
- 30 Tage Geld-zurück-Garantie
- Erweiterte Sicherheitsfunktionen
Eine weitere Sache, die SiteGround glänzt, ist der Kundensupport. Es bietet eine praktische 24-Stunden-Live-Chat-Funktion an 7 Tagen in der Woche und ein sachkundiges Support-Personal, das jedes Problem problemlos lösen kann. Darüber hinaus ist SiteGround eine der günstigsten Lösungen auf dem Markt. Ihre Pläne beginnen bei 14,99 $ pro Monat, werden aber normalerweise mit einem erheblichen Rabatt für den ersten Monat angeboten.
Beste für:
Insgesamt ist SiteGround eine der besten WordPress-Hosting-Plattformen auf dem Markt. Aufgrund der unterschiedlichen Tarife eignen sie sich für Einsteiger, kleine Unternehmen und große Agenturen. Wenn Sie auf der Suche nach einem schnellen und zuverlässigen Hoster sind, mit dem Sie zusammenarbeiten können, werden Sie kaum eine bessere Option finden.
Preise: Ab 14,99 $ pro Monat.
Holen Sie sich SiteGround
2. WP-Engine
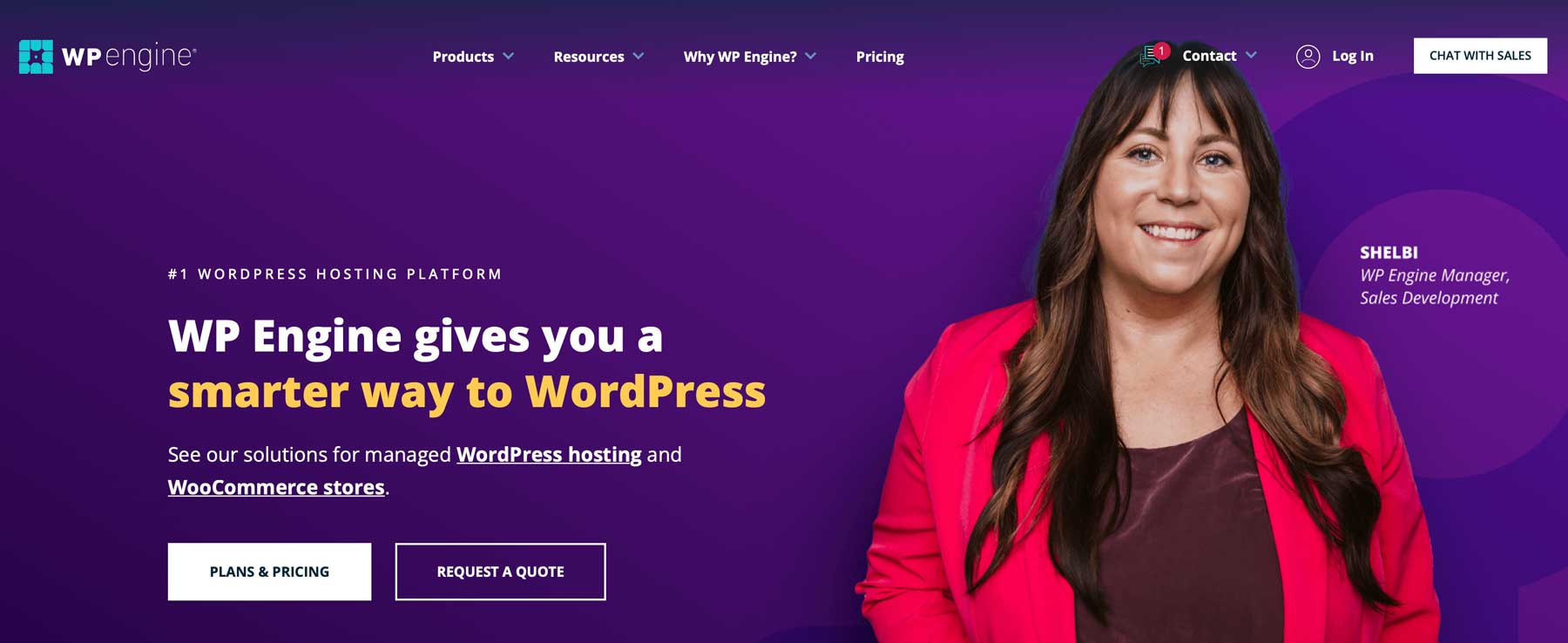
Eine weitere hervorragende Option ist WP Engine. Wer seine Websites lokal über die Local by Flywheel-Software hostet, kann seine Website ganz einfach mit einem Klick live auf WP Engine übertragen. Dies ist eine hervorragende Funktion für diejenigen, die ihre Websites hinter verschlossenen Türen erstellen möchten, bevor sie sie der Welt zeigen. Zu den herausragenden Funktionen von WP Engine gehören die Geschwindigkeitssteigerung durch Cloud-Hosting, EverCache, ein proprietäres CDN, eine Staging-Umgebung für große Änderungen an Ihren Websites und die kostenlose Migration.
Hauptmerkmale der WP Engine:
- Kostenlose Migration, SSL, Staging und CDN
- Automatische WP- und PHP-Updates
- 60-tägige Geld-zurück-Garantie
- 10 kostenlose WordPress-Themes
WP Engine verfügt über Funktionen, die das Hosten Ihrer WordPress-Website zum Traum machen. Sicherheit ist dank eines globalen CDN mit über 200 Rechenzentren, 24/7-Kundensupport, automatisch erneuerndem SSL- und SSH-Zugriff, täglichen Malware-Scans und fortschrittlichen DDoS-Angriffen (Direct Denial of Service) kein Problem. Darüber hinaus erhalten Sie sofortigen Zugriff auf eine Vielzahl von Tools zum Erstellen von Websites, darunter 10 WordPress-Themes, die auf dem Genesis-Framework basieren, eine 1-Klick-Staging-Umgebung und die Möglichkeit, Websites einfach ein- und auszulagern. Diese Funktion ist nützlich für Freiberufler oder Agenturen, die Kunden-Websites erstellen und diese nach Fertigstellung weitergeben möchten.
Beste für:
Die Kombination von Local by Flywheel mit WP Engine ist eine perfekte Lösung für diejenigen, die Websites lokal erstellen und sie mit geringem Aufwand live bringen möchten. Darüber hinaus werden Freiberufler und Webagenturen die einfache Übertragung von Websites an ihre Kunden zu schätzen wissen, sobald sie fertig sind. Wenn Sie auf der Suche nach einem soliden Cloud-Hosting-Anbieter sind, ist WordPress einen Versuch wert.
Preise: Ab 20 $ pro Monat.
Holen Sie sich WP Engine
3. Schwungrad
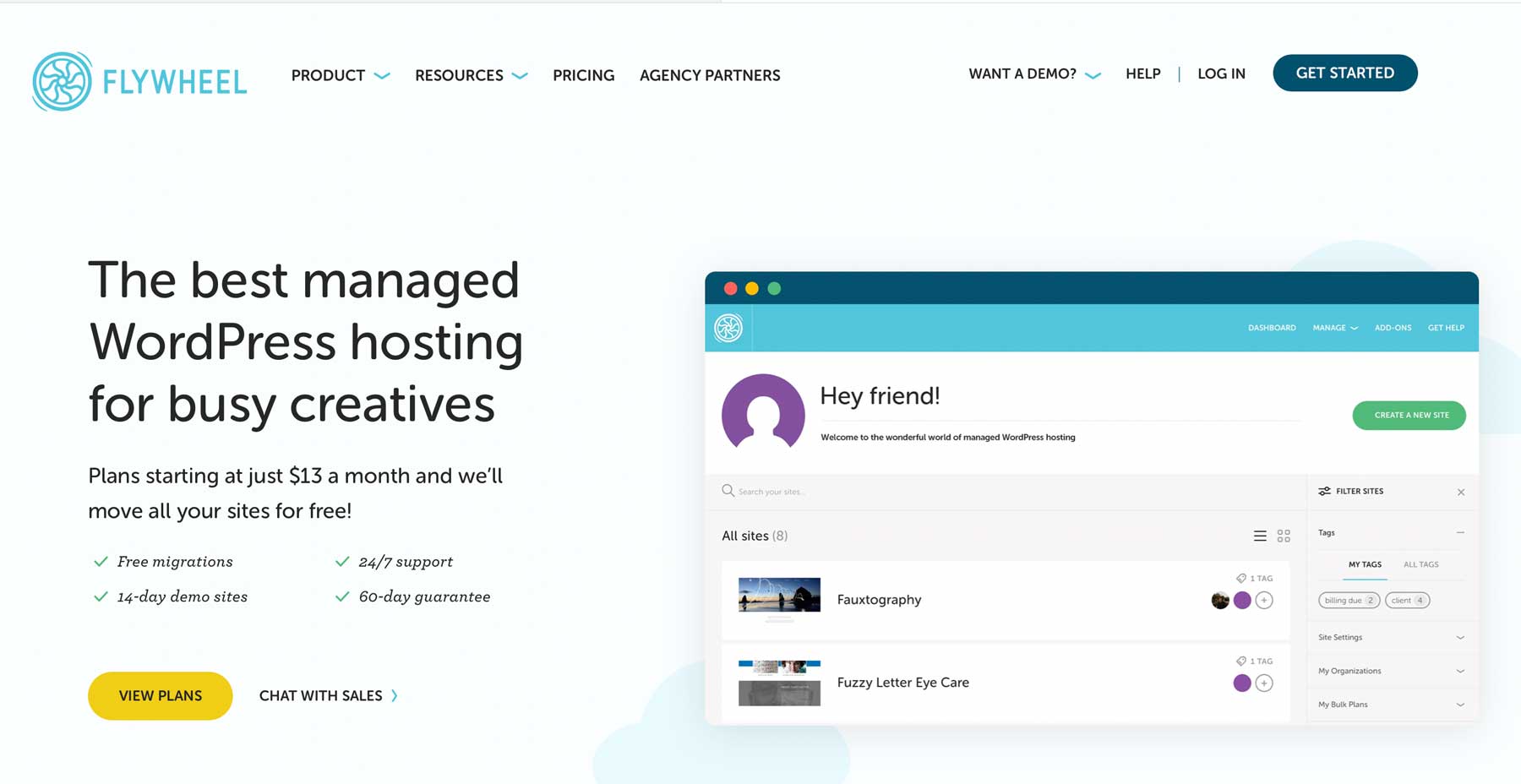
Unsere letzte Empfehlung, Flywheel, ist ein für WordPress optimierter Host, der auf einer schnellen Google Cloud-Umgebung basiert. Mit Flywheel können Benutzer ihre WordPress-Sites einfach mit Funktionen wie automatischen nächtlichen Backups, einfachen 1-Klick-Staging-Umgebungen und Site-Klonen verwalten. Sie bieten kostenlose SSL-Zertifikate, Malware-Entfernung und tägliche Website-Scans, sodass Sie sicher sein können, dass Ihre Website für Besucher sicher ist. Aufgrund dieser unglaublichen Funktionen ist Flywheel einer der am besten verwalteten WordPress-Hosting-Anbieter auf dem Markt.
Hauptmerkmale des Schwungrads:
- Verwaltetes WordPress-Hosting
- Basierend auf Google Cloud
- Kostenloses CDN, Backups, Staging und SSL-Zertifikat
- Automatische nächtliche Backups
Flywheel nutzt eine blitzschnelle Google Cloud-Infrastruktur, die ständig auf Verkehrsspitzen überwacht wird und dann sofort skaliert wird, um eine maximale Betriebszeit zu ermöglichen. In Kombination mit der benutzerdefinierten Caching-Lösung Flycache wird Ihre Website zu einer der schnellsten. Der Server von Flywheel nutzt außerdem eine Auto-Healing-Technologie, um sich im Falle eines Hardwarefehlers selbst zu reparieren, was Ihnen zusätzliche Sicherheit gibt. Darüber hinaus gibt es kein verwirrendes cPanel, da Flywheel eine benutzerdefinierte Benutzeroberfläche verwendet, die einsteigerfreundlich, intuitiv und einfach zu navigieren ist. Sie bieten auch die Möglichkeit, WordPress mit einem White-Label zu versehen, was sie zu einem der besten Reseller-Hosting-Anbieter auf dem Markt macht.
Beste für:
Flywheel ist eine hervorragende Option für Freiberufler und kleine Webagenturen, die sich auf WordPress spezialisiert haben. Flywheel hat das Hosting-Erlebnis als reiner WordPress-Host perfektioniert, damit sich umweltfreundliche WordPress-Benutzer wie zu Hause fühlen. Mit erschwinglichen Preisen, einer Cloud-Infrastruktur und der Möglichkeit, Ihren Plan mit einem Klick zu skalieren, sind Ihre Websites bei Flywheel in guten Händen.
Preise: Ab 13 $ pro Monat (jährliche Abrechnung).
Holen Sie sich Schwungrad
Abschließende Gedanken zum lokalen Hosten von WordPress
Das lokale Hosten Ihrer WordPress-Website ist eine großartige Möglichkeit, Ihre Website zu testen, bevor sie live geht. Sie können verschiedene Themes und Plugins erkunden, die Besonderheiten von WordPress kennenlernen und neue Funktionen erkunden, ohne sich Sorgen machen zu müssen, dass Ihre Live-Site kaputt geht. In diesem Beitrag haben wir Ihnen eine leicht verständliche Einrichtungsanleitung zu verschiedenen Möglichkeiten zum lokalen Hosten von WordPress bereitgestellt, damit Sie es getrost selbst ausprobieren können. Wenn Sie bereit sind, Ihre Website live zu schalten, können Sie dies ganz einfach mit XAMPP, WP Engine oder Flywheel tun.
Möchten Sie weitere Anleitungsartikel lesen? Schauen Sie sich hier einige unserer beliebten WordPress-bezogenen Beiträge an:
- So aktualisieren Sie PHP in WordPress: Eine vollständige Anleitung
- So passen Sie Ihren WordPress-Header an (im Jahr 2023)
- Was ist Keyword-Recherche? (Und wie man es richtig macht)
- So testen Sie WordPress in der Betaversion (und warum sollten Sie das tun)
Mit welcher Methode hosten Sie WordPress lokal? Lassen Sie es uns im Kommentarbereich unten wissen.
Ausgewähltes Bild über hasan as'ari / Shutterstock.com
