So hosten Sie WordPress auf DigitalOcean 2023 (Leitfaden)
Veröffentlicht: 2023-05-03- Erstellen eines DigitalOcean-Kontos
- Bereitstellen von WordPress auf DigitalOcean
- DigitalOcean WordPress-Droplet erstellen
- Hosten von WordPress mit LEMP auf DigitalOcean
- Richten Sie einen Domainnamen für Ihr WordPress ein
- Häufig gestellte Fragen
- Andere Ressourcen
- Abschluss
Das Hosten Ihrer WordPress-Website auf DigitalOcean kann aufgrund der erschwinglichen Preise, der zuverlässigen Infrastruktur und der benutzerfreundlichen Oberfläche eine ausgezeichnete Wahl sein.
In diesem Artikel werden wir diskutieren, warum Sie DigitalOcean für Ihre WordPress-Installation in Betracht ziehen sollten, und Ihnen einige aufschlussreiche Informationen darüber geben, wie Sie Ihre Website auf dieser Plattform einrichten.
DigitalOcean ist bekannt für seine Einfachheit und Benutzerfreundlichkeit, was es zu einer idealen Option für Anfänger und erfahrene Benutzer macht.
Es bietet eine umfangreiche Palette an Cloud-Produkten, die auf die Bedürfnisse von WordPress-Benutzern zugeschnitten sind, darunter virtuelle Maschinen, Speicher, verwaltete Datenbanken und verwaltetes Kubernetes.
Mit seinem transparenten Preismodell und dem branchenführenden Preis-Leistungs-Verhältnis ermöglicht DigitalOcean Unternehmen die Skalierung, ohne sich Gedanken über unerwartete Kosten machen zu müssen.
Lesen Sie mehr: So erhalten Sie ein kostenloses DigitalOcean-Guthaben (200 US-Dollar völlig kostenlos)
Lasst uns beginnen!
Erstellen eines DigitalOcean-Kontos
Das Einrichten Ihres DigitalOcean-Kontos ist ein unkomplizierter Vorgang, der einige einfache Schritte umfasst.
Hier ist eine Schritt-für-Schritt-Anleitung, die Ihnen bei der Erstellung Ihres Kontos hilft:
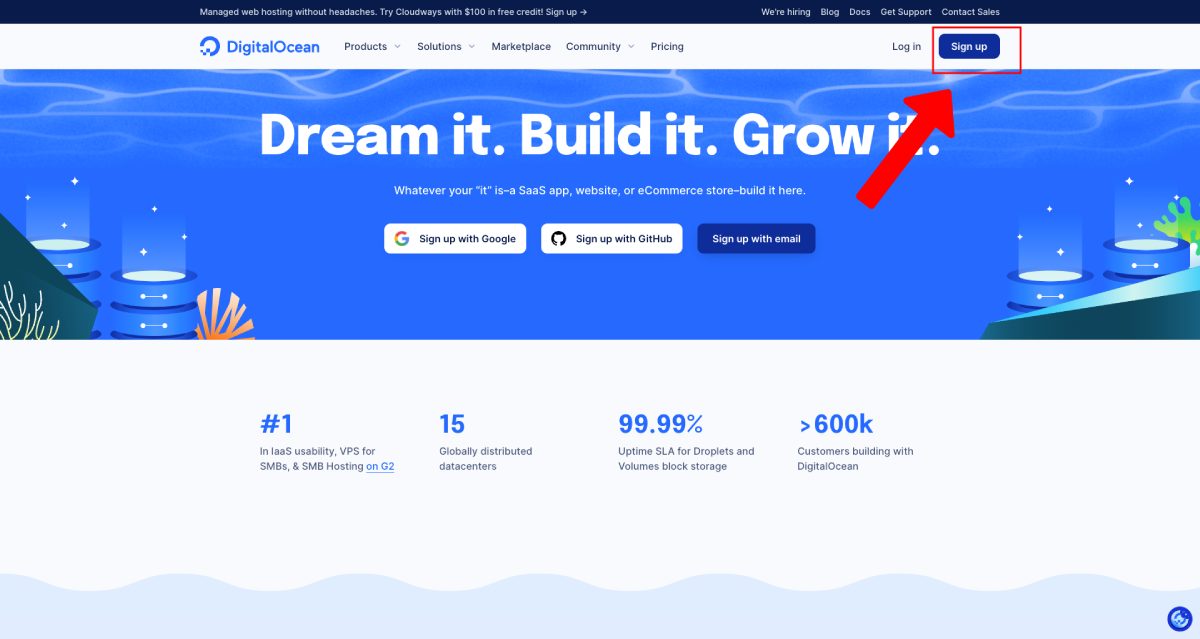
- Besuchen Sie die DigitalOcean-Website unter digitalocean.com.
- Klicken Sie auf der Startseite auf die Schaltfläche „Jetzt kostenlos starten“.
- Geben Sie Ihre E-Mail-Adresse ein, erstellen Sie ein sicheres Passwort und klicken Sie dann auf „Registrieren“.
- Überprüfen Sie Ihren E-Mail-Posteingang auf eine Bestätigungs-E-Mail von DigitalOcean und klicken Sie auf den Bestätigungslink.
- Sobald Ihre E-Mail-Adresse verifiziert ist, werden Sie aufgefordert, Ihre Zahlungsinformationen anzugeben und eine Zahlungsmethode (Kreditkarte oder PayPal) auszuwählen.
- Nachdem Sie Ihre Rechnungsinformationen eingegeben haben, können Sie die Dienste von DigitalOcean nutzen.
Das Erstellen eines DigitalOcean-Kontos ist schnell und problemlos, sodass Sie im Handumdrehen mit den Diensten beginnen können. Wenn Ihr Konto eingerichtet ist, können Sie jetzt die verschiedenen Hosting-Optionen und Funktionen erkunden, die für Ihre WordPress-Website verfügbar sind.
Bereitstellen von WordPress auf DigitalOcean
Nachdem Sie Ihr DigitalOcean-Konto eingerichtet und ausgeführt haben, ist es an der Zeit, WordPress auf der Plattform bereitzustellen.
DigitalOcean bietet zwei hervorragende Optionen zum Hosten Ihrer WordPress-Website:
- DigitalOcean 1-Klick-WordPress-Installation.
- LEMP-Konfiguration
Andererseits ermöglicht DigitalOcean 1-Click WordPress Installation Benutzern, ein WordPress-Droplet zu konfigurieren
Dazu gehört auch ein Ubuntu 20.04 Droplet plus der LEMP-Stack (Linux-Betriebssystem, Nginx-Webserver, MySQL-Datenbank, PHP-Prozesse).
Diese Option eignet sich am besten für Unternehmen, die nach mehr Anpassungsmöglichkeiten suchen, da DigitalOcean Droplets in einer Reihe von Größen und Funktionen erhältlich sind, um auf jeder Anforderungsebene zu funktionieren. Diese Installation enthält zwei kostenlose Firewall-Unterstützungsprogramme (UFW und fail2ban) und ist mit kostenlosen SSL-Zertifikatsprogrammen kompatibel.
DigitalOcean WordPress-Droplet erstellen
Um eine WordPress-Site auf DigitalOcean einzurichten, besteht der erste Schritt darin, ein WordPress-Droplet aus dem 1-Click App Marketplace zu erstellen.
So gehen Sie vor:
1. Gehen Sie zu DigitalOcean Dashboard > Erstellen > Droplets
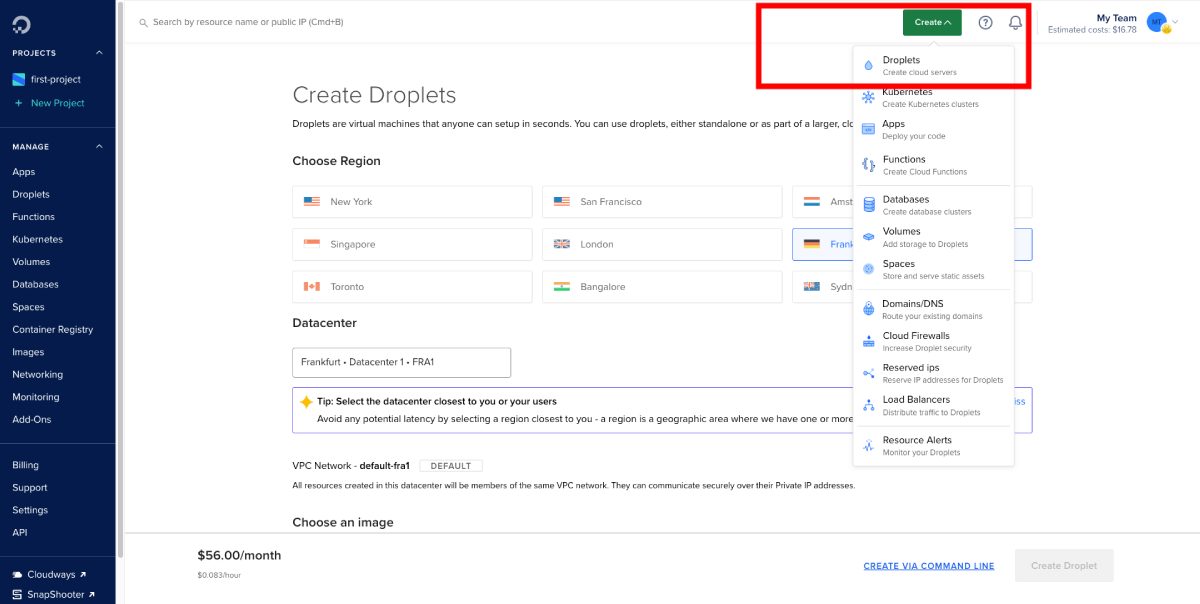
2. Installieren Sie einfach, indem Sie auf die Registerkarte „Marktplatz“ klicken und nach „WordPress auf Ubuntu“ suchen. Entscheiden Sie sich bei der Auswahl eines Bildes für die Option WordPress auf Ubuntu , da sie mit den erforderlichen Komponenten zum Ausführen einer WordPress-Site vorkonfiguriert ist.
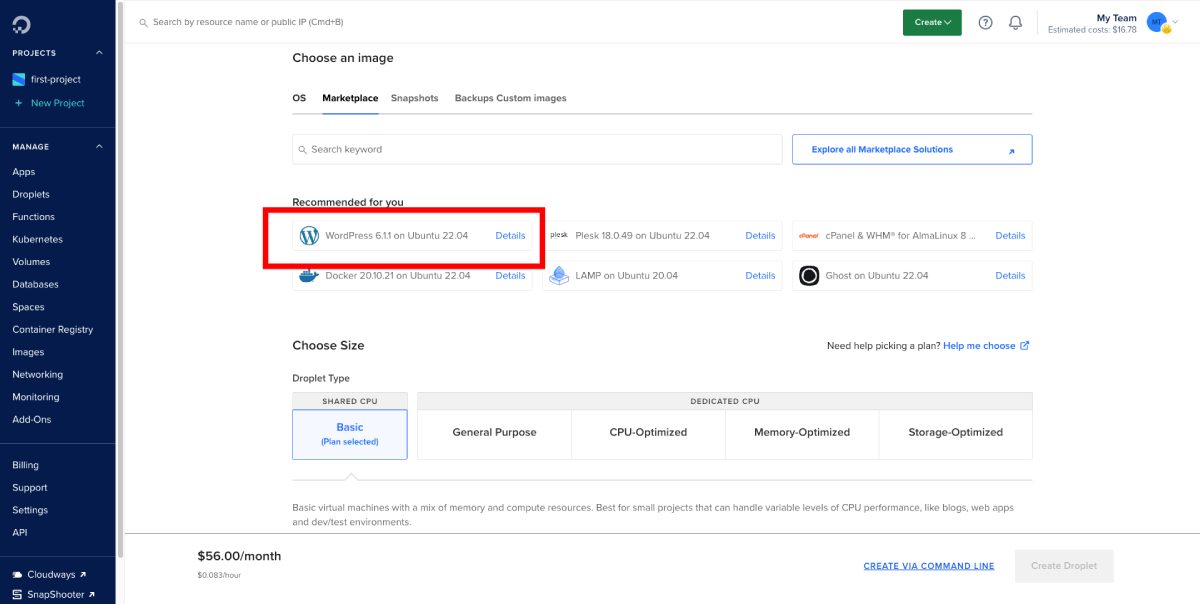
3. Auswahl einer Region: Wählen Sie eine Region aus, die Ihrer Zielgruppe geografisch am nächsten liegt, da dies zu schnelleren Ladezeiten für Ihre Besucher führt.
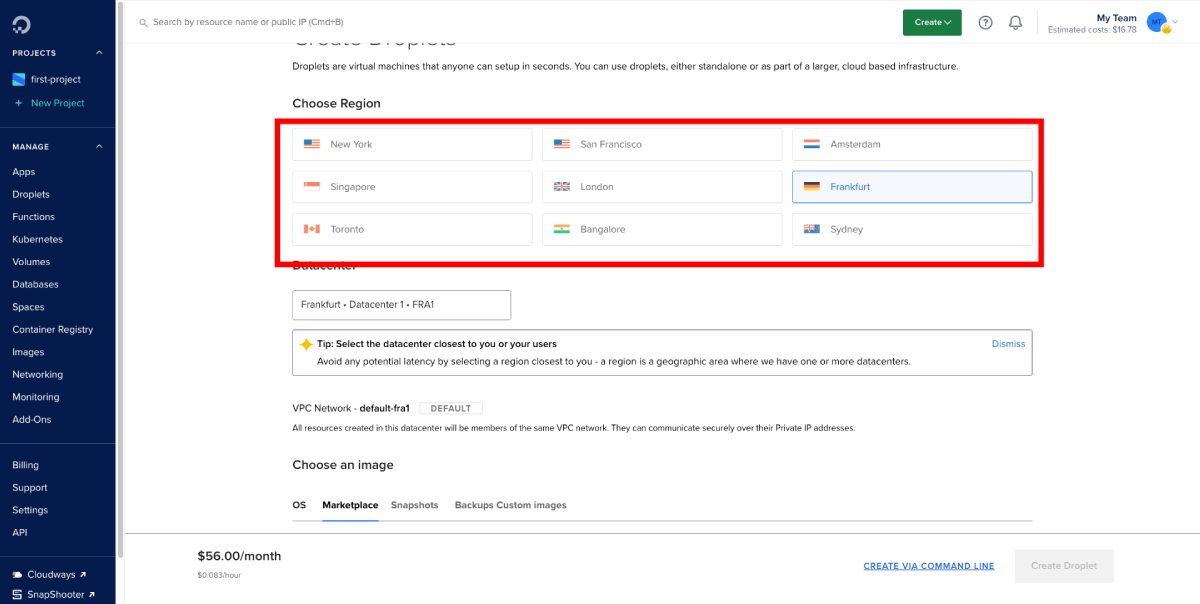
4. Auswahl eines Plans: DigitalOcean bietet eine Vielzahl von Plänen an, um unterschiedlichen Bedürfnissen und Budgets gerecht zu werden. Der günstigste Plan beginnt bei 7 $/Monat, aber es ist wichtig, einen Plan zu wählen, der genügend Ressourcen bereitstellt, um den Datenverkehr und die Leistungsanforderungen Ihrer Website zu bewältigen. Sie können später bei Bedarf jederzeit hochskalieren.
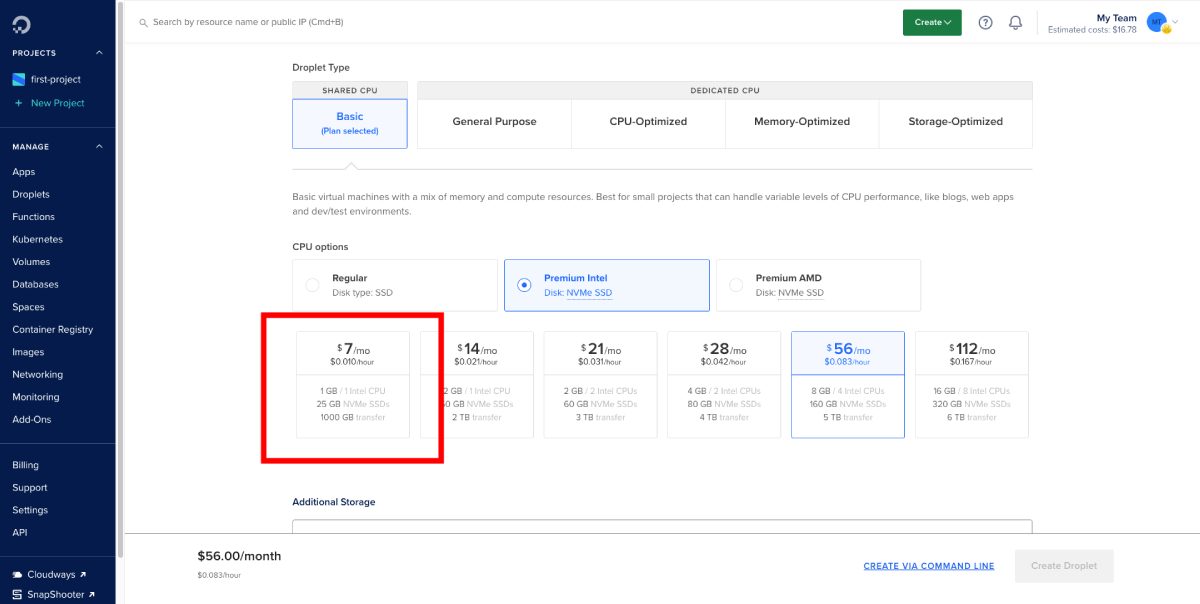
5. Auswahl einer Authentifizierungsmethode : Sie haben die Möglichkeit, zwischen der Verwendung eines SSH-Schlüssels oder eines Passworts für die Authentifizierung zu wählen. Die Verwendung eines SSH-Schlüssels ist sicherer und wird empfohlen, wenn Sie mit der Einrichtung vertraut sind. Wenn Sie lieber ein Passwort verwenden, stellen Sie sicher, dass Sie ein starkes, eindeutiges Passwort für Ihr Konto wählen.

6. Zusätzliche Optionen auswählen : Je nach Bedarf können Sie zusätzliche Optionen wie automatische Backups, Überwachung und private Netzwerke aktivieren. Diese Funktionen können dazu beitragen, die Zuverlässigkeit, Sicherheit und Leistung Ihrer WordPress-Site zu gewährleisten.
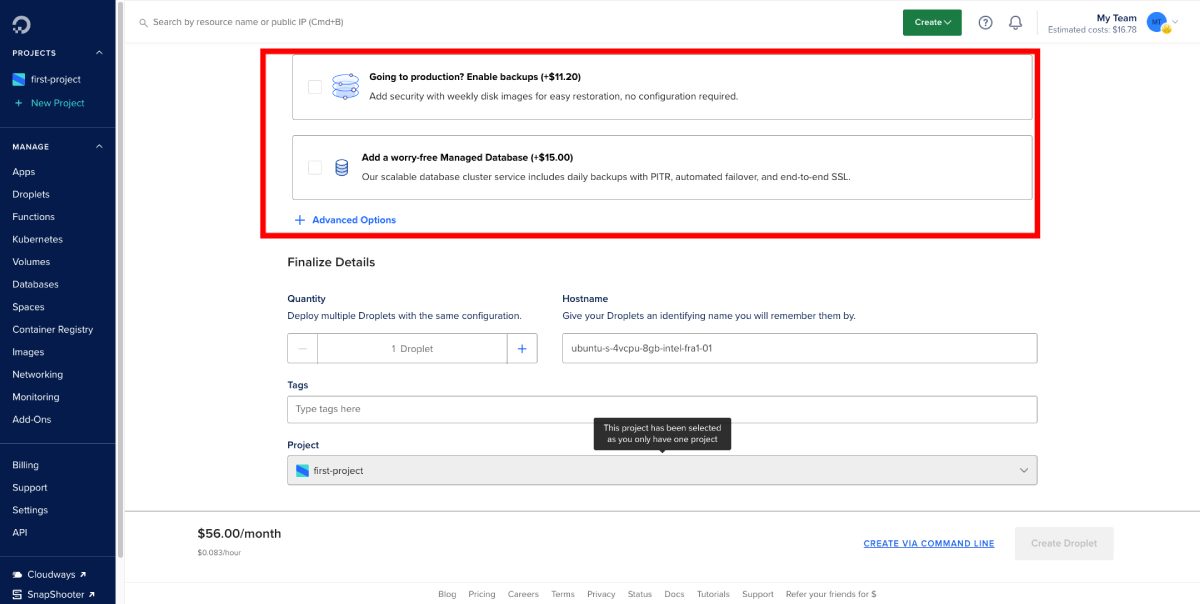
7. Auswahl eines Hostnamens: Wählen Sie zuletzt einen aussagekräftigen Hostnamen für Ihr Droplet, der Ihre WordPress-Site genau darstellt. Dies erleichtert die Identifizierung und Verwaltung Ihres Droplets im DigitalOcean-Dashboard.
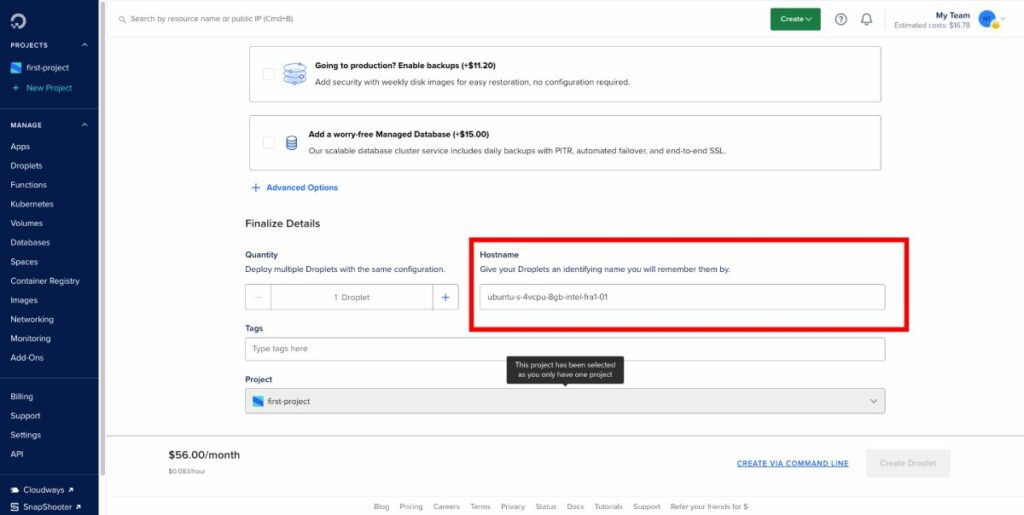
Nachdem Ihre Installation abgeschlossen ist, können Sie auf den WordPress-Link klicken, um auf Ihr WordPress-Dashboard zuzugreifen.
Hosten von WordPress mit LEMP auf DigitalOcean
Das Hosten von WordPress auf DigitalOcean mit LEMP (Linux, Nginx, MySQL und PHP) bietet im Vergleich zu anderen Installationen eine bessere Leistung, da es den leichten und leistungsstarken Nginx-Webserver nutzt.
Dies führt zu schnelleren Seitenladezeiten und einer verbesserten Ressourcenverwaltung, wodurch eine nahtlose Benutzererfahrung für Ihre Website-Besucher sichergestellt wird.
Befolgen Sie diese Schritt-für-Schritt-Anleitung, um LEMP auf DigitalOcean zu installieren:
1. Wählen Sie ein Bild aus : Gehen Sie zur Registerkarte DigitalOcean Marketplace und suchen Sie nach „LEMP“. Wählen Sie das Image „LEMP on 20.04“ aus, das alle erforderlichen Komponenten für einen LEMP-Stack enthält.
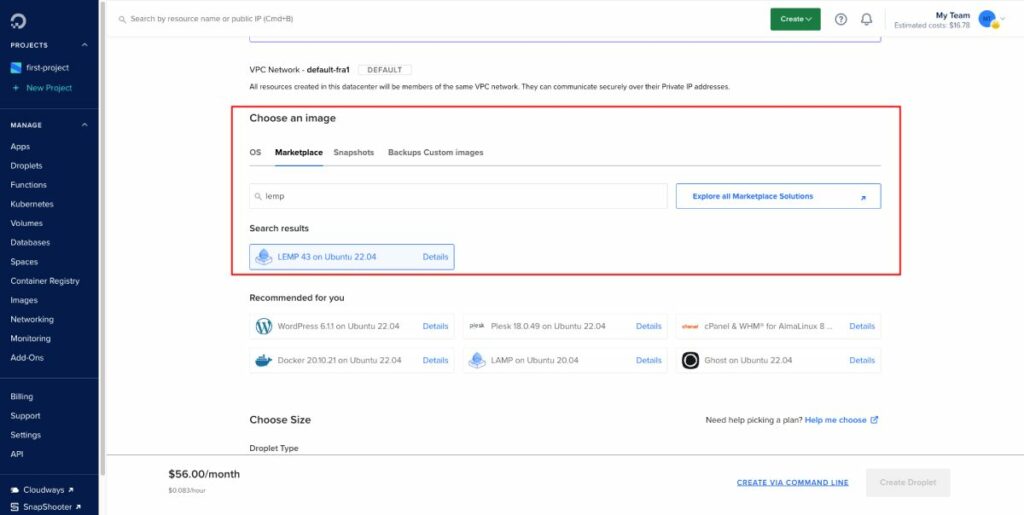
2. Wählen Sie eine Region aus : Wählen Sie die Rechenzentrumsregion aus, die Ihrer Zielgruppe am nächsten liegt, um eine optimale Leistung zu erzielen. DigitalOcean verfügt über Rechenzentren an mehreren Standorten weltweit, die eine geringe Latenz und schnelle Ladezeiten für Ihre Website gewährleisten.

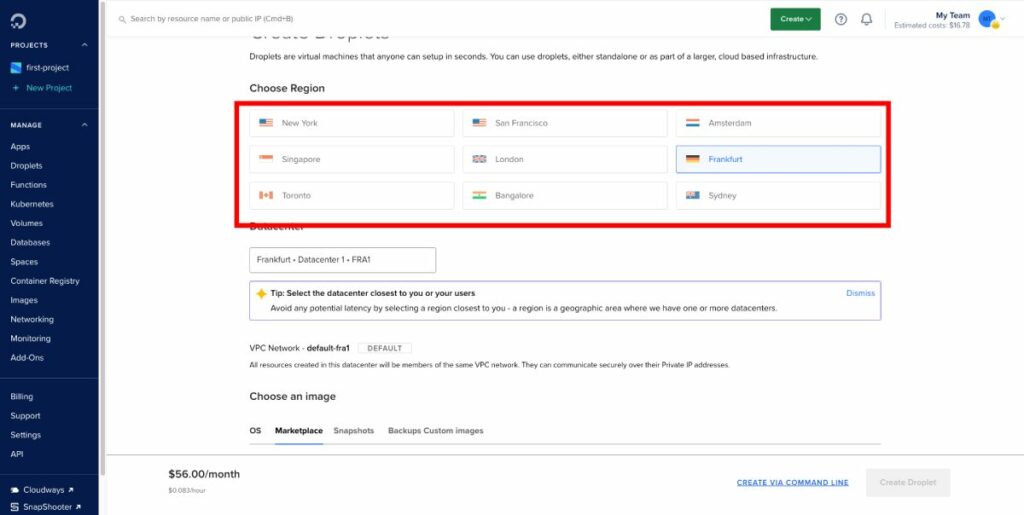
3. Wählen Sie einen Plan aus : Wählen Sie basierend auf den Anforderungen Ihrer Website einen Plan aus, der die richtige Menge an Ressourcen wie RAM, CPU und Speicher bereitstellt. DigitalOcean bietet flexible Preisoptionen, angefangen bei 5 $/Monat für einfache Websites bis hin zu höherrangigen Plänen für ressourcenintensivere Websites.
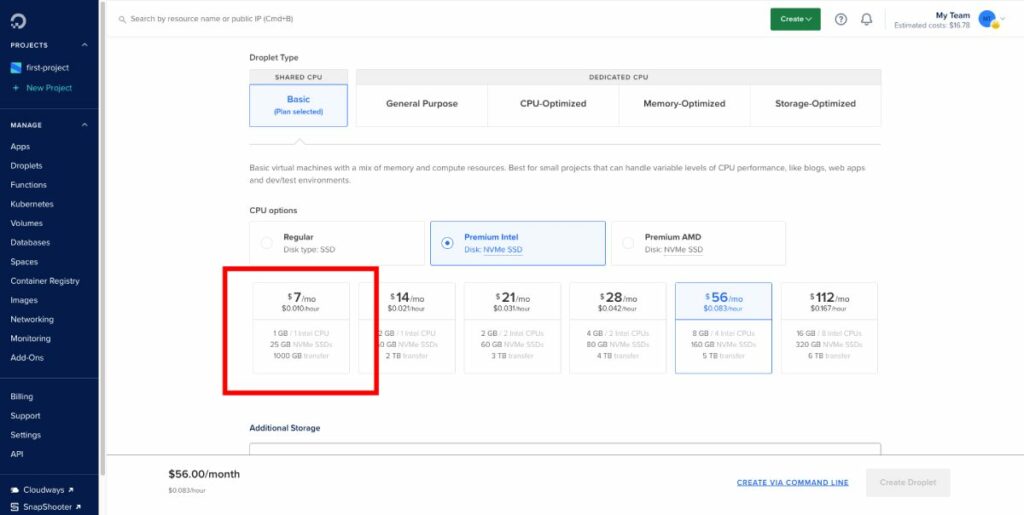
4. Wählen Sie eine Authentifizierungsmethode : Wählen Sie für sicheren Zugriff auf Ihr Droplet entweder einen SSH-Schlüssel oder ein Passwort zur Authentifizierung. Die Verwendung eines SSH-Schlüssels wird dringend empfohlen, da er eine zusätzliche Sicherheitsebene bietet.

5. Wählen Sie zusätzliche Optionen aus : Erwägen Sie, Backups, Überwachung oder andere Add-Ons für Ihr Droplet zu aktivieren. Diese Funktionen bieten zusätzliche Funktionalität und Sicherheit, wie z. B. automatische Backups für Datenschutz und Überwachung, um Einblicke in die Leistung Ihres Servers zu erhalten.
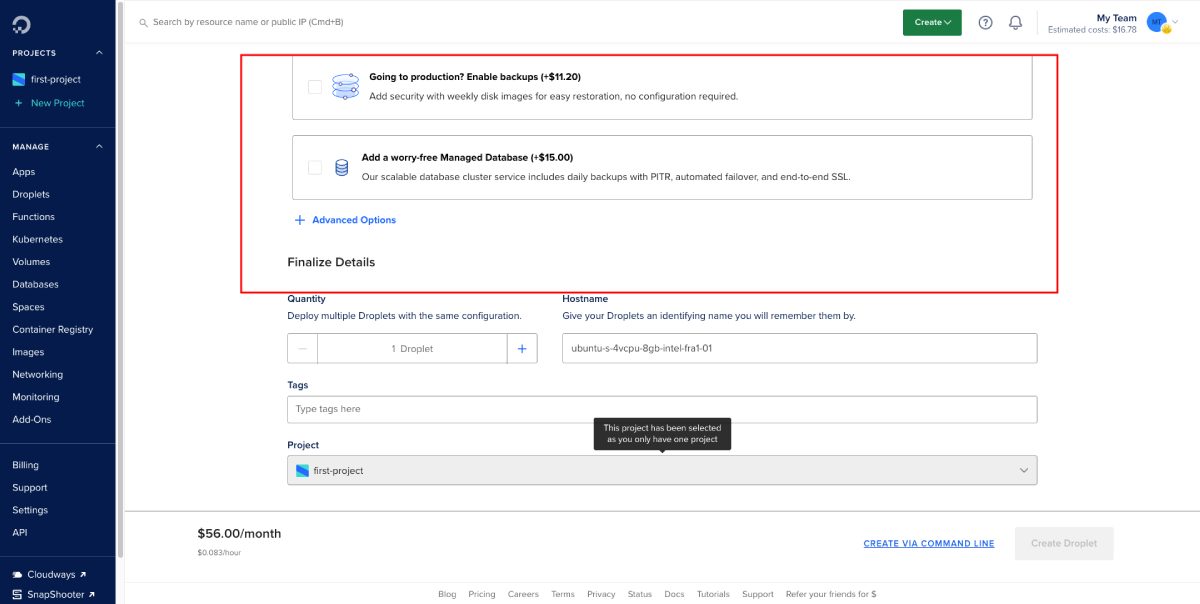
Führen Sie nach Abschluss der LEMP-Installation die folgenden Schritte aus, um WordPress zu installieren:
Greifen Sie zunächst mit PuTTY auf Ihren Server zu, indem Sie die IP-Adresse Ihres Servers eingeben. Sobald die Verbindung hergestellt ist, navigieren Sie zu „Verbindung > SSH > Auth“ und wählen Sie Ihre PPK-Datei zur Authentifizierung aus. Oder fügen Sie einfach die IP-Adresse, den Benutzernamen: root und das von Ihnen festgelegte Passwort hinzu.
Führen Sie die folgenden Befehle aus, um WordPress herunterzuladen und einzurichten:
wget https://wordpress.org/latest.tar.gz tar -xvf latest.tar.gz cp -R wordpress/* /var/www/html/ chown -R www-data:www-data /var/www/html/ chmod -R 755 /var/www/html/Das Befolgen dieser Schritte stellt eine erfolgreiche WordPress-Installation auf Ihrem DigitalOcean-Droplet mit LEMP sicher. Genießen Sie die Vorteile einer schnellen, sicheren und zuverlässigen Hosting-Umgebung für Ihre WordPress-Website!
Richten Sie einen Domainnamen für Ihr WordPress ein
Das Einrichten eines Domainnamens für Ihre auf DigitalOcean gehostete WordPress-Website ist ein wichtiger Schritt, um Ihre Website leicht zugänglich zu machen.
Obwohl DigitalOcean keine Domainregistrierungsdienste anbietet, können Sie ganz einfach eine Domain von einem externen Anbieter erwerben und auf Ihr DigitalOcean Droplet verweisen. In diesem Abschnitt führen wir Sie Schritt für Schritt durch den Vorgang zum Hinzufügen eines Domainnamens zu Ihrem Droplet.
Zunächst müssen Sie eine Domain von einem zuverlässigen Domain-Registrar wie Namecheap kaufen. Der Ablauf ist ganz einfach:
- Suchen Sie auf Namecheap nach Ihrem gewünschten Domainnamen
- Überprüfen Sie die Verfügbarkeit der Domain
- Fügen Sie die Domain zu Ihrem Warenkorb hinzu, wenn sie verfügbar ist
- Schließen Sie den Bestellvorgang ab, einschließlich des kostenlosen Add-Ons Privacy Protect
- Schließen Sie den Zahlungsvorgang ab
Nachdem Sie die Domainregistrierung abgeschlossen haben, müssen Sie die Name Server (NS)-Einträge der Domain auf DigitalOcean verweisen. Gehen Sie dazu folgendermaßen vor:
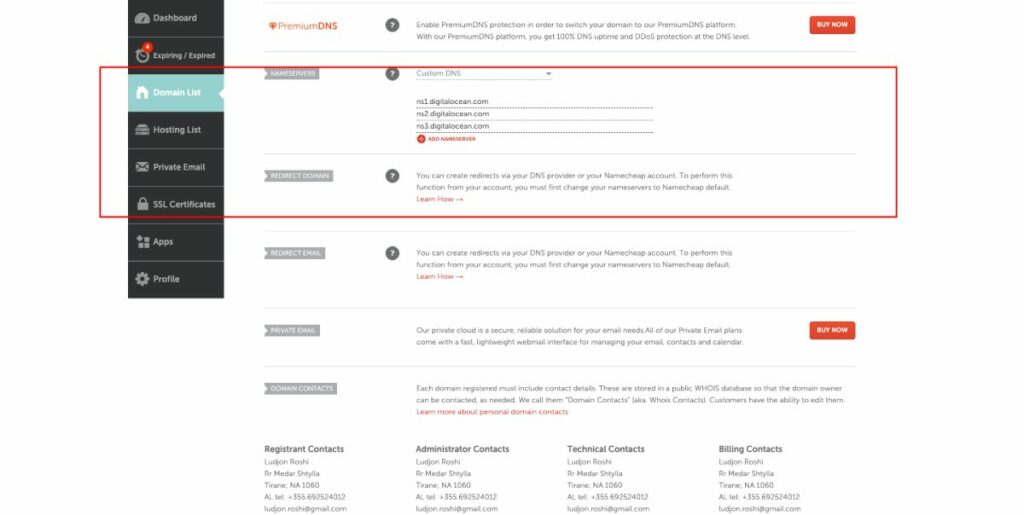
- Melden Sie sich beim Dashboard Ihres Domain-Registrars an
- Gehen Sie zu Ihren Domain-Namenseinstellungen und ändern Sie die Name Server (NS)-Einträge
- Verweisen Sie die NS-Einträge auf die Nameserver von DigitalOcean mit den folgenden Werten:
ns1.digitalocean.com ns2.digitalocean.com ns3.digitalocean.comBeachten Sie, dass es einige Zeit dauern kann, bis DNS-Änderungen weitergegeben werden. In der Zwischenzeit können Sie damit fortfahren, den Domainnamen zu Ihrem DigitalOcean Droplet hinzuzufügen. Folge diesen Schritten:
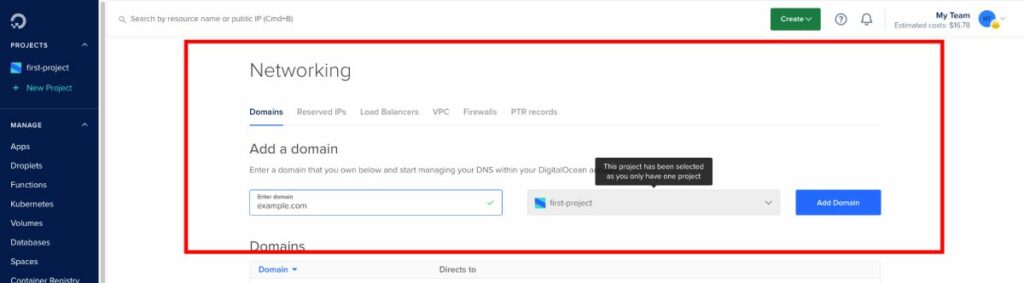
- Melden Sie sich bei Ihrem DigitalOcean-Dashboard an
- Navigieren Sie in der linken Seitenleiste zur Registerkarte Netzwerk
- Wechseln Sie auf die Registerkarte Domains
- Geben Sie Ihren Domainnamen ein (z. B. example.com)
- Wählen Sie Ihr Droplet aus dem Dropdown-Menü aus
- Klicken Sie auf Domäne hinzufügen
Ihr Domainname sollte nun erfolgreich hinzugefügt werden, und Sie werden zur Einstellungsseite des Domain Name Server (DNS) weitergeleitet.
Nachdem Sie Ihre Domain mit Ihrem DigitalOcean Droplet verbunden haben, können Sie die Vorteile des Hostings Ihrer WordPress-Website auf dieser Plattform genießen.
Häufig gestellte Fragen
Zugriff auf SFTP auf einem DigitalOcean Droplet
Um über SFTP auf Ihr DigitalOcean Droplet zuzugreifen, benötigen Sie einen Client wie FileZilla. Um eine Verbindung herzustellen, starten Sie FileZilla und geben Sie Ihre Server-IP, Ihren Benutzernamen (normalerweise „root“) und Ihr Passwort in die entsprechenden Felder ein.
Wenn Sie einen SSH-Schlüssel haben, verwenden Sie diesen anstelle des Passworts. Der Port für SFTP ist normalerweise 22. Sobald die Verbindung hergestellt ist, können Sie Ihre Serverdateien über die Benutzeroberfläche von FileZilla durchsuchen und verwalten.
Verbindung zu DigitalOcean SFTP für WordPress-Anpassung
Nachdem Sie sich mit SFTP bei Ihrem Droplet angemeldet haben, navigieren Sie zum WordPress-Installationsverzeichnis. Standardmäßig befindet sich dies bei der 1-Click-WordPress-Installation unter /var/www/html/.
In diesem Verzeichnis finden Sie alle WordPress-Dateien, einschließlich Designs, Plugins und Uploads. Sie können jetzt Dateien von Ihrem lokalen Computer auf den Server übertragen oder die vorhandenen Dateien bearbeiten, um Ihre WordPress-Site anzupassen.
Andere Ressourcen
Anleitung zum Installieren von WordPress (Schritt für Schritt) 2023
So installieren Sie ein WordPress-Theme (nur 5 Schritte)
Abschluss
Zusammenfassend lässt sich sagen, dass das Hosten Ihrer WordPress-Website auf DigitalOcean aufgrund der benutzerfreundlichen Oberfläche, der Erschwinglichkeit und des hervorragenden Kundensupports eine fantastische Wahl sein kann.
Egal, ob Sie sich für die WordPress DigitalOcean 1-Click-Installation oder LEMP + WordPress entscheiden, Sie haben Zugriff auf eine Reihe von Funktionen und Tools, um Ihre Website für die bestmögliche Leistung anzupassen und zu optimieren.
Als einer der Mitbegründer von Codeless bringe ich Fachwissen in der Entwicklung von WordPress und Webanwendungen sowie eine Erfolgsbilanz bei der effektiven Verwaltung von Hosting und Servern mit. Meine Leidenschaft für den Erwerb von Wissen und meine Begeisterung für die Konstruktion und das Testen neuartiger Technologien treiben mich zu ständiger Innovation und Verbesserung an.
Sachverstand:
Web Entwicklung,
Web-Design,
Linux-Systemadministration,
SEO
Erfahrung:
15 Jahre Erfahrung in der Webentwicklung durch die Entwicklung und Gestaltung einiger der beliebtesten WordPress-Themes wie Specular, Tower und Folie.
Ausbildung:
Ich habe einen Abschluss in Technischer Physik und einen MSC in Materialwissenschaft und Optoelektronik.
Twitter, LinkedIn
