Wie verschiebt man eine WordPress-Site von HTTP auf HTTPS? (Ratgeber für Anfänger)
Veröffentlicht: 2023-04-13Sind Sie die gefürchtete „Nicht sicher“-Warnung in Ihrem Browser leid, wenn Sie Ihre WordPress-Seite besuchen? Wenn Sie Ihren Besuchern ein sichereres und vertrauenswürdigeres Surferlebnis bieten möchten, sind Sie hier genau richtig! In diesem Artikel führen wir Sie durch den Prozess der Umleitung Ihrer WordPress-Site von HTTP auf HTTPS.
Sind Sie aus einem dieser Gründe hier?
- Sie sehen die Warnung „Nicht sicher“.
- Sie möchten Ihren Besuchern ein sichereres Erlebnis bieten
- Sie haben SSL auf Ihrer Website eingerichtet, aber es funktioniert nicht richtig
- Sie wollen nicht von Google abgestraft werden
Warum lesen Sie diesen Artikel hier? Sie könnten ein Website-Eigentümer sein, der seine WordPress-Site sicherer machen möchte, oder Sie könnten ein Entwickler sein, der mit der Implementierung der Änderung beauftragt ist. So oder so, wir haben Sie abgedeckt. Am Ende dieses Artikels können Sie Ihre WordPress-Site problemlos auf HTTPS umleiten.
Hier ist ein kurzer TL;DR von dem, was kommt: Wir werden die Gründe für den Wechsel zu HTTPS durchgehen, die technischen Schritte zum Einrichten der Weiterleitung erläutern und einige Tipps geben, um einen reibungslosen Übergang zu gewährleisten. Lass uns anfangen!
Bevor wir beginnen, ist es wichtig sicherzustellen, dass Sie bereits ein SSL-Zertifikat für Ihre Website eingerichtet haben. Wenn nicht, keine Sorge! Wir haben einen hilfreichen Artikel, der Sie durch den Prozess führt. Und wenn Sie sich nicht sicher sind, ob Ihr SSL-Zertifikat richtig installiert ist, behandelt derselbe Artikel auch, wie Sie es testen können.
Erzwingen Sie die Umleitung zu HTTPS mit dem Really Simple SSL WordPress Plugin
Die Umleitung Ihrer WordPress-Site auf HTTPS ist jetzt viel einfacher! Mit dem Plug-in „Really Simple SSL“ gelingt Ihnen der Wechsel mit wenigen Klicks. Folgendes müssen Sie tun:
- Installieren Sie das Plugin „Really Simple SSL“ aus dem WordPress-Repository.
- Aktivieren Sie das Plugin.
- Befolgen Sie die einfachen Anweisungen auf dem Bildschirm, um das Plugin zu konfigurieren.
- Als nächstes werden Sie aufgefordert, ein Backup zu erstellen, was Sie bereits getan haben.
- Als nächstes werden Sie aufgefordert, fortzufahren und auf „Weiter, SSL aktivieren“ zu klicken.
Das ist es! Ihre Website wird nun auf HTTPS umgeleitet.
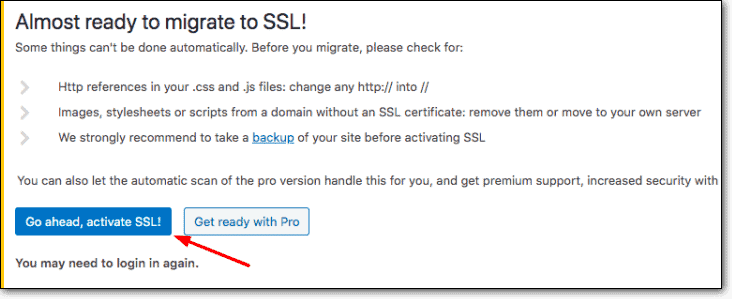
Schauen wir uns nun an, was das Plugin unter der Haube macht:
- Es prüft, ob auf Ihrer Website ein SSL-Zertifikat installiert ist.
- Es stellt sicher, dass der gesamte Datenverkehr zu Ihrer Website über eine sichere HTTPS-Verbindung gesendet wird.
- Es aktualisiert die .htaccess-Datei mit der richtigen Konfiguration.
- Es aktualisiert alle internen Links auf Ihrer Website, um HTTPS zu verwenden, sodass Ihre Besucher immer auf die sichere Version Ihrer Website zugreifen.
- Es stellt sicher, dass alle Inhalte auf Ihrem Front-End auch sicher sind, indem alle unsicheren Elemente durch HTTPS ersetzt werden.
Mit dem Plugin „Really Simple SSL“ müssen Sie sich um keinerlei technische Details oder Codierung kümmern. Das Plugin erledigt alles für Sie und macht den Wechsel zu HTTPS zum Kinderspiel!
Umleitung auf HTTPS mit .htaccess-Datei erzwingen (Quick Fix)
Dies ist die wahrscheinlichste Lösung für Ihre Website. Es verwendet die htaccess-Datei, um alle Besucher auf die HTTPS-Version der Website umzuleiten.
So können Sie .htaccess verwenden, um Ihre WordPress-Site von HTTP auf HTTPS umzuleiten:
- Überprüfen Sie, ob im Stammverzeichnis Ihrer Website eine vorhandene .htaccess-Datei vorhanden ist.
- Wenn ja, öffnen Sie es und fügen Sie den folgenden Code hinzu:
- Wenn dies nicht der Fall ist, erstellen Sie eine neue .htaccess-Datei und fügen Sie den Code hinzu.
RewriteEngine On RewriteCond %{HTTPS} off RewriteRule ^(.*)$ https://%{HTTP_HOST}%{REQUEST_URI} [L,R=301]Der Code in der .htaccess-Datei führt die folgenden Aktionen aus:
- Aktiviert die RewriteEngine, die es dem Code ermöglicht, Anforderungen umzuleiten.
- Überprüft, ob die Anfrage über eine unsichere HTTP-Verbindung erfolgt (RewriteCond %{HTTPS} aus).
- Wenn dies der Fall ist, leitet der Code die Anforderung mithilfe von RewriteRule (RewriteRule ^(.*)$ https://%{HTTP_HOST}%{REQUEST_URI} [L,R=301]) an die HTTPS-Version der Website um.
Nachdem Sie den Code hinzugefügt haben, speichern Sie die .htaccess-Datei und laden Sie sie in das Stammverzeichnis Ihrer Website hoch.
Um zu testen, ob die Weiterleitung ordnungsgemäß funktioniert, versuchen Sie, sowohl auf die HTTP- als auch auf die HTTPS-Version Ihrer Website zuzugreifen. Wenn alles richtig eingerichtet ist, sollten alle Anfragen an die HTTP-Version automatisch auf die HTTPS-Version umgeleitet werden . Sie können auch Online-SSL-Checker-Tools verwenden, um zu überprüfen, ob Ihre Website ordnungsgemäß eingerichtet ist und auf HTTPS umleitet.
Wo füge ich diesen Code hinzu?
Es kann verwirrend sein, zu wissen, wo dieser Code in die htaccess-Datei einzufügen ist. Das oben Erwähnte kann in den meisten Fällen oben auf die Datei gelegt werden.
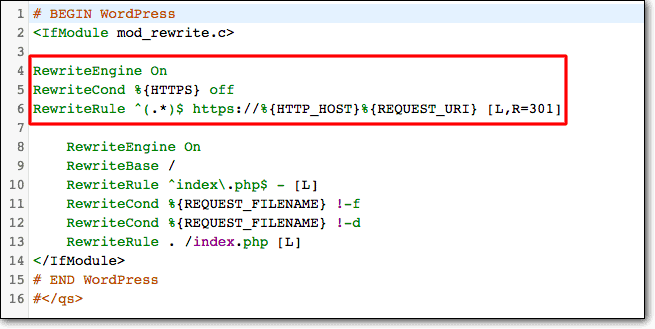
Webhoster, die diese Methode unterstützen
Die meisten gängigen Webhoster unterstützen diese Methode zum Einrichten der Weiterleitungen. Auf diesen Webhostern haben wir die Lösung getestet.
GoDaddy, SiteGround, BlueHost, Nexcess, LiquidWeb, Cloudways, Dreamhost. Auch viele der kleineren Hosts auf der ganzen Welt, die cPanel (Apache)-basiertes Hosting oder LiteSpeed-basiertes Hosting verwenden.
Erzwingen Sie die Umleitung zu HTTPS mit Nginx
Überspringen Sie diesen Schritt, wenn Sie sich nicht sicher sind. Die meisten Menschen brauchen diese Option nicht.
Wenn Sie Ihre WordPress-Site mit Nginx auf Ihrem eigenen Server hosten, können Sie Ihre Site folgendermaßen auf HTTPS umleiten:
- Melden Sie sich mit einem Terminal oder SSH-Client bei Ihrem Server an.
- Öffnen Sie die Nginx-Konfigurationsdatei für Ihre Site.
- Fügen Sie den folgenden Code zum Serverblock für Ihre Website hinzu:
server { listen 80; server_name example.com; return 301 https://example.com$request_uri; } server { listen 443 ssl; server_name example.com; ... }- Ersetzen Sie example.com durch Ihren eigenen Domainnamen.
- Speichern Sie die Datei und beenden Sie sie.
- Starten Sie Nginx neu, damit die Änderungen wirksam werden.
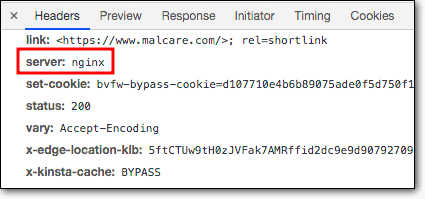
Der Code in der Nginx-Konfigurationsdatei richtet zwei Serverblöcke ein – einen für HTTP-Verkehr und einen für HTTPS-Verkehr.
Der erste Serverblock lauscht auf Port 80 (HTTP) und gibt eine 301-Weiterleitung an die HTTPS-Version Ihrer Website zurück. Der zweite Serverblock lauscht auf Port 443 (HTTPS) und enthält die Konfiguration für Ihr SSL-Zertifikat.
Indem Sie diesen Code zu Ihrer Nginx-Konfigurationsdatei hinzufügen, können Sie den gesamten Datenverkehr ganz einfach auf Ihre Website umleiten, um HTTPS zu verwenden.
Mit Cloudflare mühelos auf HTTPS umleiten
Im nächsten Abschnitt untersuchen wir, wie Sie über Cloudflare zu SSL umleiten.
Hier ist wie:
- Melden Sie sich bei Ihrem Cloudflare-Konto an
- Wählen Sie Ihre Webseite aus
- Gehen Sie zu Krypto
- Scrollen Sie nach unten zu „ Immer HTTP S verwenden “
- Schalten Sie den Schalter auf „Ein“
Und das ist es! Cloudflare kümmert sich um den Rest und stellt sicher, dass alle Ihre Besucher auf die sichere HTTPS-Version Ihrer Website umgeleitet werden.
Machen Sie sich keine Gedanken mehr über komplizierten Code oder technische Details. Mit Cloudflare war die Umleitung zu SSL noch nie so einfach.
Erzwingen Sie die Umleitung zu HTTPS auf dem von WP Engine verwalteten WordPress-Hosting
Wenn Sie WP Engine Managed WordPress Hosting verwenden, ist die Umleitung Ihrer Website auf HTTPS ein Kinderspiel! Folgendes müssen Sie tun:
- Gehen Sie zum SSL-Bereich Ihres WP Engine-Dashboards.
- Richten Sie Ihr SSL-Zertifikat ein und stellen Sie sicher, dass die Option „Alle URLs sichern“ ausgewählt ist.
- Stellen Sie sicher, dass Sie keine Force-SSL-Plugins verwenden.
Durch Auswahl der Option „ Alle URLs sichern “ bedient WP Engine automatisch alle HTTP-Seitenanforderungen über eine sichere HTTPS-Verbindung.
WP Engine bietet auch eine Funktion „Weiterleitungen hinzufügen“, mit der Sie benutzerdefinierte Weiterleitungen für Ihre Website einrichten können. Dies gibt Ihnen die Flexibilität, bestimmte Seiten oder URLs an einen anderen Ort umzuleiten.
Um mehr über die Funktion „Weiterleitungen hinzufügen“ von WP Engine zu erfahren, sehen Sie sich die folgende Ressource an:
- https://wpengine.com/support/redirect/
Mit WP Engine ist die Umleitung Ihrer Website auf HTTPS schnell und einfach!
Erzwingen Sie die Umleitung zu HTTPS auf Flywheel-Hosting
Wenn Sie Flywheel Managed WordPress Hosting verwenden, können Sie Ihre Website problemlos auf HTTPS umleiten! Hier ist wie:
- Gehen Sie in Ihrem Flywheel-Dashboard zur Registerkarte Erweitert der Website.
- Suchen Sie den Kippschalter „ HTTPS erzwingen “ und schalten Sie ihn ein.
- Das ist es! Der gesamte Datenverkehr Ihrer Website wird jetzt automatisch auf HTTPS umgeleitet.
Flywheel bietet auch eine Funktion „Weiterleitungen verwalten“, mit der Sie benutzerdefinierte Weiterleitungen für Ihre Website einrichten können. Dies gibt Ihnen die Flexibilität, bestimmte Seiten oder URLs an einen anderen Ort umzuleiten.
Um mehr über die Funktion „Weiterleitungen verwalten“ von Flywheel zu erfahren, sehen Sie sich die folgenden Ressourcen an:
- https://getflywheel.com/wordpress-support/how-do-i-set-up-redirects/
- https://getflywheel.com/wordpress-support/flywheel-redirects/
Mit Flywheel ist die Umleitung Ihrer Website auf HTTPS schnell und einfach!
Umleitung auf HTTPS auf Pantheon
Wenn Sie Pantheon Managed WordPress Hosting verwenden, können Sie Ihre Website ganz einfach auf HTTPS umleiten! Folgendes müssen Sie tun:
- Gehen Sie zur pantheon.yml-Datei Ihrer Website.
- Aktivieren Sie die Option „enforce_https“ in der Datei.
Durch Aktivieren der Option „enforce_https“ in der Datei „pantheon.yml“ legt Pantheon den HSTS-Header für Ihre Website fest und erzwingt HTTPS-Verbindungen.
Pantheon bietet auch erweiterte Optionen für weitere Anpassungen. Um mehr zu erfahren, sehen Sie sich die folgende Ressource an:
- https://pantheon.io/docs/http-to-https
Mit Pantheon ist die Umleitung Ihrer Website auf HTTPS ein Kinderspiel!
Warum HTTP auf HTTPS umleiten?
Es gibt mehrere Gründe, warum es wichtig ist, HTTP auf HTTPS umzuleiten:
- Erhöhte Sicherheit : Wie bereits erwähnt, bietet HTTPS eine zusätzliche Sicherheitsebene für die zwischen dem Server und dem Client übertragenen Daten. Dies ist besonders wichtig für Websites, die mit vertraulichen Informationen wie Passwörtern, Kreditkarteninformationen und persönlichen Daten umgehen.
- Bessere Suchmaschinen-Rankings : Google hat bestätigt, dass HTTPS ein Ranking-Signal in seinem Suchalgorithmus ist. Dies bedeutet, dass Websites, die HTTPS verwenden, in den Suchmaschinenergebnissen wahrscheinlich höher eingestuft werden als Websites, die HTTP verwenden.
- Verbesserte Benutzererfahrung : Wenn ein Benutzer eine Website besucht, die HTTPS verwendet, sieht er ein Vorhängeschloss-Symbol in der Adressleiste seines Browsers. Dieser visuelle Hinweis lässt sie wissen, dass die Website sicher ist und dass ihre Daten geschützt sind.
Checkliste nach der Konfiguration
Sichern Sie Ihre Website, bevor Sie Änderungen vornehmen
Bevor Sie Änderungen an Ihrer Website vornehmen, ist es wichtig, ein Backup zu haben, falls etwas schief geht . Ein Backup stellt sicher, dass Sie im Falle von Problemen oder Fehlern schnell wiederherstellen können.

Sehen Sie sich hier die besten WordPress-Backup-Plugins an:
https://blogvault.net/5-beste-wordpress-backup-plugins/
Denken Sie daran, dass es immer eine gute Idee ist, Ihre Website zu sichern, bevor Sie größere Änderungen vornehmen, insbesondere wenn es darum geht, Ihre Website auf HTTPS umzuleiten. Durch ein Backup können Sie die Daten Ihrer Website schützen und sich darauf verlassen, dass Sie im Falle von Problemen schnell wiederhergestellt werden können.
Ändern Sie die Einstellung WordPress & Site-Adressen
- Melden Sie sich bei Ihrem WordPress-Dashboard an und gehen Sie zu Einstellungen > Allgemein .
- Gehen Sie zu WordPress & Site-Adressen.
- Ändern Sie die URLs von http:// in https://
- Speichern und schließen Sie das Fenster.
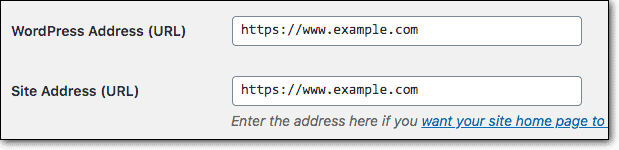
Suchen Alle URLs in der Datenbank ersetzen
Bevor Sie sich zurücklehnen und entspannen, gibt es noch einen Schritt!
Möglicherweise haben Sie einige Instanzen von HTTP-URLs übersehen.
Verwenden Sie das Plugin „Better Search Replace“, um schnell alle HTTP-URLs gegen HTTPS-URLs auszutauschen.
Aber vergiss nicht, auch die Theme-Dateien und die wp-config.php zu überprüfen!
Holen Sie sich das Plugin hier: https://wordpress.org/plugins/better-search-replace/
Cache nach Umleitung auf HTTPS löschen
Nachdem Sie Ihre Website auf HTTPS umgeleitet haben, ist es wichtig, Ihren Cache zu leeren, um falsche Ergebnisse zu vermeiden. Hier ist der Grund:
- Sie haben viele Änderungen an Ihrer Website vorgenommen.
- Alte HTTP-Links können noch zwischengespeichert werden.
- Zwischengespeicherte Seiten können Ihnen beim Testen falsche Ergebnisse liefern.
Um genaue Ergebnisse zu gewährleisten, leeren Sie Ihren Cache, nachdem Sie die Änderungen vorgenommen haben, um Ihre Website auf HTTPS umzuleiten. Wir haben einen umfassenden Artikel, der erklärt, wie man den Cache mit allen wichtigen Plugins und Webhosts löscht:
- https://www.malcare.com/blog/how-to-clear-wordpress-cache/
Indem Sie Ihren Cache leeren, können Sie sicher sein, dass Ihre Website ordnungsgemäß auf HTTPS umleitet und wie erwartet funktioniert!
Aktualisieren Ihrer Sitemap
Nachdem Sie Ihre Website auf HTTPS umgeleitet haben, ist es wichtig, Ihre Sitemap zu aktualisieren, um die Änderungen widerzuspiegeln. Folgendes müssen Sie tun:
- Überprüfen Sie, ob Ihr SEO-Plugin (z. B. Yoast) die Sitemap automatisch aktualisiert hat.
- Wenn nicht, melden Sie sich bei Ihrem WordPress-Admin an.
- Navigieren Sie zu SEO > Funktionen > XML-Sitemaps.
- Deaktivieren Sie die Sitemap.
- Aktivieren Sie es erneut.
Dadurch wird die Sitemap mit den aktualisierten HTTPS-URLs neu generiert.
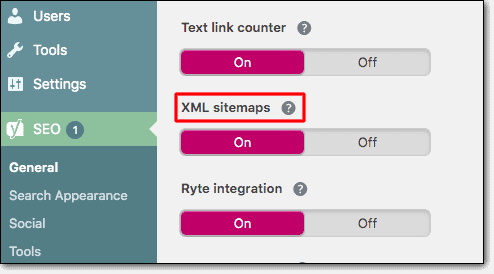
Indem Sie Ihre Sitemap aktualisieren, können Sie sicherstellen, dass Suchmaschinen Ihre Website nach der Umleitung auf HTTPS korrekt crawlen und indexieren können.
Aktualisieren der URL in Google Analytics
Nachdem Sie Ihre Website auf HTTPS umgeleitet haben, ist es wichtig, die URL in Google Analytics zu aktualisieren. Folgendes müssen Sie tun:
- Melden Sie sich bei Ihrem Google Analytics-Konto an.
- Gehen Sie zu Admin > Eigenschaftseinstellungen > Standard-URL.
- Wählen Sie HTTPS aus dem Dropdown-Menü aus.
- Aktualisieren Sie die URL zu Ihrer Website.
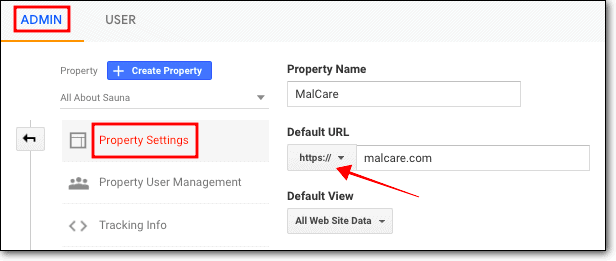
Google Analytics betrachtet HTTP und HTTPS als unterschiedliche Websites, daher ist die Aktualisierung der URL von entscheidender Bedeutung, um ein genaues Tracking und Reporting zu gewährleisten. Indem Sie die URL in Google Analytics aktualisieren, können Sie sich auf die Daten und Erkenntnisse verlassen, die Sie aus dem Datenverkehr Ihrer Website erhalten.
Senden Sie Ihre HTTPS-Site an die Google Search Console
Nachdem Sie Ihre Website auf HTTPS umgeleitet haben, ist es wichtig, Ihre neue URL an die Google Search Console zu übermitteln, um SEO-Probleme zu vermeiden. Folgendes müssen Sie tun:
- Melden Sie sich bei Ihrem Google Search Console-Konto an.
- Klicken Sie auf die Schaltfläche „Eigenschaft hinzufügen“.
- Fügen Sie die neue HTTPS-Adresse Ihrer Website hinzu.
- Bestätigen Sie die Inhaberschaft Ihrer Website.
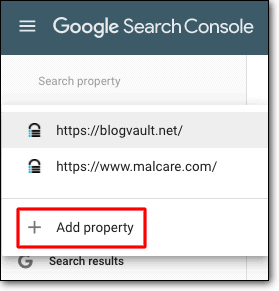
Google betrachtet HTTPS und HTTP als zwei verschiedene Websites, daher ist die Übermittlung Ihrer neuen URL an die Google Search Console unerlässlich, um eine genaue Verfolgung und Berichterstattung über die Leistung Ihrer Website in den Suchergebnissen sicherzustellen. Indem Sie die Inhaberschaft Ihrer Website bestätigen, können Sie sicherstellen, dass Google über die richtigen Informationen zu Ihrer Website verfügt, und können Ihnen helfen, ihre Sichtbarkeit und ihr Ranking zu verbessern.
Fehlerbehebung bei Problemen, die durch das Erzwingen von HTTPS verursacht werden
Wenn Sie HTTPS auf Ihrer WordPress-Website erzwingen, werden Sie wahrscheinlich auf eines dieser drei Probleme stoßen:
- Kein SSL auf der Anmelde- und Verwaltungsseite
- Defektes Vorhängeschloss oder Vorhängeschloss mit Warnzeichen (Problem mit gemischten Inhalten)
- Umleitungsschleifen
So beheben Sie sie –
1. Kein SSL auf der Anmelde- und Verwaltungsseite
Zeigt Ihre Anmeldeseite und Ihr Admin-Bereich die Warnung „Nicht sicher“ an?
Dies passiert, wenn das SSL-Zertifikat nicht richtig konfiguriert ist.
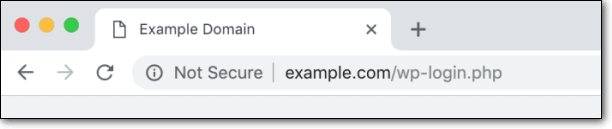
Wenn Sie sich weiterhin ohne das SSL-Zertifikat anmelden, können die Anmeldeinformationen, falls sie von Hackern erlangt wurden, leicht ausgenutzt werden. Bevor eine solche Katastrophe passiert, müssen Sie HTTPS auf den Anmelde- und Verwaltungsseiten erzwingen.
Dieser Artikel hilft Ihnen dabei – WordPress-Anmeldung nicht sicher.
2. Defektes Vorhängeschloss oder Vorhängeschloss mit Warnzeichen (Problem mit gemischten Inhalten)
Zeigt Ihr SSL-Zertifikat Warnzeichen?
Dies ist auf ein Problem mit gemischten Inhalten zurückzuführen. Das bedeutet, dass Sie Links, Bilder, Skripte und/oder Stylesheets von WordPress-Plugins und -Designs haben, die kein HTTPS verwenden.
Um festzustellen, ob Ihre Website gemischte Inhalte enthält, müssen Sie Ihre Website lediglich auf SSL-Prüfprogrammen wie Whynopadlock und Jitbit ausführen. Alternativ können Sie eine manuelle Überprüfung durchführen, indem Sie die folgenden Schritte ausführen:
1. Öffnen Sie Ihre Website. Klicken Sie mit der rechten Maustaste und wählen Sie Inspizieren aus.
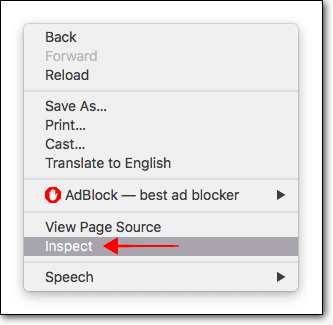
2. Ein kleines Fenster erscheint von unten. Gehen Sie dabei zur Konsole und es wird Ihnen die Warnung vor gemischten Inhalten angezeigt, zusammen mit Details darüber, woher die Probleme mit gemischten Inhalten stammen.
Das Problem könnte beispielsweise durch ein WordPress-Plugin oder -Design verursacht werden.
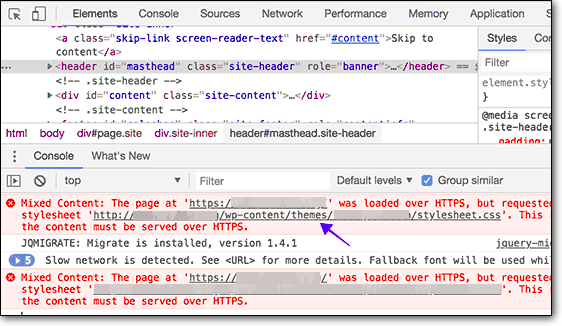
Dies könnte durch ein Bild auf Ihrer Website verursacht werden.
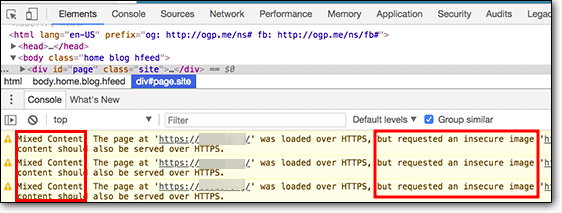
Unsichere Inhalte reparieren: Eine zweistufige Lösung
Um das häufige Problem von Warnungen zu „unsicheren Inhalten“ zu lösen, wenn Sie HTTPS auf Ihrer Website erzwungen haben.
Schritt 1 : Ersetzen Sie HTTP-URLs durch HTTPS. Verwenden Sie ein Plugin wie Better Search Replace, um die URLs in Ihrer Datenbank zu aktualisieren.
Schritt 2 : Legen Sie den Header Content-Security-Policy fest. Sie können den bereitgestellten Code verwenden, um alle HTTP-Ressourcen spontan auf HTTPS zu aktualisieren und alle unsicheren Anforderungen zu melden.
header("Content-Security-Policy: upgrade-insecure-requests;"); header("Content-Security-Policy-Report-Only: img-src https:; script-src https: 'unsafe-inline'; style-src https: 'unsafe-inline';");Indem Sie diese Schritte befolgen, können Sie eine sichere, mit Vorhängeschlössern versehene Website gewährleisten, die frei von Warnungen zu „unsicheren Inhalten“ ist.
3. Umleitungsschleifen
Wird Ihre Website ständig umgeleitet?
Umleitungsschleifen treten aus einer Reihe von Gründen auf. Jene sind:
- Ihre WordPress- und Site-Adressen sind falsch
- Falsche Umleitungsanweisungen in der .htaccess-Datei
- Erzwingen von HTTPS ohne Installation des SSL-Zertifikats
- Konfigurationsprobleme mit einem Umleitungs-Plugin
Wenn Sie unseren Leitfaden sorgfältig befolgt haben, sind die ersten drei Probleme unwahrscheinlich. Wir empfehlen Ihnen jedoch, die Schritte, die Sie unternommen haben, noch einmal zu überprüfen. Da es sich um eine kritische Änderung handelt, könnte ein kleiner Fehler zur Umleitungsschleife geführt haben.
Alles gut? Dann ist es sehr wahrscheinlich, dass ein Umleitungs-Plugin auf Ihrer Website der wahre Übeltäter ist. Versuchen Sie es zu deaktivieren.
Die Umleitungsschleife verhindert, dass Sie auf das Admin-Dashboard zugreifen. Sie müssen also das Plugin per FTP deaktivieren.
→ Öffne Filezilla und gehe zu public_html > wp-content > plugins .
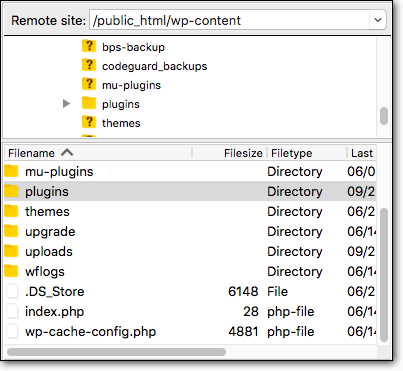
→ Wählen Sie das auf Ihrer Website installierte Umleitungs-Plugin aus. Klicken Sie mit der rechten Maustaste und wählen Sie Umbenennen aus. Fügen Sie einfach .deactivate hinzu und das Plugin wird deaktiviert.
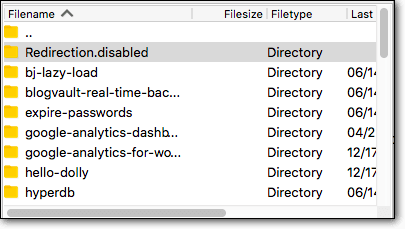
Das war's Leute. Und so erzwingen Sie HTTP zu HTTPS in WordPress. Wir hoffen, Sie fanden den Leitfaden wertvoll und einfach zu befolgen.
Was als nächstes?
Wir sind zuversichtlich, dass Sie HTTPS auf Ihrer gesamten WordPress-Website erzwingen konnten, wenn Sie unsere Richtlinien sorgfältig befolgt haben.
Aber die Umstellung Ihrer Website auf HTTPs allein wird sie nicht vor Hackern und Bots schützen.
Sie müssen andere proaktive Sicherheitsmaßnahmen ergreifen.
Die wichtigste Sicherheitsmaßnahme, die Sie für Ihre WordPress-Website ergreifen können, ist die Installation eines vertrauenswürdigen und zuverlässigen Sicherheits-Plugins.
Ein wirksames Sicherheits-Plugin schützt Ihre Website, indem es die folgenden Schritte ausführt:
- Verhindern Sie mit einer Firewall und Anmeldeschutzfunktionen, dass schädlicher Datenverkehr auf Ihre Website zugreift.
- Führen Sie täglich automatische Scans Ihrer Website durch.
- Reinigen Sie Ihre Website gründlich und innerhalb weniger Stunden.
- Helfen Sie bei der Umsetzung von Website-Härtungsmaßnahmen.
