So akzeptieren Sie wiederkehrende Online-Zahlungen in WordPress
Veröffentlicht: 2024-06-16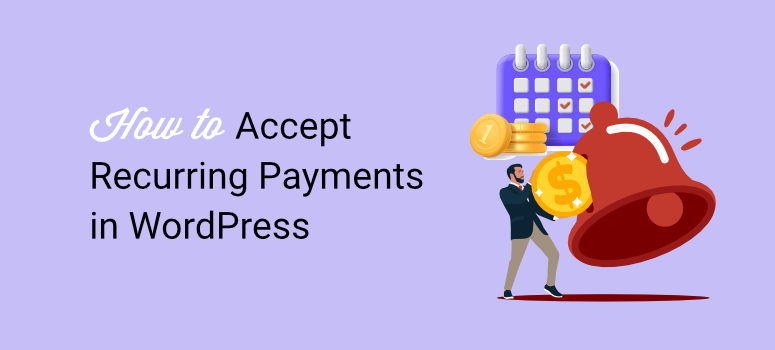
Möchten Sie wiederkehrende Zahlungen für Ihre WordPress-Website akzeptieren ?
Wiederkehrende Online-Zahlungen sind eine hervorragende Möglichkeit, konstante Einnahmen sicherzustellen. Die Realität ist, dass jemand, der sich einmal für ein Abonnement angemeldet hat, es mit größerer Wahrscheinlichkeit behält, auch wenn er den Dienst nicht so oft nutzt.
Außerdem ist es weniger wahrscheinlich, dass ein Benutzer vergisst, das Abonnement zu verlängern, was die Abwanderungsrate verringert.
In diesem Artikel zeigen wir Ihnen, wie Sie wiederkehrende Online-Zahlungen in WordPress akzeptieren. Wir führen Sie Schritt für Schritt durch die beiden besten Methoden, damit Sie die für Sie bequemste auswählen können.
Gründe, wiederkehrende WordPress-Zahlungen zu akzeptieren
Im Gegensatz zu den meisten Geschäftsmodellen, bei denen es schwierig sein kann, Einnahmen vorherzusagen, ist dies bei wiederkehrenden Zahlungen nicht der Fall. Dies liegt daran, dass Sie bereits wissen, wie viele Abonnenten Sie haben und welche Abonnementpläne Sie anbieten.
So können Sie schnell berechnen, wie viel Sie potenziell verdienen können, und so besser planen.
Dadurch können Sie nicht nur Ihre Einnahmen vorhersagen, sondern auch über einen längeren Zeitraum konstante Einnahmen erwarten.
Aus diesem Grund nutzen viele abonnementbasierte Unternehmen ihre Benutzerdatenbank, um nach Investoren zu suchen und ihren Geschäftswert zu bewerten. Sie nutzen diese Zahlen, um sich Finanzierung zu verschaffen und ihren Aktienwert zu steigern.
Einer der größten Vorteile der monatlichen Abrechnung besteht jedoch darin, dass der Zahlungsprozess automatisiert wird. Sie müssen Ihren Benutzern keine Rechnungen oder Erinnerungen über anstehende Online-Zahlungen senden.
Dies verringert das Risiko von Konflikten oder Streitigkeiten zwischen Ihnen und Ihren Benutzern und sorgt für eine längere Beziehung. Außerdem sparen Sie Zeit, sodass Sie sich auf Ihr Geschäft konzentrieren können.
Hier sind weitere Gründe, warum Sie die Verarbeitung wiederkehrender Zahlungen in Betracht ziehen sollten.
- Erhöhter Customer Lifetime Value: Ein Kunde erzielt Einnahmen über einen längeren Zeitraum als bei einem einmaligen Kauf. Dies führt zu einem höheren Gesamtwert für jeden Kunden.
- Komfort: Wiederkehrende Zahlungen ersparen Kunden die mühsame erneute Eingabe von Zahlungsinformationen für jeden Einkauf. Dies sorgt für ein reibungsloseres und angenehmeres Checkout-Erlebnis.
- Kundenbudgetierung: Kunden können die wiederkehrenden Kosten problemlos in ihr Budget einbeziehen und wissen genau, was sie in jedem Abrechnungszyklus erwartet.
- Verbessertes Kundenerlebnis: Es besteht kein Risiko einer Serviceunterbrechung aufgrund einer versäumten Rechnung. Es kann auch dazu beitragen, die Kundenzufriedenheit zu verbessern und Reibungsverluste im Zahlungsprozess zu reduzieren.
- Cashflow: Mit einem stetigen Umsatzstrom können Sie Ihren Cashflow besser verwalten. Dies erleichtert die Deckung der Betriebskosten und die Investition in Wachstumschancen.
- Kundeneinblicke: Wiederkehrende Zahlungen liefern wertvolle Daten über Kundenverhalten, Präferenzen und Lifetime-Wert. Dies kann genutzt werden, um Marketingstrategien anzupassen und Produktangebote zu verbessern.
Aus diesen Gründen können Sie mit wiederkehrenden Zahlungen ganz einfach ein Treueprogramm erstellen, mit dem Sie mehr konsistente Benutzer gewinnen und diese effektiver verwalten können.
Sehen Sie sich diesen Artikel zum Einrichten eines Treueprogramms mit Woocomerce an, um mehr zu erfahren.
Beste Abonnementverwaltungstools
Obwohl es viele Möglichkeiten gibt, Abonnements zu Ihrer Website hinzuzufügen, besteht das Ziel darin, den Vorgang sowohl für Sie als auch für Ihre Benutzer einfach und bequem zu gestalten. Es sollte sicher sein und verschiedene Zahlungsgateways akzeptieren.
Aus diesen Gründen konzentrieren wir uns auf diese beiden Möglichkeiten, wiederkehrende Zahlungen zu WordPress hinzuzufügen.
- Methode 1: Wiederkehrende Zahlungen mit WPForms akzeptieren
- Methode 2: Wiederkehrende Zahlungen mit WP Simple Pay akzeptieren
Sie können die Links oben auswählen, um zu dem Abschnitt der Methode zu springen, den Sie lesen möchten.
Methode 1: Wiederkehrende Zahlungen mit WPForms akzeptieren
WordPress-Formulare sind ein Muss für jede Website. Sie helfen auf einfache und unkomplizierte Weise bei der Kundenkommunikation und Leadgenerierung. Sie können verschiedene Arten von Formularen erstellen, z. B. Kontaktformulare, Registrierungsformulare, Testimonialformulare und mehr.
Da Benutzer mit der Verwendung von Online-WordPress-Formularen so vertraut sind, macht es nur Sinn, auch wiederkehrende Zahlungen über sie anzubieten.
Mittlerweile gibt es viele Formular-Plugins, mit denen Sie beginnen können. Jede dieser Formularsoftware ist mit einzigartigen Funktionen ausgestattet, die ideal für ihre Benutzerbasis sind. Schauen Sie sich zunächst diesen Artikel über die besten Formularersteller für WordPress an.
Sie benötigen ein Formular-Plugin, das einfach zu verwenden ist, zahlreiche Anpassungsoptionen bietet und Ihnen die Erstellung verschiedener Formulartypen ermöglicht.
Am wichtigsten ist, dass Sie einen sicheren Formularersteller benötigen, der sich in Zahlungsgateways integrieren lässt.
Deshalb haben wir uns für WPForms entschieden.
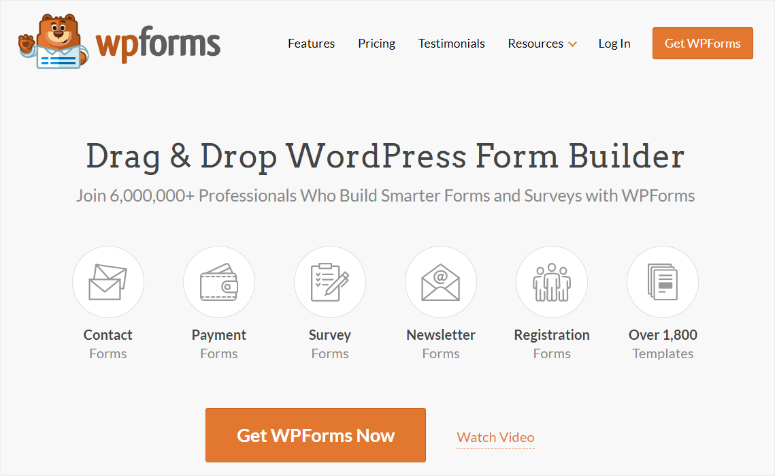
WPForms ist das beste Formular-Plugin, da es einen Drag-and-Drop-Builder bietet, mit dem Sie Ihre Formulare so anpassen können, dass sie wirklich einzigartig sind. Es enthält außerdem über 1800 Vorlagen, die Sie bei der Formularerstellung unterstützen können, sodass es sich hervorragend für Anfänger eignet.
Es verfügt außerdem über Sicherheitsfunktionen wie unsichtbares CAPTCHA, Spam-Schutz und mehr. Sie können beispielsweise auch Rollen definieren, mit denen Sie steuern können, wer auf Zahlungsformulare zugreift und diese bearbeitet.
Sie können das Abrechnungsformular auch mit einem Passwort sperren, wenn Sie es an einen Benutzer senden, um sicherzustellen, dass nur dieser Benutzer darauf zugreifen kann.
Jetzt übernimmt WPForms die Verarbeitung wiederkehrender Zahlungen nicht mehr selbst.
Stattdessen lässt es sich mit vertrauenswürdigen Unternehmen integrieren, die eine Erfolgsbilanz in Bezug auf Sicherheit und Benutzerzufriedenheit vorweisen können, wie etwa PayPal, Stripe und Square.
Sie können sich aber auch mit vielen gängigen E-Mail- und Content-Marketing-Systemen verbinden. Dadurch eignet sich WPForms hervorragend für E-Commerce-Onlineshops und kleine Unternehmen, die nach einfachen Zahlungslösungen suchen.
Aber für wiederkehrende Zahlungen arbeitet WPForms mit Stripe zusammen.
Dies stellt sicher, dass Sie Stripe-Abonnements einfach einrichten können und Ihre Benutzer ein großartiges Erlebnis genießen können. Sie können auch Zahlungen mit Kredit- und Debitkarten, Apple Pay, Google Pay und sogar direkten Banküberweisungen erhalten. Dies macht WPForms zu einem der besten wiederkehrenden Zahlungssysteme.
Wenn Sie mehr über diesen Formularersteller erfahren möchten, sehen Sie sich hier die neueste WPForms-Rezension an.
Lassen Sie sich nun erklären, wie Sie wiederkehrende Zahlungen in Stripe und WPForms hinzufügen.
Schritt 1: WPForms installieren und einrichten
Es ist wichtig zu bedenken, dass WPForms sowohl eine kostenlose als auch eine Premium-Version des WordPress-Plugins anbietet. Mit WPForms lite können Sie einfache Formulare in WordPress erstellen und verwalten. Wenn Sie jedoch Zahlungen mit Stripe integrieren möchten, benötigen Sie einen WPForms Pro-Plan.
Um mit WPForms Pro zu beginnen, besuchen Sie die offizielle Website des Plugins und erwerben Sie einen Plan.
Gehen Sie anschließend in Ihrem WPForms-Dashboard zu „Downloads“ und laden Sie die ZIP-Datei des Plugins auf Ihren PC herunter. Kopieren Sie auf dieser Seite auch den Lizenzschlüssel. Sie benötigen ihn später, um die Pro-Version zu aktivieren.
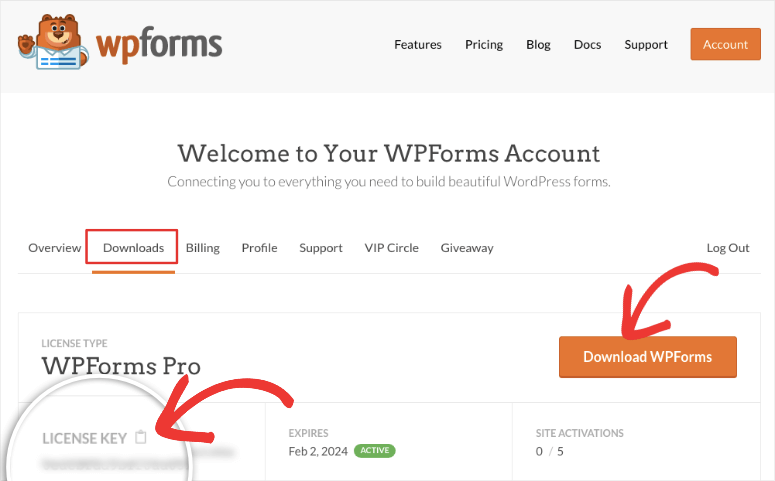
Gehen Sie als Nächstes zu Ihrem WordPress-Dashboard und navigieren Sie zu Plugins » Neues Plugin hinzufügen . Laden Sie hier die WPForms-ZIP-Datei in WordPress hoch, installieren Sie sie und aktivieren Sie sie wie jedes andere Plugin.
Wenn hier Probleme auftreten, lesen Sie diesen Artikel zur Installation eines Plugins.
Danach sollte die Menüoption WPForms in Ihrem WordPress-Dashboard angezeigt werden.
Gehen Sie dann zu WPForms » Einstellungen und wählen Sie dann die Registerkarte „Allgemein“. Fügen Sie hier den zuvor kopierten Aktivierungscode in die Lizenzschlüsselleiste ein. Schließen Sie diesen Vorgang ab, indem Sie „Schlüssel bestätigen“ auswählen.
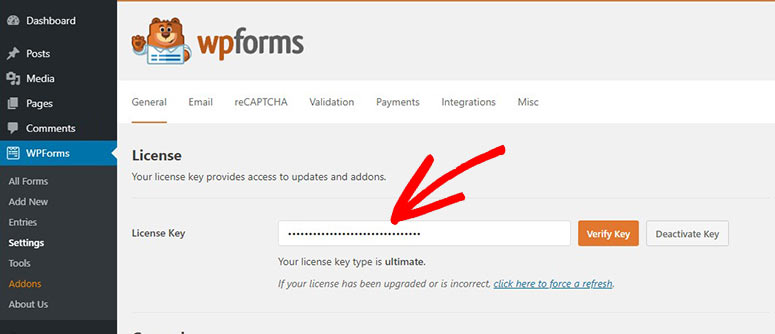
Das ist es! WPForms ist einsatzbereit.
Schritt 2: Installieren Sie das Stripe Pro-Add-on
Nachdem WPForms installiert und aktiviert ist, ist es an der Zeit, das Stripe-Add-on einzurichten, das Ihnen bei der Annahme wiederkehrender Stripe-Zahlungen hilft.
Gehen Sie dazu in Ihrem WordPress-Dashboard zu WPForms » Add-ons . Verwenden Sie auf dieser Seite die Suchleiste, um „Stripe Pro“ aus dem großen Pool an Add-ons zu finden, die dieses Formular-Plugin bietet.
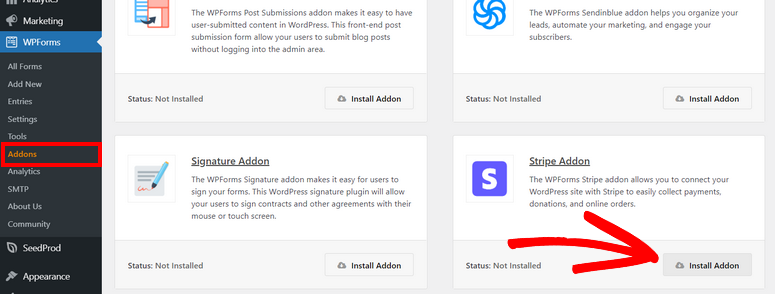
Sobald Sie es gefunden haben, installieren und aktivieren Sie es und Sie sollten bereit sein, Stripe mit WordPress zu verbinden.
Navigieren Sie als Nächstes zu WPForms » Einstellungen und wechseln Sie zur Registerkarte „Zahlungen“. Scrollen Sie anschließend nach unten, um den Abschnitt „Stripe“ auf der Seite zu finden, und wählen Sie „Mit Stripe verbinden“ aus.
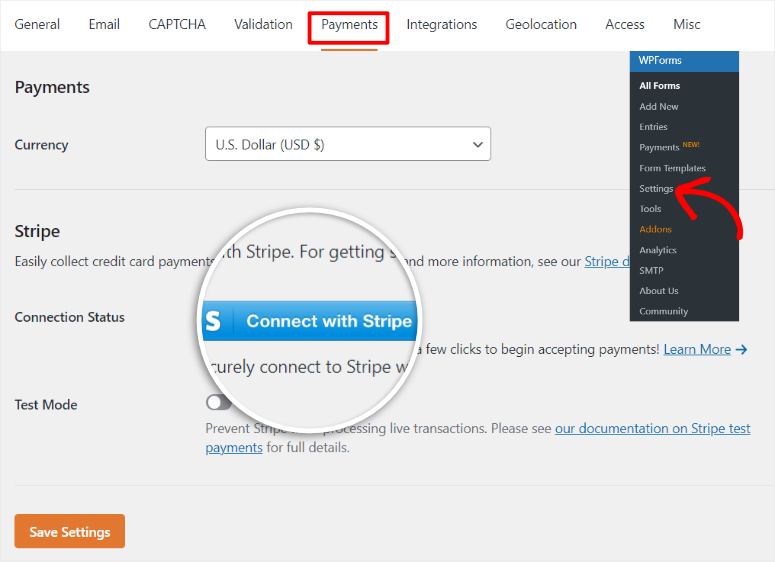
Dadurch werden Sie zur Stripe-Anmeldeseite weitergeleitet, wo Sie schnell Ihr E-Mail-Konto eingeben können, um es mit WPForms zu verbinden. Wenn Sie kein Konto haben, machen Sie sich keine Sorgen. WPForms führt Sie durch den Prozess und Sie sollten in wenigen Minuten eingerichtet sein.
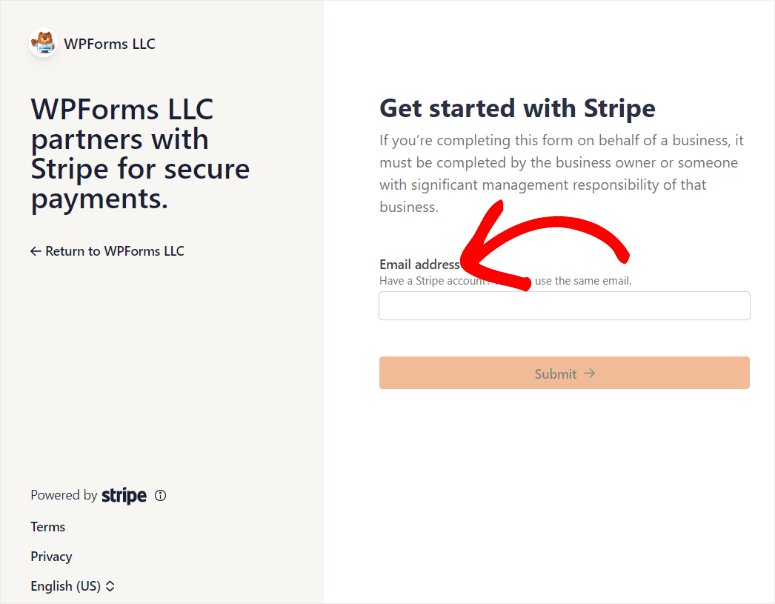
Sobald Sie Ihr Stripe-Konto verbunden haben, werden Sie zurück zum WPForms-Zahlungsbildschirm weitergeleitet. Zu diesem Zeitpunkt sollte die Verbindungsstatusfarbe grün sein, um anzuzeigen, dass die Integration erfolgreich war.
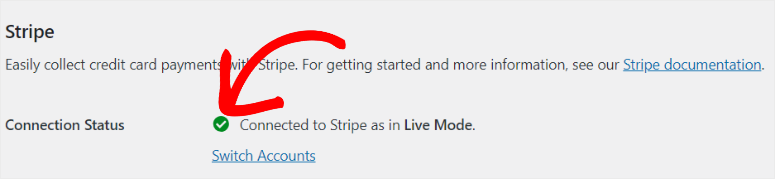
Schritt 3: Zahlungsformular erstellen
Nachdem sowohl WPForms als auch das Stripe Pro-Add-on bereit sind, ist es an der Zeit, ein Online-Formular zu erstellen, damit Sie wiederkehrende Zahlungen anfordern können.
Gehen Sie dazu zu WPForms » Neu hinzufügen , um zum WPForms-Formulareditor zu gelangen. Hier sehen Sie die über 1800 angezeigten Vorlagen, sodass Sie problemlos mit dem Erstellen beginnen können.
Auf der linken Seite sind die Vorlagen je nach Verwendungszweck in verschiedene Kategorien eingeteilt. Sie können auch die Suchleiste verwenden, um genau das zu finden, was Sie suchen. Darüber hinaus können Sie das Formular auch von Grund auf erstellen, wenn Sie Erfahrung im Entwerfen haben.
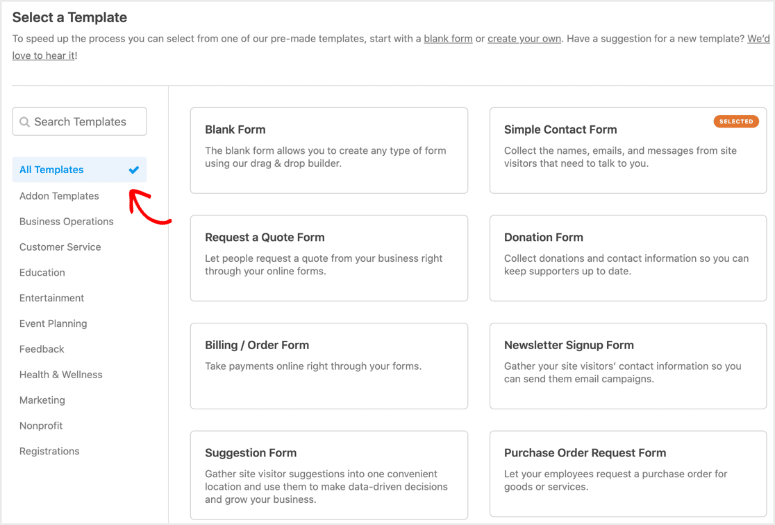
Wenn Sie sehen möchten, ob eine Vorlage für Sie geeignet ist, wählen Sie „Demo anzeigen“, um zu sehen, wie sie live auf Ihrer Website angezeigt wird.
Für diesen Leitfaden verwenden wir die Vorlage „Rechnungs-/Bestellformular“ . Wählen Sie „Vorlage verwenden“, um die Seite zum Erstellen von Drag-and-Drop-Formularen zu öffnen und loszulegen.
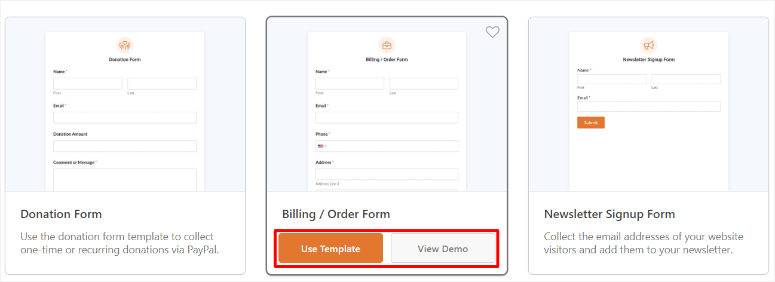
Auf dieser Seite sehen Sie links alle Formularelemente und Felder und rechts ein Vorschaufenster, in dem Sie diese Elemente per Drag & Drop an die gewünschte Position ziehen können.
Da wir jedoch die Vorlage „Rechnungs-/Bestellformular“ verwenden, sind die meisten Formularelemente und Felder bereits festgelegt. Wählen Sie die Registerkarte „Felder“, wo Sie Felder und Elemente bearbeiten, entfernen und vollständig zum Formular hinzufügen können.
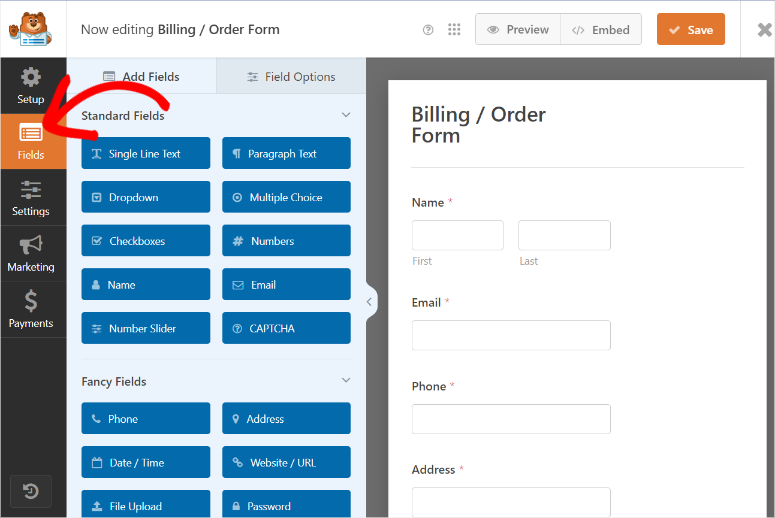
Sie müssen auch den Platzhalterinhalt anpassen, z. B. den Abschnitt „Verfügbare Artikel“, um ihn an Ihr Unternehmen anzupassen. Während Sie hier sind, richten Sie auch die Preise ein und fügen Sie die verfügbaren Artikel hinzu oder entfernen Sie sie, um sie an Ihre Dienstleistungen oder Produkte anzupassen.
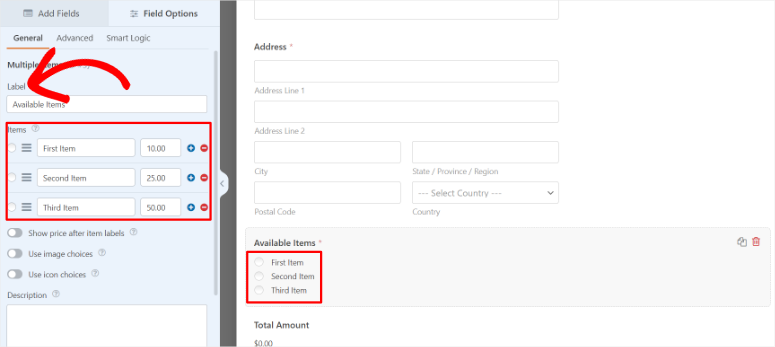
Wenn Sie mit Ihrem Zahlungsformular zufrieden sind, ist es an der Zeit, das Stripe-Kreditkartenzahlungsfeld hinzuzufügen.
Wählen Sie dazu links auf dem Bildschirm „Felder hinzufügen“, scrollen Sie und suchen Sie nach „Zahlungsfelder “.
Suchen Sie in diesem Abschnitt nach dem Feld „Stripe-Kreditkarte“ und ziehen Sie es per Drag-and-Drop an die Stelle des Zahlungsformulars, an dem es angezeigt werden soll. Das Stripe-Kreditkartenfeld enthält bereits E-Mail-Adressen, Kartendetails und Länderabschnitte, die Ihre Benutzer bequem auf Ihrem Zahlungsformular ausfüllen können, was es für Sie bequemer macht.
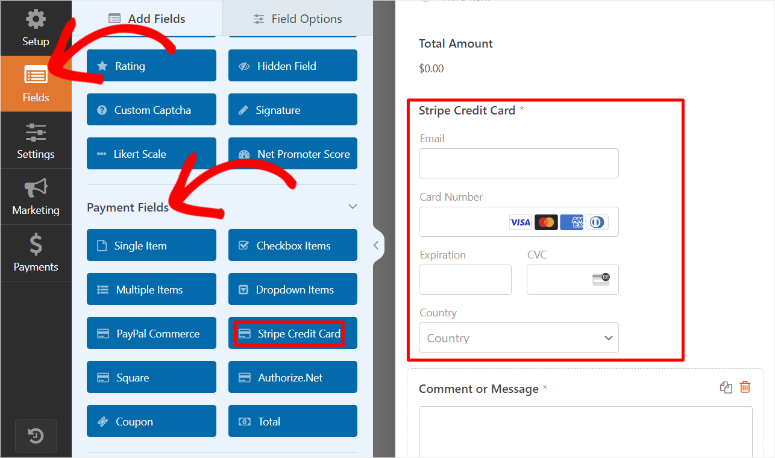
Schritt 4: Richten Sie wiederkehrende Stripe-Zahlungen ein
Wechseln Sie dazu zur Registerkarte „Zahlung“, um auf alle Zahlungsgateways von WPforms zuzugreifen. Ganz oben in dieser Liste wird Stripe als empfohlene Option angezeigt.
Sobald Sie Stripe ausgewählt haben, müssen Sie entweder „Einmalige Zahlungen aktivieren“ oder „Wiederkehrende Abonnementzahlungen aktivieren“ mit Umschalttasten aktivieren.
Denken Sie daran, dass Sie nur eine Zahlungsart wechseln können.
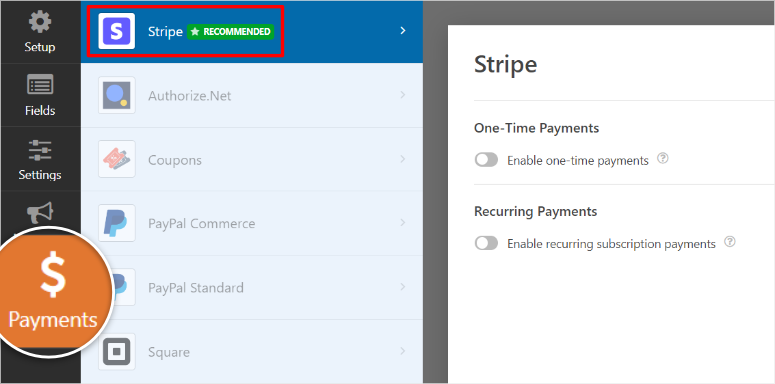
Wählen Sie „Wiederkehrende Abonnementzahlungen aktivieren“ , um einen wiederkehrenden Zahlungsplan zu erstellen. Dadurch werden auch weitere Anpassungsoptionen geöffnet, aus denen Sie auswählen können.
Geben Sie unter den neuen verfügbaren Optionen zunächst den Plannamen ein. Legen Sie dann mithilfe der Dropdown-Optionen den wiederkehrenden Zeitraum, den Kundennamen und die Kundenadresse fest.
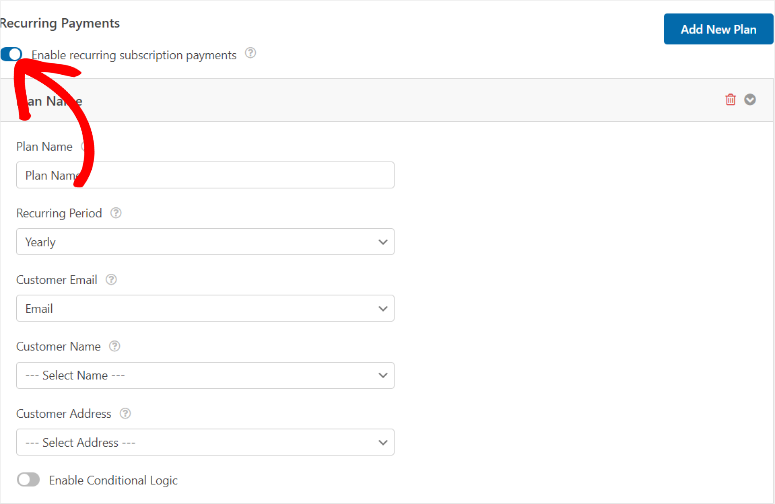
Und schon können Sie wiederkehrende Zahlungen mit Stripe und WPForms direkt auf Ihrer WordPress-Website akzeptieren.
Wir möchten aber auch das Zahlungsformular anpassen, um es benutzerfreundlicher zu gestalten.
Gehen Sie dazu als nächstes zur Registerkarte „Einstellungen“ . Hier können Sie den Formularnamen des Rechnungs-/Bestellformulars so bearbeiten, dass er für Ihre Benutzer relevant ist.
Dann können Sie darunter in der „Formularbeschreibung“ Anweisungen geben oder beschreiben, worum es bei dem Formular geht. Anschließend können Sie auch Tags, den Text der Schaltfläche „Senden“ und den Verarbeitungstext der Schaltfläche „Senden“ anpassen.
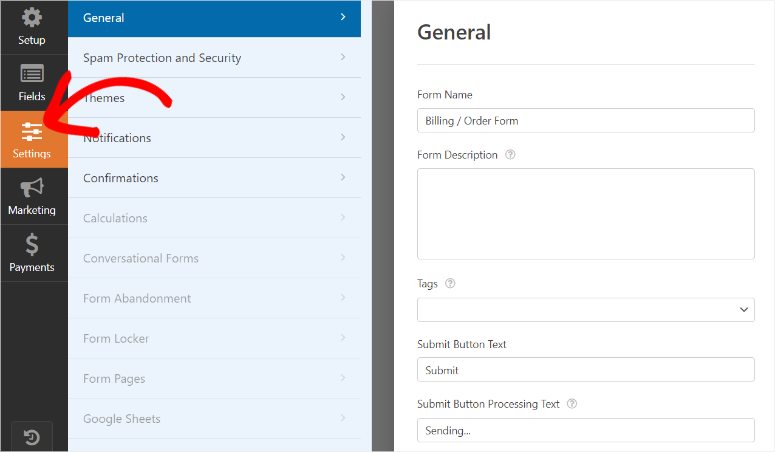
Scrollen Sie als Nächstes nach unten zum Abschnitt „Erweitert“ , wo Sie mit der Umschalttaste zunächst „Vorausfüllen per URL aktivieren“ aktivieren können. Diese Option stellt sicher, dass WPForms die bereits vorhandenen Benutzerinformationen automatisch vorab ausfüllt, wodurch die Notwendigkeit verringert wird, diese wiederholt auszufüllen.
Aktivieren Sie darunter auch „AJAX-Formularübermittlung aktivieren“. Dadurch können Ihre Formulare übermittelt werden, ohne dass die Seite neu geladen werden muss, was besonders nützlich ist, wenn Sie Formulare in Popup-Fenster einbetten.
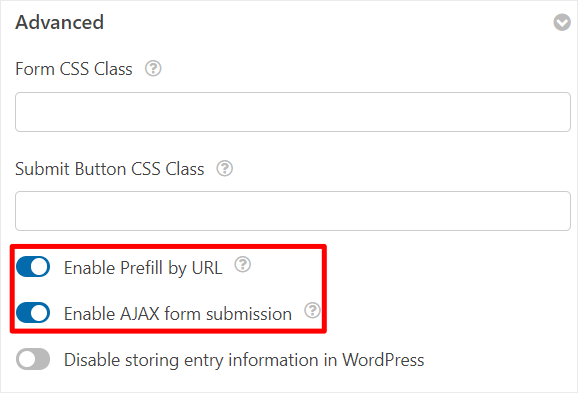
Schritt 5 (optional): Fügen Sie einmalige und wiederkehrende Zahlungsoptionen hinzu
Darüber hinaus können wir Ihren Benutzern die Möglichkeit geben, sowohl einmalige als auch wiederkehrende Zahlungen zu senden.
Um es klar auszudrücken: Dies ist optional, kann aber Ihre Benutzer diversifizieren, sodass auch Personen, die Ihr Produkt nur einen Monat lang ausprobieren möchten, darauf zugreifen können.
Gehen Sie zunächst zur Registerkarte „ Felder“ , suchen Sie unter „Felder hinzufügen“ nach dem Feld „DropDown“ und ziehen Sie es per Drag & Drop an die gewünschte Stelle im Formular.
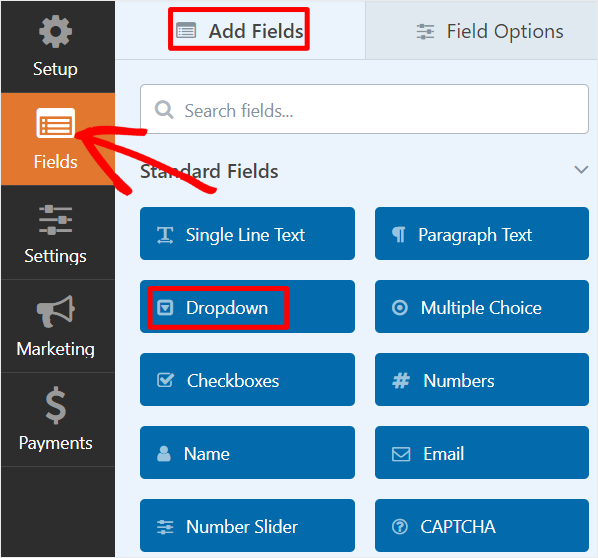
Wählen Sie als Nächstes das Dropdown-Feld aus, das Sie gerade hinzugefügt haben, um dessen Anpassungsoptionen zu öffnen. Wir werden sowohl die Frage als auch die Dropdown-Optionen so bearbeiten, dass sie sich auf wiederkehrende und einmalige Zahlungen beziehen.
Geben Sie im Feld „Beschriftung“ eine Frage ein wie:
- „Möchten Sie daraus ein monatliches Abonnement machen?“
Stellen Sie anschließend sicher, dass es nur zwei Dropdown-Optionen gibt. Geben Sie dann in die beiden verbleibenden Auswahlmöglichkeiten etwas ein wie:
- „Ja, ich möchte einen Monatsplan abonnieren.“
- „Nein, ich möchte, dass es sich um eine einmalige Zahlung handelt.“
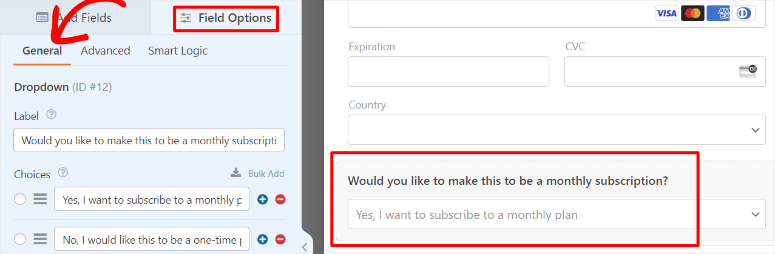
Wenn das erledigt ist, gehen Sie zur Registerkarte „Zahlung“ und navigieren Sie dann zu den Optionen für wiederkehrende Zahlungen unter Stripe. Scrollen Sie hier nach unten und aktivieren Sie „Bedingte Logik aktivieren“ mit der Umschaltoption, um weitere Optionen zu erweitern.
Stellen Sie nun zunächst in der ersten Zeile über die Dropdown-Optionen „Zahlung verarbeiten“ als „Wiederkehrende Zahlung “ ein.
Wählen Sie dann im Dropdown-Menü darunter die Option „Möchten Sie daraus ein monatliches Abonnement machen?“ aus. Wählen Sie im nächsten Dropdown-Menü „Ist“ und schließlich „Ja, ich möchte einen Monatsplan abonnieren“ aus. im letzten Dropdown.
Die Regel würde also lauten:
„Verarbeiten Sie die Zahlung als wiederkehrende Zahlung. Wenn Sie dies zu einem monatlichen Abonnement machen möchten, ist „Ja“, ich möchte einen monatlichen Plan abonnieren.“
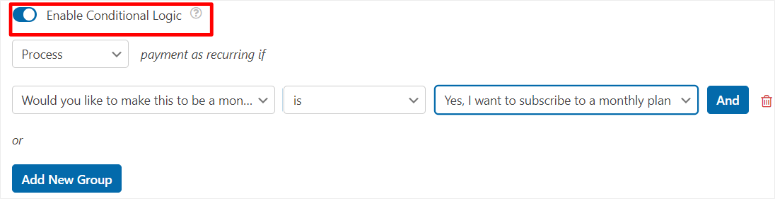
Jetzt wird nur den Benutzern, die sich für ein Abonnement entscheiden, eine monatliche Gebühr berechnet. Wenn Sie fertig sind, klicken Sie oben auf der Formularerstellungsseite auf „ Speichern“ .
Glückwunsch! Sie haben gerade mit WPForms ein wiederkehrendes Zahlungsformular mit bedingter Logik erstellt.
Schritt 6: Zahlungsformular veröffentlichen
Wenn Ihr Formular fertig ist, gibt es mehrere Möglichkeiten, es mit WPForms zu Ihrer Website hinzuzufügen. Sie können schnell die für Sie bequemste Methode auswählen.
Zuerst erstellen wir eine neue Seite für das Formular.
Wählen Sie dazu oben rechts auf der Formularerstellungsseite „Einbetten“ und klicken Sie auf „Neue Seite erstellen“.
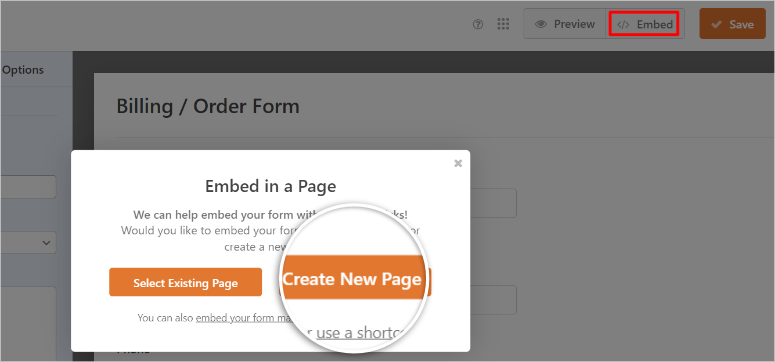
Im nächsten Popup müssen Sie dem Formular einen Namen geben. Dieser dient als Überschrift des Formulars und dient auch als URL-Slug für Ihr Zahlungsformular.
Wählen Sie abschließend „Los geht's“, um auf eine neue Seite weitergeleitet zu werden, auf der das Formular bereits eingefügt ist.
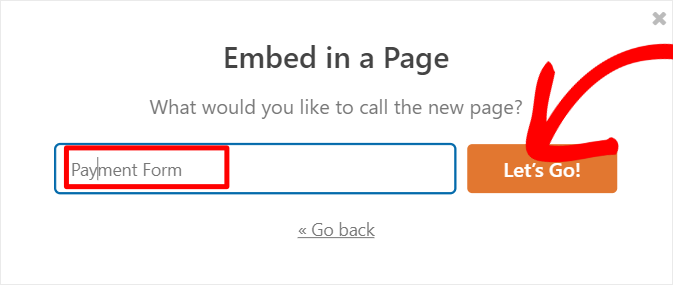
Sie müssen lediglich auf „Veröffentlichen“ klicken, damit das Formular online geht.
Als nächstes können wir das Formular zu einer vorhandenen Seite hinzufügen.
Wählen Sie auf der Formularerstellungsseite „Einbetten“ aus, aber dieses Mal wählen Sie „Vorhandene Seite auswählen“.
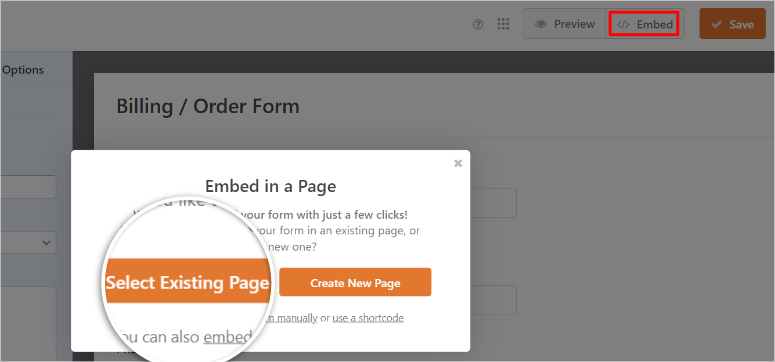
Als nächstes erscheint ein Dropdown-Menü mit allen Seiten Ihrer Website. Wählen Sie die Seite aus, zu der Sie das Zahlungsformular hinzufügen möchten, und klicken Sie auf „Los geht’s“.
Danach werden Sie zum Blockeditor der Seite weitergeleitet.
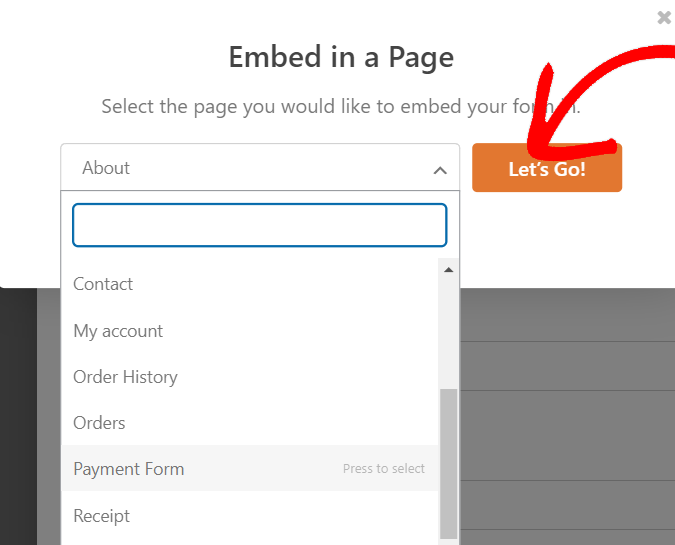
Klicken Sie anschließend im Blockeditor auf das Pluszeichen (+) und verwenden Sie die Suchleiste, um den WPForms-Block zu finden.

Ziehen Sie es dann per Drag & Drop an die Stelle, an der das Formular auf der Seite erscheinen soll. Wählen Sie im Dropdown-Menü, das Sie auf dem Block sehen, das von Ihnen erstellte Formular aus der Liste aus.
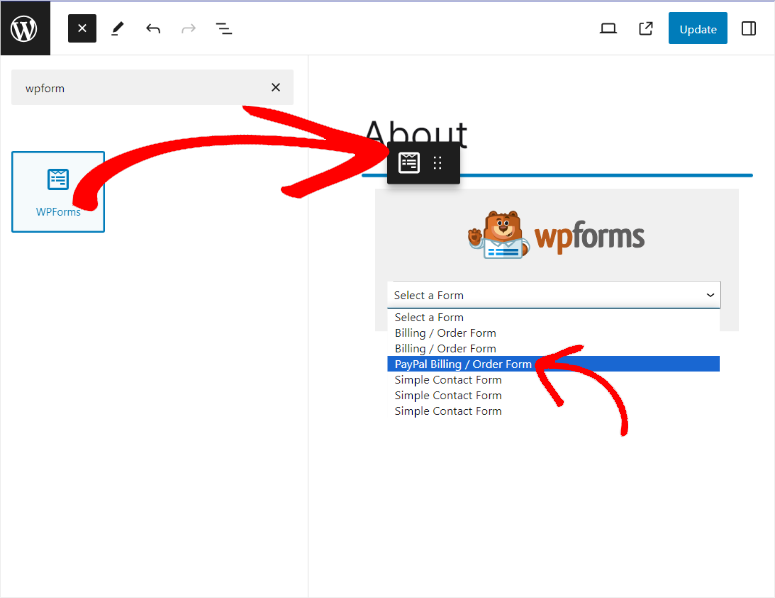
Sobald das Formular angezeigt wird, wählen Sie „Aktualisieren“ , um es live zu schalten.
Sie können das Formular auch über einen Shortcode hinzufügen.
Gehen Sie dazu in Ihrem WordPress-Dashboard zu WPForms » Alle Formulare , wo Sie alle Ihre Formulare auf einmal sehen. Kopieren Sie dann neben Ihrem Zahlungsformular dessen Shortcode.
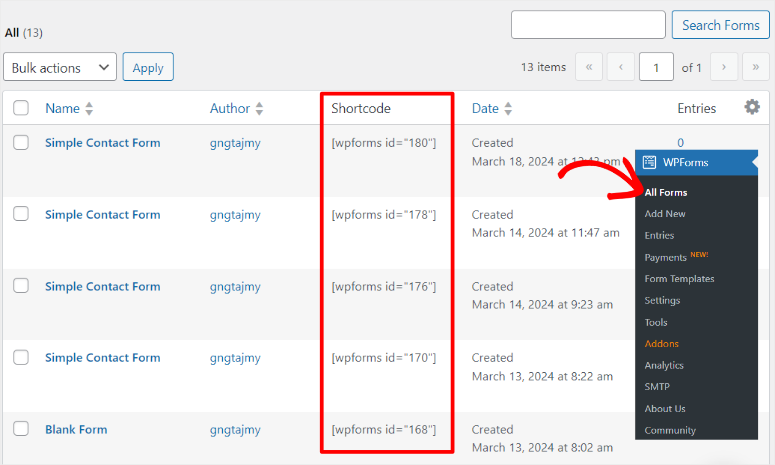
Öffnen Sie anschließend den Blockeditor für einen vorhandenen Block, genau wie Sie es bei der Verwendung des WPforms-Blocks getan haben. Verwenden Sie auf der Seite die Suchleiste, um den „Shortcode-Block“ zu finden.
Ziehen Sie als Nächstes den Shortcode-Block per Drag-and-Drop an die Stelle, an der das Zahlungsformular erscheinen soll. Sobald Sie den Shortcode des Zahlungsformulars eingefügt haben, sollte er an dieser Stelle erscheinen.
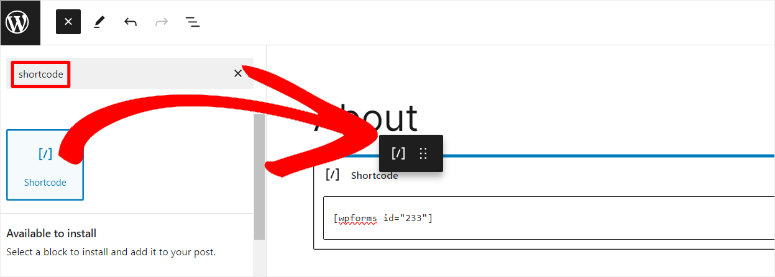
Klicken Sie auf „Veröffentlichen“, und Sie sind fertig!
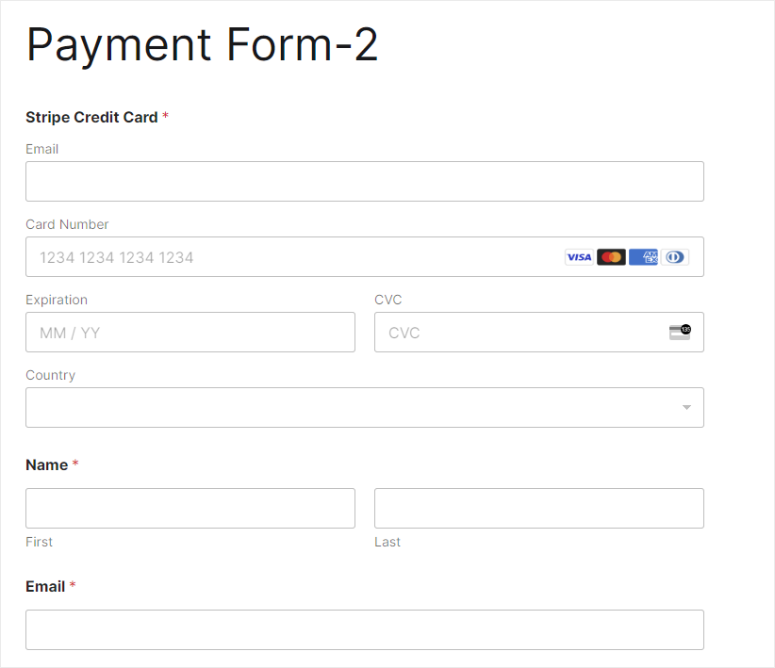
Methode 2: Wiederkehrende Zahlungen mit WP Simple Pay akzeptieren
Ein weiterer Ansatz zum Hinzufügen wiederkehrender Zahlungen ist die Verwendung eines speziellen Abrechnungs-Plugins. Diese Zahlungs-Plugins bieten erweiterte Funktionen für den Zahlungseinzug, wie z. B. die Stripe-Abrechnung.
Außerdem müssen Sie kein Plugin-Add-on verwenden, um auf die Option für wiederkehrende Zahlungen zuzugreifen, wodurch die Wahrscheinlichkeit verringert wird, dass Ihre Website überlastet wird. Sie können problemlos Optionen wie Steuergebühren, Kaufbeschränkungen und mehr einbeziehen.
Zusätzlich zu diesen Funktionen sollten Sie sich auch auf benutzerfreundliche und hochgradig anpassbare Plugins konzentrieren. Um Ihnen den Einstieg zu erleichtern, finden Sie hier einen Artikel über die 9 besten WordPress-Zahlungs-Plugins.
Deshalb haben wir uns für WP Simple Pay entschieden.
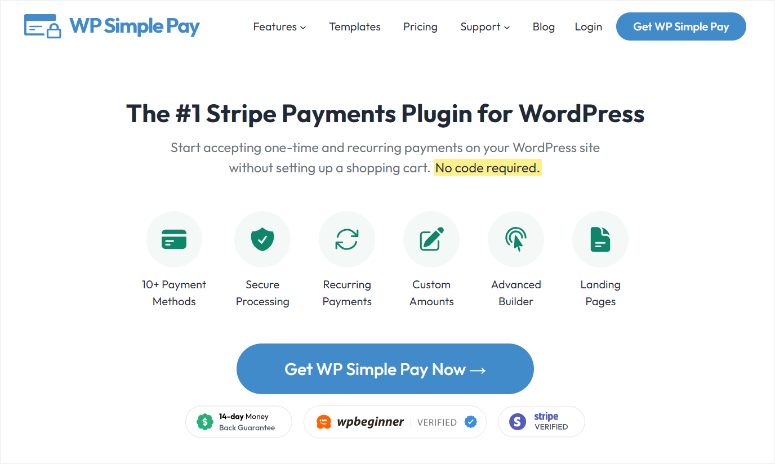
WP Simple Pay ist das beste Stripe-Zahlungs-Plugin. Es ermöglicht Ihnen, Zahlungen ohne Programmieraufwand direkt auf Ihrer WordPress-Site zu empfangen. Das Besondere an WP Simple Pay ist, dass Sie Ihren Zahlungsvorgang nach Ihren Wünschen anpassen können.
Zunächst einmal stehen mehr als 10 Zahlungsmethoden zur Verfügung, sodass Sie Ihren Benutzern die Freiheit geben, die sie sich wünschen. Außerdem können Sie kostenlose Testversionen anbieten, sodass Ihre Benutzer Ihr Produkt zuerst testen können. Darüber hinaus können Sie ganz einfach Rabattcodes einrichten, um Ihre Benutzer zum Kauf zu ermutigen, was sich ideal für Mitgliederseiten eignet.
Sie können sogar die Option „Jetzt kaufen, später bezahlen“ einrichten. Mit der Funktion „Ratenzahlungspläne“ können Sie Abrechnungsintervalle mit täglichen, wöchentlichen, monatlichen oder jährlichen Zahlungen erstellen. Wenn Sie über eine globale Benutzerbasis verfügen, ermöglicht WP Simple Pay ihnen, Steuern basierend auf ihrem Standort zu zahlen. Dies macht WP Simple Pay zum besten wiederkehrenden Zahlungssystem.
Dieses Stripe-Plugin enthält jetzt mehrere gut gestaltete vorgefertigte Formularvorlagen, die Sie mit einem erweiterten Drag-and-Drop-Formularersteller anpassen können, um sie für Ihre Website einzigartig zu machen. Anschließend können Sie Ihre individuellen Zahlungsformulare auf speziellen Seiten platzieren, die Sie auch mit der Software für wiederkehrende Zahlungen erstellen und personalisieren können.
Am wichtigsten ist, dass dieser Zahlungsprozessor die Einrichtung wiederkehrender Zahlungen in Stripe unglaublich einfach macht.
Wir zeigen Ihnen wie.
Schritt 1: WP Simple Pay installieren und einrichten
Wie WPForms verfügt auch WP Simple Pay über eine kostenlose und Premium-Version des Plugins. Für wiederkehrende Zahlungen benötigen Sie jedoch einen WP Simple Pay Plus-Plan oder höher.
Um zu beginnen, gehen Sie auf die offizielle Website des Plugins und erwerben Sie einen Plan. Sobald Sie dies getan haben, gehen Sie zu Ihrem WP Simple Pay-Dashboard und suchen Sie die Registerkarte „Download“ .
Laden Sie hier die ZIP-Datei des Plugins auf Ihren PC herunter. Sie sollten auch Ihren Lizenzschlüssel von derselben Seite kopieren, da Sie ihn später benötigen, um die Pro-Version des Plugins zu aktivieren.
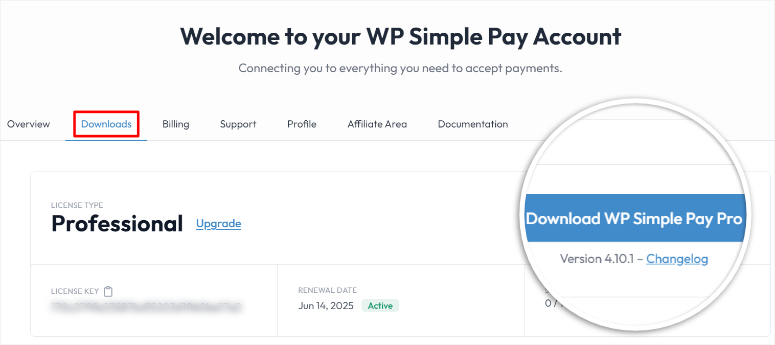
Gehen Sie als Nächstes zurück zu Ihrem WordPress-Dashboard und navigieren Sie zu Plugins » Neues Plugin hinzufügen . Laden Sie dann das Plugin hoch, installieren und aktivieren Sie es wie jedes andere Plugin.
Nach der Aktivierung des Plugins werden Sie zur ersten Seite des Einrichtungsbildschirms weitergeleitet, wo Sie den Vorgang starten können, indem Sie „Los geht's“ auswählen.
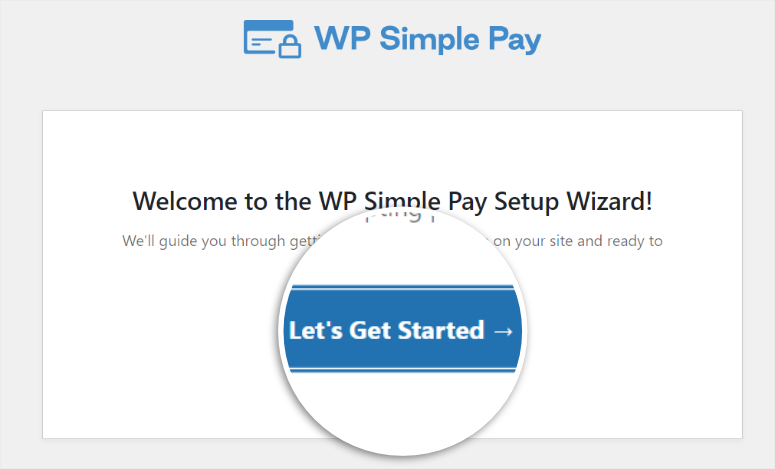
Geben Sie auf der nächsten Seite den zuvor kopierten Lizenzschlüssel in das dafür vorgesehene Feld ein. Um fortzufahren, wählen Sie „Aktivieren und fortfahren“.
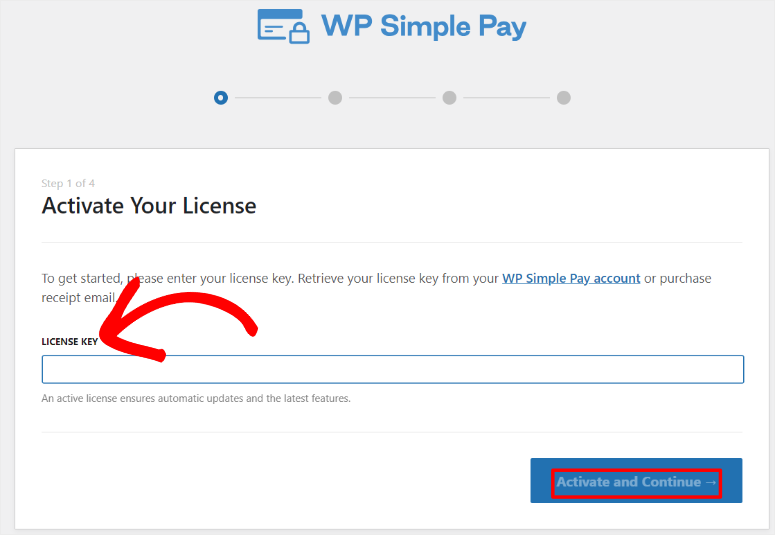
Klicken Sie dann auf dem nächsten Bildschirm auf „Mit Stripe verbinden“, um zur Stripe-Anmeldeseite weitergeleitet zu werden.
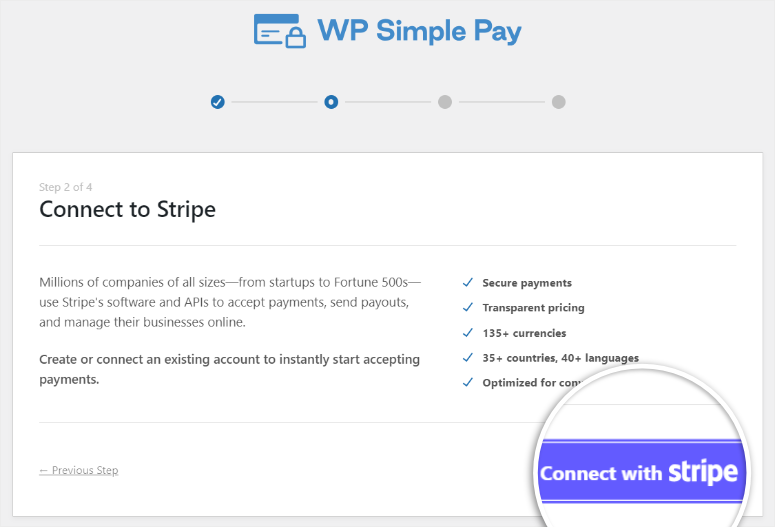
Geben Sie hier die E-Mail-Adresse ein, mit der Sie sich bei Stripe angemeldet haben, und Ihr Passwort, um fortzufahren. Wenn Sie kein Stripe-Konto haben, können Sie mit WP Simple Pay auf dieser Seite eines erstellen.
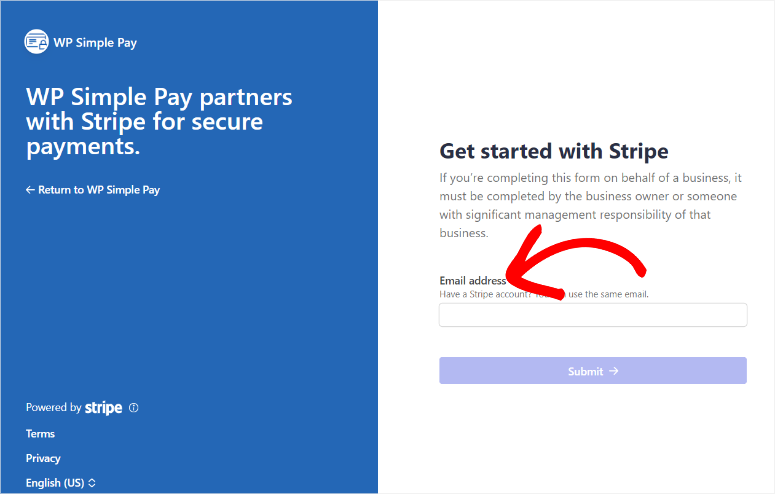
Sobald Sie Stripe erfolgreich mit WP Simple Pay verbunden haben, werden Sie zurück zum Einrichtungsassistenten in Ihrem WordPress-Dashboard weitergeleitet. Konfigurieren Sie auf diesem Bildschirm E-Mails mithilfe der Umschalttasten und wählen Sie „Speichern und fortfahren“, wenn Sie fertig sind.
Wählen Sie auf der letzten Seite des Einrichtungsfensters „Zahlungsformular erstellen“ aus, um mit WP Simple Pay zu beginnen.
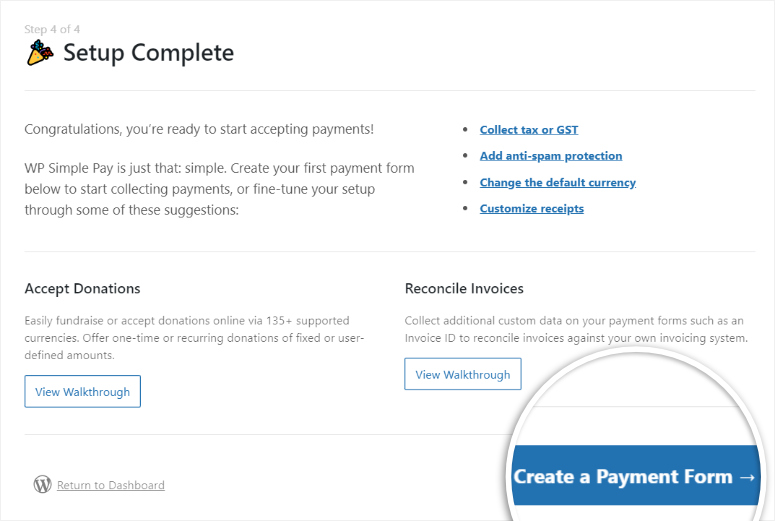
Schritt 2: Erstellen Sie ein Zahlungsformular
Wenn Sie nun auf der letzten Seite des Einrichtungsassistenten die Option „Zahlungsformular erstellen“ ausgewählt haben, sollten Sie zum Zahlungsformular-Generator weitergeleitet werden. Sie können diese Seite aber auch aufrufen, indem Sie in Ihrem WordPress-Dashboard zu WP Simple Pay » Neu hinzufügen navigieren.
Auf dieser Seite sehen Sie die zahlreichen WP Simple Pay-Vorlagen, mit denen Sie mit der Erstellung beginnen können. Sie können sich auch dafür entscheiden, den Bauprozess ganz von vorne zu beginnen.
Für dieses Tutorial wählen wir jedoch „Zahlungsformular“ aus.
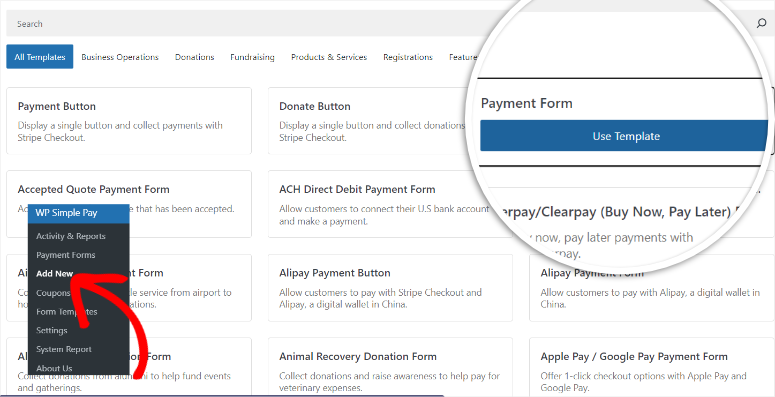
Gehen Sie als Nächstes im Drag-and-Drop-Formular-Builder zur Registerkarte „ Allgemein “. Bearbeiten Sie hier zunächst den Titel und die Beschreibung des Formulars, um sie an Ihre Zielgruppe und Ihr Branding anzupassen. Wählen Sie dann im Dropdown-Menü „Typ“ die Option „Zahlungsformular vor Ort“ aus.
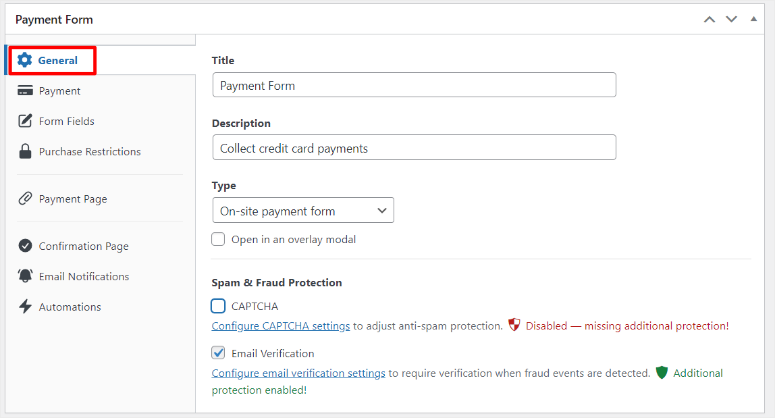
Wechseln Sie dann zur Registerkarte „Zahlung“ , um die Preisoptionen anzupassen. Mit WP Simple Pay gibt es zwei Möglichkeiten, wiederkehrende Optionen zu aktivieren.
Methode 1: Verwenden Sie ein Abonnement
Gehen Sie zunächst zu „Standardpreis“ und wählen Sie „Abonnement “ aus. Wenn Sie wiederkehrende Spenden annehmen möchten, können Sie per Checkbox die Option „Betrag kann vom Benutzer festgelegt werden“ aktivieren. Um Betrügereien vorzubeugen, ist die Mindestspende auf 10 $ festgelegt. Sie können diese jedoch auch bequem manuell unter diesem Kontrollkästchen festlegen.
Als Nächstes legen Sie den Abrechnungszeitraum mithilfe der Dropdown-Optionen fest. Sie können ihn auf Tag, Woche, Monat und Jahr festlegen. Wenn Sie einen Zahlungsplan hinzufügen möchten, fügen Sie das „Rechnungslimit“ hinzu, um die Anzahl der Raten festzulegen, die ein Benutzer leisten kann.
Darunter können Sie auch die Anzahl der Tage hinzufügen, die Sie Ihrem Benutzer eine „kostenlose Testversion“ anbieten möchten. Schließlich können Sie auch eine Einrichtungsgebühr einschließen, um noch mehr Einnahmen von Ihren Benutzern zu erzielen.
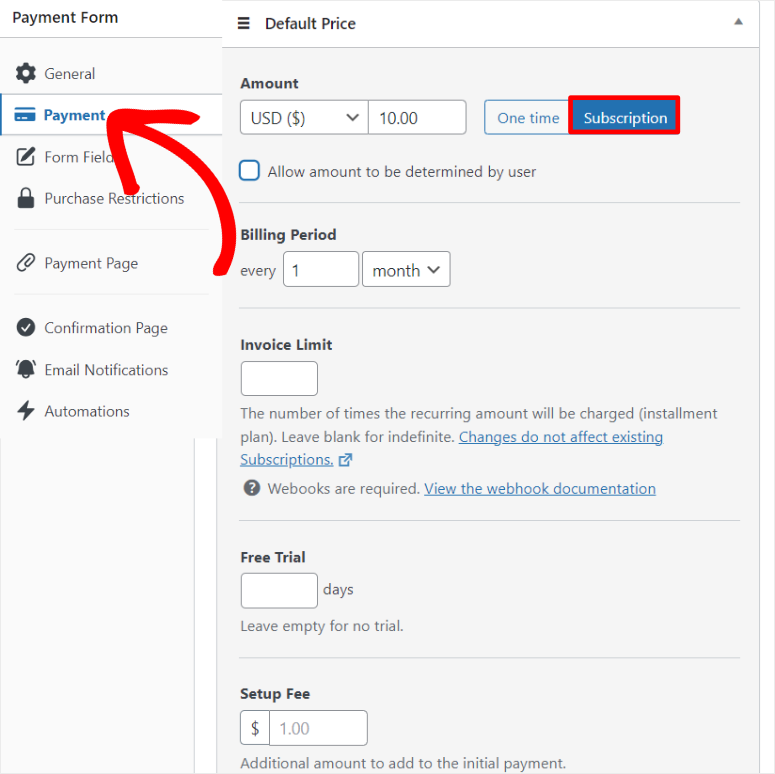
Methode 2: Verwenden Sie die Einmalzahlungsoption
Die andere Möglichkeit, wiederkehrende Zahlungen mit WP Simple Pay zu akzeptieren, ist die Auswahl der Option „Einmalig“ .
Aktivieren Sie für diese Methode jedoch „Optionalen Kauf des Preises als Abonnement zulassen“. Dies gibt Ihren Benutzern die Freiheit, einen einmaligen Kauf zu tätigen oder sich für eine wiederkehrende Zahlung anzumelden.
Wie bei der Abonnementoption können Sie auch hier die Option „Betrag kann vom Benutzer festgelegt werden“ aktivieren, um einmalige Spenden von Ihren Benutzern zu erhalten.
Um nun wiederkehrende Stripe-Zahlungen mit dieser Option anzupassen, befolgen Sie die gleichen Schritte wie bei den einmaligen Zahlungen, da die Schnittstelle dieselbe ist.
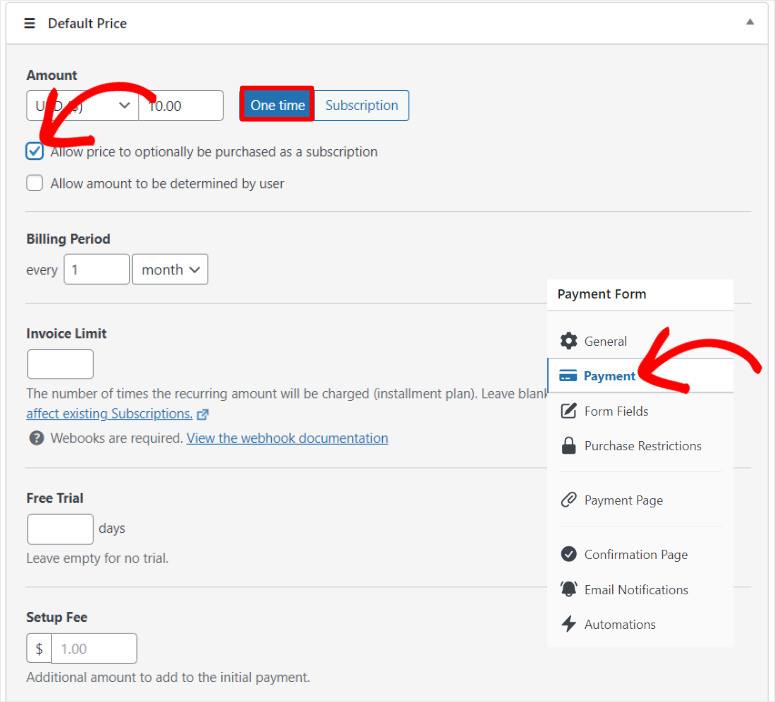
Suchen Sie dann darunter den Abschnitt „Zahlungsmethoden “ auf dieser Seite und wählen Sie „Konfigurieren“. Aktivieren Sie im nächsten Popup-Fenster mobile Geldbörsen wie Apple Pay, Google Pay und Microsoft Pay mit den Kontrollkästchen.
Sie können auch ein Kontrollkästchen verwenden, um eine zusätzliche Gebühr für Zahlungen hinzuzufügen, die mit diesen mobilen Geldbörsen verwendet werden.
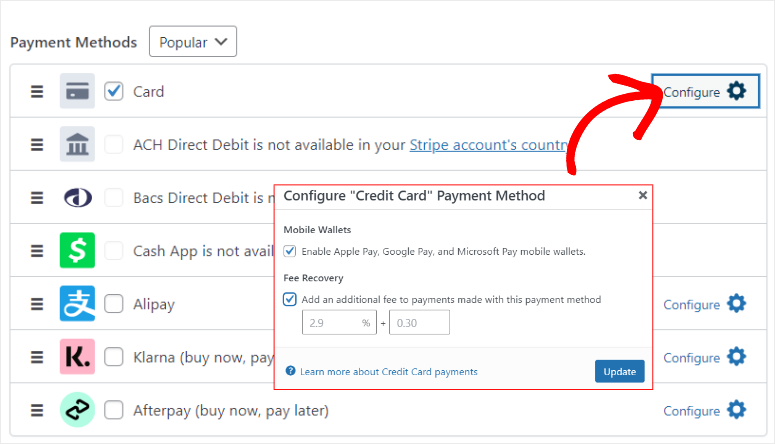
Schauen wir uns an, wie Sie das Formular anpassen können.
Gehen Sie dazu zur Registerkarte „Formularfelder“ . Sie finden bereits vorhandene Standardformularfelder vor. Sie können jedoch jedes gewünschte Feld hinzufügen, bearbeiten oder entfernen.
Dazu wählen Sie über das Dropdown-Menü ein Feld aus und klicken auf „Feld hinzufügen“, um es in Ihr Formular aufzunehmen.
Darüber hinaus können Sie die Felder in Ihrem Formular mit der Drag-and-Drop-Oberfläche verschieben, um sie an den Stil Ihrer Website anzupassen.
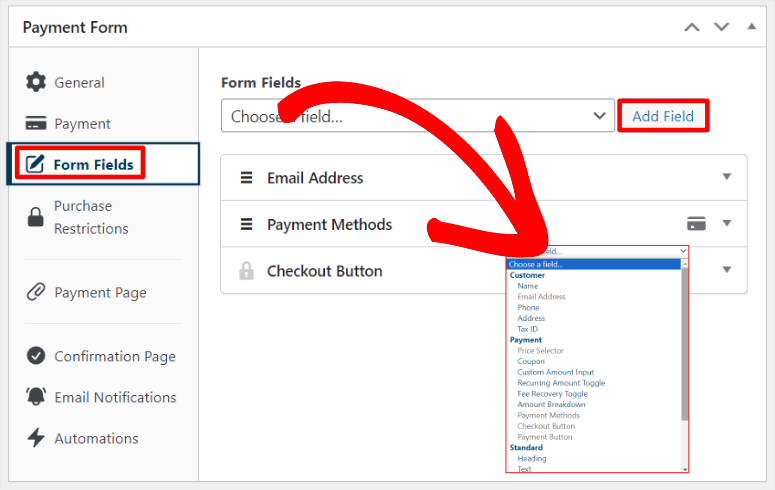
Wechseln Sie als Nächstes zur Registerkarte „Kaufbeschränkungen“.
Über ein Kontrollkästchen können Sie „Zahlungsformular nach einer festgelegten Anzahl von Zahlungen ausblenden“ verwenden. Sie können auch Kontrollkästchen verwenden, um „Zahlungsformular nach einem bestimmten Datum und einer bestimmten Uhrzeit anzeigen“ und „Zahlungsformular nach einem bestimmten Datum und einer bestimmten Uhrzeit ausblenden“ zu aktivieren.
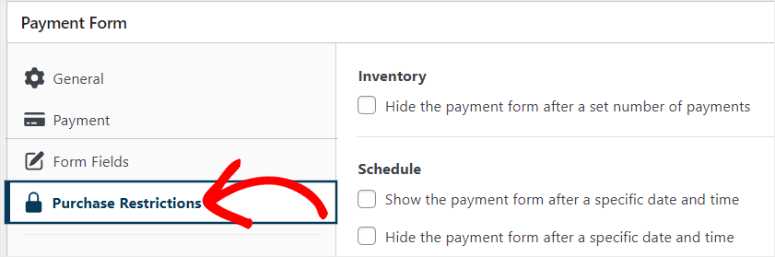
Schritt 3: Formular für wiederkehrende Zahlungen veröffentlichen
Nachdem Sie nun mit der Anpassung des wiederkehrenden Zahlungsformulars zufrieden sind, ist es an der Zeit, es auf Ihrer Website zu veröffentlichen.
Gehen Sie dazu auf den Reiter Zahlungsseite .
Hier nutzen Sie zunächst das Kontrollkästchen „Eine dedizierte Zahlungsseite aktivieren“. Auf diese Weise können Sie eine dedizierte, ablenkungsfreie Zahlungsseite erstellen, ohne mit den herkömmlichen Methoden eine neue Seite mit WordPress erstellen zu müssen.
Bearbeiten Sie dann den Permalink Ihrer Seite, um sie benutzerfreundlicher und SEO-freundlicher zu gestalten. Stellen Sie sicher, dass dieser Permalink für Ihre Website eindeutig ist, um Konflikte mit anderen Seiten zu vermeiden.
Anschließend können Sie WP Simple Pay über ein Kontrollkästchen erlauben, die Zahlungsbestätigung auf derselben Seite anzuzeigen.
Scrollen Sie nun zum Abschnitt „Farbschema“ auf der Seite und wählen Sie eine der angebotenen Standardfarben aus. Sie können auch die Farbkarte öffnen, sodass Sie über das Farbsymbol jede gewünschte Farbe auswählen können.
Verwenden Sie darunter ein Kontrollkästchen, damit dieses Zahlungs-Plugin den Formulartitel und die Beschreibung auf dem Formular anzeigen kann.
Laden Sie dann ein Kopfzeilenbild hoch, das auch als Logo Ihres Formulars dient, und bearbeiten Sie den Fußzeilentext.
Verwenden Sie abschließend ein Kontrollkästchen, um das WP Simple Pay-Branding auszublenden.
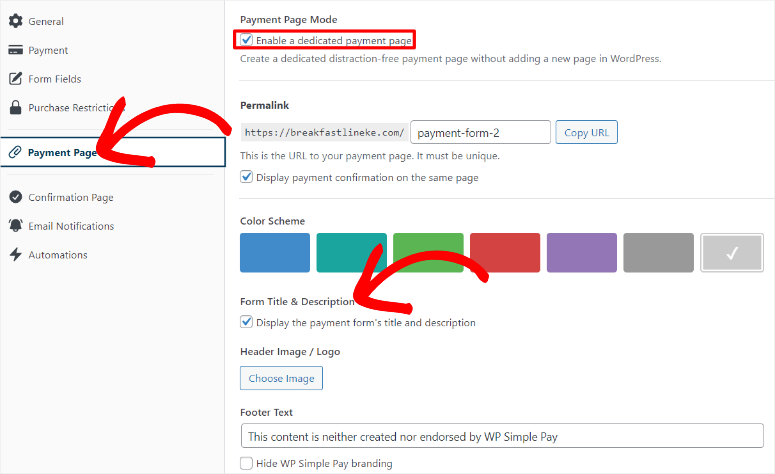
Anschließend können Sie über die Schaltfläche „Vorschau“ einen Eindruck davon bekommen, wie das Formular auf Ihrer Website angezeigt wird.
Wenn Sie dann mit Ihrem wiederkehrenden Zahlungsformular zufrieden sind, müssen Sie nur noch auf „Veröffentlichen“ klicken und es wird online geschaltet.
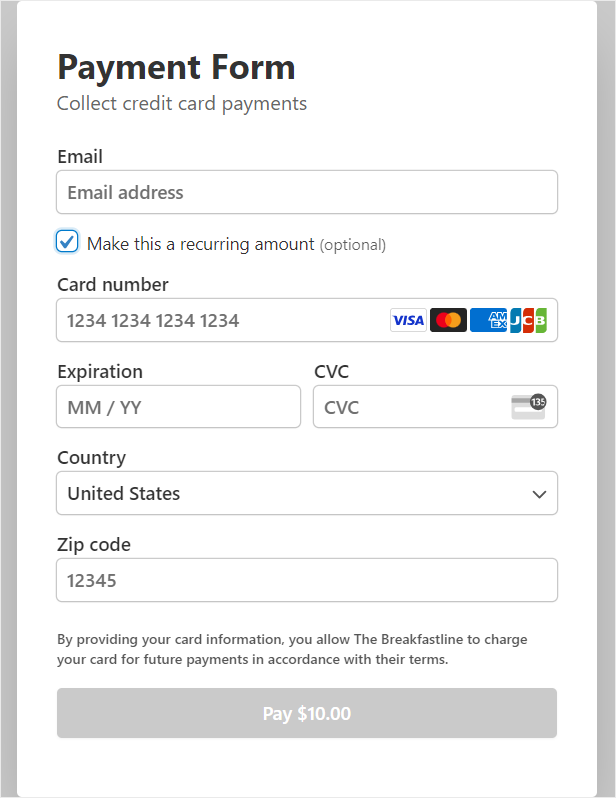
Jetzt können Sie das Zahlungsformular auch mit zwei Methoden zu einer vorhandenen Seite hinzufügen.
Zunächst können Sie den WP Simple Payment Form-Block verwenden.
Sie müssen lediglich den Blockeditor einer vorhandenen Seite oder eines Beitrags öffnen. Verwenden Sie anschließend das Suchfeld, um den Block „WP Simple Payment Form“ zu finden.
Ziehen Sie es per Drag-and-Drop an die Stelle der Seite, an der Sie es platzieren möchten. Wählen Sie aus der Dropdown-Menüoption des Blocks das Formular aus, das Sie hinzufügen möchten. Es sollte im Bereich angezeigt werden.
Wählen Sie abschließend „Aktualisieren“ , um es live zu schalten.
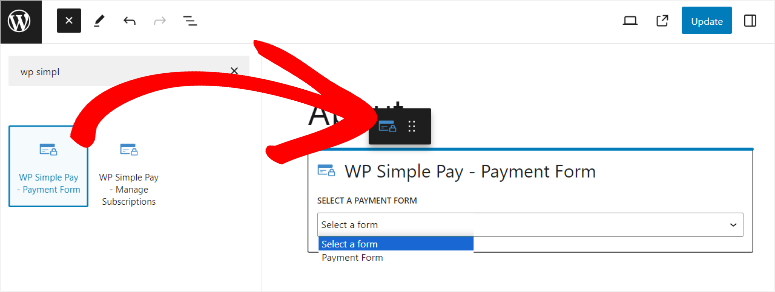
Die zweite besteht darin, den Shortcode des Formulars zu verwenden.
Um diese Methode zu verwenden, gehen Sie zu WP Simple Pay » Zahlungsformulare, um auf alle Ihre WP Simple Pay-Formulare zuzugreifen. Kopieren Sie dann den Shortcode des Formulars, das Sie Ihrer Website hinzufügen möchten.
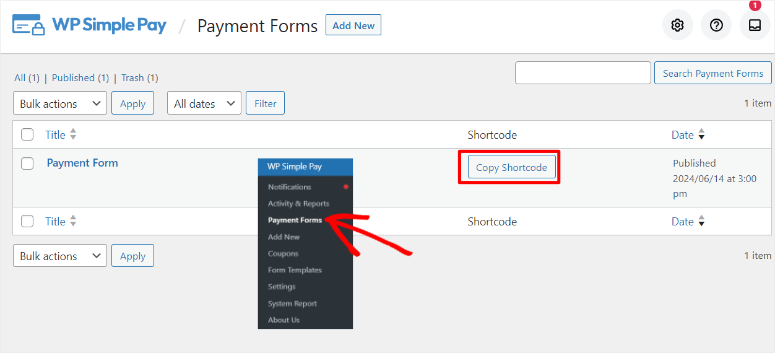
Öffnen Sie anschließend eine vorhandene Seite und verwenden Sie die Suchleiste, um den Shortcode-Block zu finden. Ziehen Sie es per Drag-and-Drop in den Abschnitt, in dem Sie Ihr Formular anzeigen möchten, und fügen Sie den Shortcode ein.
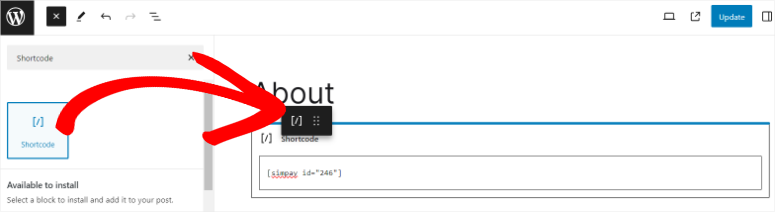
Sobald dies erledigt ist, klicken Sie auf „Aktualisieren“ und das Formular sollte auf der Live-Seite erscheinen.
Das ist es! Sie können jetzt mit WP Simple Pay ein wiederkehrendes Zahlungsformular einrichten und veröffentlichen.
Schritt 4 (optional): Richten Sie Bestätigungsnachrichten und E-Mail-Benachrichtigungen ein
Nun ist es immer eine gute Idee, eine gute Kommunikation über Transaktionen zwischen Ihnen und Ihren Benutzern zu haben. Dadurch erhalten Sie und Ihre Benutzer ordnungsgemäße Aufzeichnungen über die Zahlungskette. Sie können das Risiko von Streitigkeiten verringern und Ihre Benutzer können ihre wiederkehrenden Zahlungen besser planen.
Das Gute an WP Simple Pay ist, dass Sie die Bestätigungsnachricht und die E-Mail-Benachrichtigung anpassen können.
1. Richten Sie eine Bestätigungsnachricht ein
Um die Bestätigungsnachricht einzurichten, gehen Sie zur Registerkarte „Bestätigungsseite“ und navigieren Sie dann zu „Seite für erfolgreiche Zahlung“.
Hier können Sie Zahlungsbenachrichtigungen für Ihre gesamte Website erstellen, indem Sie das Kontrollkästchen „Globale Einstellungen“ aktivieren. Sie können auch genauer festlegen, auf welcher Seite eine bestimmte Nachricht angezeigt werden soll, indem Sie die Kontrollkästchen „Benutzerdefinierte Seite“ oder „Externe URL“ aktivieren.
Für diese Schritt-für-Schritt-Anleitung verwenden wir die globalen Einstellungen , um sicherzustellen, dass die Zahlungsbestätigungsbenachrichtigung auf der gesamten Website konsistent ist.
Fügen Sie darunter Ihre benutzerdefinierte Nachricht in das Feld „Zahlungserfolgsnachricht“ ein.
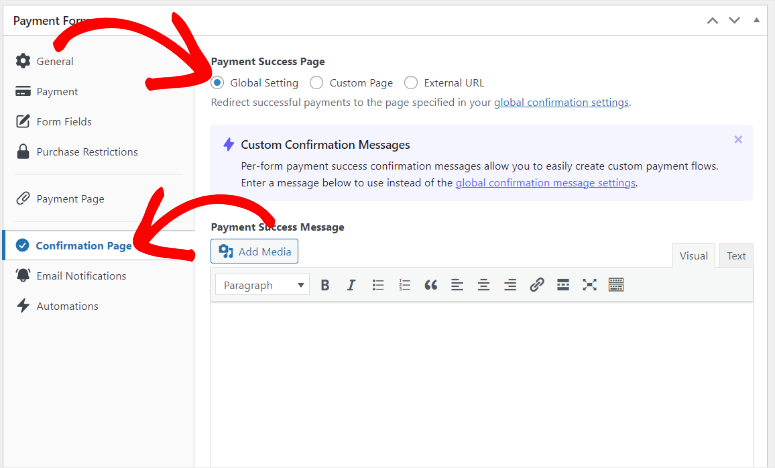
2. E-Mail-Benachrichtigung einrichten
Um die Bestätigungs-E-Mail einzurichten, gehen Sie dann zur Registerkarte „E-Mail-Benachrichtigung“. Navigieren Sie dann zu „Zahlungsbeleg“ und erstellen Sie eine Nachricht, die an den Kunden gesendet wird, nachdem eine erfolgreiche Zahlung mit diesem Zahlungsformular erfolgt ist.
Erstellen Sie darunter auch eine „Zahlungsbenachrichtigung“ im dafür vorgesehenen Feld, um sich über eine erfolgreiche Zahlung mit diesem Zahlungsformular zu informieren.
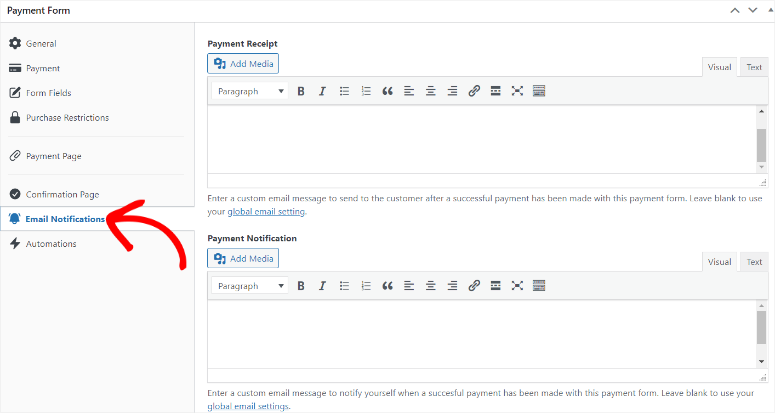
Glückwunsch! Mit WP Simple Pay können Sie jetzt wiederkehrende Zahlungen akzeptieren. Wenn Sie weitere Fragen haben, schauen Sie sich die FAQs unten an.
FAQs: So akzeptieren Sie wiederkehrende Online-Zahlungen in WordPress
Wie richte ich wiederkehrende Zahlungen bei Paypal ein?
WPForms und WP Simple Pay können Ihnen bei der Einrichtung wiederkehrender Zahlungen auf PayPal helfen. WPForms lässt sich über sein PayPal-Add-on in PayPal integrieren, sodass Sie Abonnements verwalten können. WP Simple Pay stellt eine direkte Verbindung zu Stripe her, das PayPal-Zahlungen unterstützt und so den Prozess der Zahlungsannahme vereinfacht.
Kann ich Zelle wiederkehrende Zahlungen leisten?
Nein, Zelle unterstützt wiederkehrende Zahlungen nicht direkt. Der Schwerpunkt liegt auf schnellen und sicheren Überweisungen zwischen Bankkonten. Für automatische Zahlungen müssen Sie jede Überweisung manuell über das Online- oder Mobile-Banking-System Ihrer Bank planen, um zeitnahe Transaktionen für wiederkehrende Rechnungen oder Abonnements sicherzustellen.
Wie kann ich alle Abonnements auf der Karte sehen?
Um alle mit einer Kreditkarte verknüpften Abonnements anzuzeigen, melden Sie sich beim Dashboard Ihres Zahlungsgateways (wie Stripe oder PayPal) an. Navigieren Sie zum Abonnementabschnitt, in dem Sie alle aktiven Abonnements, Zahlungshistorien und Kundendetails anzeigen und verwalten können.
Kann ich wöchentliche wiederkehrende Zahlungen einrichten?
Ja, Sie können wöchentliche wiederkehrende Zahlungen mit WP Simple Pay einrichten. Mit diesem Stripe Payment -Plugin können Sie täglich, wöchentliche, monatliche oder jährliche Basis Abrechnungsintervalle erstellen und Flexibilität bei der Sammlung wiederkehrender Zahlungen von Ihren Benutzern bieten.
Das ist es! Wir hoffen, dass Sie es genossen haben, in WordPress wiederkehrende Zahlungen einzurichten. Wenn Sie ein vertrauenswürdiges Zahlungsgateway einrichten möchten, finden Sie hier einen Artikel zum Hinzufügen von Apple Pay zu WordPress (5 Schritte).
Hier finden Sie hier andere Artikel, an denen Sie das Lesen interessieren.
- So akzeptieren Sie Streifenzahlungen in WordPress (Schritt für Schritt)
- Beste WooCommerce Upsell & Cross-Sell-Plugins
- So akzeptieren Sie Kreditkartenzahlungen in WordPress
Der erste Artikel führt Sie durch die Akzeptanz von Streifenzahlungen in WordPress. Der nächste Beitrag listet die besten WooCommerce Upsell & Cross-Sell-Plugins auf. Während der letzte Artikel Ihnen zeigt, wie Sie Kreditkartenzahlungen akzeptieren.
