So fügen Sie mit Amelia ganz einfach einen Kalender zu WordPress hinzu
Veröffentlicht: 2022-09-23Kalender sind unerlässlich, um Ihre Kunden an Veranstaltungen zu beteiligen. Ein leicht zugängliches Kalender-Widget auf Ihrer Website kann Ihren Kunden noch mehr helfen. Wenn Sie Ihrer Website einen Kalender hinzufügen, hält er Ihre Community an zukünftigen Ereignissen wie einem persönlichen und bedeutungsvollen Gespräch teil. Es kann sogar mehr Website-Besucher anziehen . Viele Leute wissen jedoch nicht, wie man einen Kalender zu einer WordPress-Website hinzufügt, geschweige denn, wie man alle Funktionen nutzt, die ein guter Kalender beinhalten sollte.
Um mit diesem Prozess zu beginnen, müssen Sie ein für Sie geeignetes Plugin für den Veranstaltungskalender finden und die Schritte kennen, die zum Veröffentlichen von Veranstaltungen auf Ihrer Website erforderlich sind.
Dieser Artikel erklärt, wie man einen Kalender zu WordPress hinzufügt. Aber lassen Sie uns zuerst besprechen, warum ein Kalender helfen kann.
Warum brauchen Sie einen Kalender?
Einfach gesagt, es hilft sowohl Ihnen als auch Ihren Benutzern.
Ein Kalender ist ein großartiges Werkzeug, um Informationen zu organisieren und zukünftige Ereignisse zu planen. Es kann für alles von Schulungen bis hin zu Seminaren verwendet werden.
Mit einem Kalender können Sie:
- Zeigen Sie bevorstehende, aktuelle oder sogar vergangene Ereignisse an.
- Veranschaulichen Sie Ihren Zeitplan auf leicht verständliche Weise (z. B. zeigen Sie nicht nur die Zeitfenster der Sportkurse an, sondern auch, welche Mannschaften Sie in diesem Zeitfenster trainieren).
- Helfen Sie, wichtige Daten in Ihrem Gedächtnis zu markieren.
- Zeigen Sie Termine (oder möglicherweise wiederkehrende Termine) für bestimmte Daten an.
- Buchungsdetails und Verfügbarkeit für Kunden anzeigen (für Hotels, Konferenzräume, Besprechungsräume usw.).
- Buchen Sie wiederkehrende Veranstaltungen.
- Virtuelle Events buchen.
- Machen Sie auf zukünftige Veranstaltungen oder Ihre Marke als Ganzes aufmerksam.
- Optimieren Sie den Buchungsprozess, wenn Sie in einem Dienstleistungsunternehmen arbeiten.
- Zu guter Letzt können Sie Ihre Website-Besucher erhöhen. Die Suchmaschine von Google freut sich besonders über aktualisierte Inhalte, sodass das Hinzufügen eines Google-Kalenders zu Ihrer WordPress-Site dazu beitragen kann, die Anzahl der Aktualisierungen zu erhöhen, die Google sieht.
So fügen Sie mit Amelia ganz einfach einen Kalender zu WordPress hinzu
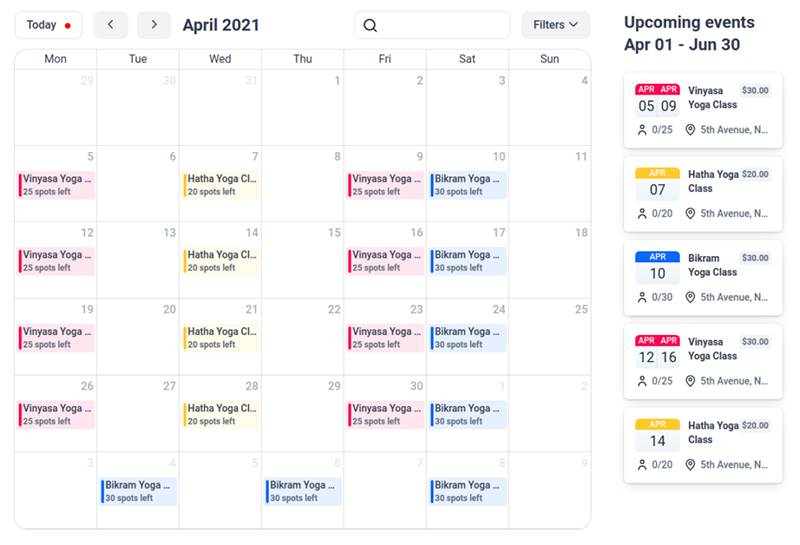
Wenn Ihr Unternehmen hauptsächlich auf Termine angewiesen ist, benötigen Sie möglicherweise mehr als Ihren gewöhnlichen Veranstaltungskalender. Hier glänzt Amelia . Mit Amelia können Sie Online-Zahlungen akzeptieren, buchbare Veranstaltungen auflisten und sogar die Verfügbarkeit Ihrer Mitarbeiter auswählen.
Mit dem Amelia-Plugin können Kunden ganz einfach Termine mit Mitarbeitern für ihre Dienstleistungen buchen. Es hat eine sehr einfache und effektive Schnittstelle , die hilft, automatische Buchungen schnell und einfach zu machen. Personen können ihre Termine entweder mit Online- oder Offline-Zahlungen buchen, was den Buchungsprozess noch weiter vereinfachen kann.
Wenn Sie beim Start auf Probleme stoßen, kann Ihnen die Community der Amelia-Benutzer helfen. Sie sind alle bereit und bereit, Unterstützung und Schulungen zum Hinzufügen eines Kalenders zu WordPress anzubieten.
Außerdem bietet Amelia mehrere Anpassungsoptionen, um Ihre Buchungsformulare an Ihre Marke anzupassen. Haben Sie ein bestimmtes Farbschema für Ihre Website? Ihre Buchungsformulare können dazu beitragen, dieses Farbschema anzupassen und Ihre Markenbekanntheit zu verbessern .
Zugriff auf die Kalenderseite in Amelia
Die Kalenderseite von Amelia ist sehr benutzerfreundlich , sowohl aufgrund ihrer Organisationsfunktionen als auch ihrer Filterfunktionen. Sie können Ihren Kalender nach Mitarbeiter, Service oder Standort organisieren. Wenn Ihnen das nicht ausreicht, können Sie mit den zahlreichen verfügbaren Filtern ganz einfach nach verwandten Veranstaltungen suchen und diese finden.
Es gibt fünf verschiedene Möglichkeiten, Ihren Kalender anzuzeigen: „Tag“, „Woche“, „Monat“, „Zeitachse“ und „Liste“, wobei die Standardeinstellung „Woche“ ist. In der Standardeinstellung zeigt Ihr Kalender sieben Spalten an, die jeweils einen Wochentag darstellen.
Die Kalenderblöcke werden alle verwendet, um notwendige Informationen über Ereignisse oder Termine zu speichern. Sie liefern häufig Informationen wie Datum und Uhrzeit eines Termins, welcher Mitarbeiter diesem zugeordnet ist, die zu erbringende Leistung, den Ort der Leistung, den Kunden und dessen aktuellen Status.
Veranstaltungskalender zu einer Seite hinzufügen
Um Ihrer Website Buchungsformulare hinzuzufügen, müssen Sie dem WordPress-Dashboard Ihrer Website einige Shortcodes hinzufügen. Nachfolgend finden Sie einige Anweisungen zum Schreiben von Amelias Shortcode mit einigen Seitenerstellern wie Gutenberg, Elementor und Classic Editor.
Wenn Sie einen anderen Seitenersteller verwenden oder die Shortcode-Schaltfläche nicht finden können, können Sie einfach diesen Shortcode verwenden, um das Kalenderbuchungsformular „Events“ hinzuzufügen:
[ameliaevents type=Kalender]
Nachdem Sie den Shortcode auf der Seite eingegeben haben, wählen Sie einfach „Veröffentlichen“ oder „Aktualisieren“.
Elementor Page Builder
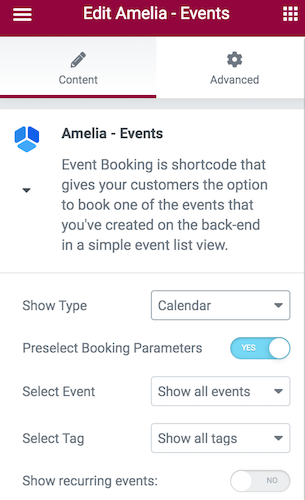
Wenn Sie den Elementor Page Builder mit installiertem Amelia-Plugin aufrufen, können Sie nach „Amelia“ suchen und die Amelia-Blöcke in Ihrer Benutzeroberfläche finden.
Wenn Sie den gewünschten Block ausgewählt haben, platzieren Sie ihn einfach auf der Seite. Wenn Sie als Nächstes Ereignisse ausgewählt haben, sehen Sie auf der linken Seite weitere Optionen. Dort haben Sie die Möglichkeit, die Ansicht „Liste“ oder „Kalender“ auszuwählen. Wenn Sie auch „Buchungsparameter vorauswählen“ zulassen, können Sie ein einzelnes Ereignis auswählen und alle Ihre Termine sehen, die mit diesem Ereignis verbunden sind. Anschließend können Sie Ihre Artikel mit Tags versehen und den Suchvorgang weiter vereinfachen .
Klassischer Editor
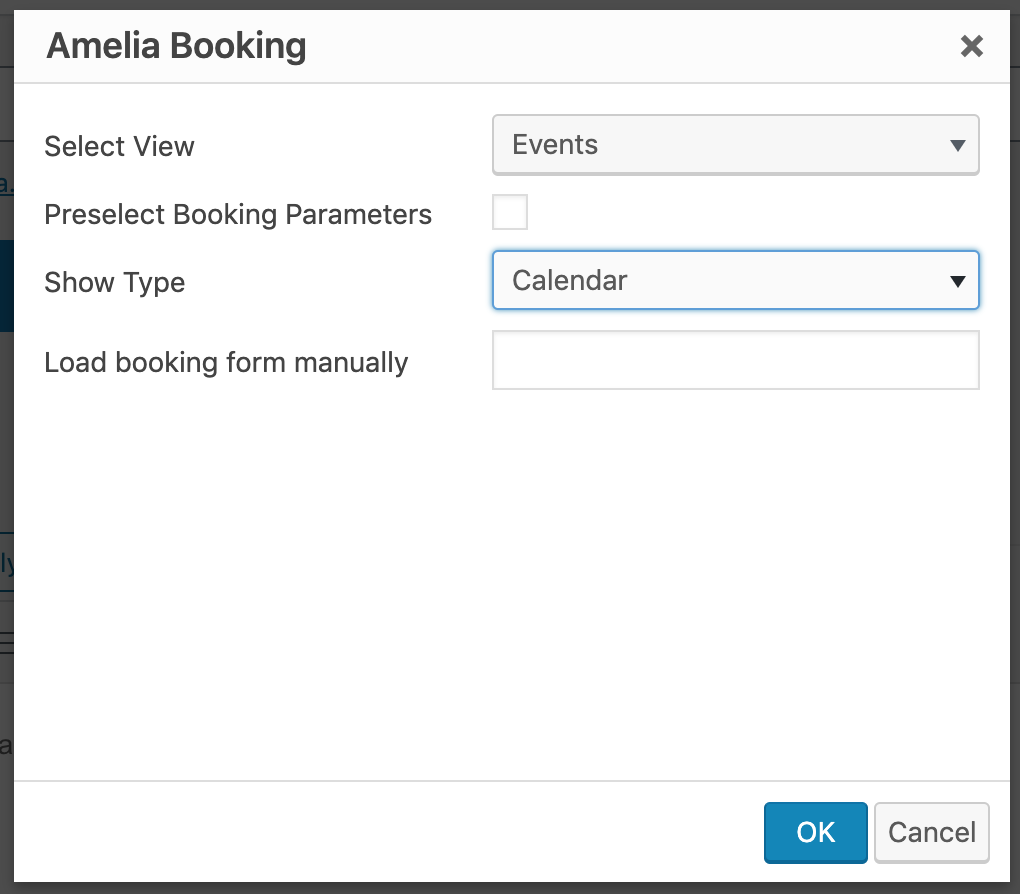
Wählen Sie zunächst „Seiten“ im Admin-Bereich für Ihre WordPress-Site und dann „Neu hinzufügen“. Dort sehen Sie „Amelia“ in der Liste der Shortcodes in Ihrem TinyMCE-Editor.
Sobald Sie den Shortcode ausgewählt haben, öffnet sich Ihr Buchungs-Widget. Klicken Sie dann unter „Ansicht auswählen“ im Dropdown-Menü auf „Ereignisse“. Dort sehen Sie die Option „Typ anzeigen“, wobei die standardmäßige „Listenansicht“ vorausgewählt ist. Wählen Sie stattdessen „Kalenderansicht“ und der Shortcode ändert sich automatisch. Wählen Sie zuletzt „OK“ und „Veröffentlichen“, um Ihren neuen Kalender fertigzustellen.
Gutenberg-Blöcke
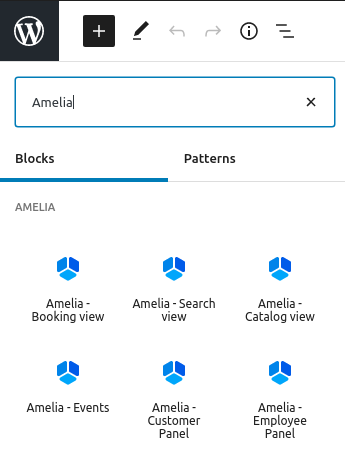
Gehen Sie zunächst zu WP-Seiten und wählen Sie „Neu hinzufügen“. Dann sehen Sie in der oberen rechten Ecke die Option „+“ oder „Block hinzufügen“. Sobald Sie diese Option ausgewählt haben, können Sie Amelia aus einem Menü auswählen oder Amelia in die Registerkarte „Suchen“ schreiben.
Wenn Sie eine Option zum Anzeigen eines Buchungsformulars auswählen, befindet sich der Shortcode bereits im Block. Wählen Sie als Nächstes „Ereignisse“ aus der Liste der Amelia-Blöcke aus, um erweiterte Funktionen für den Shortcode anzuzeigen. Sie können entweder eine Listen- oder eine Kalenderansicht auswählen (Listenansicht ist die Standardeinstellung), und nachdem Sie die Option „Buchungsparameter vorab auswählen“ aktiviert haben, stehen Ihnen noch mehr Optionen zur Auswahl.
Wenn Sie mit der Erstellung Ihres Shortcodes fertig sind, wählen Sie die Funktion „Veröffentlichen“, um Ihre Seite zu speichern und zu veröffentlichen.
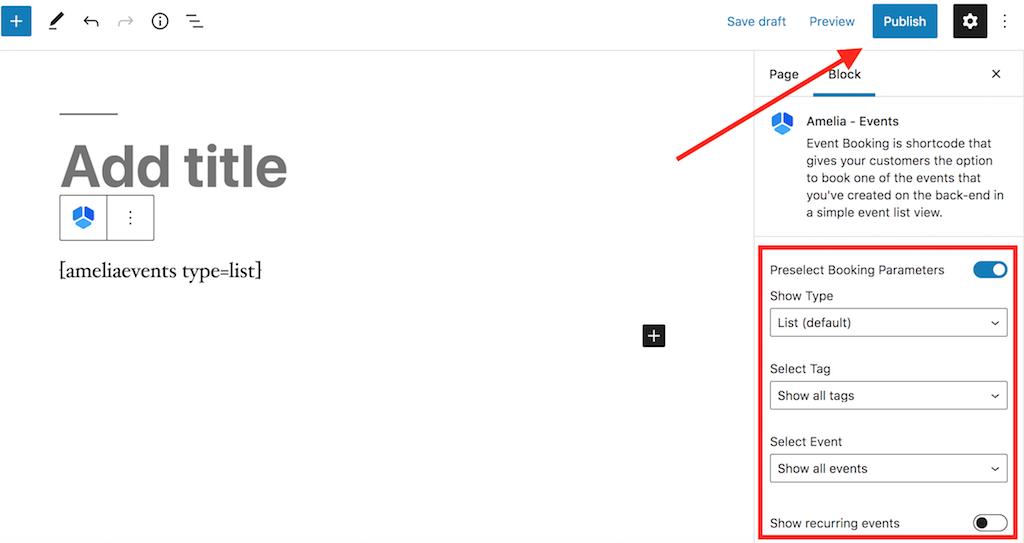
Veranstaltungskalender Buchungsansicht im FrontEnd
Lassen Sie uns als Nächstes die Optionen besprechen, die Ihnen in der „Veranstaltungskalender-Buchungsansicht“ zur Verfügung stehen.

- Suche – Mit der Suchoption können Ihre Kunden anhand des Veranstaltungsnamens nach einer Veranstaltung suchen.
- Pfeile – Sie haben die Möglichkeit, Pfeile für die Kalenderansicht Ihres Kunden zu verwenden, um ihm zu helfen, von Monat zu Monat zu wechseln, um mehr Ihrer Ereignisse zu sehen.
- Heute – Die Verwendung der Option „Heute“ kann Ihren Kunden helfen, jederzeit einen Ausgangspunkt zu haben. Dies kann besonders nützlich sein, wenn sie über mehrere Monate intensiv nach einem Ereignis suchen.
- Filter – Filter bieten Ihren Website-Besuchern mehr Möglichkeiten, Ihren neuen Kalender anzuzeigen. Sie können alle Ihre Veranstaltungen nach Standort, zugewiesenem Mitarbeiter, aktuellem Status und anderen Veranstaltungsoptionen filtern.
- Kalender-Widget – Der Abschnitt „Kalender“ zeigt alle Ihre Ereignisse für den aktuellen Monat. Wenn mehrere Veranstaltungen am selben Tag stattfinden, werden beide in bevorstehenden Veranstaltungen mit dem Label „+X Veranstaltungen“ angezeigt. Nach der Auswahl können Website-Besucher alle bevorstehenden Veranstaltungen im Popup-Fenster sehen und alle erforderlichen Veranstaltungsdetails sehen. Der Veranstaltungskalender zeigt auch alle offenen Zeitfenster für jede neue Veranstaltung sowie die Anzahl der noch verfügbaren Veranstaltungstickets.
- Anstehende Events – Im Widget „Anstehende Events“ können Sie zukünftige Events ab dem aktuellen Datum oder dem Monat Ihrer Wahl sehen. In diesem Abschnitt können Ihre Website-Besucher mehr über mehrere zukünftige Veranstaltungen erfahren und die Veranstaltung ihrer Wahl buchen.
Buchung über den Veranstaltungskalender
Nachdem Ihre Website-Besucher Ihre neuen Veranstaltungen in Ihrem Kalender-Widget gesehen haben, können sie eine Veranstaltung ihrer Wahl auswählen und alle ihnen zur Verfügung stehenden Buchungsoptionen sehen.
Im Bereich „Event-Details“ sehen Ihre potenziellen Kunden Optionen wie:
- Veranstaltungstitel und aktueller Status der Veranstaltung („Für Buchungen geschlossen“, „Für Buchungen geöffnet“ oder „Abgesagt“)
- Eine Event-Galerie: eine große Fotogalerie für potenzielle Kunden
- Anfangs- und Enddatum der Veranstaltung
- Anzahl offener Veranstaltungstickets
- Gesamtkapazität und Adresse des Hosting-Standorts
- Alle relevanten Ereignis-Tags
- Eine schriftliche Beschreibung des Ereignisses
- Namen der Veranstalter
- Veranstaltungskosten
Die letzten Schritte des Buchungsprozesses sind ähnlich wie bei der Veranstaltungsliste. Je nachdem, welche Einstellungen Sie bereits vorgenommen haben, kann der Teilnehmer auf dem Bildschirm „Jetzt buchen“ auswählen, wie viele Veranstaltungstickets er kaufen möchte (abhängig von der Option „Mitnahme von mehr Personen zulassen“).
Danach kann der Teilnehmer „Weiter“ auswählen, um eine Seite mit den Details des Teilnehmers sowie einer Liste mit Zahlungsoptionen aufzurufen. Nachdem alle notwendigen persönlichen Daten eingegeben wurden, kann der Teilnehmer den Buchungsprozess mit seinen gekauften Veranstaltungstickets abschließen.
Warum sollten Sie wissen, wie man einen Kalender zu WordPress hinzufügt?
Zu wissen, wie man einen Kalender zu WordPress hinzufügt, hilft Ihrem Unternehmen sowohl beim Marketing als auch bei der Suchmaschinenoptimierung . Außerdem können Veranstaltungen eine großartige Möglichkeit sein, Ihren Kunden und sogar potenziellen Kunden Ihr Fachwissen zu demonstrieren. Es ist eine Win-Win-Situation !
Wenn Sie es Ihren Website-Besuchern ermöglichen, Ihre Produkte oder Dienstleistungen zu genießen, kann dies nicht nur dazu beitragen, Interesse an Ihrem Unternehmen zu wecken, sondern auch Ihre Glaubwürdigkeit steigern und Ihr Unternehmen dadurch im Gedächtnis Ihrer Kunden festigen .
Möchten Sie mehr über Amelia erfahren? Hier ist ein kleiner Teil dessen, was es tun kann
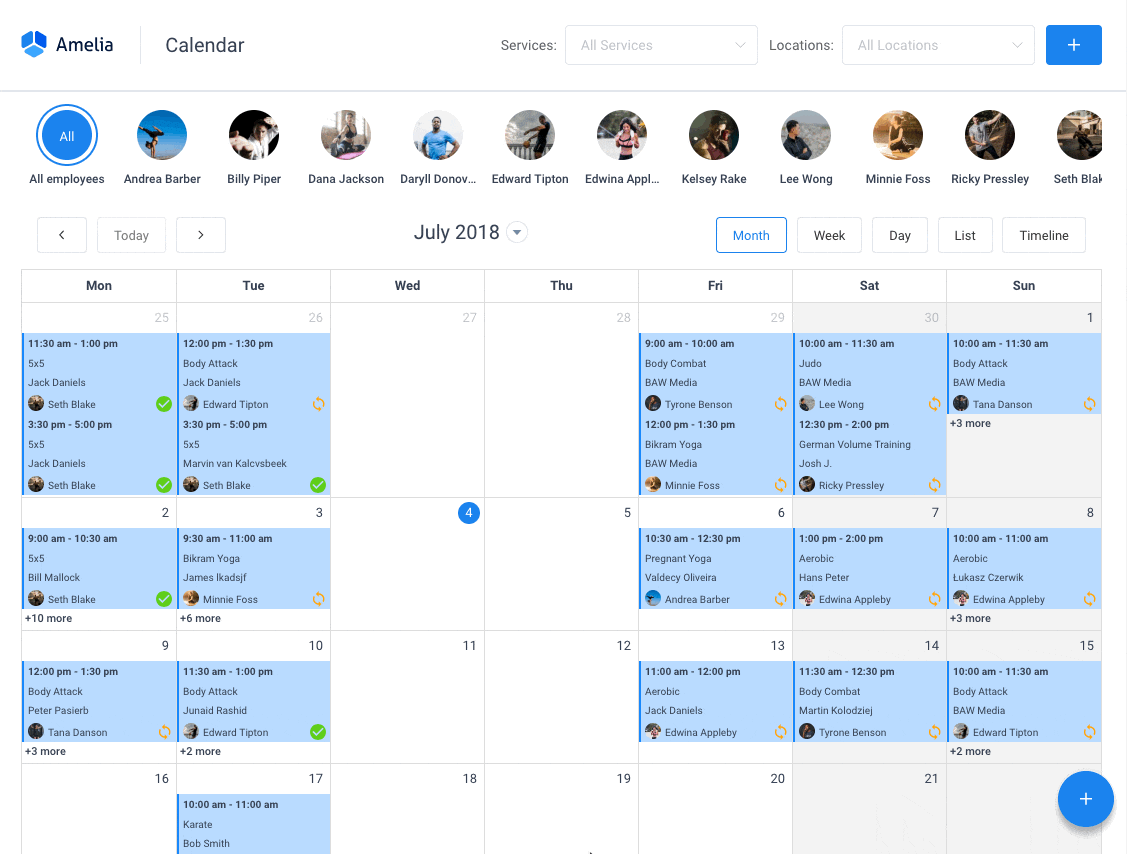
Amelia ist ein leistungsstarkes WordPress-Buchungs-Plugin, das einwandfrei mit WordPress-Sites aller Art funktioniert. Es verfügt über eine minimale, aber leistungsstarke Schnittstelle zur Terminbuchung, die darauf ausgelegt ist, Ihren Arbeitsablauf zu vereinfachen, sich wiederholende Aufgaben zu automatisieren, Doppelbuchungen zu vermeiden und die Terminbuchung für Ihre Kunden zum Kinderspiel zu machen.
Sie können sogar E-Mail-Benachrichtigungen und SMS-Benachrichtigungen erhalten, damit niemand seine Terminbuchungen vergisst.
Um einen Termin zu buchen, dauert die komplette Benutzerinteraktion mit diesem WordPress-Plugin nur wenige Klicks . Darüber hinaus können Sie damit Zahlungen über PayPal und Stripe akzeptieren, perfekt für diejenigen, die im Voraus bezahlen möchten, um Termine zu buchen.
Als Geschäftsinhaber können Sie KPIs im WordPress-Dashboard überwachen und andere wichtige Daten analysieren, um Ihr Unternehmen im Auge zu behalten. Amelia ist ein unkompliziertes, sachliches Buchungskalender-Plugin und eine erstaunliche Option für diejenigen, die eine Rund-um-die-Uhr-Lösung für ihre WordPress-Site wünschen.
Amelia hat auch ein Veranstaltungskalender-Modul, das in seine Funktionen integriert ist.
![]()
Sie können jetzt auch Ihre Veranstaltungsbuchungen automatisieren . Genauer gesagt bedeutet dies, dass Sie mit Amelia einen einzelnen Tag, einen mehrtägigen und auch wiederkehrende Ereignisse planen können.
Haben wir erwähnt, dass Sie mehrere Standorte verwalten können und dass Sie eine Google Kalender-Integration haben?
All dies und noch viel mehr steht unter nur einer Lizenz, es sind keine Add-Ons erforderlich.
Um die Dinge selbst zu testen, würde ich vorschlagen, sich die Demos anzusehen und zu sehen, wie die Dinge sowohl im Frontend als auch im Backend aussehen.
Demo der Online-Buchungsseite für Medizin/Gesundheit
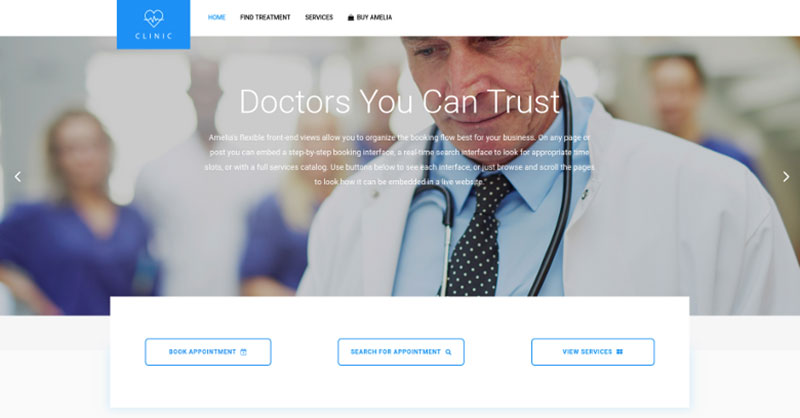
Eine Website einer Demo-Privatklinik, auf der Besucher sich über angebotene medizinische Verfahren und Dienstleistungen informieren und einen Termin vereinbaren können.
Barbershop-Buchungsseite Demo
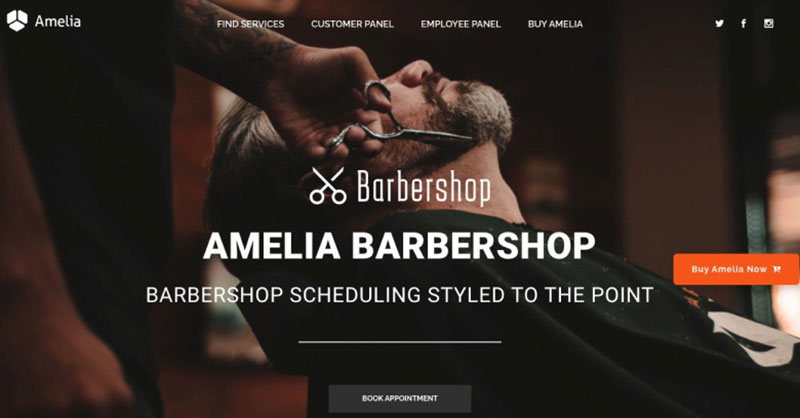
Eine Dummy-WordPress-Website für Barbershops mit Online-Buchung – eine schöne und einfache Umsetzung mit dem Bridge-Theme und dem Amelia-WordPress-Buchungs-Plugin.
Fitness Fitnessstudio / Yoga-Buchungsseite Demo
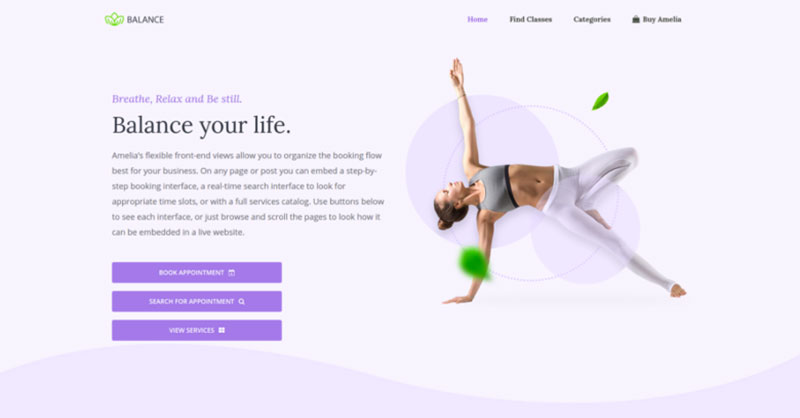
Eine Online-Buchungsseite für Pseudo-Yoga/Fitnessstudio, auf der Sie mögliche Yoga-Kurse durchsuchen, Einzel- oder Gruppentraining planen und ein Terminpaket buchen können.
Demo der Spa-/Salon-Buchungsseite
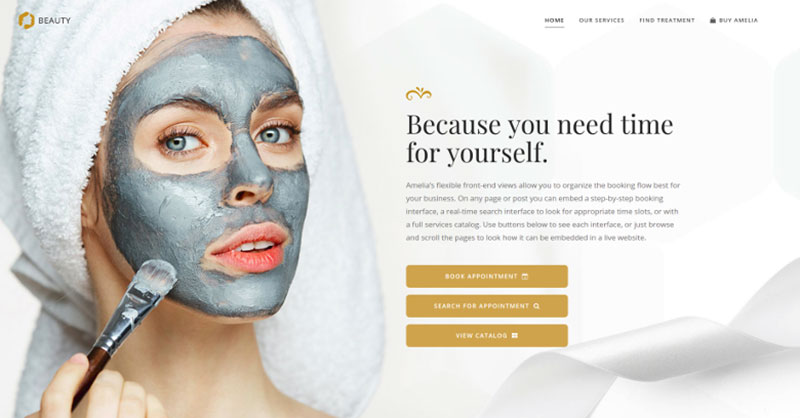
Eine Dummy-Kosmetik-Website – sehen Sie sich verschiedene kosmetische Verfahren und Behandlungen an, wählen Sie einen Mitarbeiter aus und vereinbaren Sie Termine.
Demo der Beraterbuchungsseite
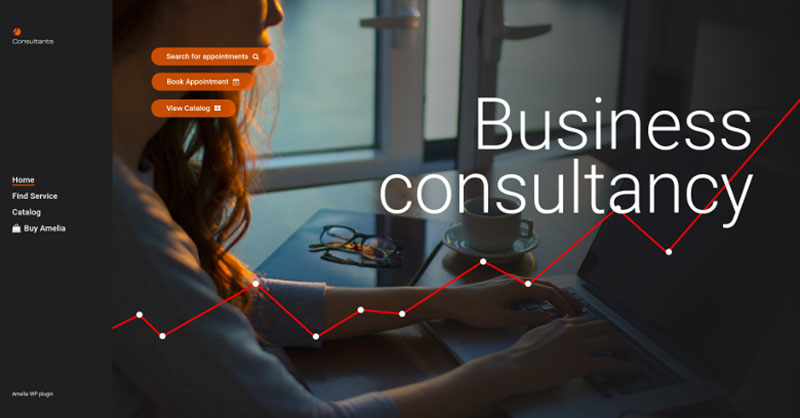
Eine Pseudo-Business Consultant/Coach/Anwalt-Website, auf der ein Kunde durch die angebotenen Beratungs- und Anwaltsdienste stöbern und einen Termin buchen kann.
Wenn Ihnen dieser Artikel über das Hinzufügen eines Kalenders zu WordPress gefallen hat, sollten Sie auch diese lesen:
- So erstellen Sie private Veranstaltungen mit Amelia
- Die besten Plugins für das Anmeldeformular für WordPress-Events
- Die besten WordPress-Coaching-Plugin-Optionen für Ihr Unternehmen
